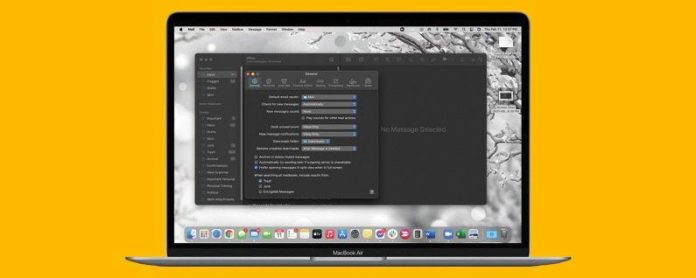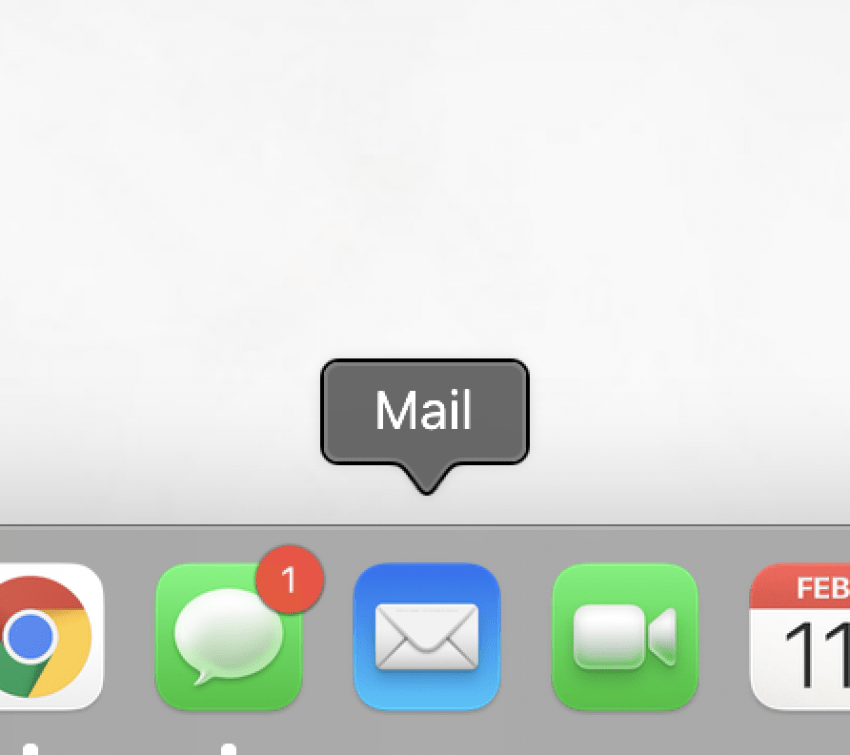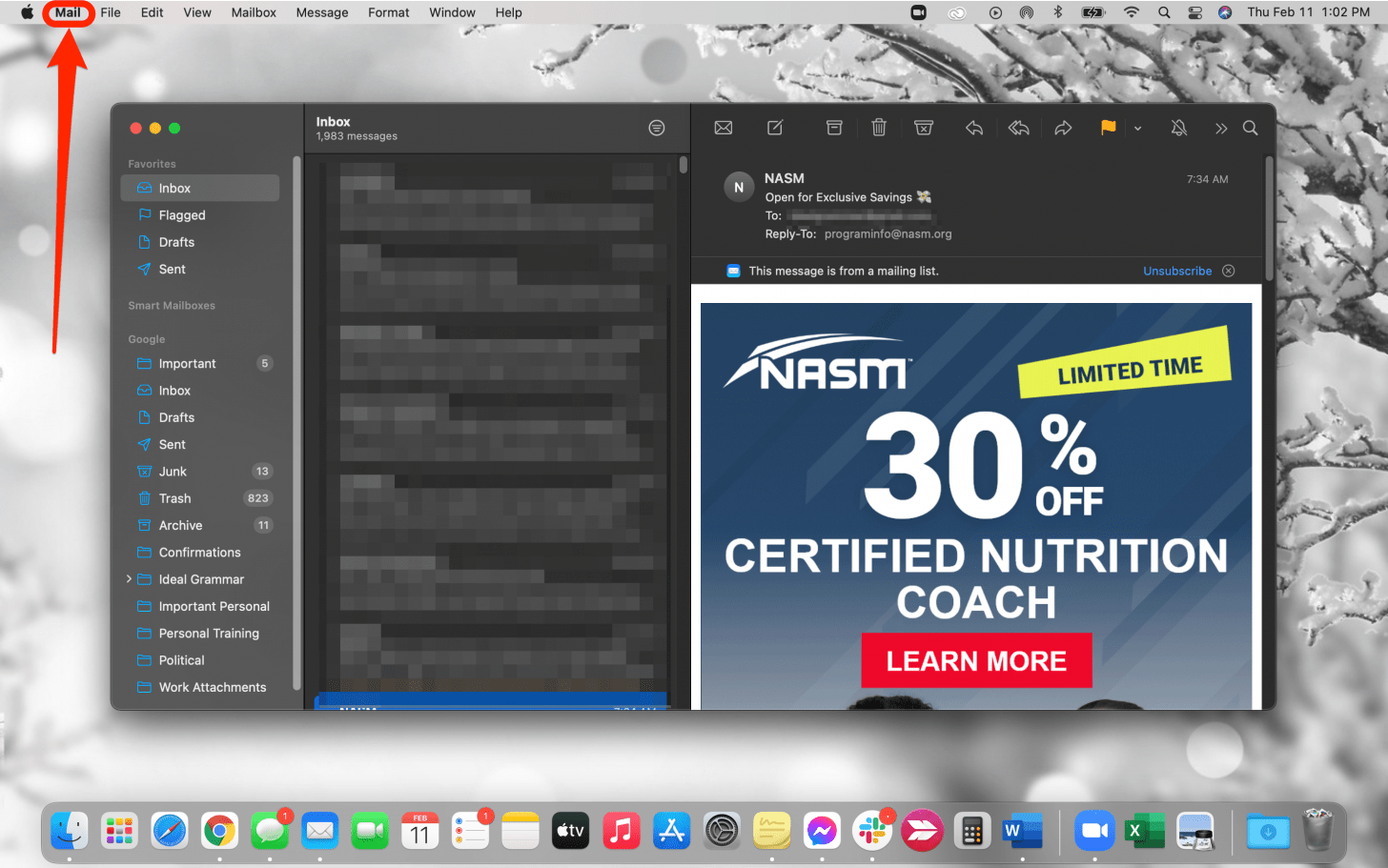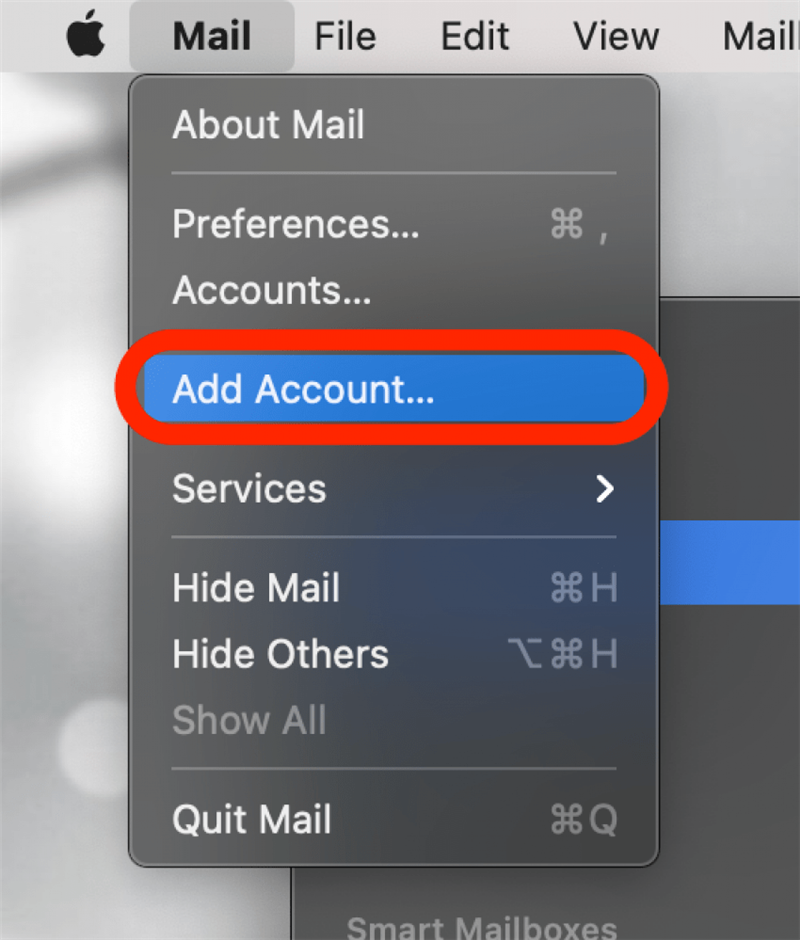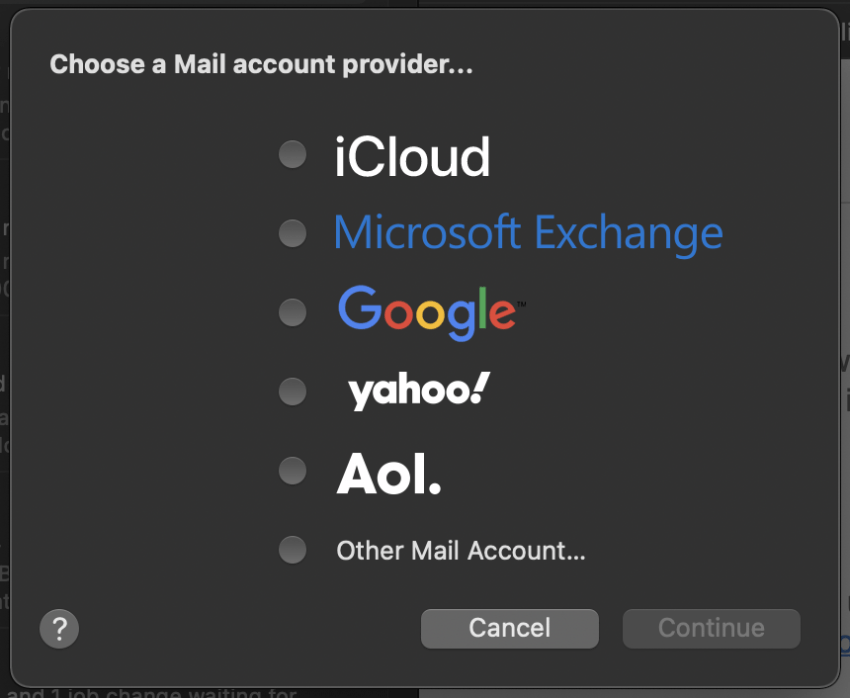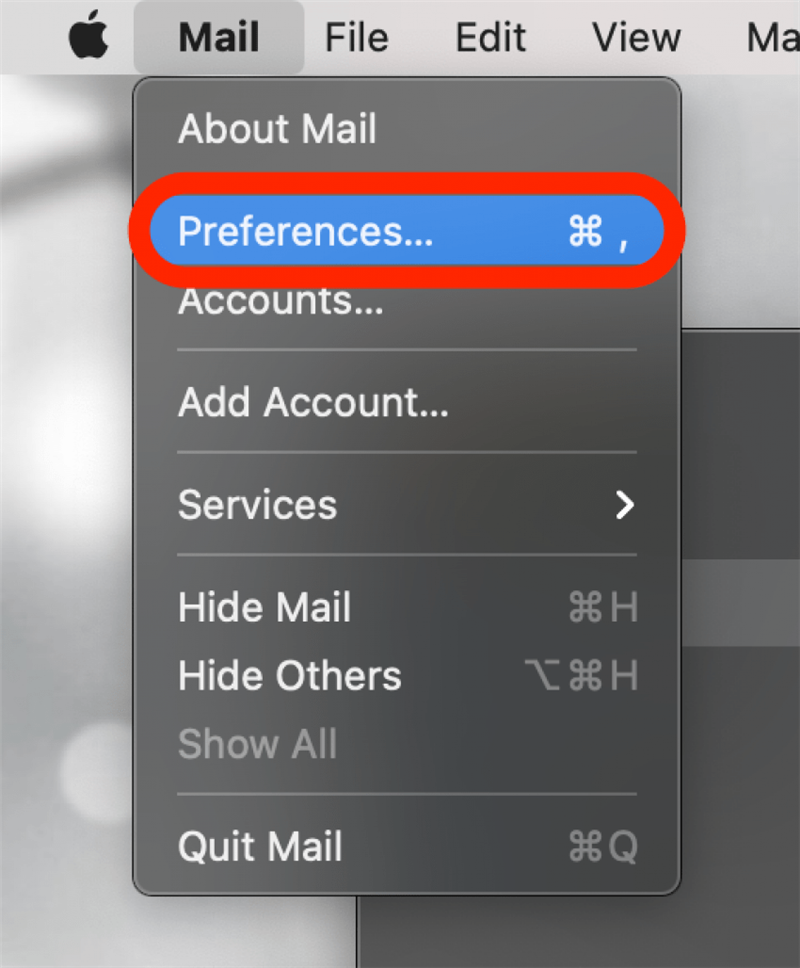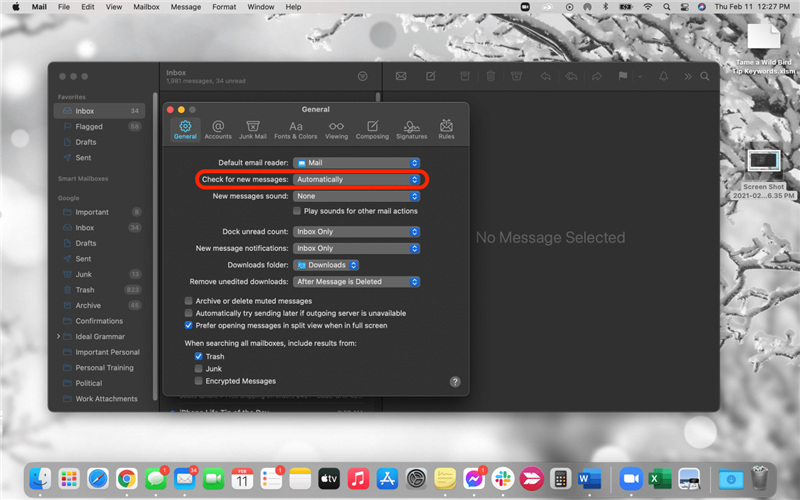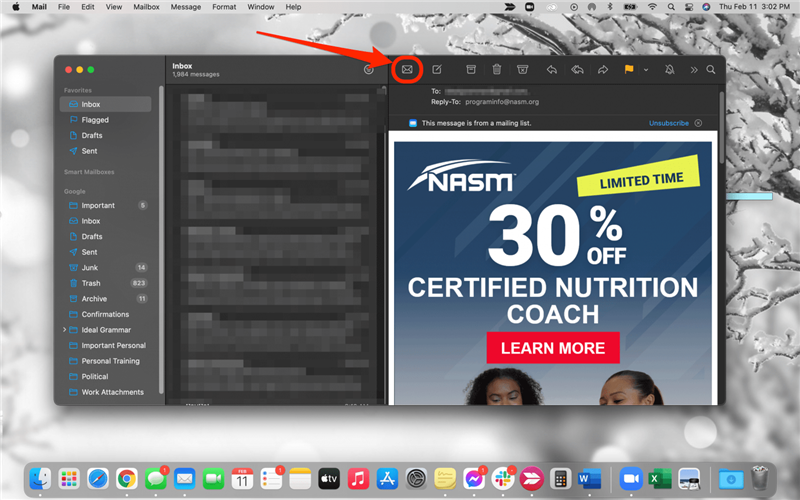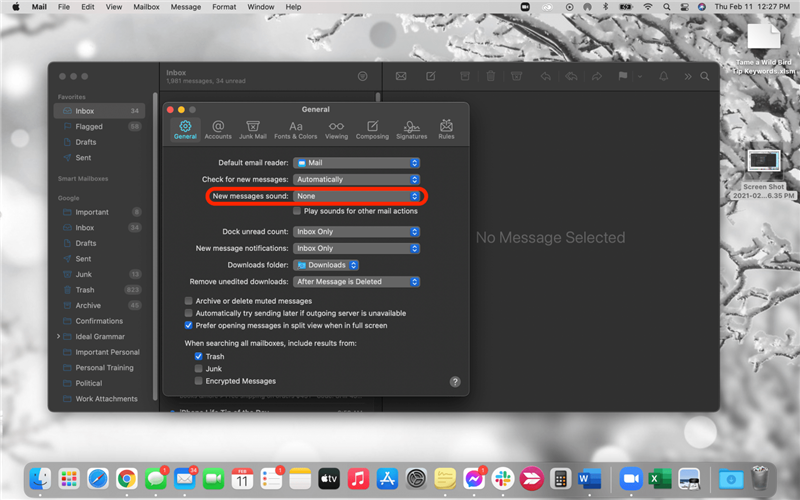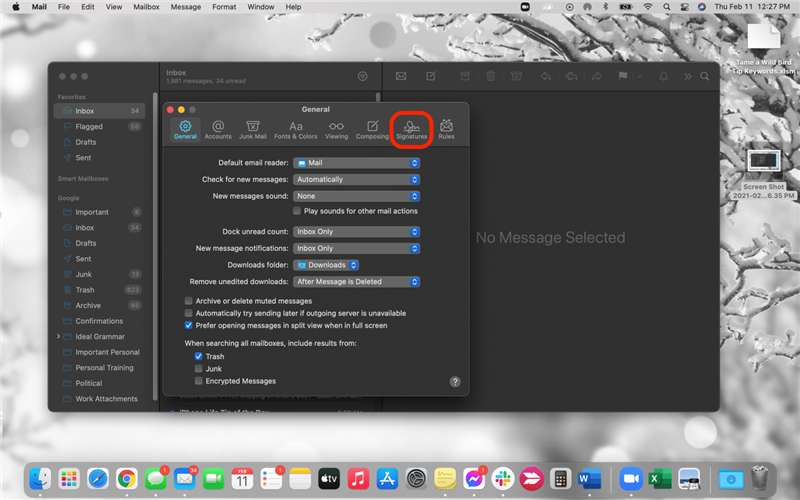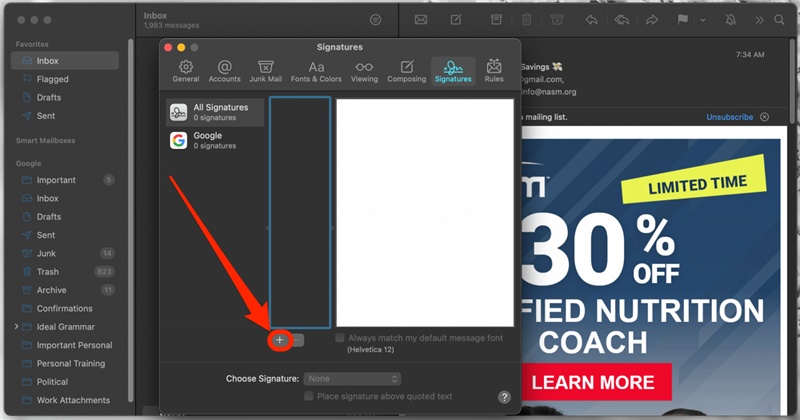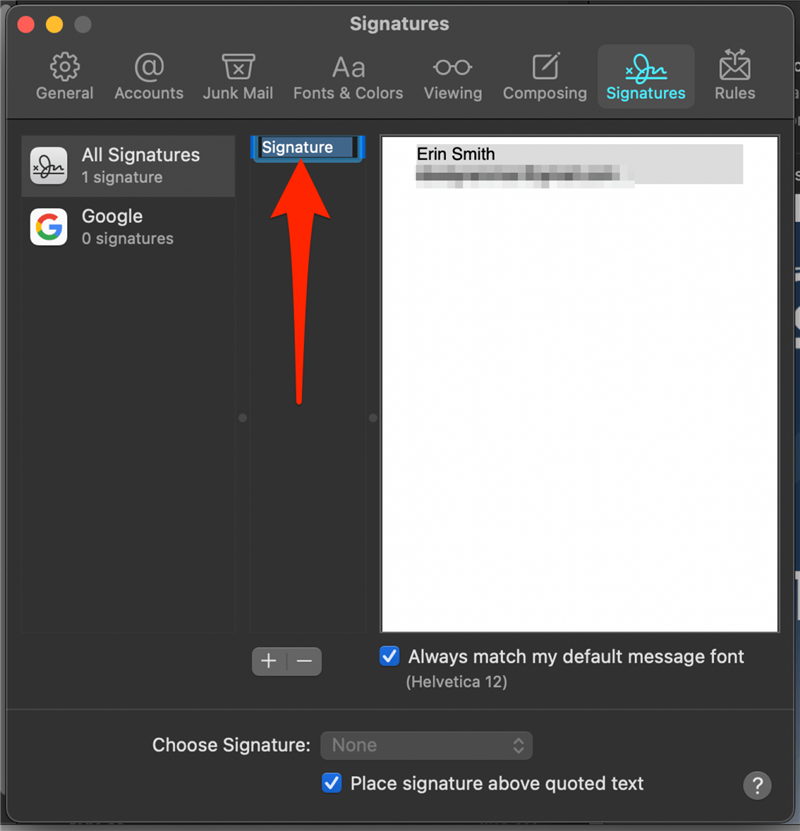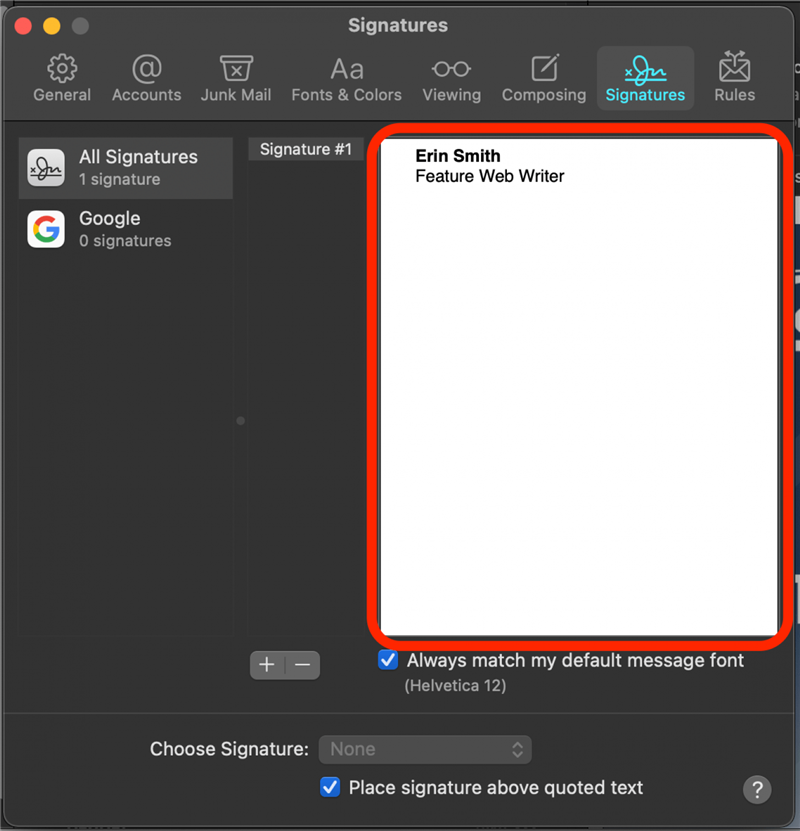Hvis du er klar til at stoppe med at hoppe fra en e-mail-app til en anden, er det tid til at konfigurere din Apple Mail. Vores praktiske guide fører dig gennem Apple Mail-opsætningen og viser dig, hvordan du tilføjer en e-mail-konto på Mac, justerer Mac Mail-indstillinger efter eget valg og tilpasser Mac-e-mail-underretninger.
Hvad er Apple Mail-appen på en Mac?
Apples Mail-app er Mac-e-mail-appen og den e-mail-app, der bruges på andre Apple-enheder. Med denne praktiske app behøver du ikke gå til dit e-mail-websted eller hoppe fra en app til en anden for at kontrollere flere e-mail-konti. Hvis du bruger Gmail til personlige meddelelser, en arbejdskonto til virksomheder og en operatørspecifik e-mail til husholdningsanliggender, er Mail den måde at konsolidere og organisere din kommunikation i en generel mail-app.
Relateret: Sådan overføres fotos fra iPhone til computer
Sådan tilføjes din e-mail til Apple Mail
Når du åbner Mail for første gang, beder appen dig om at oprette en e-mail-konto. Hvis appen ikke beder dig om at konfigurere e-mail på Mac, eller hvis du vil føje en anden e-mail-konto til appen, skal du bare følge disse trin:
- Åbn Mail-appen på din Mac.
- Klik på Mail i menulinjen øverst på skærmen.
- Klik på Tilføj konto .

- Vælg din e-mail-udbyder, eller vælg Anden mail , hvis dit domæne ikke vises på listen.
- Klik på Fortsæt .
- Indtast dine e-mail-loginoplysninger. Hvis din e-mail-udbyder anmoder om det, skal du udføre godkendelsen og tillade tilladelser ved hjælp af din webbrowser.
- Vælg hvilke apps, du vil bruge med denne konto, og klik på Udført . Dine e-mails vises automatisk i Mail-indbakken.
Gentag disse trin for at tilføje flere e-mail-konti til din Mail-app på en Mac.
Sådan kontrolleres der for nye e-mails på en Mac i Mail-appen
Som standard er din Mail-app indstillet til automatisk at søge efter nye e-mails og vise dem i din indbakke. Her er trinene til, hvordan du opdaterer mail på Mac og ændrer dine mac mail-indstillinger for at opdatere manuelt eller efter en anden tidsplan:
- Åbn Mail-appen på din Mac.
- Klik på Mail i menulinjen øverst på skærmen.
- Klik på Indstillinger .

- På rullemenuen Generelt skal du bruge rullemenuen til at bestemme, hvor ofte Mail skal kontrollere for nye meddelelser.

- Hver gang du ønsker at opdatere manuelt, skal du blot klikke på konvolutikonet øverst.

Sådan vælges din Mac-e-mail-underretning lyd
Med Mac Mail-appen kan du vælge beskedlyden til dine nye e-mail-alarmer:
- Åbn Mail-appen på din Mac.
- Klik på Mail i menulinjen øverst på skærmen.
- Klik på Indstillinger .

- På rullemenuen Generelt skal du bruge rullemenuen til at vælge din yndlingslyd.

Sådan tilføjes en signatur til Mac-e-mail
Mailpræferencer giver dig også mulighed for at tilføje flere signaturer til hver af dine e-mail-adresser:
- Åbn Mail-appen på din Mac.
- Klik på Mail i menulinjen øverst på skærmen.
- Klik på Indstillinger .

- Klik på fanen Signaturer .

- Vælg den konto, som du vil tilføje signaturen til, og klik på knappen + .

- Dobbeltklik på det midterste vindue for at ændre navnet på din signatur.

- For at tilpasse din signatur skal du klikke på vinduet i højre side og skrive din egen signatur.

Hvis du har haft øje med Apple Mail-ikonet på din Macs dock, men ikke bruger appen endnu, er det tid til at skifte. Når du først har forstået, hvordan du tilføjer en e-mail-konto på Mac, er det let at sejle derfra. Med denne brugervenlige app øger du din produktivitet og holder dine e-mails organiseret på et enkelt sted.