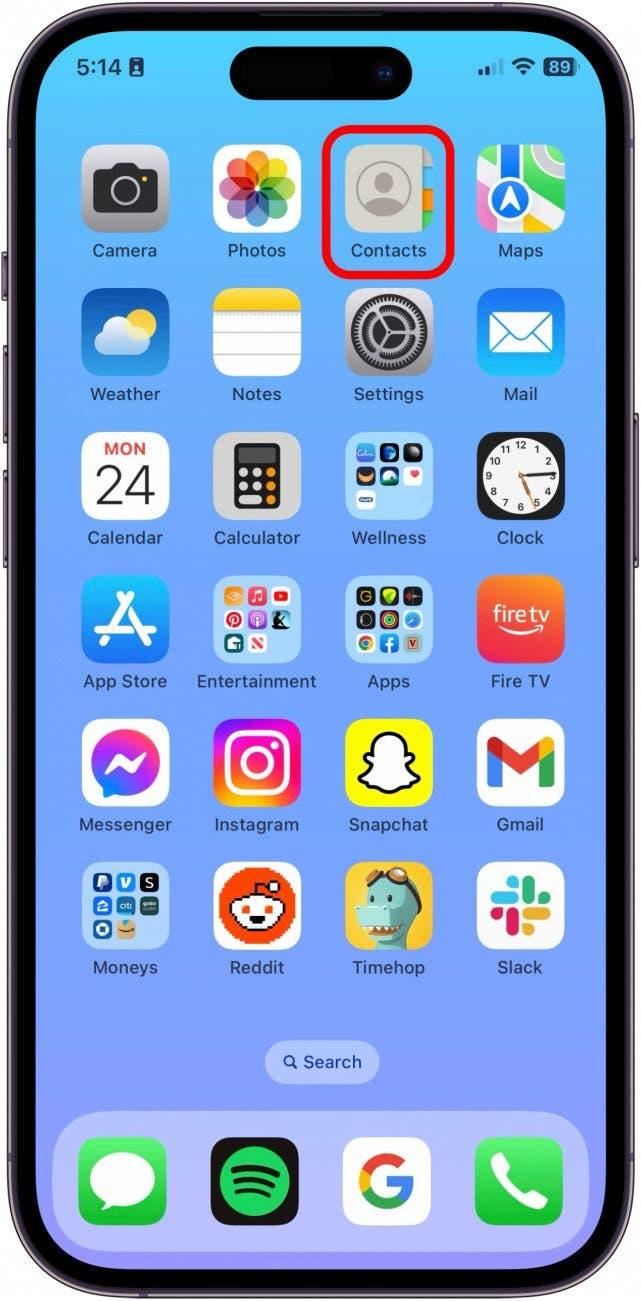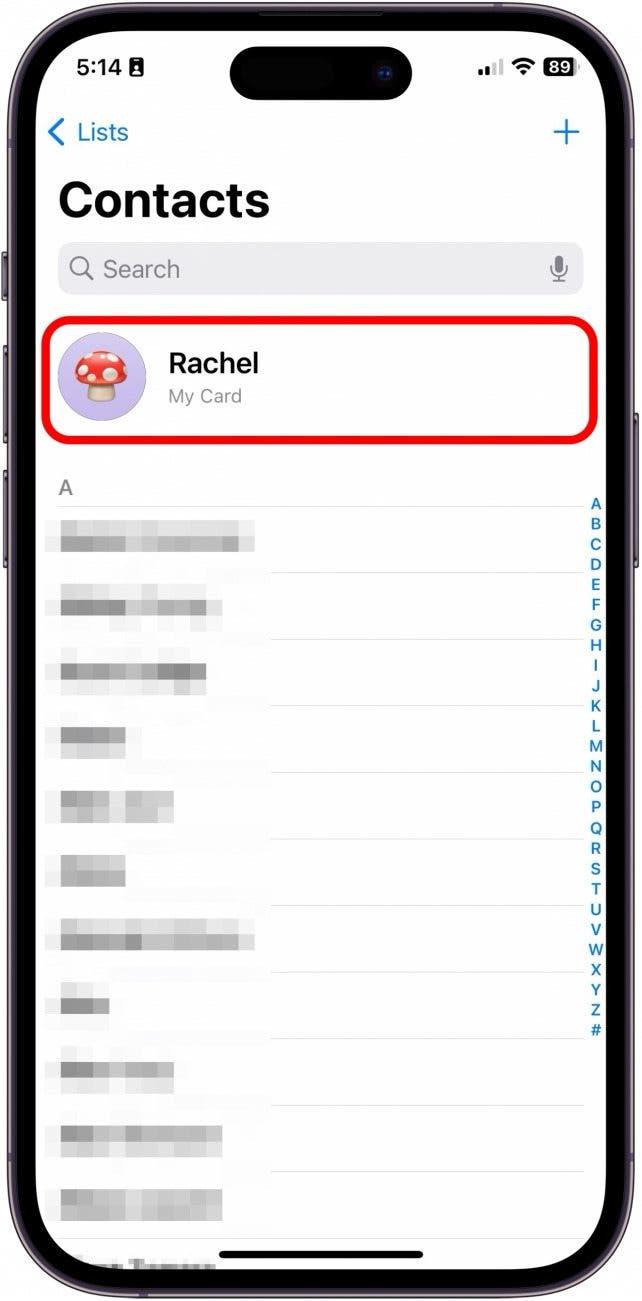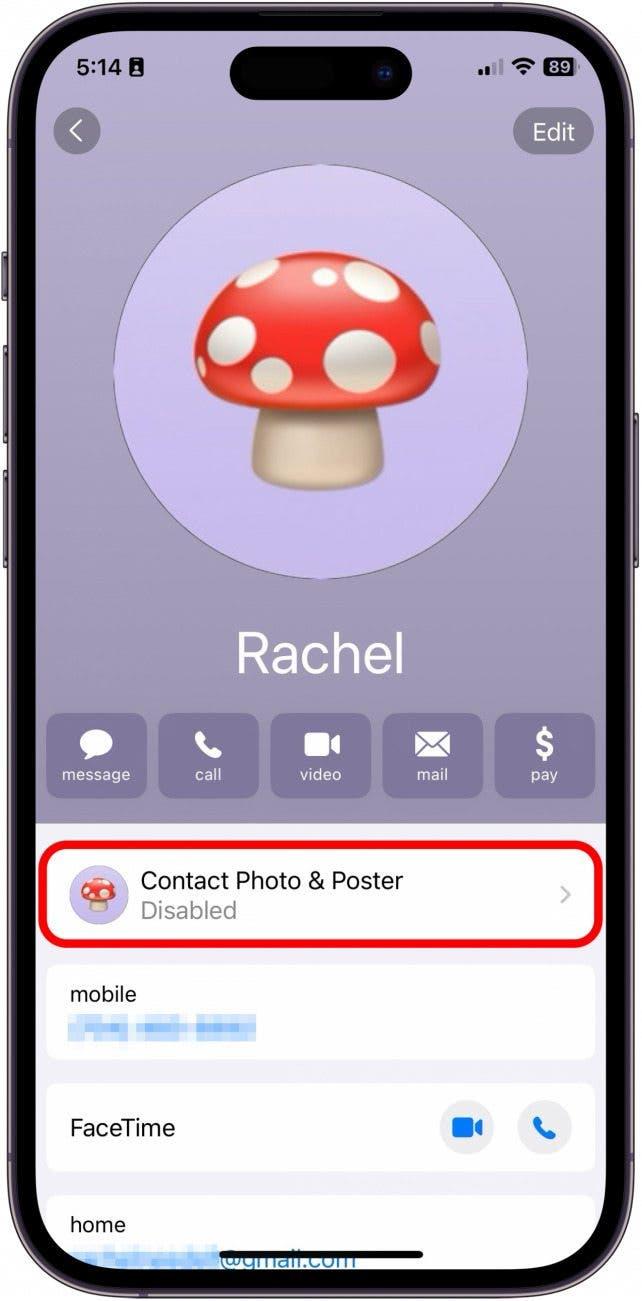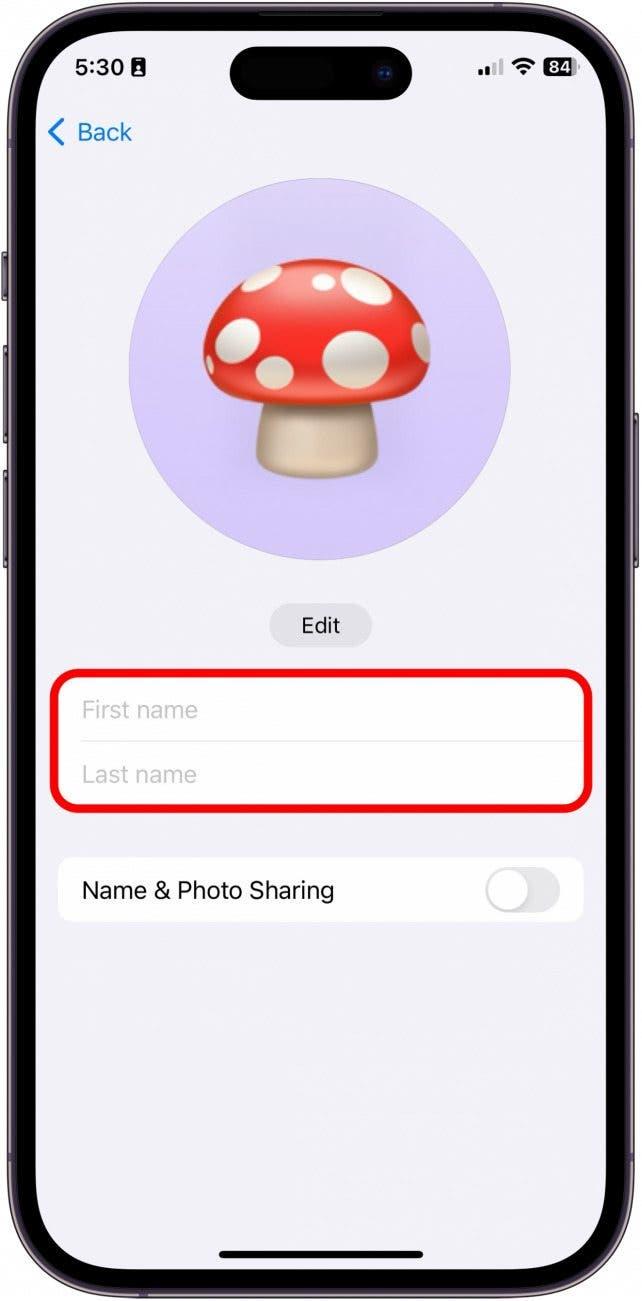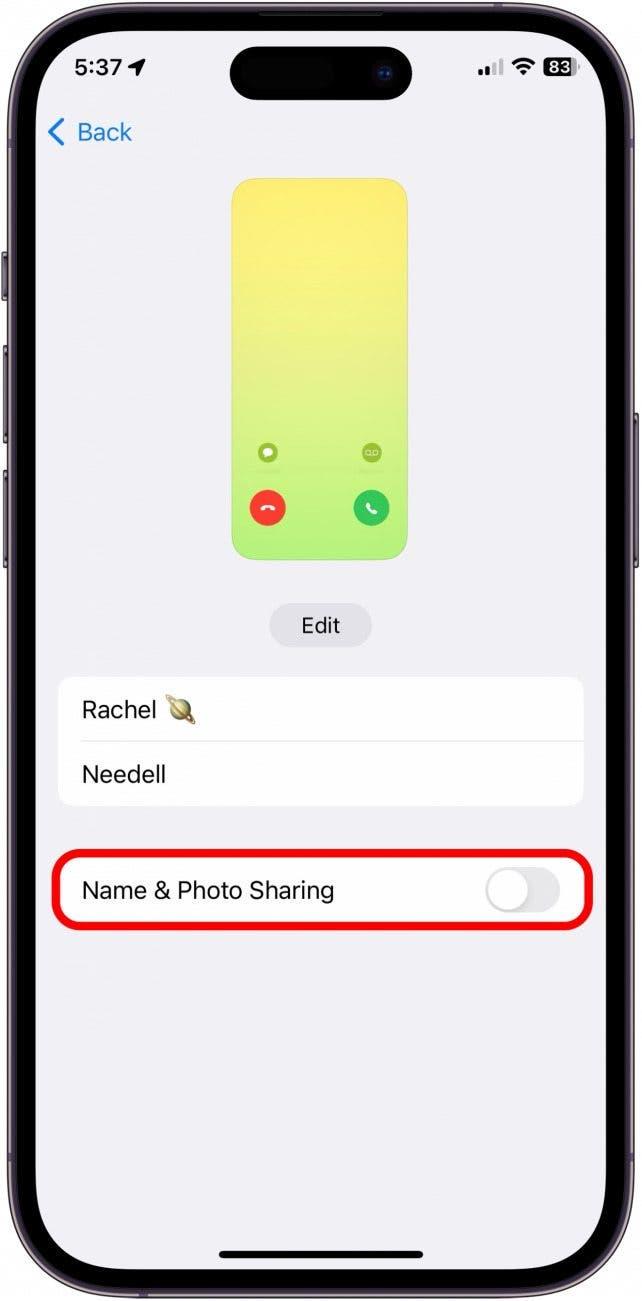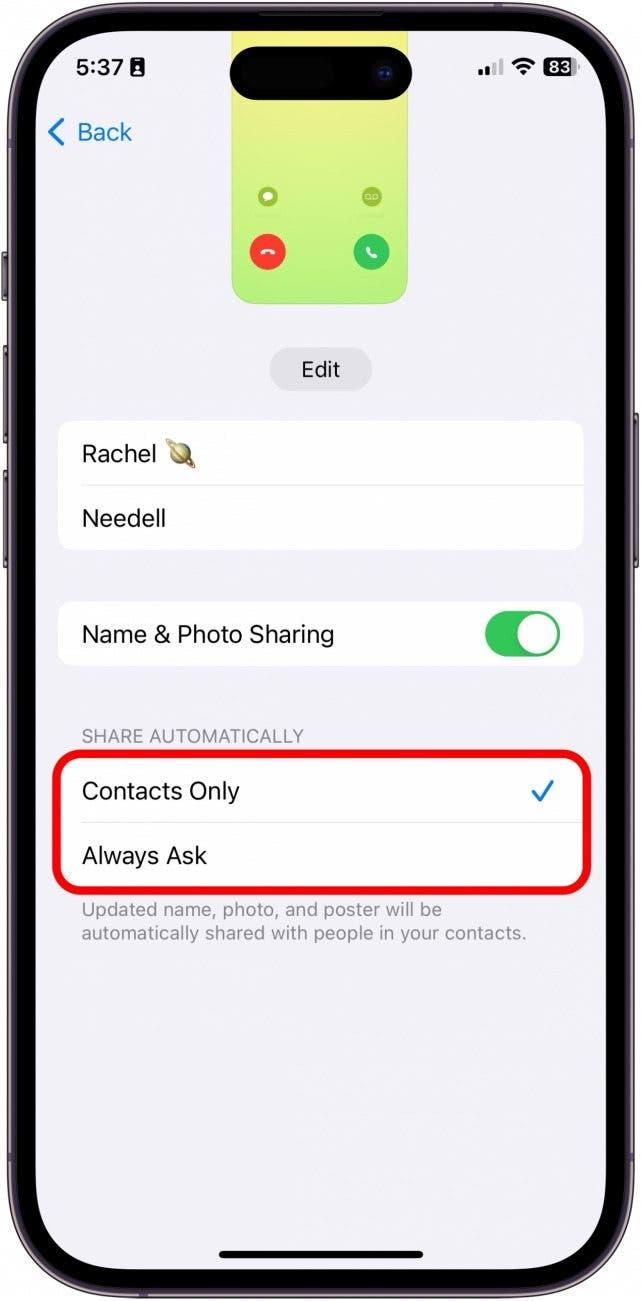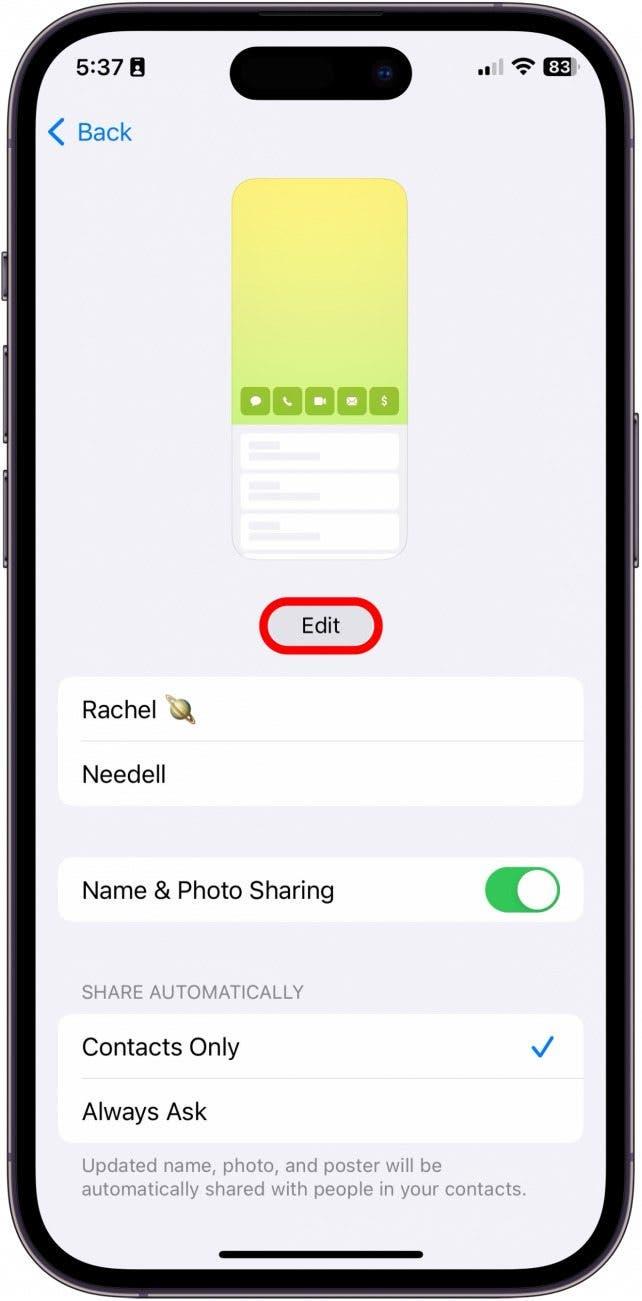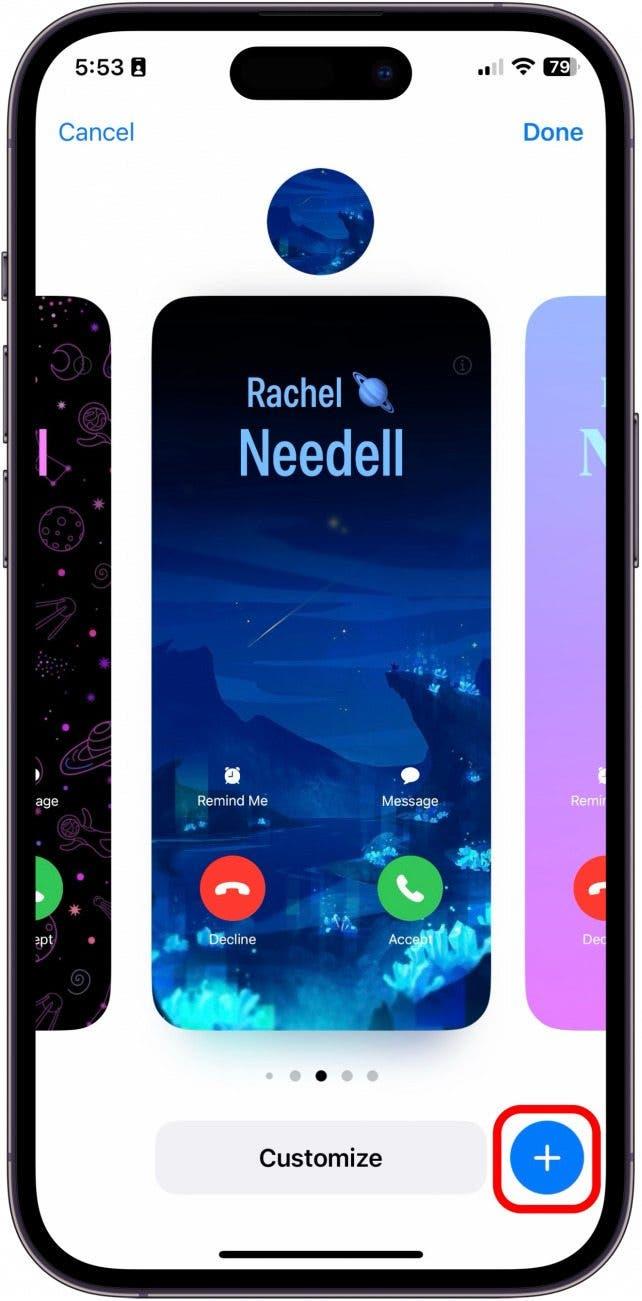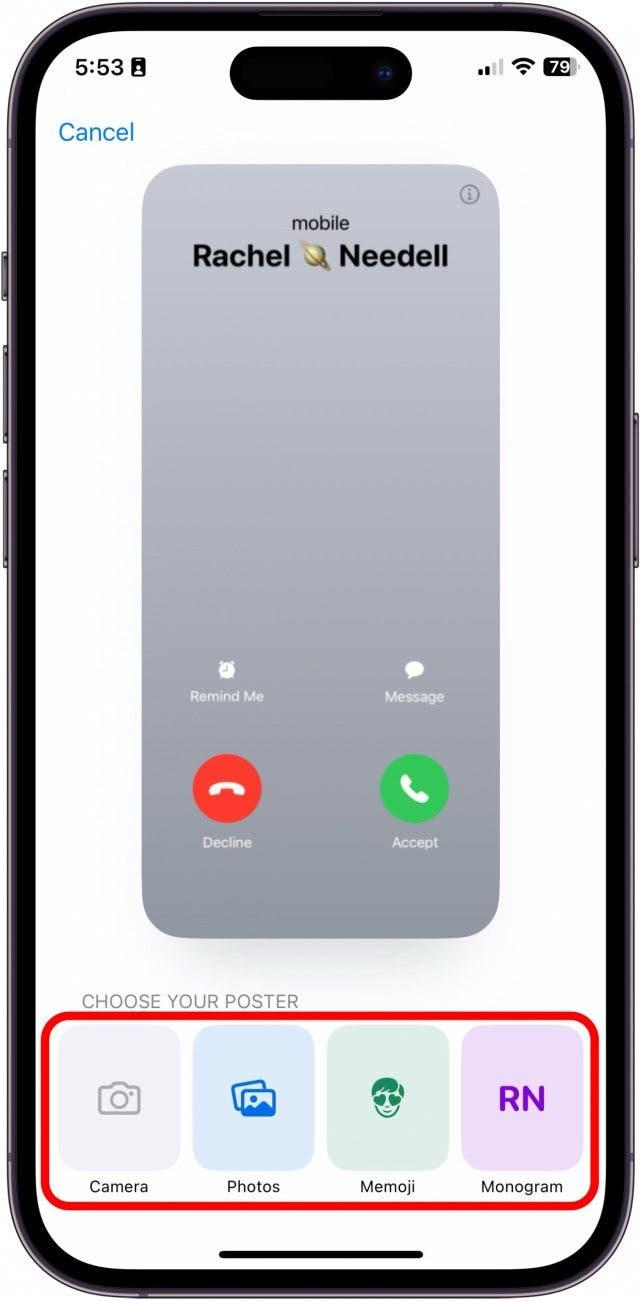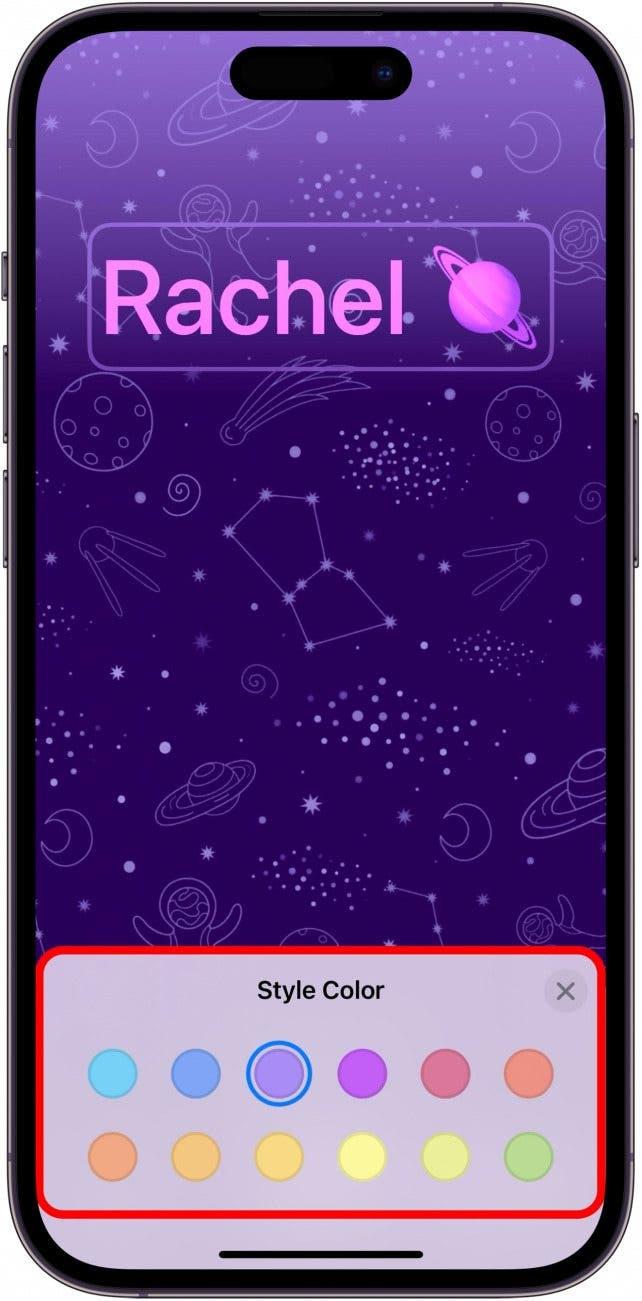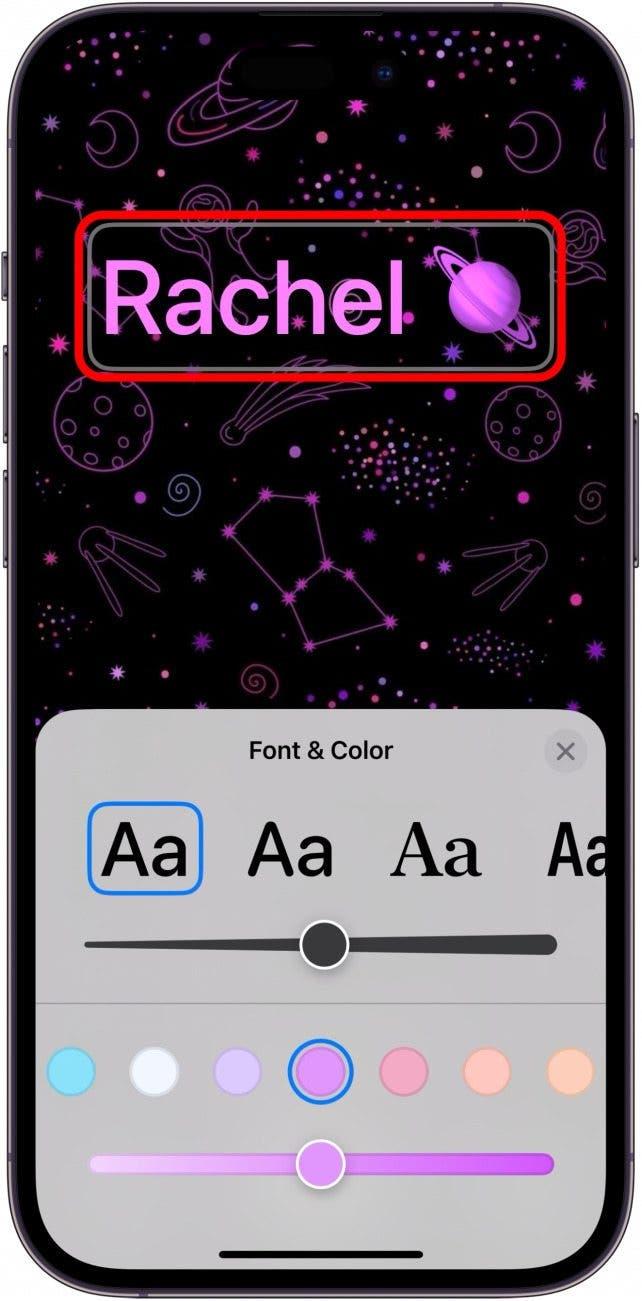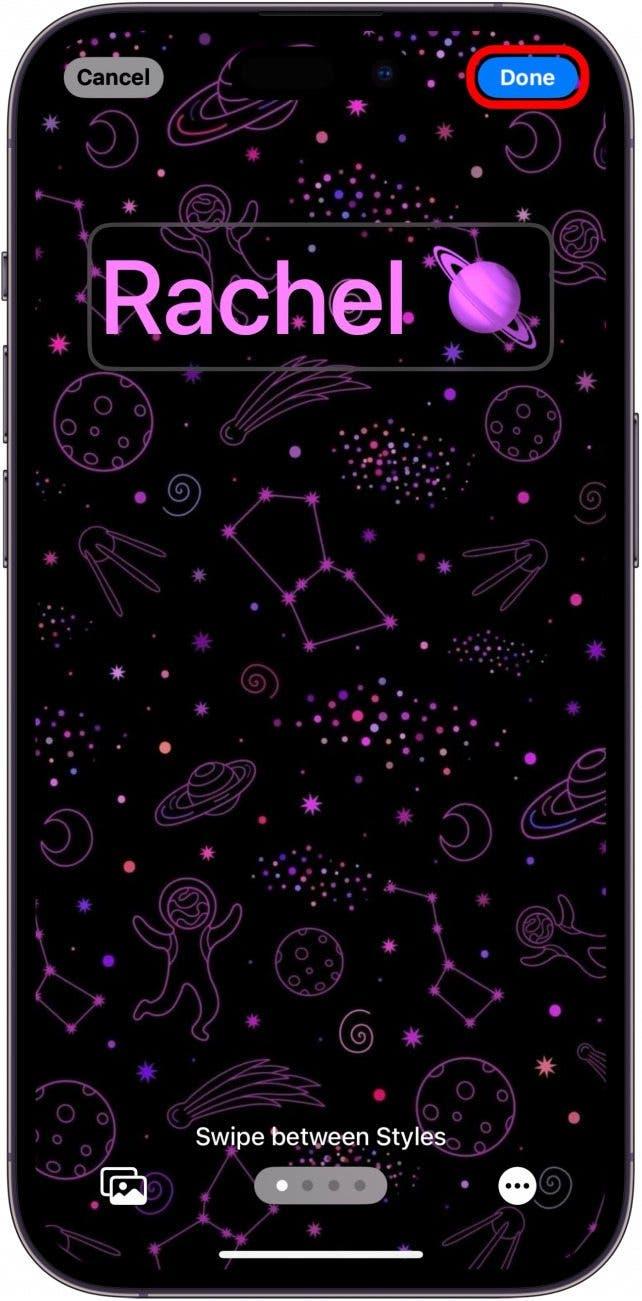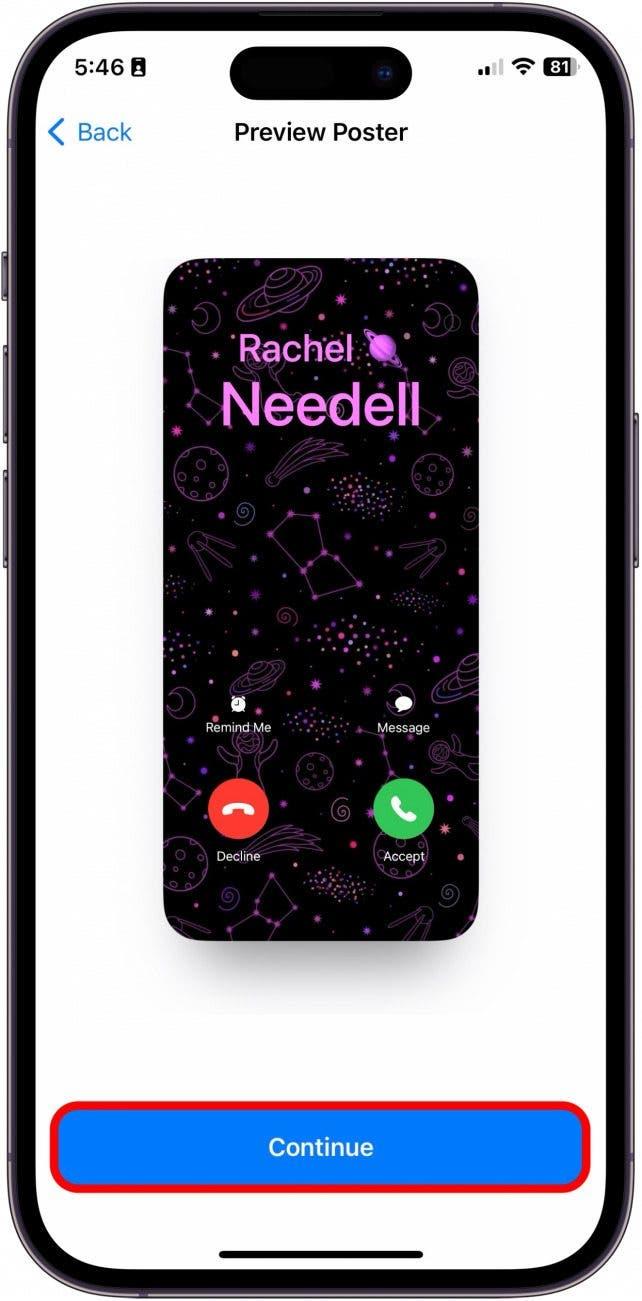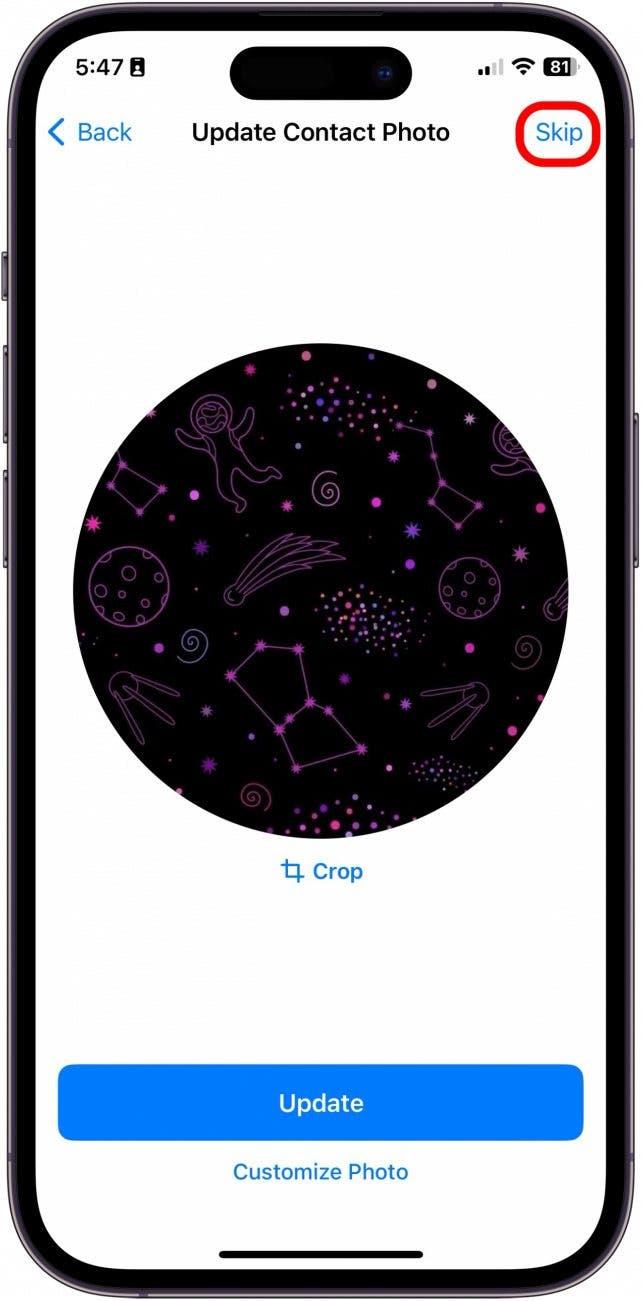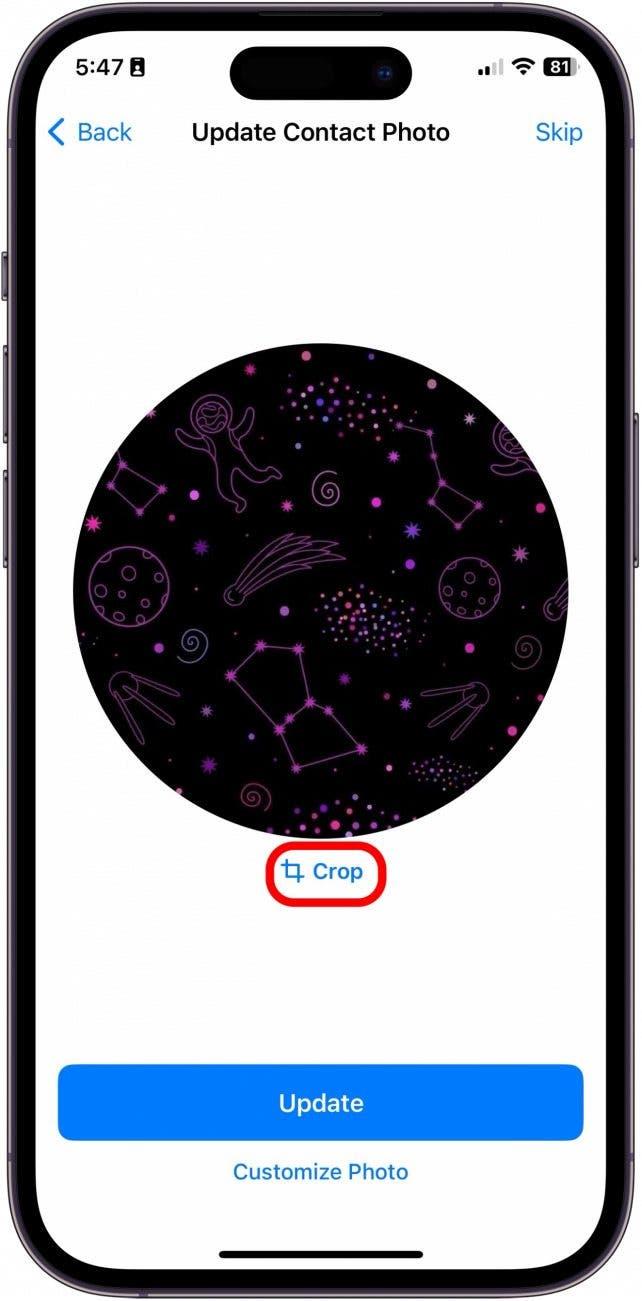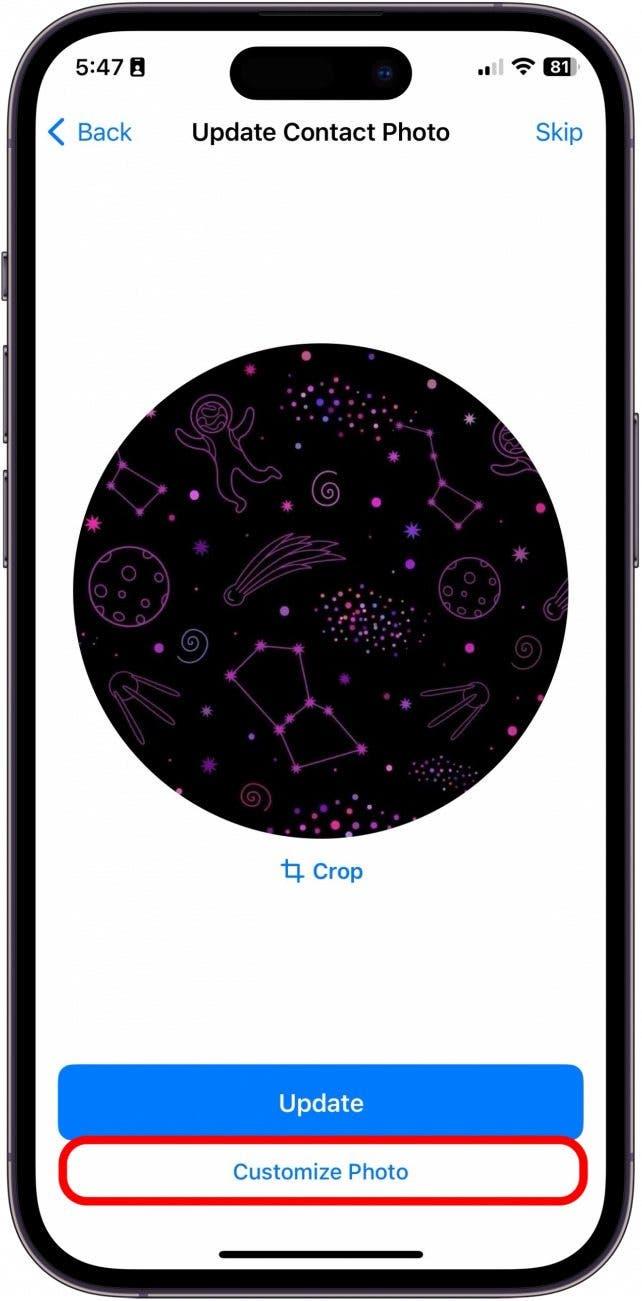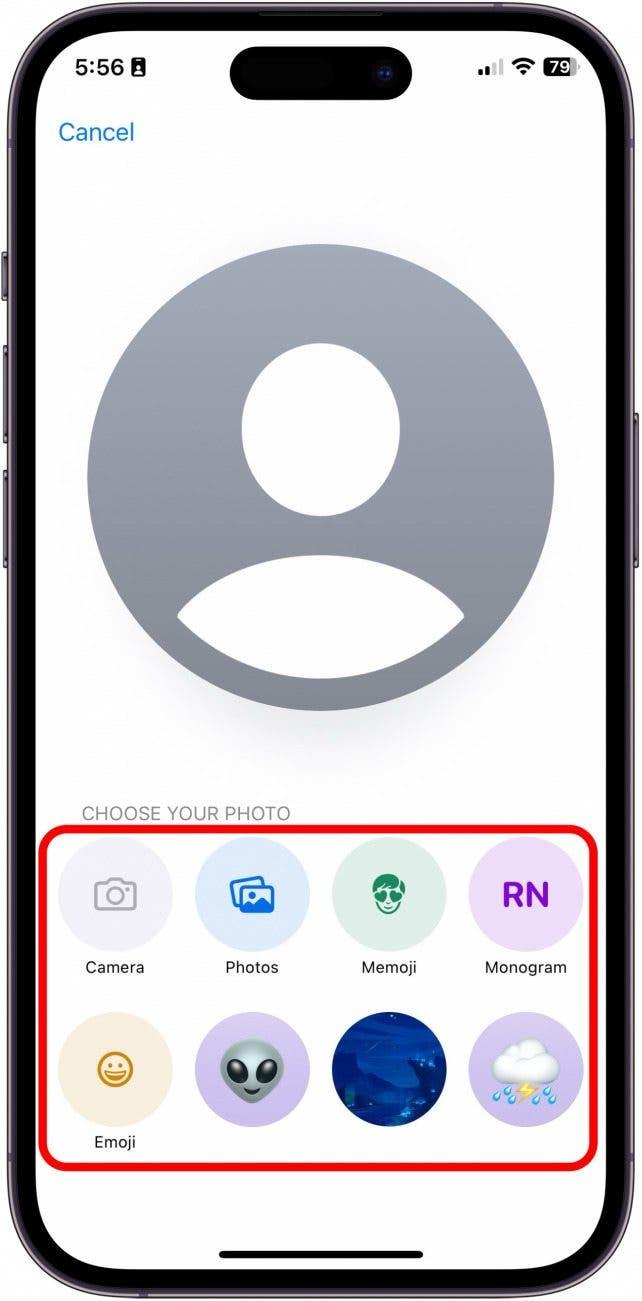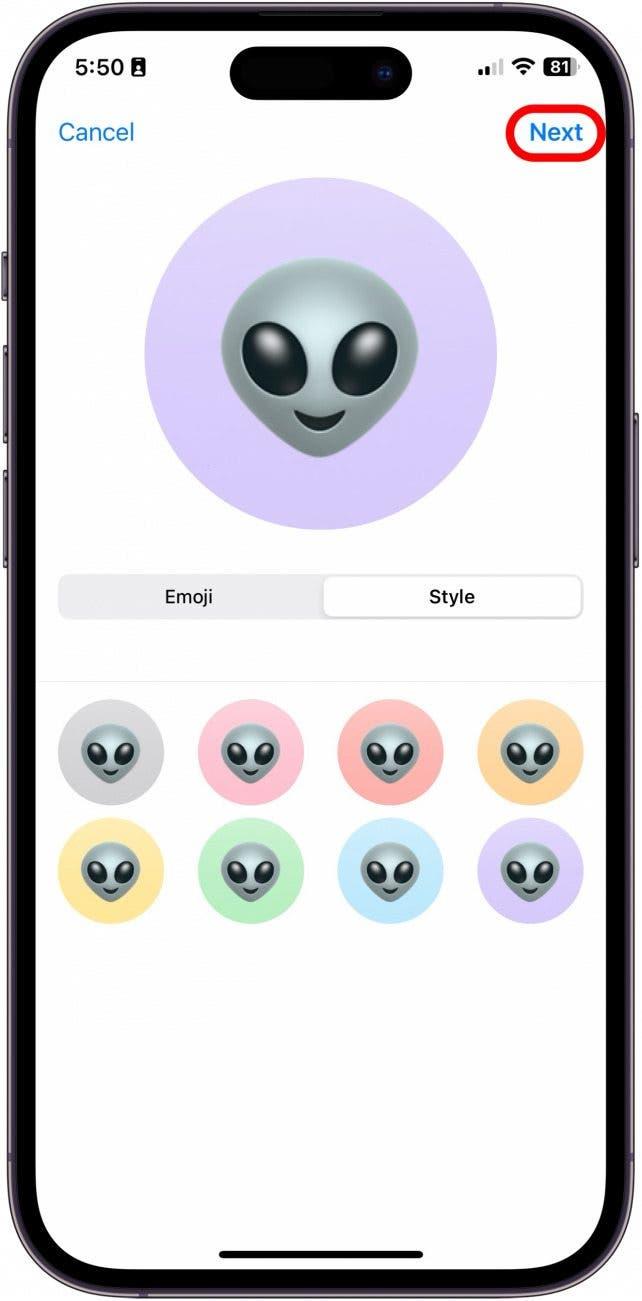Med udgivelsen af iOS 17 introducerede Apple en funktion kaldet kontaktplakat. Kontaktplakater giver dig mulighed for at vælge, hvad folk skal se, når du ringer til dem, så nu kan du vise dit yndlingsbillede, når du ringer til dine venner. Jeg elsker denne nye funktion og har allerede eksperimenteret og leget med alle tilpasningsmulighederne. Se her, hvordan du gør!
Hvorfor du vil elske dette tip:
- Tilpas den måde, du dukker op på andres telefoner, når du ringer til dem.
- Opret flere kontaktplakater, og skift dem, når du vil, afhængigt af omstændighederne eller humøret.
- Begge parter skal bruge iOS 17 for at se Contact Posters, når de bliver ringet op.
Sådan opretter og tilpasser du kontaktplakater på iPhone
Systemkrav
Du skal have opdateret til iOS 17 for at kunne bruge dette tip. Følgende modeller er kompatible med iOS 17:
- iPhone 14, 14+, Pro, Pro Max
- iPhone 13, 13 mini, Pro, Pro Max
- iPhone 12, 12 mini, Pro, Pro Max
- iPhone 11, Pro, Pro Max
- iPhone XS, XS Max
- iPhone XR
- iPhone SE (2. generation eller nyere)
Denne funktion er ikke kun cool, fordi den gør din iPhone-oplevelse mere personlig, den er også en god måde at skelne mellem to forskellige telefoner på. Hvis din partner for eksempel har to telefoner, en til arbejde og en til privat brug, kan kontaktplakaten være en enkel måde at skelne mellem, hvilken telefon kontakten ringer fra, selv om kontaktnavnet er det samme. Hvis du kan lide tips om, hvordan du tilpasser din iPhone, skal du huske at tilmelde dig vores gratis Dagens tip!
 Opdag din iPhones skjulte funktionerFå et dagligt tip hver dag (med skærmbilleder og klare instruktioner), så du kan mestre din iPhone på bare et minut om dagen.
Opdag din iPhones skjulte funktionerFå et dagligt tip hver dag (med skærmbilleder og klare instruktioner), så du kan mestre din iPhone på bare et minut om dagen.
- Åbn Kontakter på din iPhone.

- Tryk på Mit kort.

- Tryk på Kontaktfoto og plakat.

- Før du går i gang med at redigere billedet, anbefaler jeg, at du indtaster dit for- og efternavn, så du kan se, hvordan det kommer til at se ud i eksemplet.

- Vælg derefter, om du vil have, at denne kontaktplakat skal deles med dine kontakter, når du ringer og sms’er, og aktiver deling af navn og foto.

- Hvis du vælger at aktivere deling af navn og foto, kan du vælge at aktivere det med alle dine kontakter eller få din iPhone til at spørge, før den deler kontaktplakaten.

- Tryk nu på Rediger.

- Tryk på den blå plusknap for at oprette en ny kontaktplakat fra bunden.

- Vælg, om du vil tage et foto nu, vælge fra eksisterende fotos, bruge en memoji eller et enkelt, men klassisk monogram. I dette eksempel har jeg valgt Fotos.

- Når du har valgt et foto, swiper du fra højre mod venstre for at se filterindstillingerne.

- Tryk på dit navn fra skrifttype- og farvemulighederne.

- Når du er færdig, skal du trykke på Udført.

- Nu får du vist en forhåndsvisning af, hvordan din nye kontaktplakat vil se ud, når du ringer til en anden iPhone-bruger. Hvis du kan lide den, skal du trykke på Fortsæt.

- Dernæst kan du vælge at opdatere dit kontaktbillede, hvis du vil. Hvis ikke, skal du trykke på Spring over øverst til højre. Ellers skal du gå til trin 15.

- Du kan trykke på Beskær for at justere, hvilken del af billedet der skal beskæres.

- Eller du kan trykke på Tilpas foto for at oprette et brugerdefineret kontaktfoto, der passer til din nye kontaktplakat.

- Igen kan du vælge, om du vil tage et foto nu, vælge blandt eksisterende fotos, bruge en memoji eller et enkelt, men klassisk monogram. I dette eksempel valgte jeg en emoji.

- Når du er færdig, klikker du på Næste.

Og sådan opretter og tilpasser du den nye kontaktplakatfunktion i appen Kontakter!