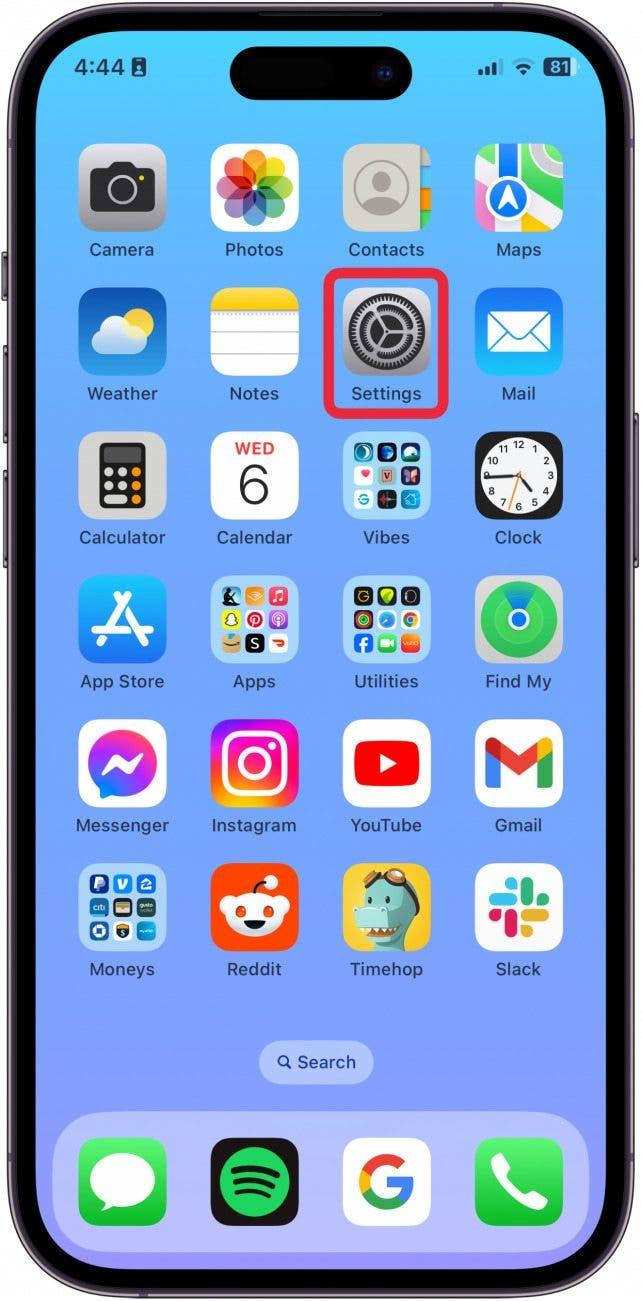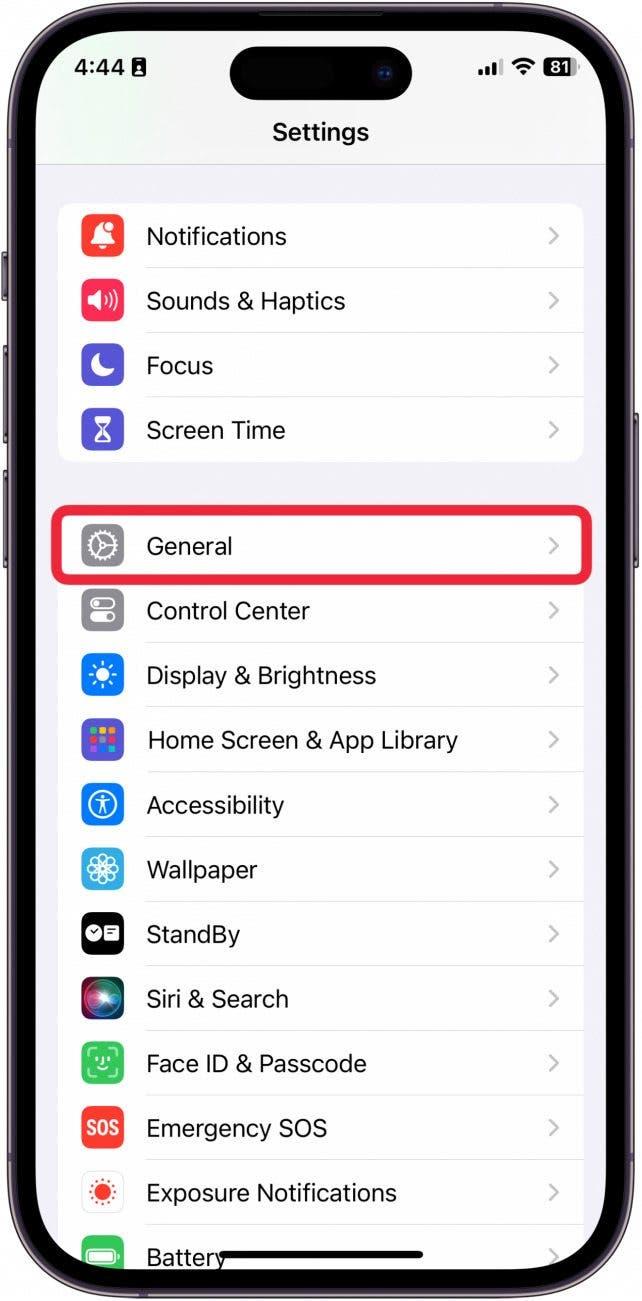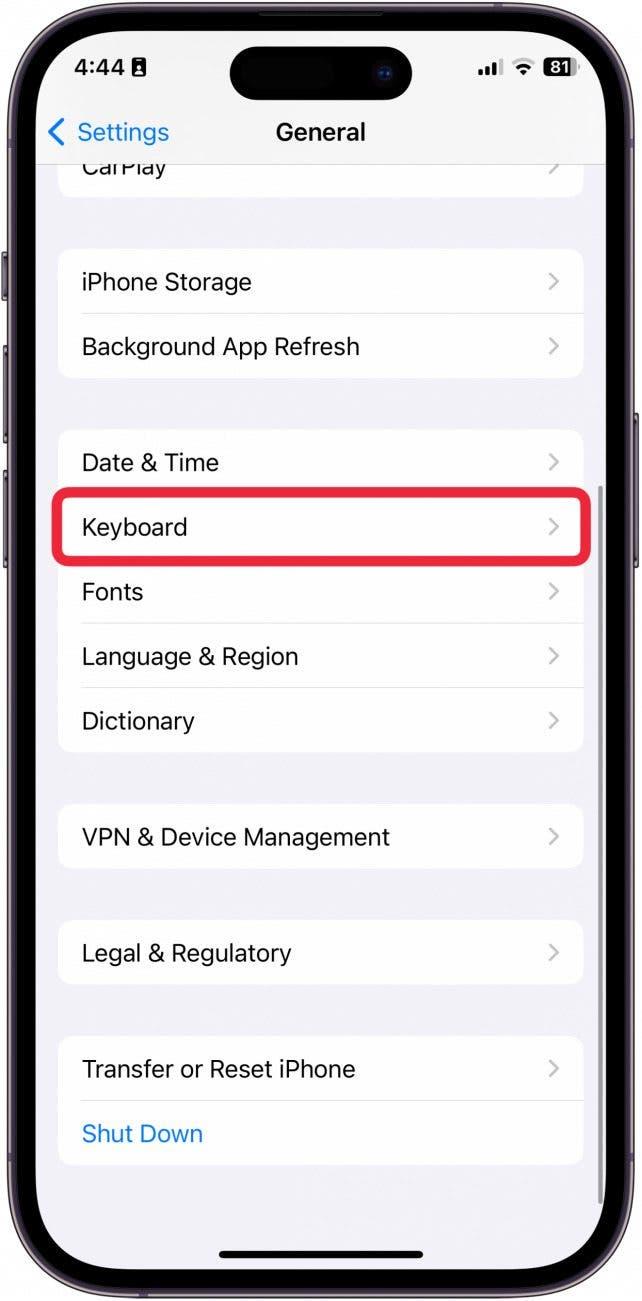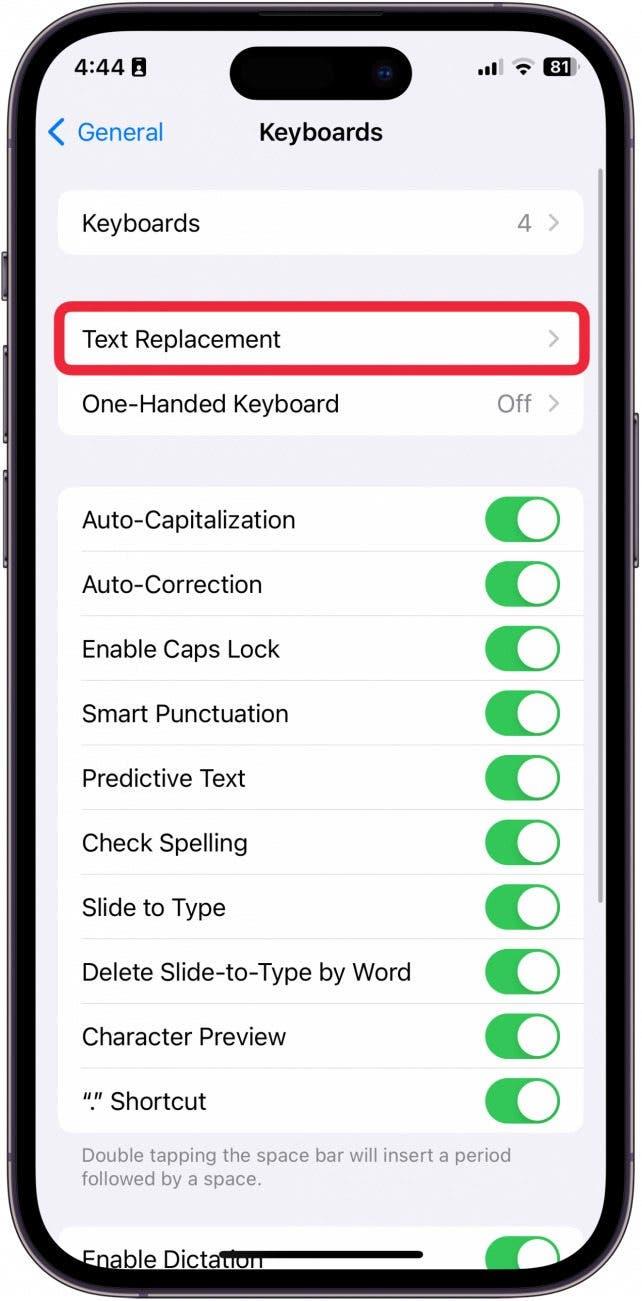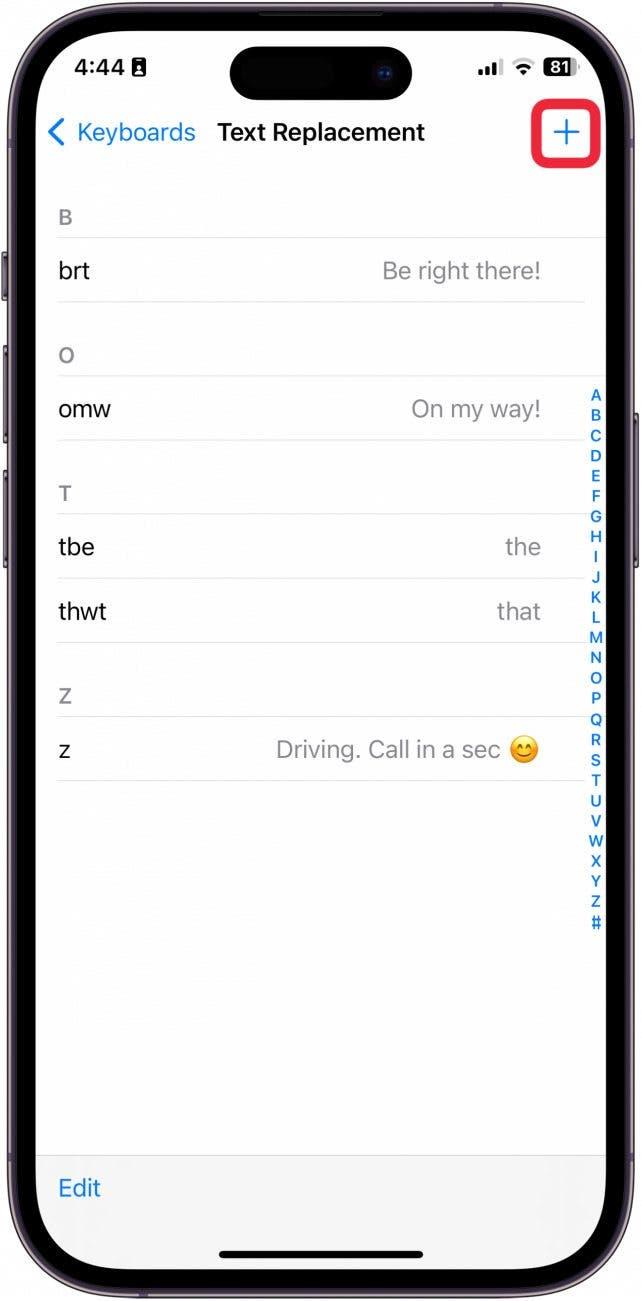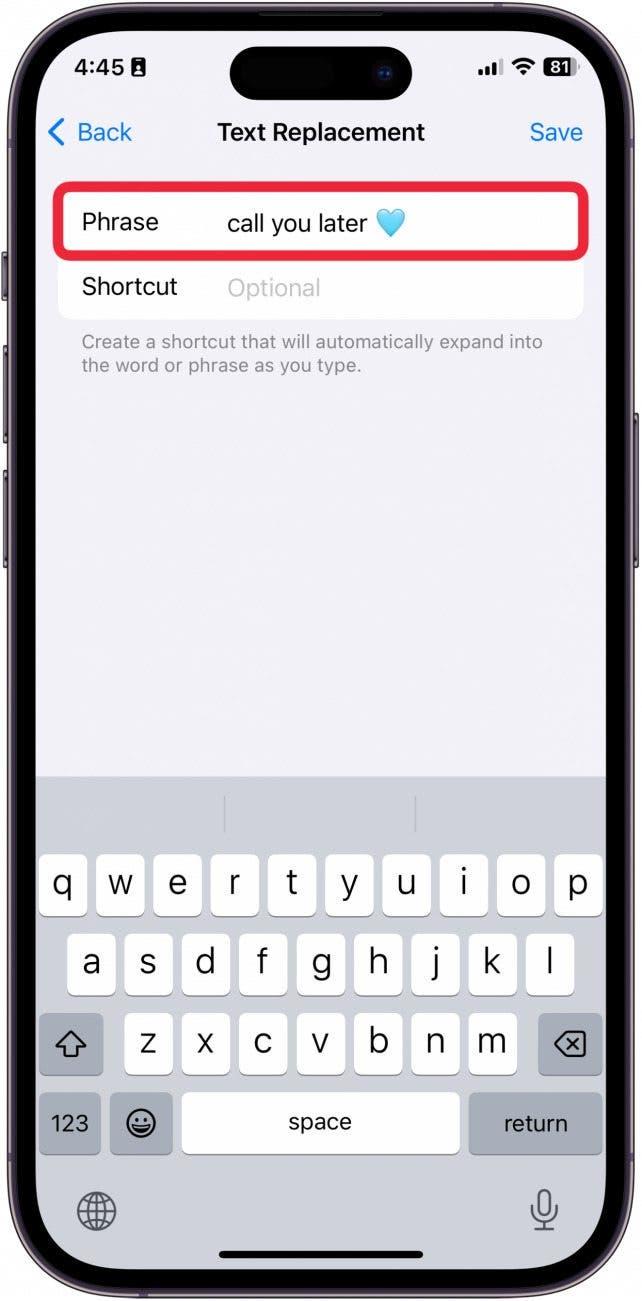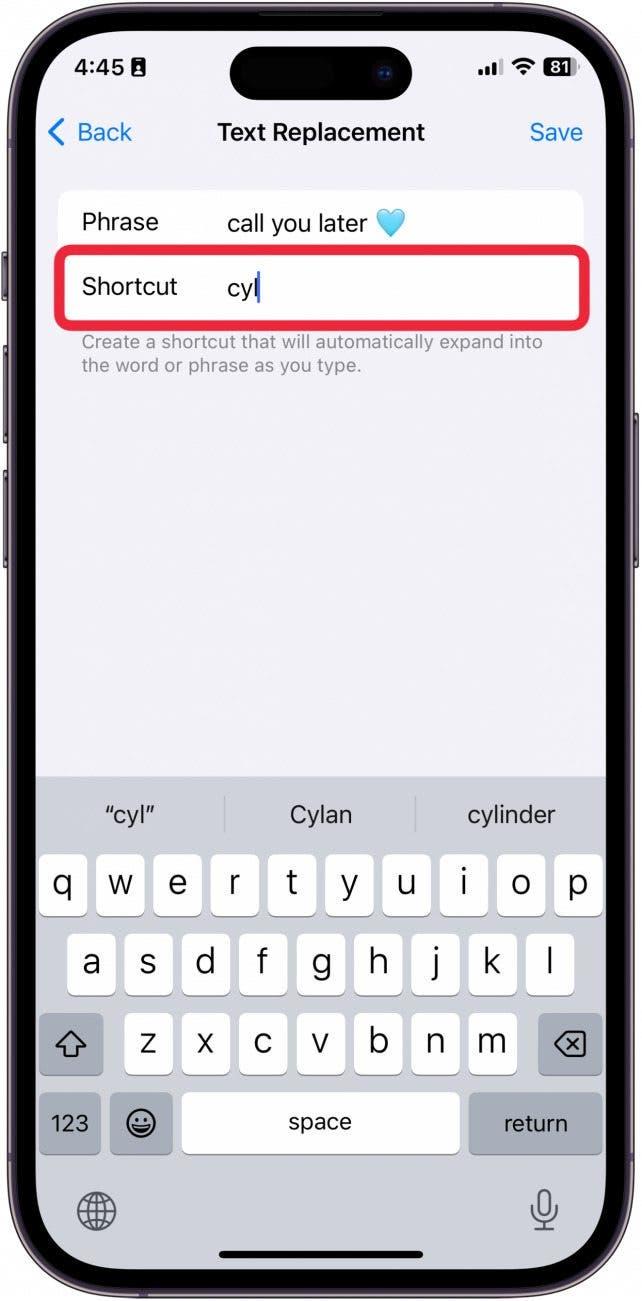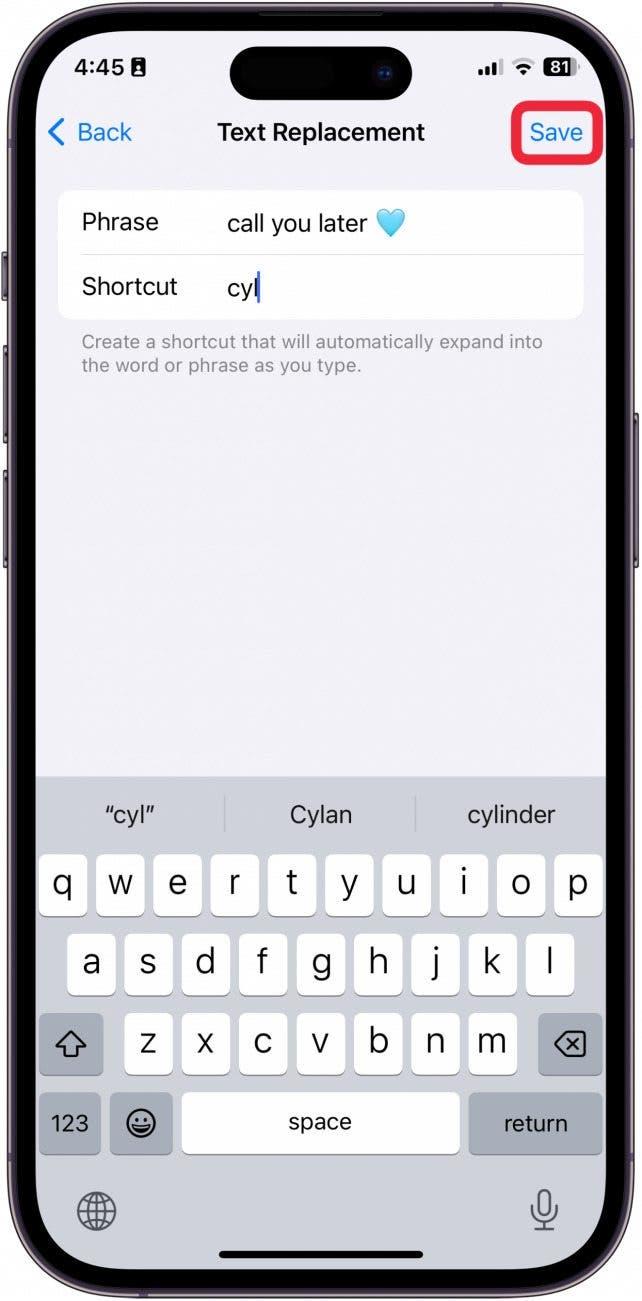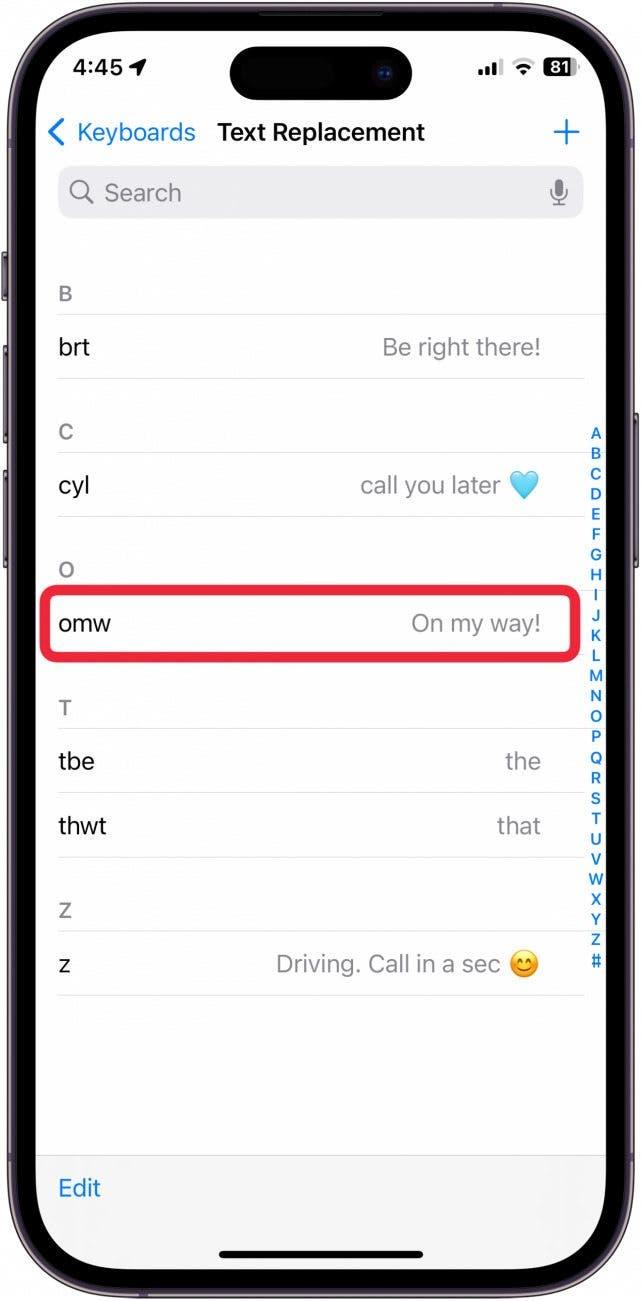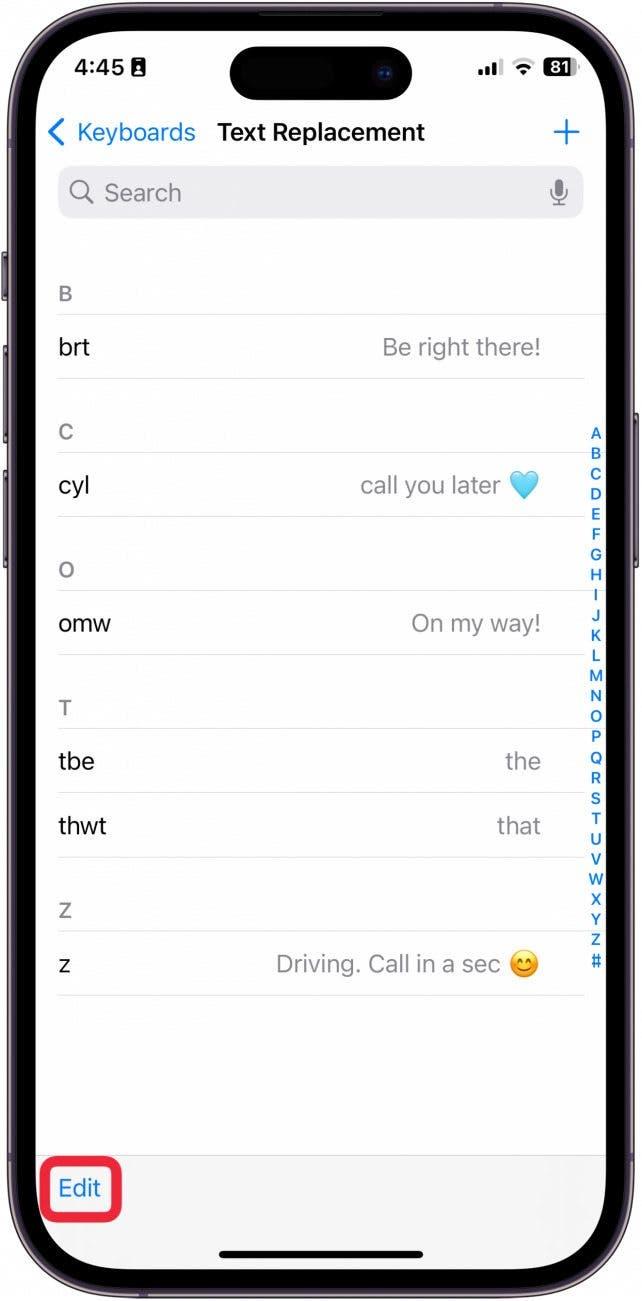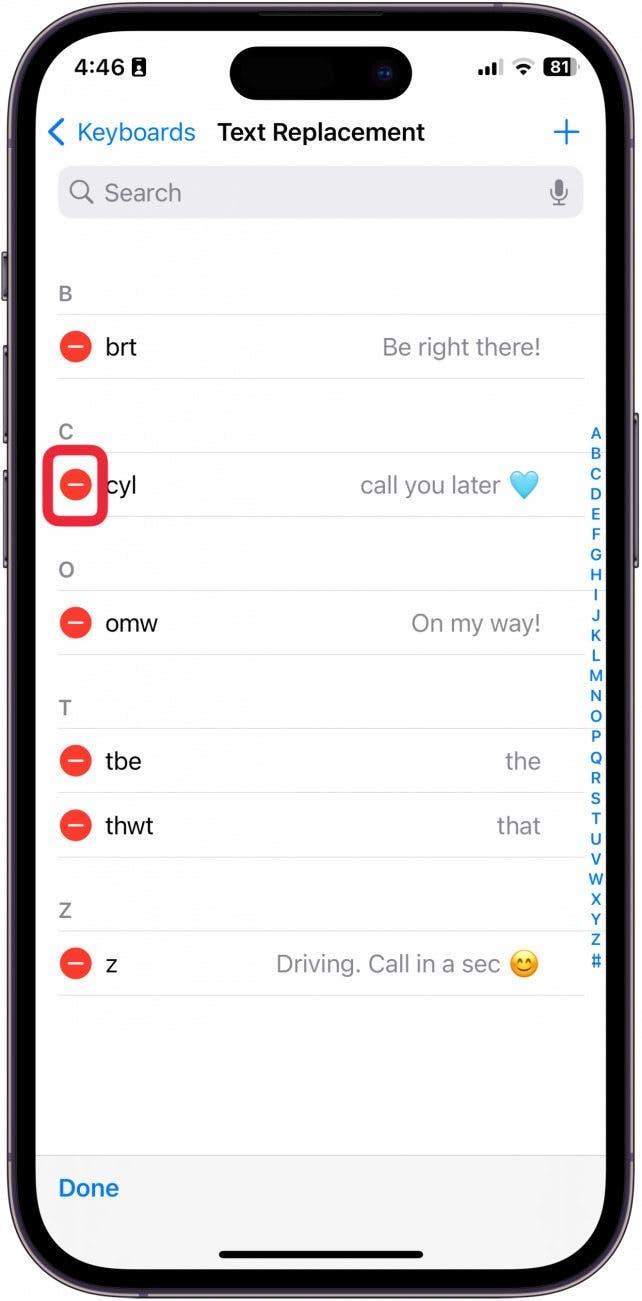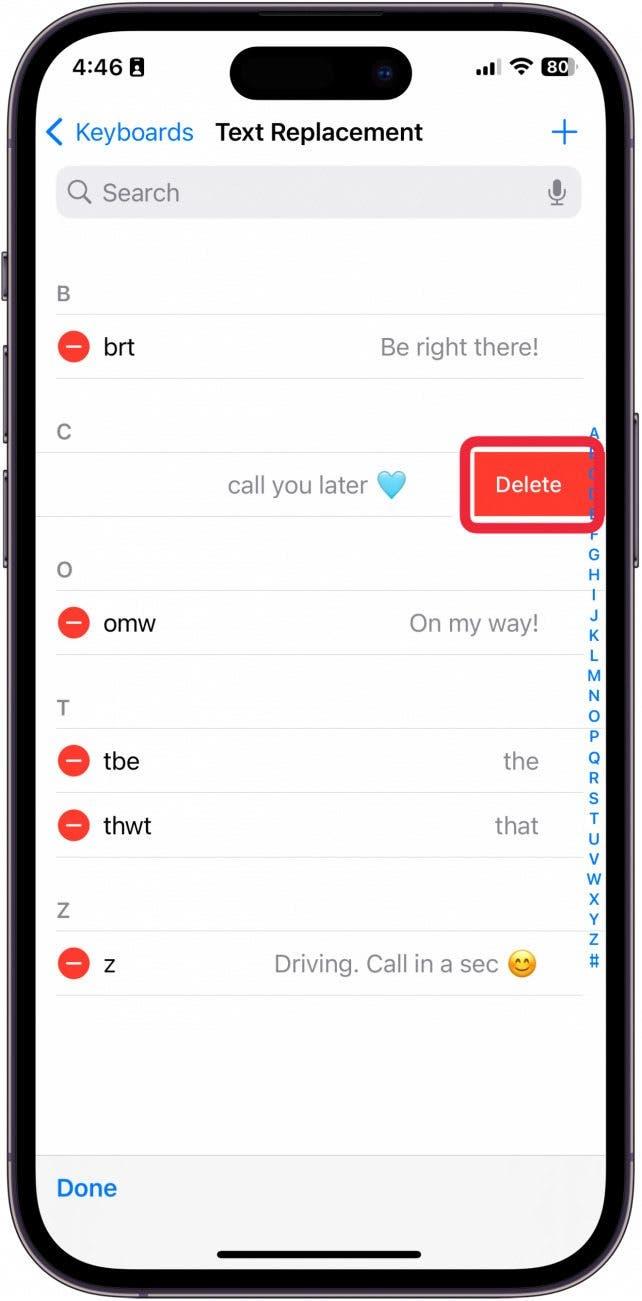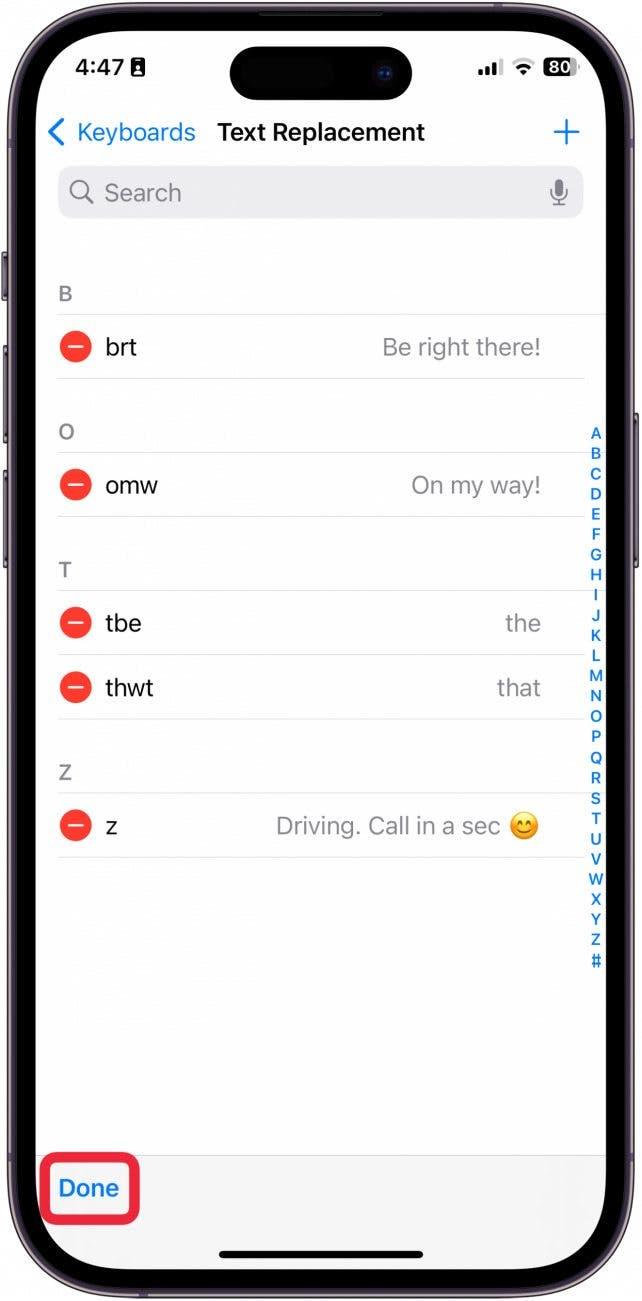Tager du dig selv i at bruge de samme sætninger igen og igen? Eller skriver du ofte de samme ord på samme måde? Der er mange grunde til, at du synes, at tekstgenveje på iPhone er ekstremt praktiske. Vi gennemgår, hvordan du tilføjer tekstgenveje på iPhone (kaldet Texterstatninger), og hvordan du bruger dem!
Hvorfor du vil elske dette tip:
- *Opret tekstgenveje på iPhone for hurtigt at skrive sætninger, du bruger hver dag *.
- **Tilpas tekstudskiftninger, så du kan rette de ord, du altid staver forkert.
- **Opret en tastaturgenvej, så du hurtigt kan skrive en sætning, mens du har travlt.
Sådan tilføjer du tastaturgenveje til iPhone
Systemkrav
Dette tip blev udført på en iPhone 12, der kører iOS 17.3 eller nyere. Lær, hvordan du [opdaterer til den nyeste iOS] (https://www.iphonelife.com/content/how-to-update-to-ios-11-iphone-ipad).
En anden god måde at bruge tastaturgenveje på er at oprette et udløserbogstav for at skrive en hel sætning. Det gør det supernemt at sende en hel besked til nogen uden at skulle skrive mere end ét bogstav. Hvis du kan lide at lære seje tips til at bruge din iPhone, skal du huske at tilmelde dig vores gratisDagens tip!
 Opdag din iPhones skjulte funktionerFå et dagligt tip (med skærmbilleder og klare instruktioner), så du kan mestre din iPhone på bare et minut om dagen.
Opdag din iPhones skjulte funktionerFå et dagligt tip (med skærmbilleder og klare instruktioner), så du kan mestre din iPhone på bare et minut om dagen.
- Åbn Indstillinger på din iPhone.

- Tryk på Generelt.

- Tryk på Tastatur.

- Tryk på Teksterstatning.

- Tryk på plustegnet for at tilføje en ny genvej.

- I feltet Sætning skal du skrive den sætning, du vil udløse. Hvis du f.eks. vil udløse “call you later” ved at skrive “cyl”, skal du skrive “call you later” i feltet Phrase.

- I feltet Genvej skriver du genvejen. Hvis du vil bruge ovenstående eksempel, skal du skrive “cyl” i feltet Genvej.

- Tryk på Gem.

- Du kan redigere tekstudskiftningssætninger ved at trykke på dem.

- Du sletter tekstudskiftningssætninger ved at trykke på Redigér.

- Tryk på den røde cirkel ved siden af den sætning, du vil slette.

- Tryk derefter på Slet.

- Tryk på Done, når du er færdig.

Professionelt tip
Hvis der er et ord, som din autokorrektur konstant overser, kan du bruge dette trick til at erstatte det ord, du ofte skriver forkert, med det rigtige.
Og sådan laver du tastaturgenveje på iPhone!