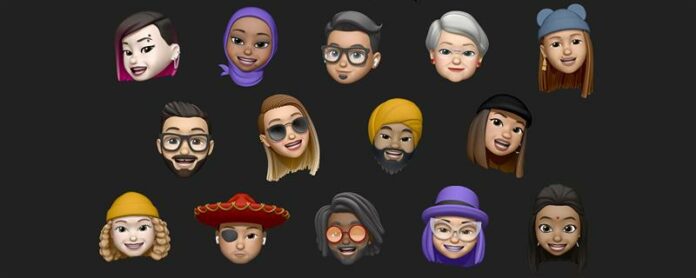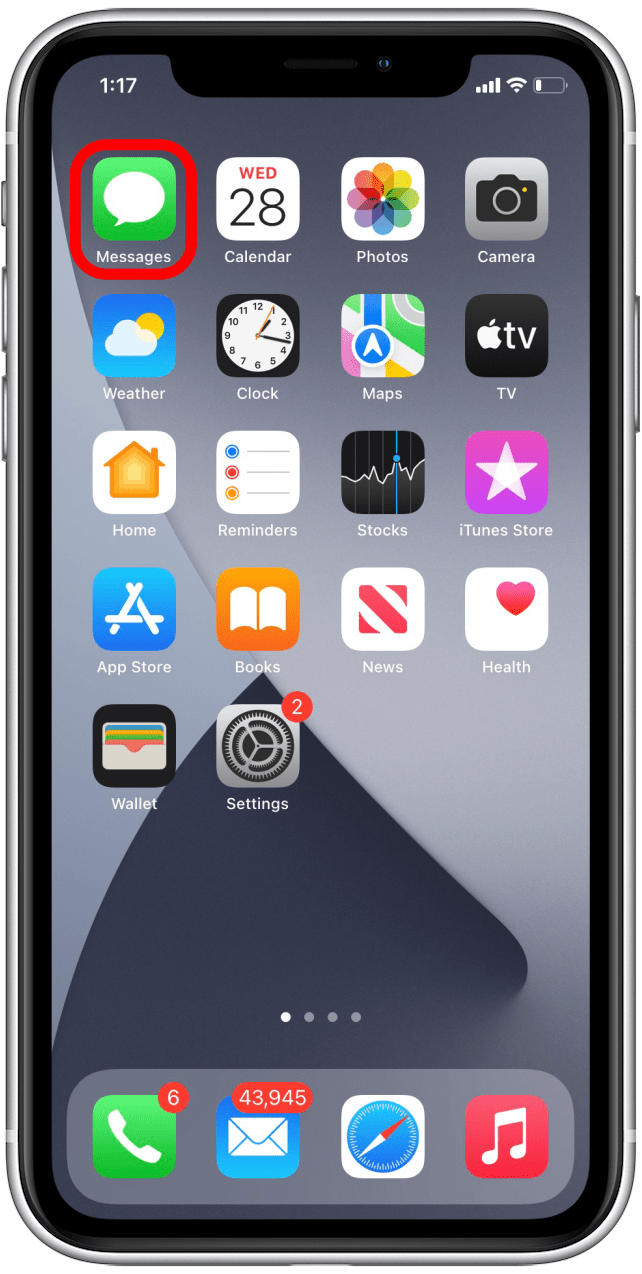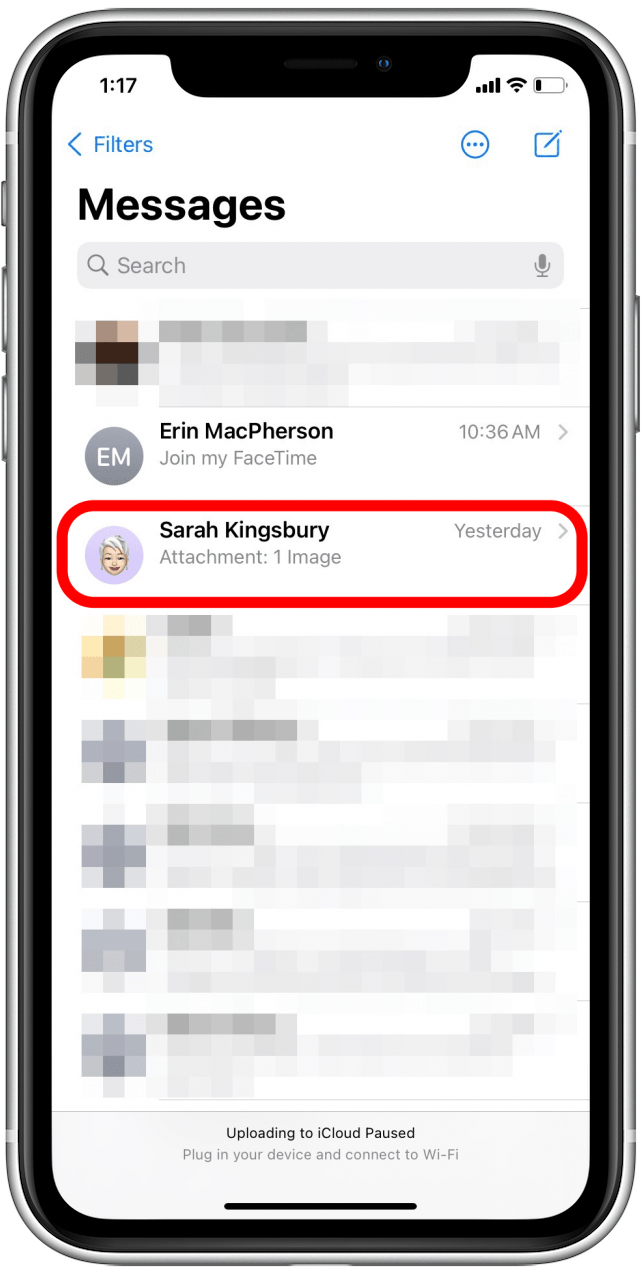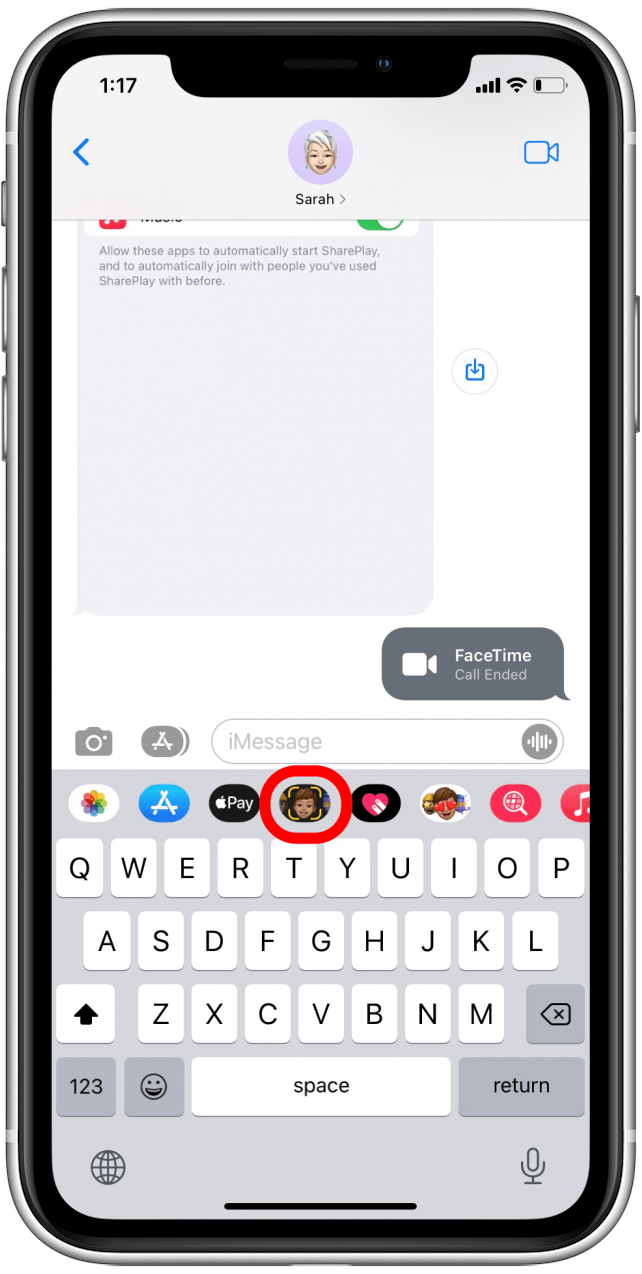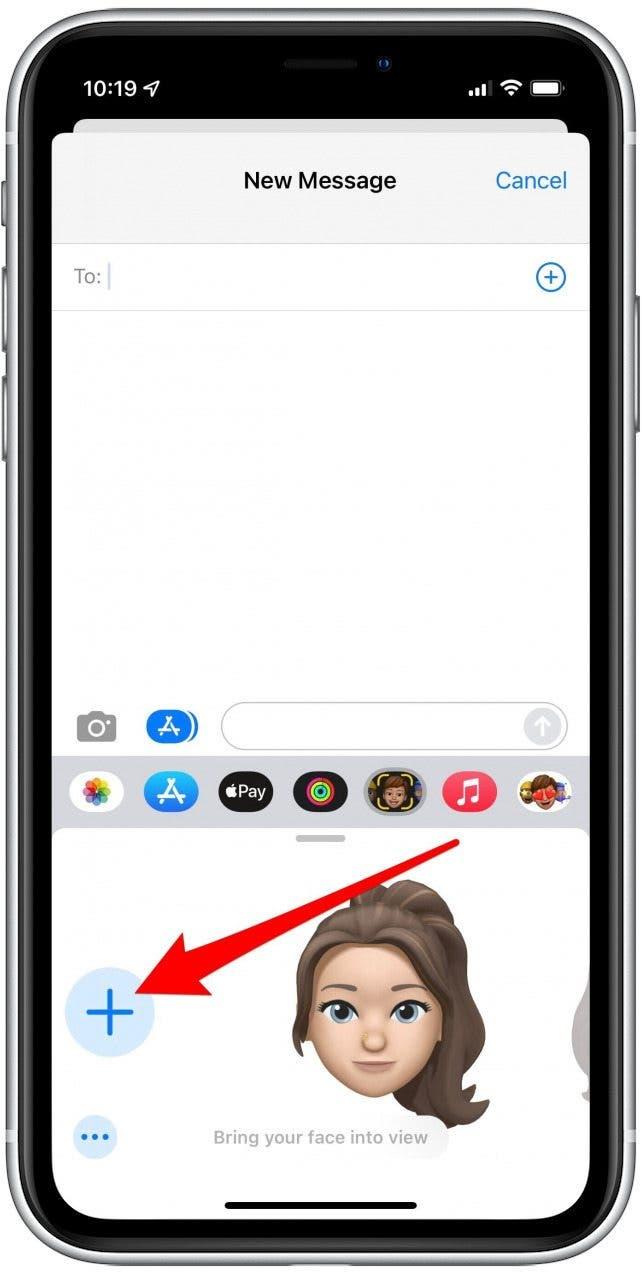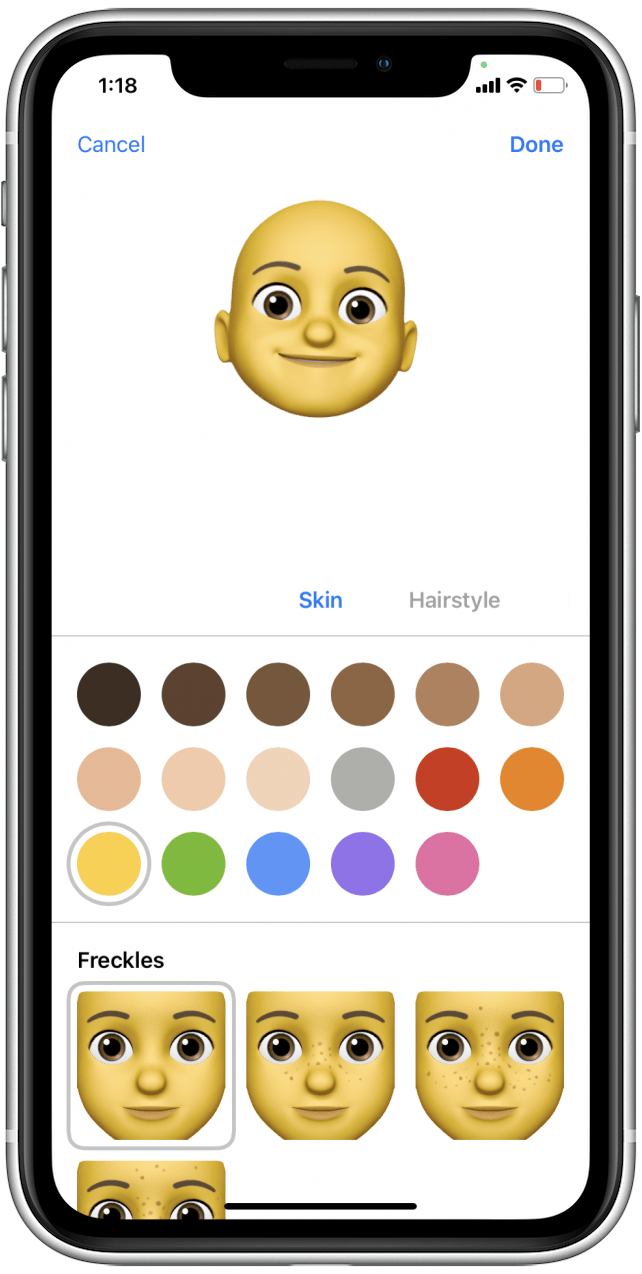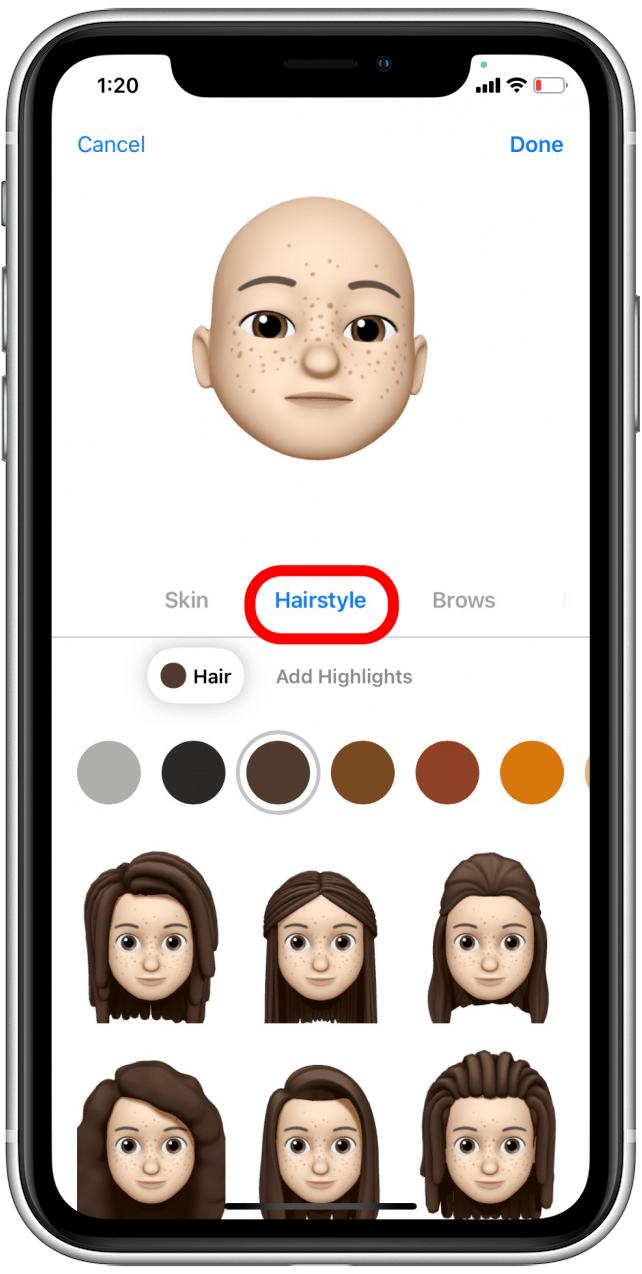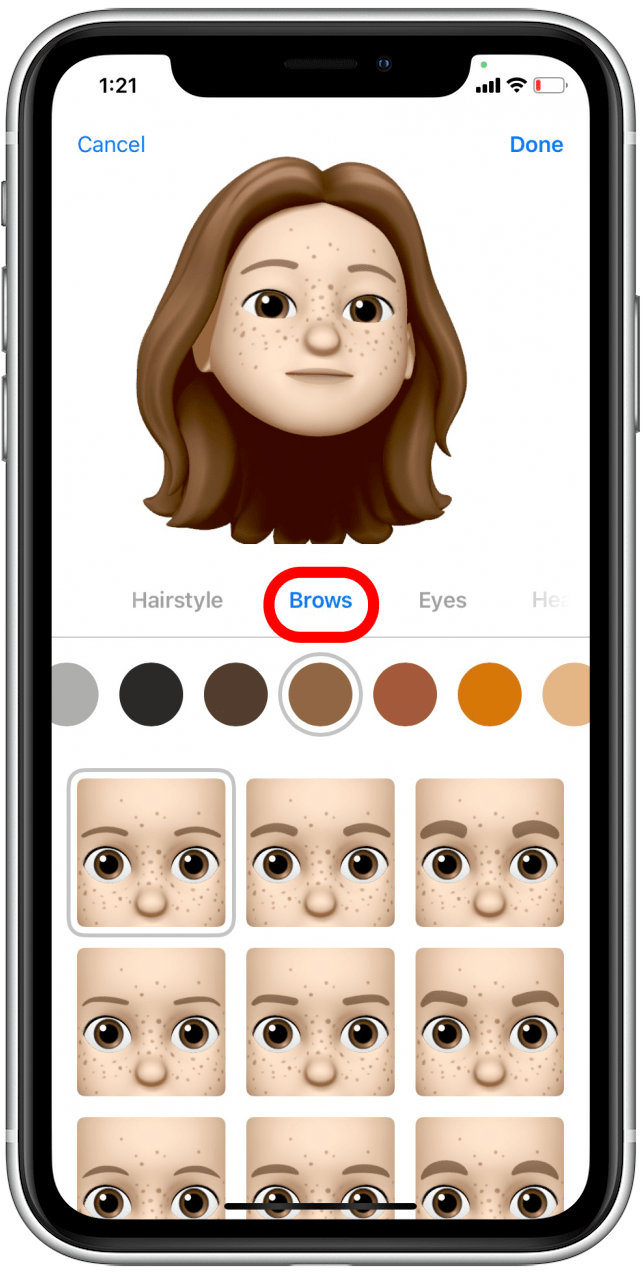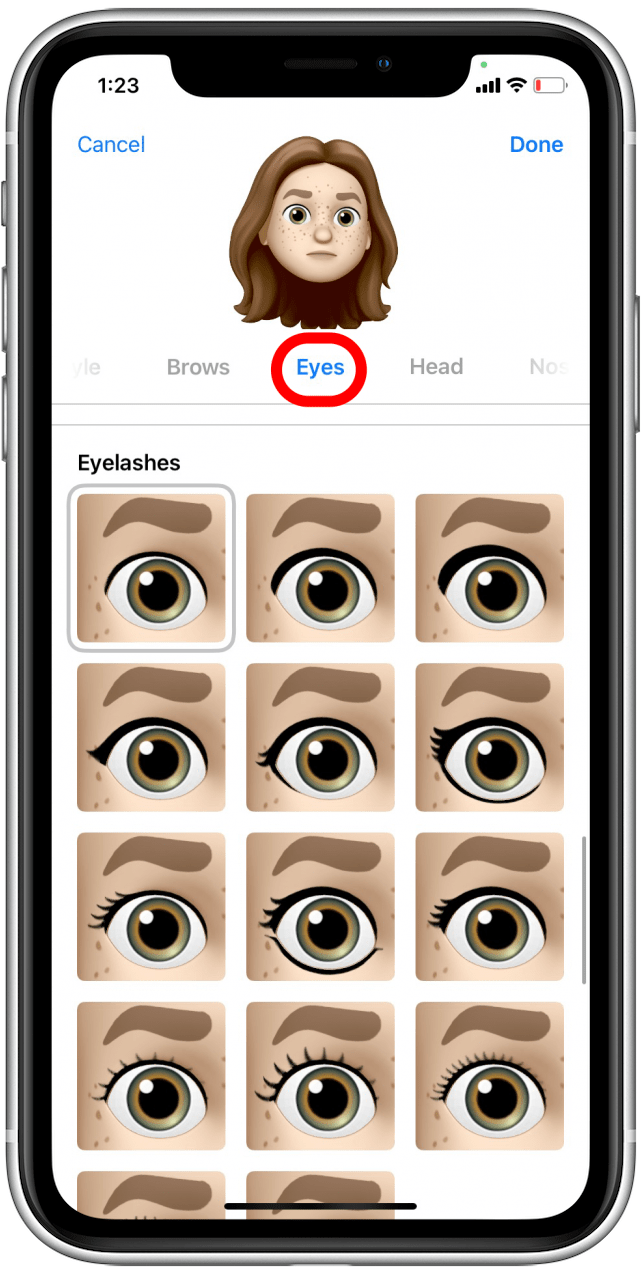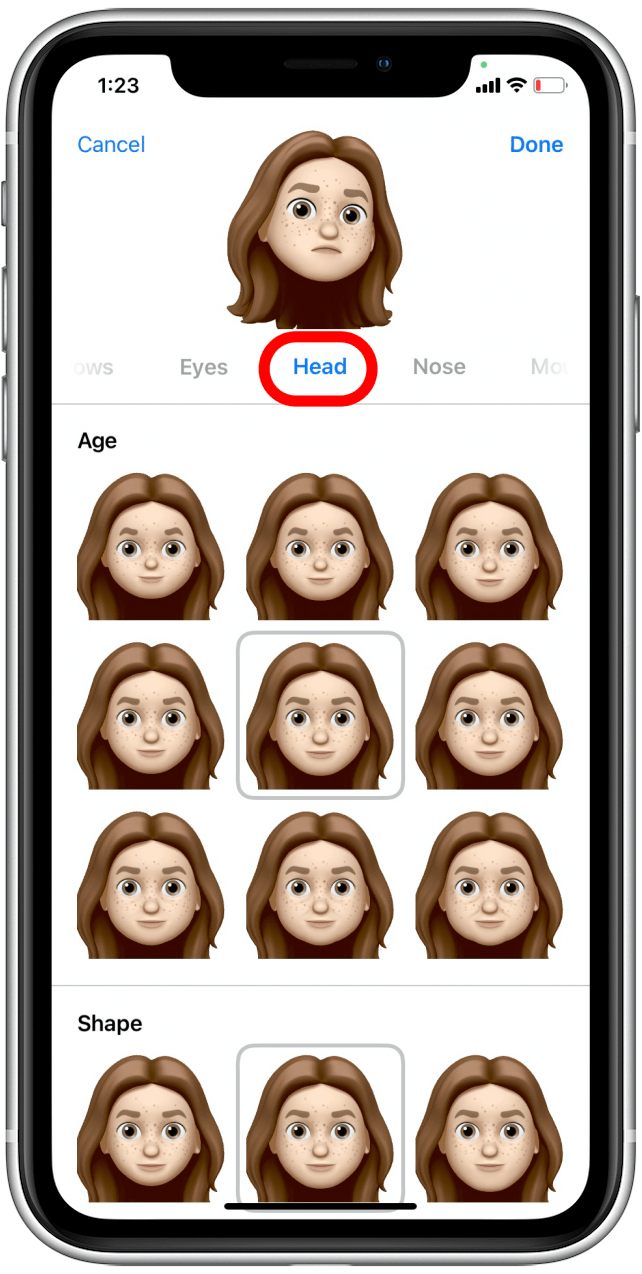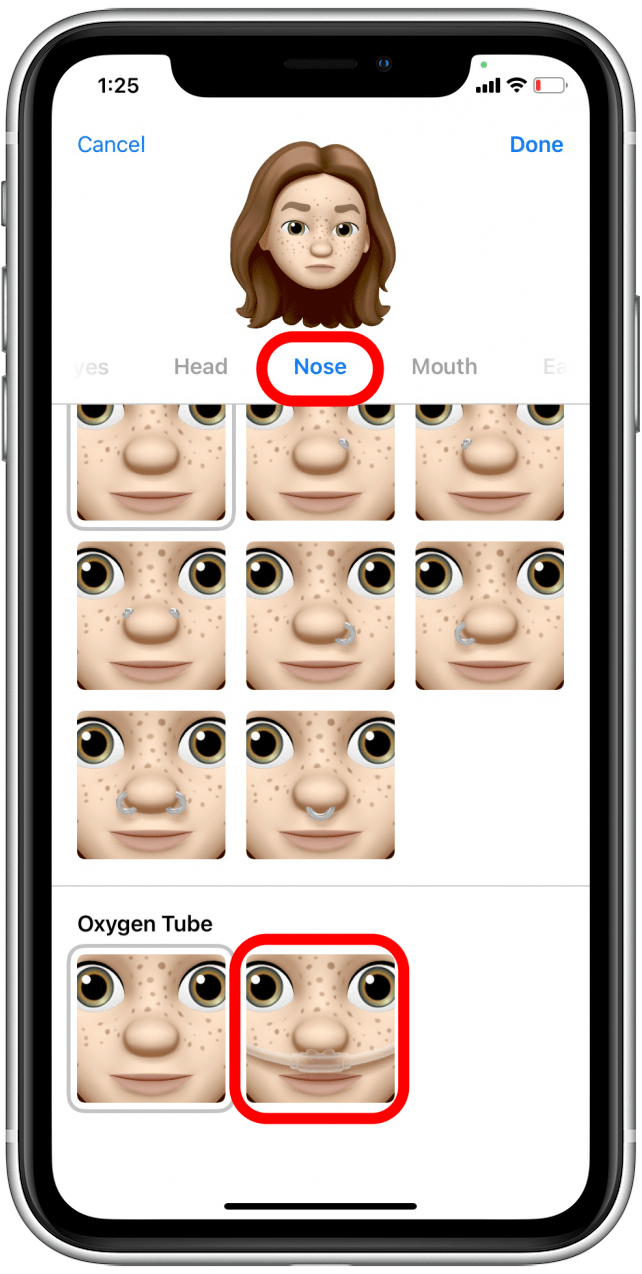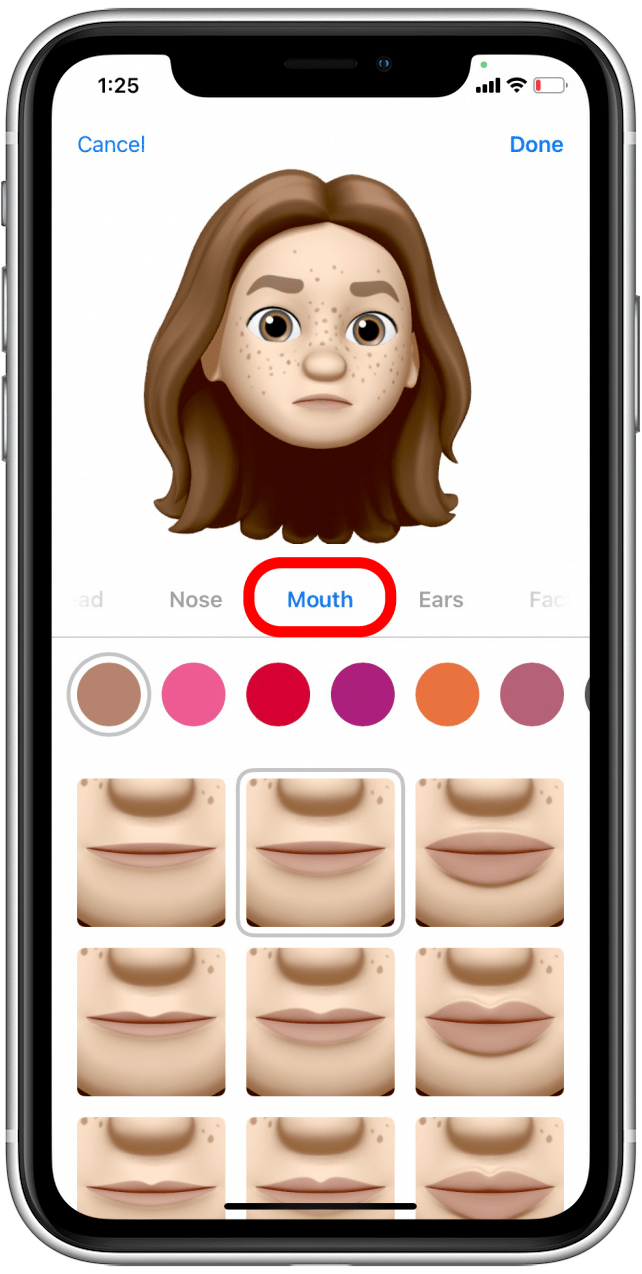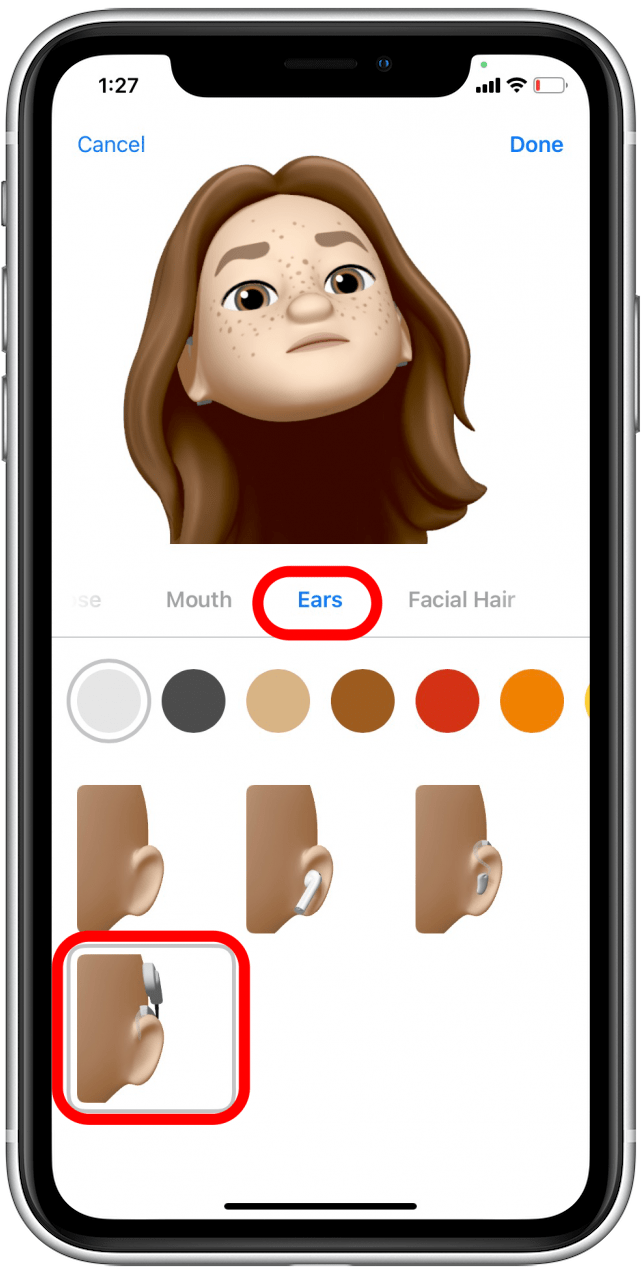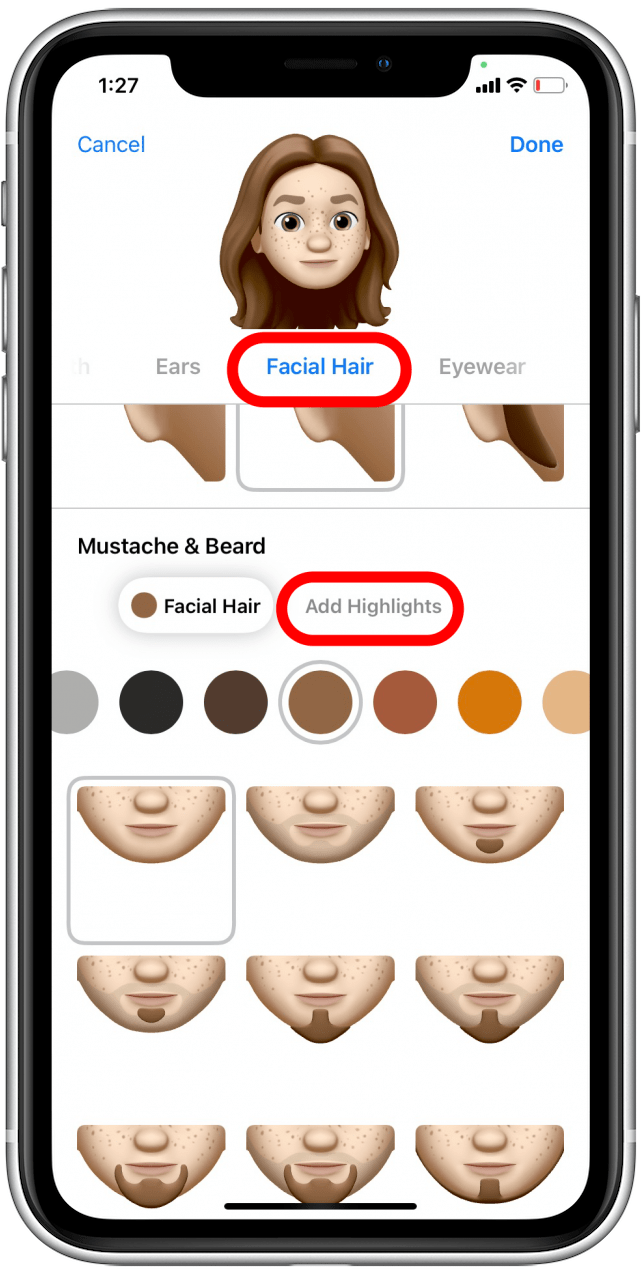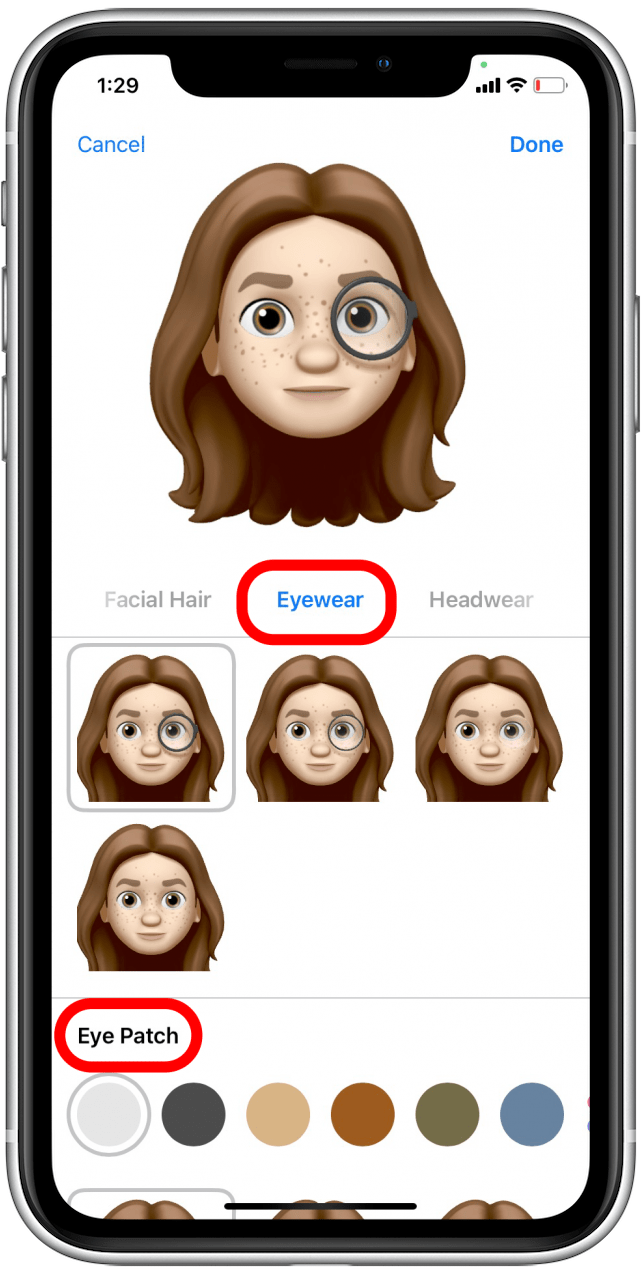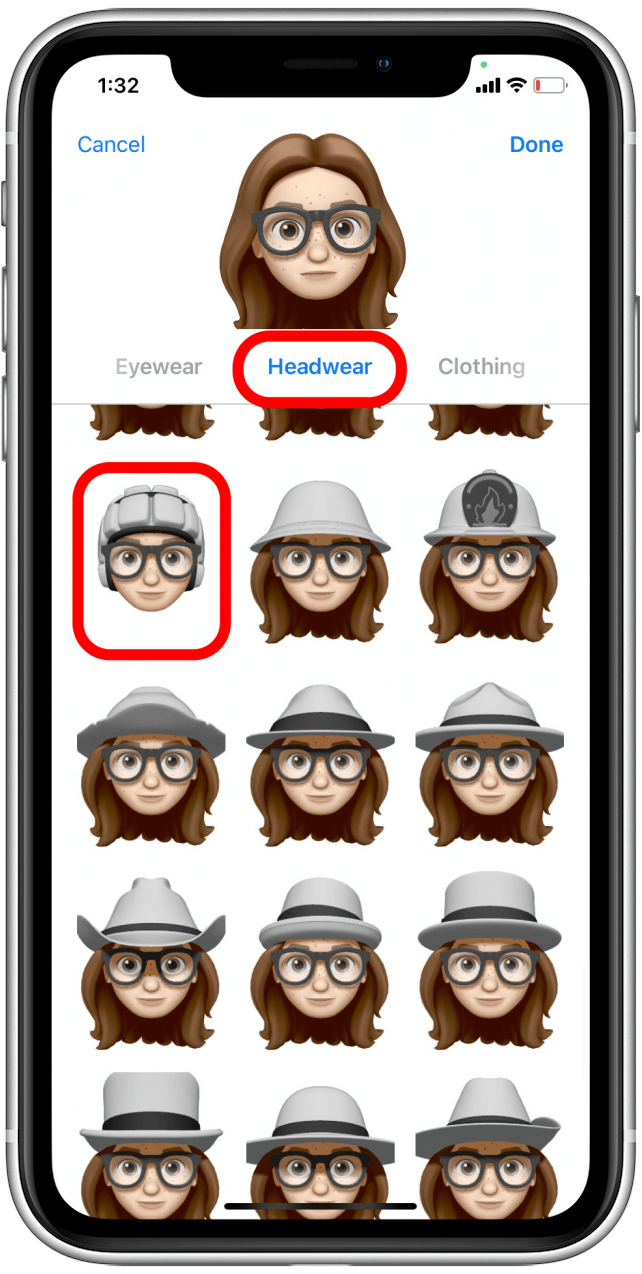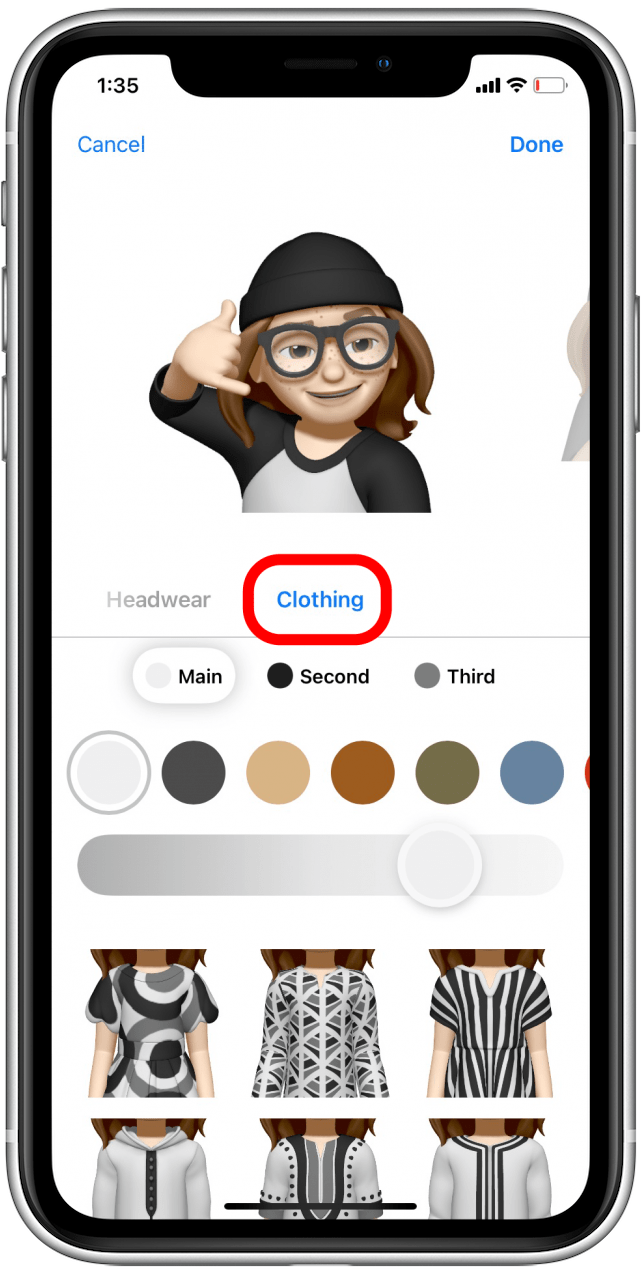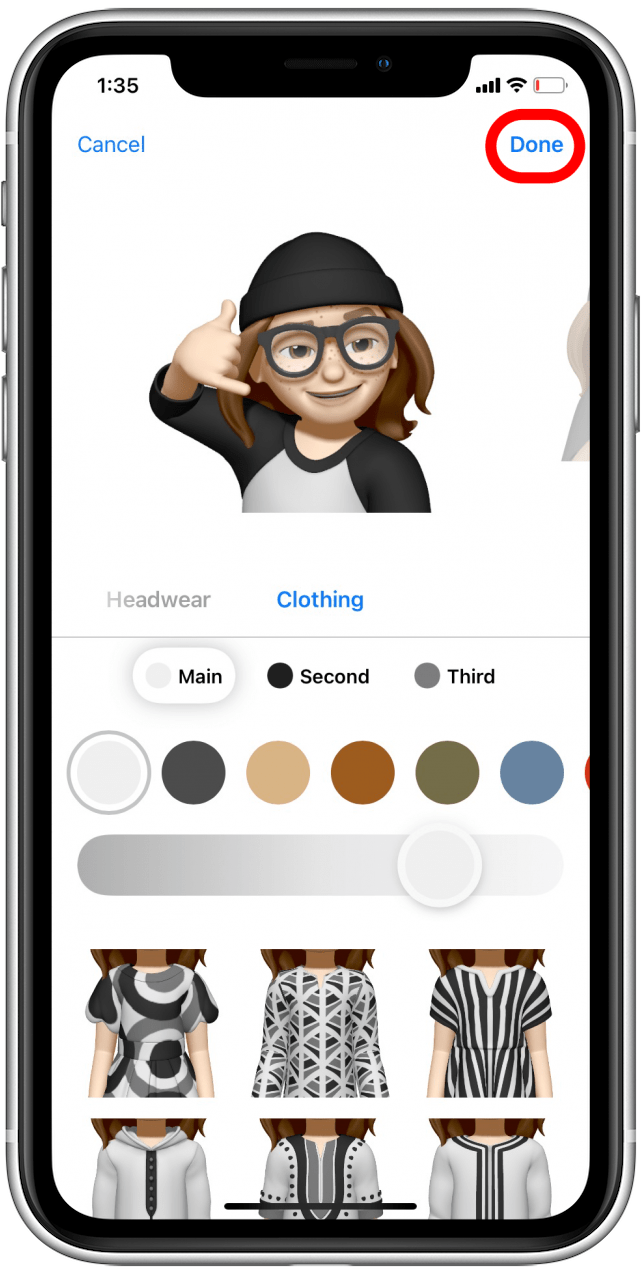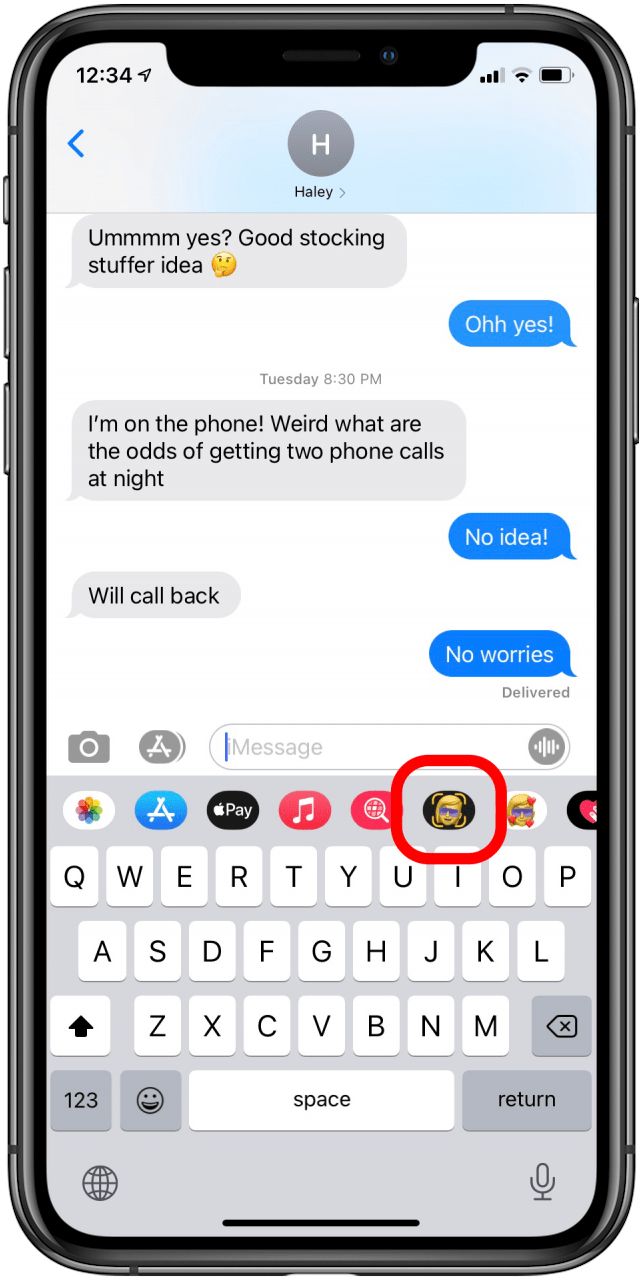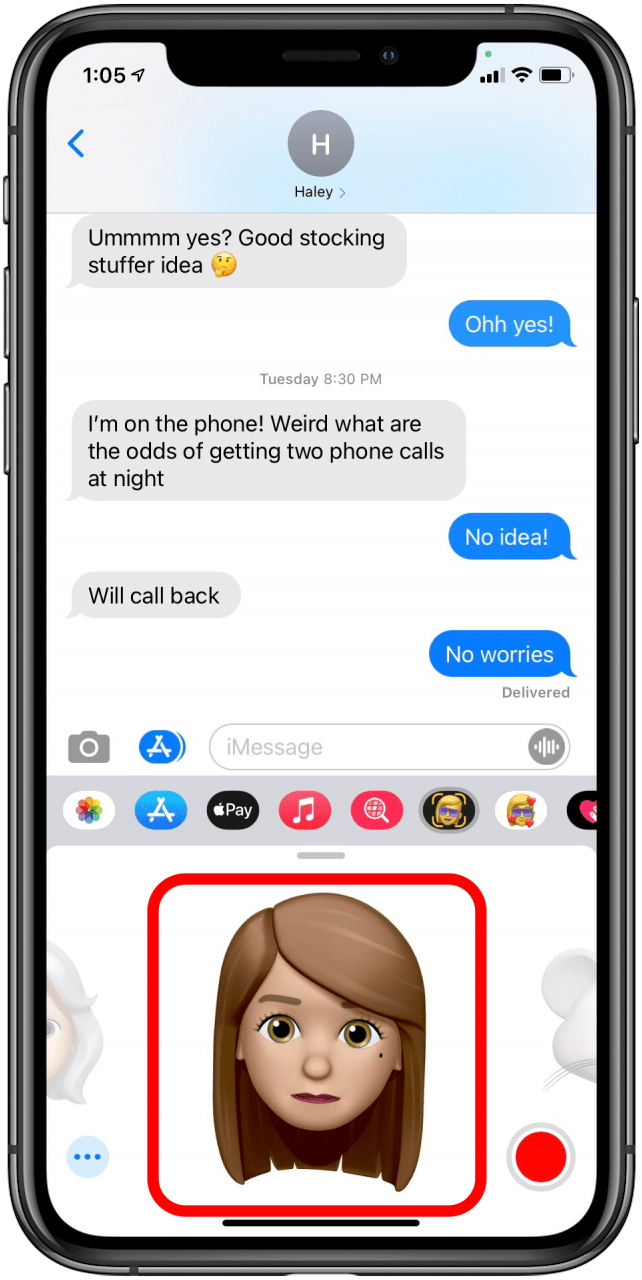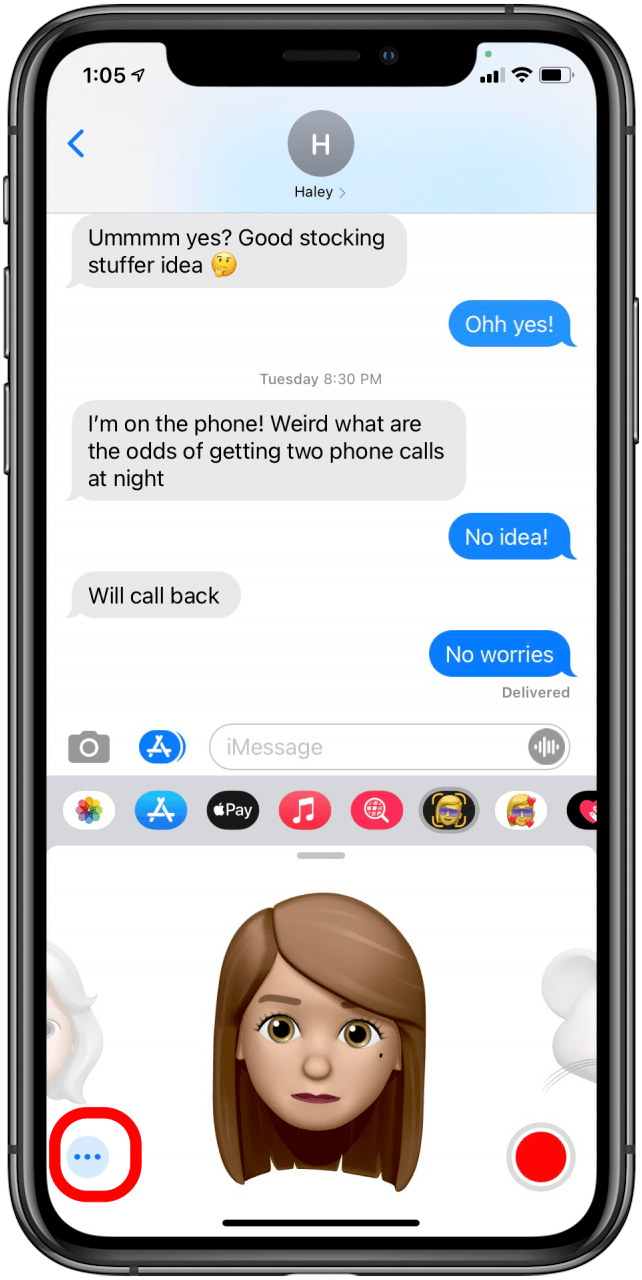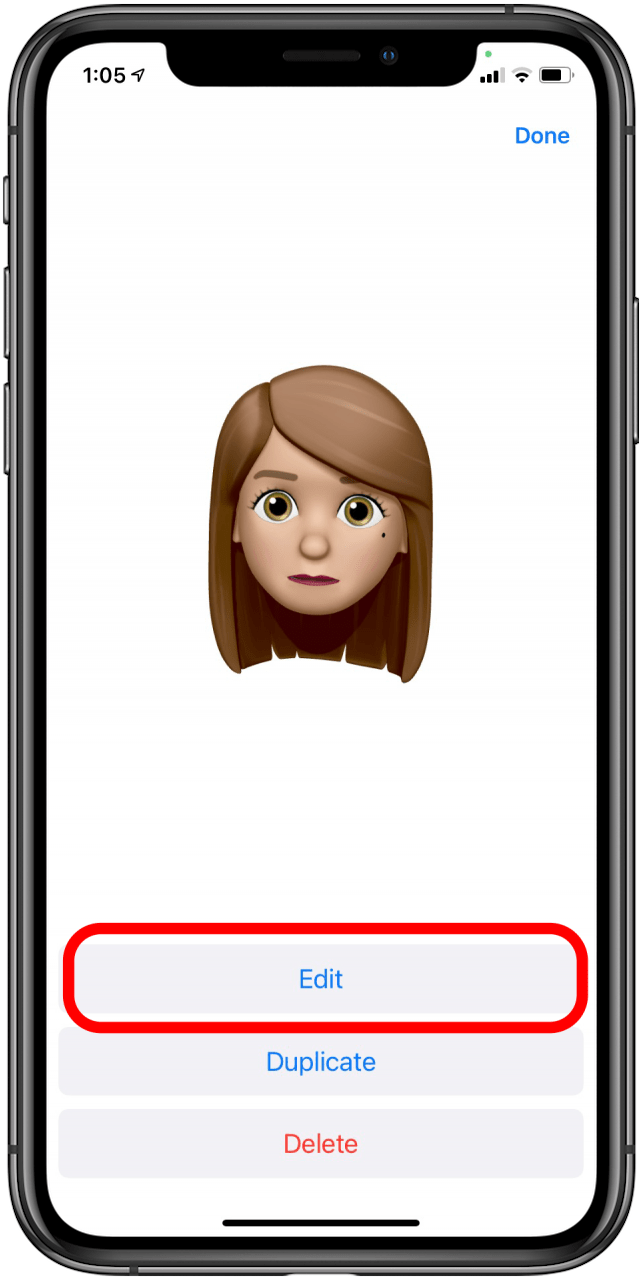Hvis du nogensinde har ønsket at skabe din egen emoji, så kommer du til at have det sjovt med at spille med Memojis, en funktion introduceret med iOS 12 og forbedret i iOS 15 for at tilføje nye tilpasningsmuligheder. Vi vil lede dig igennem, hvordan du opretter og redigerer en emoji-version af dig selv, komplet med funktioner, der er lige så unikke som du er.
Relateret: Sådan henter du slettede tekstbeskeder på iPhone
Hvorfor du vil elske denne funktion
- Flere måder at skræddersy din Memojis funktioner, så de afspejler den virkelige dig, inklusive muligheder for cochleaimplantater, iltslange, blød hjelm og heterokromatiske øjne.
- Nye måder at tilpasse tøj og tilbehør på gør det endnu sjovere at lave en Memoji.
Sådan opretter du et memoji på iPhone
Hvad er Memojis? Tænk på dem som en emoji-version af dig selv. Takket være iOS 15 er de nu mere tilpasselige end nogensinde!
Animerede Memoji kan bruges i beskeder og på FaceTime med enhver iPhone eller iPad Pro-model, der understøtter FaceID, da disse enheder inkluderer TruDepth-kameraer og de nødvendige ansigtsgenkendelsessensorer til at efterligne dine bevægelser. Har du ikke en enhed med FaceID? Det er okay! Du vil være i stand til at oprette en Memoji og sende din brugerdefinerede avatar som et Memoji-klistermærke fra emoji-menuen, men du vil ikke have mulighed for at sende en animeret Memoji af dig selv. Se vores gratis Dagens tip for flere selvstudier om, hvordan du bruger de mange tilpasselige funktioner på din iPhone.
Sådan opretter du en Memoji på iPhone:
- Åbn Beskederappen.

- Åbn en eksisterende samtale, eller start en ny.

- Tryk på Memoji-ikonet.

- Tryk på plusikonet til venstre for Animoji-valgene.

- Når du opretter en Memoji, starter du med en tom tavle som på billedet nedenfor. Vælg hudtone, og rul ned for at tilføje fregner, rødme og skønhedsmærker.

- Gå derefter til Hårstil, hvor du kan vælge en stil og farve til dit Memojis hår.

- Tryk derefter på Bryn for øjenbryn, pandemarkeringer og øjenbrynspiercinger, hver tilgængelig, mens du ruller ned på siden.

- Øjne er næste på listen, med øjenfarve og form, vipper, eyeliner og skygge, der kan tilpasses. Rul ned for at se hver mulighed.

- Tryk derefter på Hoved for at vælge din memojis alder og hovedform.

- Under Næse skal du vælge næsestørrelse og -form, eventuelle piercinger og tilføje en iltslange, hvis du vil.

- Gå videre til Mund-menuen, og vælg mundform og farve, muligheder for tænder og piercinger.

- Vælg derefter Ører for at tilpasse øreform og øreringe. Du kan også tilføje AirPods, høreapparater eller cochleaimplantater til din Memoji!

- Tryk på Ansigtshår og vælg det ansigtshår, du gerne vil have. Du kan endda give dit skæg highlights!

- Gå videre til Briller, og hvis du bruger briller, skal du vælge form og farve til dine stel og linser. Nederst finder du muligheder for øjenplastre.

- Tryk på Hovedbeklædning for at vælge en hat og/eller en ansigtsbeklædning. Du kan vælge op til tre farver til nogle hattestile. Hvis du bærer en blød hjelm, vil du også finde denne nye hovedbeklædningsmulighed opført her!

- Tryk derefter på Tøj for at vælge dit outfit i op til tre farver.

- Når du er færdig med at oprette din Memoji-avatar, skal du blot trykke på Udført i øverste højre hjørne.

Nu vil du være i stand til at bruge din Memoji i Beskeder og FaceTime, endda tilføje ekstra klistermærker og effekter!
Sådan redigeres en memoji
Når du har lavet en Memoji, vil du måske redigere den senere, for eksempel hvis du er blevet klippet og ønsker, at din Memoji skal afspejle dette. Sådan redigerer du en Memoji:
- Tryk på knappen Memoji i en tekstbesked.

- Vælg den Memoji, du vil redigere.

- Tryk på mere-ikonet nederst til venstre på din Memoji.

- Tryk på Rediger.

- Når du har valgt rediger, vil du gennemgå de samme trin som at oprette en Memoji, men dine oprindelige valg vil blive sat som standard. Du kan også vælge at duplikere eller slette en Memoji fra den samme menu, hvor du kan vælge Rediger.
Nu, hvor du har en emoji-version af dig selv gemt på din iPhone, kan du bruge den til at personliggøre dine beskeder eller forstærke dine FaceTime-opkald!