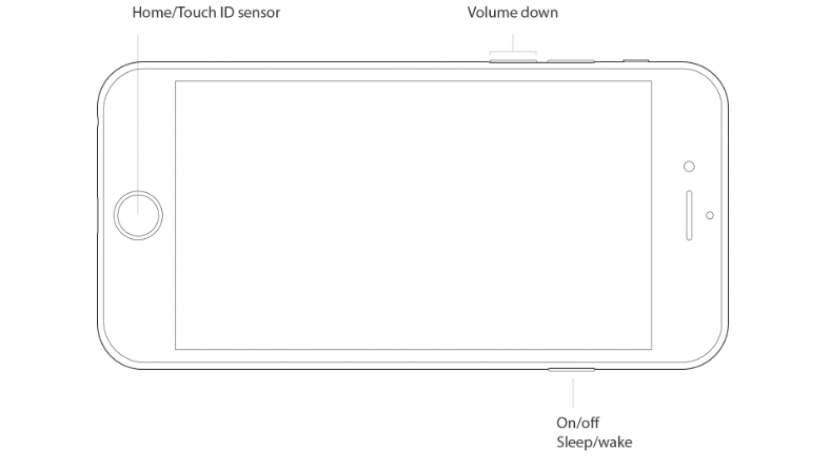Hvis du har bemærket, at din iPhone er bremset, siden du opdaterede din enhed, kan det skyldes hukommelsesproblemer. Hvis din iPhone går ned, reagerer langsomt eller fryser på tilfældige skærme, er det tid til at fremskynde din iPhone med dette enkle tip. Når din iPhone genstartes, slettes RAM (hukommelse) automatisk, men du behøver ikke genstarte din iPhone for at fremskynde den og løse disse hukommelsesproblemer. Faktisk, hvis dine apps fortsætter med at gå ned, kan dette trick hjælpe med at få disse apps til at fungere igen. Sådan opdateres din iPhone-hukommelse uden at genstarte din iPhone 7 (eller ældre model) eller iPhone 8 og iPhone X plus nogle ekstra tip til at fremskynde din iPhone.
Relateret: 7 mindre kendte tricks til Fremskynde din iPhone
Sådan opdateres iPhone-hukommelse uden genstart
Som nævnt ovenfor ryddes din hukommelse, når du slukker og tænder din iPhone. Og når din iPhone går ned, skal genstart af din iPhone næsten altid være det første trick, du prøver. Men hvis din iPhone har reageret langsomt, eller dine apps fortsætter med at gå ned, kan du prøve dette trick, før du går igennem besværet med en fuld strøm ned og tænd. Dette vil hjælpe med at fremskynde din iPhone og forhindre yderligere hukommelsesproblemer. Dette trick går helt tilbage til iPhone 4, så uanset om du har en iPhone 5, iPhone 6 eller 6s, iPhone SE, iPhone 7, iPhone 8 eller iPhone X, skal du ikke have problemer med at opdatere din iPhone i dette vej. Det skal også arbejde for at fremskynde din iPad også. At gøre dette:
Sådan opdateres iPhone 7 og ældre iPhone
-
Når din iPhone er låst op, skal du trykke på sideknappen (Sleep / Wake-knap), indtil der vises en skærm, der fortæller dig at glide for at slukke med en Annuller-knap nederst. Slip Sleep / Wake-knappen.
-
* Bemærk: Sleep / Wake-knappen kan være et andet sted end afbilledet, hvis du bruger en ældre iPhone.
-
Herfra skal du holde Home-knappen nede, indtil din enhed vender tilbage til din startskærm.
-
Slip derefter din Hjem-knap, genstart, uanset hvilken app der gik ned, og føl forskellen i svartid og hastighed.
Hvis din iPhone stadig går ned, skal du give den en fuldstændig genstart ved at holde Sleep / Wake-knappen nede og glide for at slukke. For at tænde den igen skal du trykke på og holde Sleep / Wake-knappen nede igen.
Sådan opdateres iPhone 8 og iPhone X
Apple slap med Home-knappen, der starter med iPhone X, hvilket betyder, at ovenstående instruktioner ikke fungerer på iPhone X eller iPhone 8 og 8 Plus, selvom iPhone 8-modellerne stadig har en Home-knap. Heldigvis er der en nem måde at opdatere din iPhone X eller 8 ved hjælp af appen Indstillinger.
- Først skal du aktivere Assistive Touch. Gå til Indstillinger> Generelt> Tilgængelighed> Assistive Touch og slå Assistive Touch til. En grå og hvid knap vises på skærmen. Knappen kan ikke fanges i et screenshot.
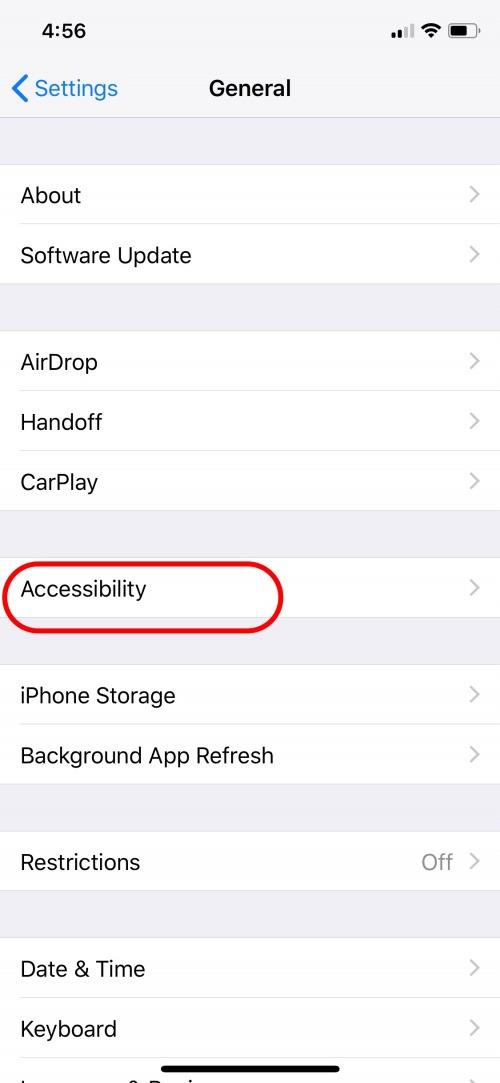
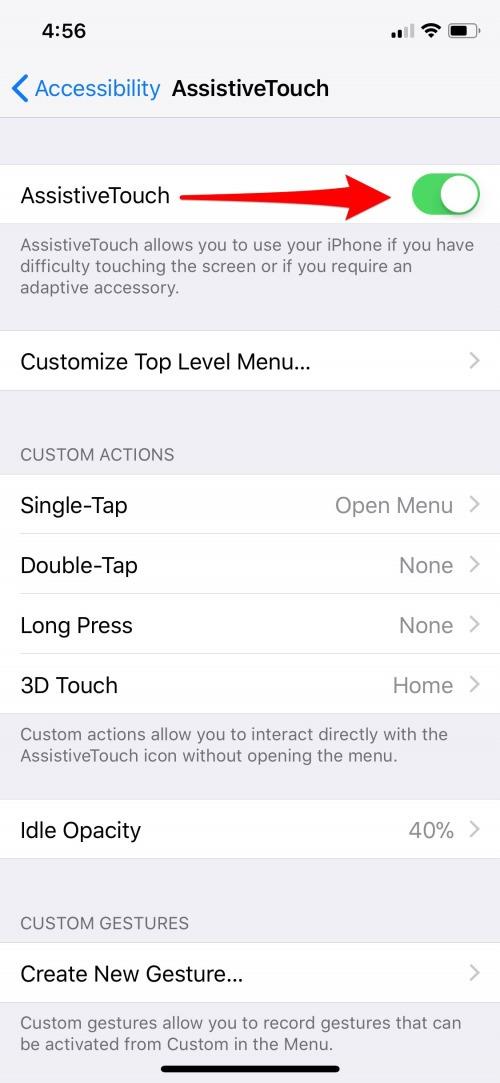
- Gå derefter tilbage til siden Generelt i din Indstillinger-app.
- Rul ned til bunden af menuen Generelt, og tryk på Luk ned.
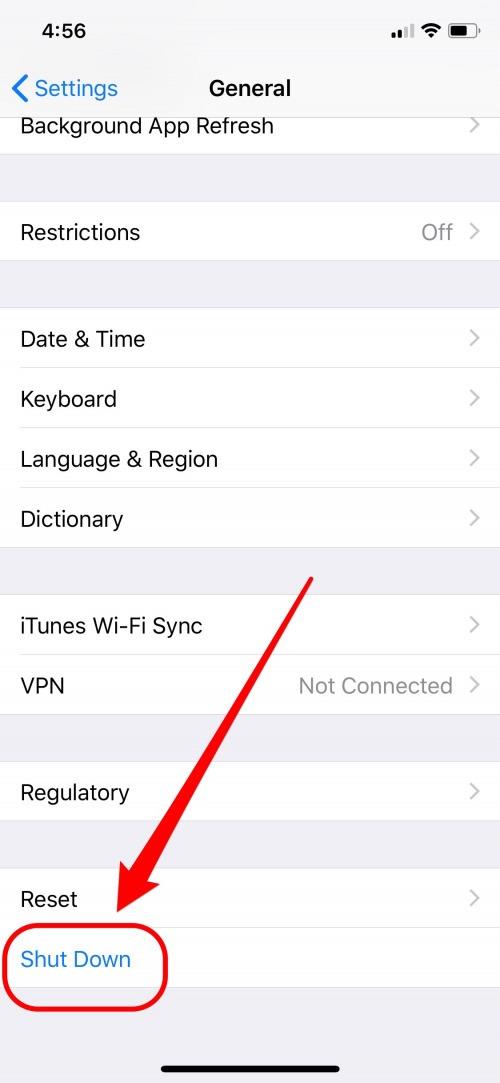
- En skærm skal dukke op, der fortæller dig at glide for at slukke med en Annuller-knap i bunden.
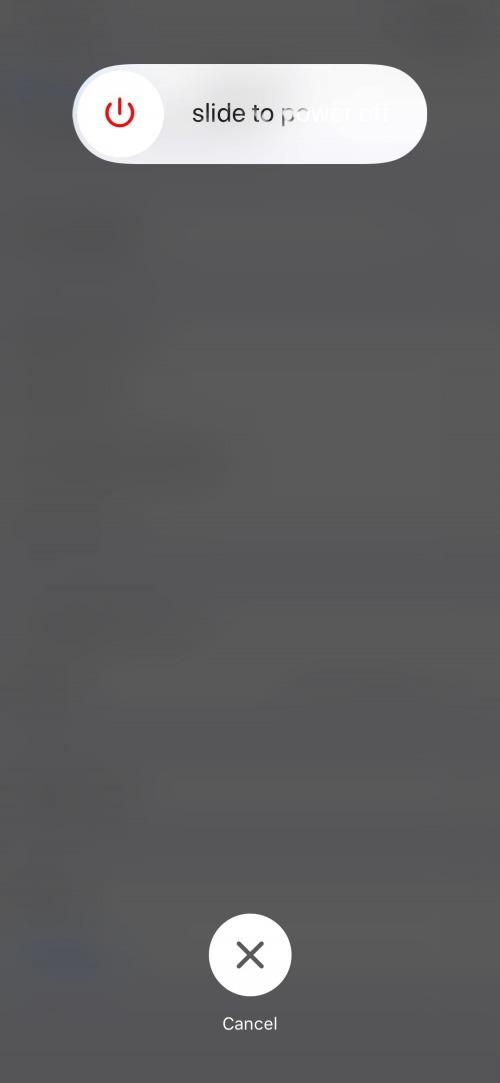
- Tryk på knappen Assistive Touch, og tryk derefter på skærmknappen Hjem-knap, indtil din iPhone vender tilbage til startskærmen.
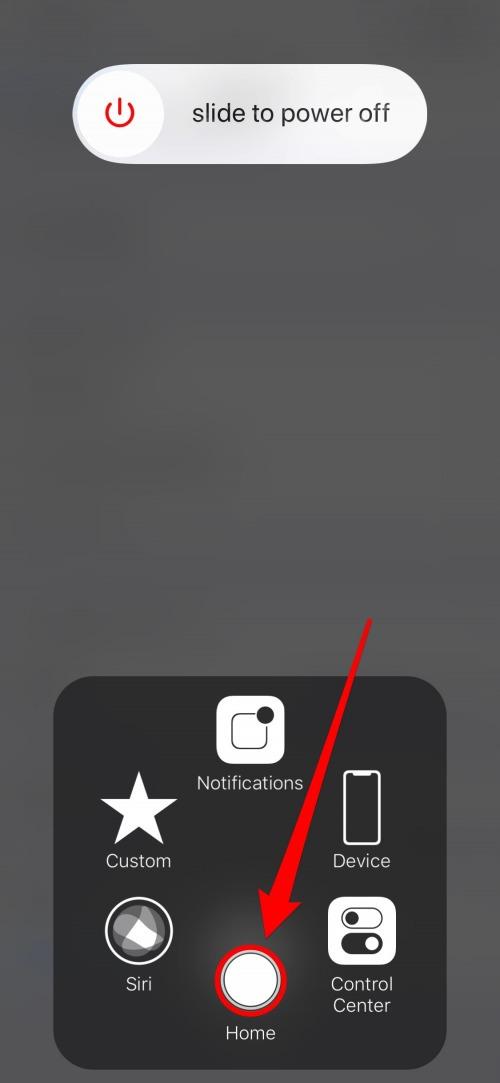
Brug for mere iPhone-hastighed? Tjek de ekstra tip nedenfor.
3 andre måder at fremskynde en langsom og nedbrudt iPhone
Opdatering af din iPhone vil helt sikkert hjælpe meget, men hvis din iPhone er kronisk langsom, , og det er ikke et batteriproblem , det kan være en god ide at ændre nogle af dine indstillinger. Især hvis du har en ældre model af iPhone som f.eks. IPhone 4 eller iPhone 5, skal du overveje de næste tre tip til en livsforlænger til din enhed.
Sluk Opdatering af baggrundsapp
Baggrundsapp-opdatering er den største synder, når det kommer til at bremse din iPhone. Dette skyldes, at det tager hukommelse for de apps, der er åbne i baggrunden på din iPhone, for konstant at opdatere. Denne funktion udtømmer også din iPhones batterilevetid. For nogle apps er du muligvis nødt til at holde den tændt, f.eks. Den app, der parres med din bærbare fitness. Men du kan selektivt deaktivere Baggrundsapp-opdatering for bestemte apps eller slukke den helt. For at gøre dette på iPhone eller iPad:
-
Åbn appen Indstillinger.
-
Tryk på Generelt.
-
Vælg Opdatering af baggrundsapp.
-
For at slukke den helt skal du slå Baggrundsapp-opdatering fra.
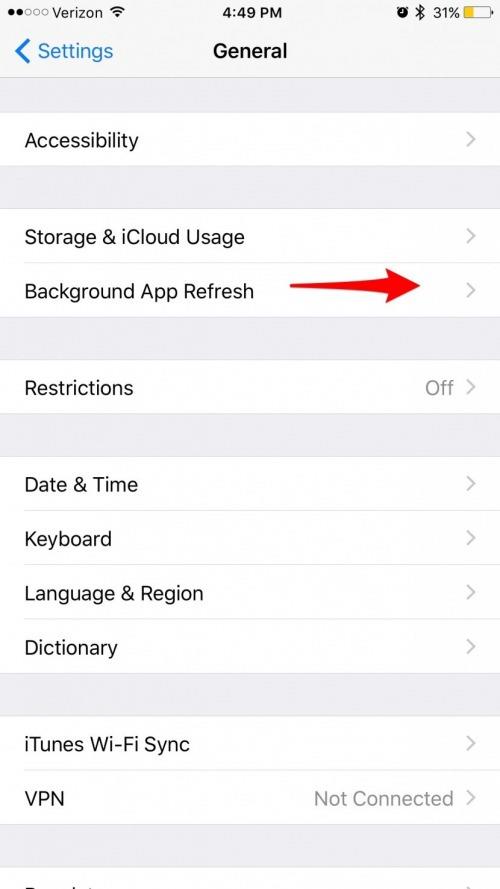
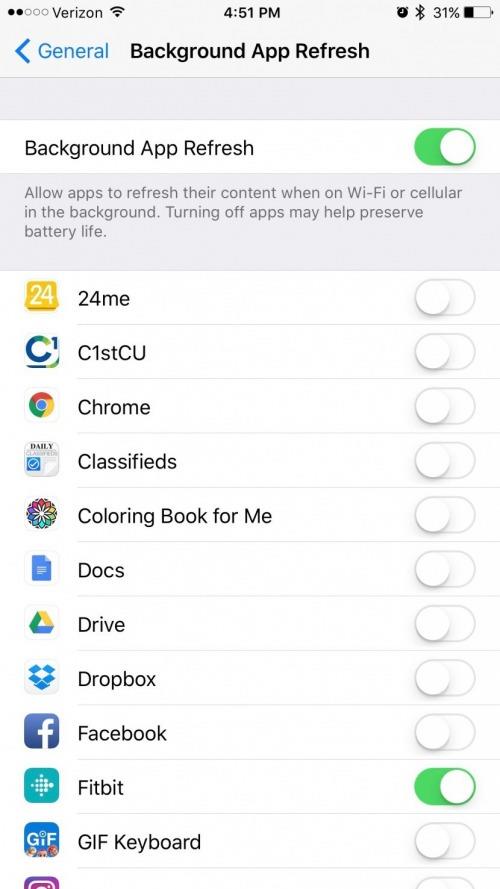
-
For at vælge, hvilke apps der kan opdateres i baggrunden, skal du lade funktionen være aktiveret, men gå gennem listen over apps under den og slå Baggrundsapp-opdatering fra for alle de apps, der ikke har brug for funktionen.
-
For eksempel tillader jeg, at min Fitbit-app opdateres i baggrunden, så mine oplysninger kan holde sig ajour. Men jeg har ikke brug for Facebook, Safari eller nogen anden app til at køre i baggrunden, når jeg ikke bruger den.
Sluk for animationer aka Reducer bevægelse
Din iPhone har små animationer, der arbejder for at skabe sømløse overgange fra en side til den næste, mens du navigerer på din enhed. Du bemærker sandsynligvis ikke dem, før du slår Reduce Motion til, hvilket slukker for animationerne. Selvom nogle mennesker foretrækker ikke at have animationerne og også slukke for den af den grund. Når du tænder Reducer bevægelse, bruger din iPhone mindre hukommelse og batterilevetid, når du udfører daglige opgaver. Sådan deaktiveres animationer på iPhone eller iPad:
-
Åbn appen Indstillinger.
-
Tryk på Generelt.
-
Vælg Tilgængelighed.
-
Tryk på Reducer bevægelse.
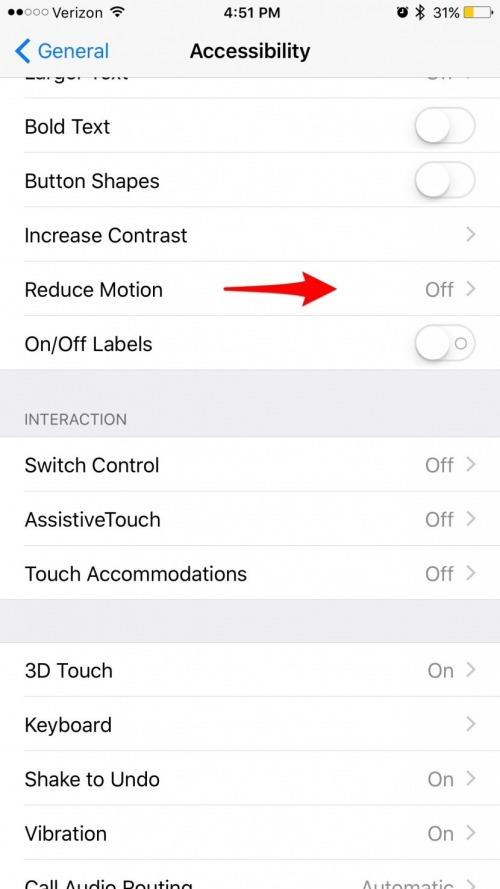
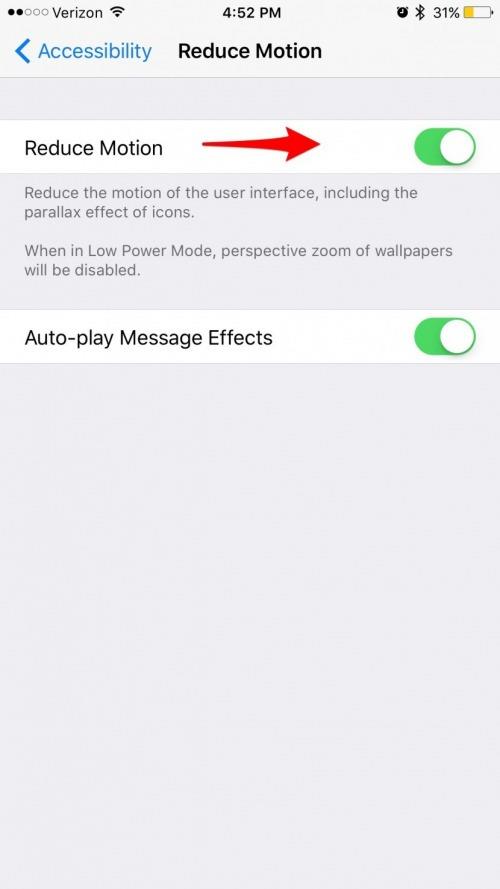
-
Slå Reducer bevægelse til.
Ryd dine iMessages
Du vil blive overrasket over, hvor meget hukommelse der spildes af gamle beskeder med store vedhæftede filer. Hvis du sender gifs, billeder, videoer eller lange beskeder frem og tilbage med venner, er den hukommelse, der kræves for at holde dem, tilføjet ganske hurtigt, hvorfor det er god praksis at rydde dine iMessages igen og igen. Men hvem ønsker at skulle huske at slette dine beskeder hver måned? Heldigvis behøver du ikke. Du kan ændre en indstilling, der gør det muligt for din iPhone at rydde beskeder, der er ældre end 30 dage eller 1 år, afhængigt af dine præferencer. Selvfølgelig kan du bede din iPhone om at holde dine beskeder for evigt, men det hjælper ikke med at fremskynde din iPhone. Sådan rydder du dine iMessages på iPhone eller iPad:
-
Åbn appen Indstillinger.
-
Tryk på Beskeder.
-
Tryk på Behold meddelelser under Beskedhistorik.
-
Du får vist en liste, der siger 30 dage, 1 år og for evigt.
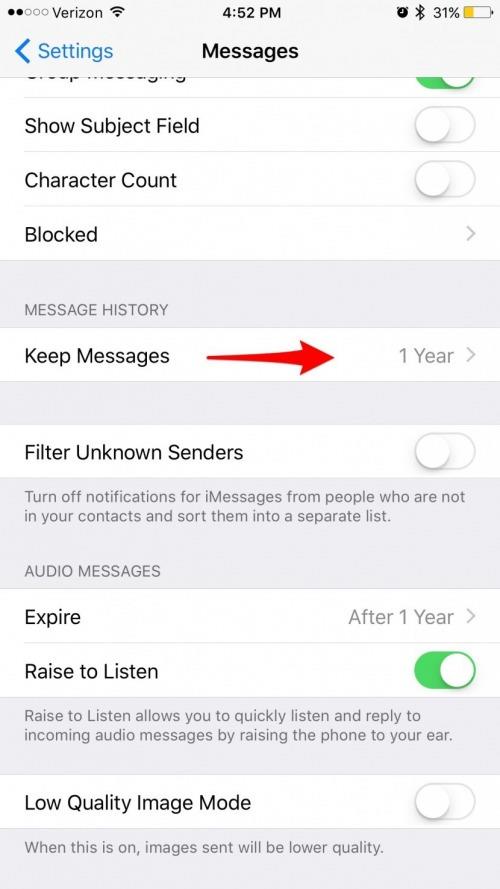
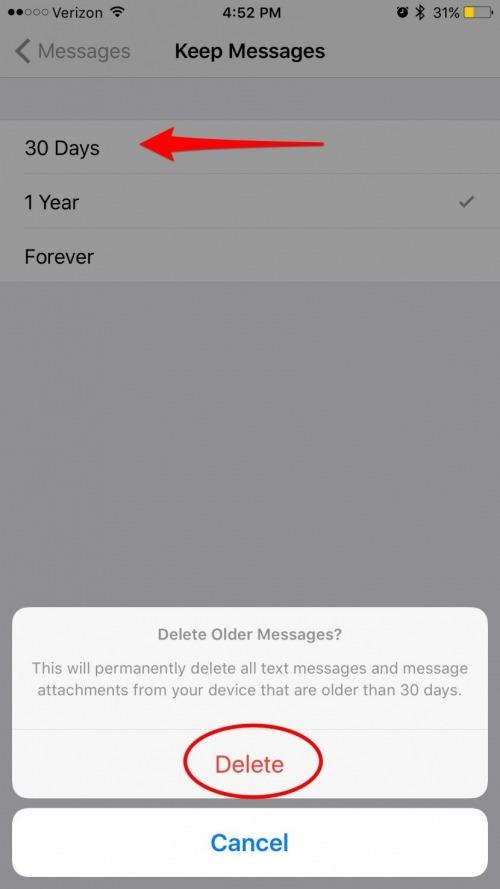
-
Hvis du prøver at fremskynde en langsom iPhone, anbefaler jeg at vælge indstillingen 30 dage.
Husk dog, at hvis du vælger indstillingen 30 dage, vil du ikke være i stand til at gå tilbage og se på meddelelser, der er ældre end det, hvilket bare er noget at huske på, afhængigt af hvordan du bruger Beskeder.
Hvilke andre tricks har hjulpet dig med at fremskynde din iPhone? Lad os vide nedenfor!
Top billedkredit: blackzheep / Shutterstock.com