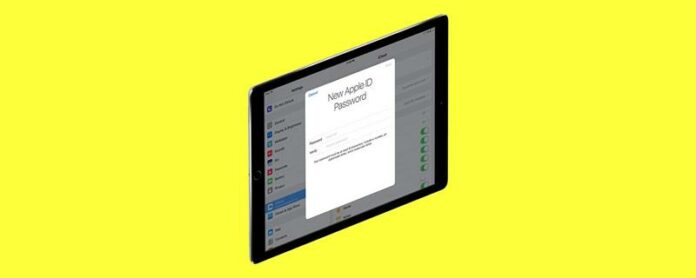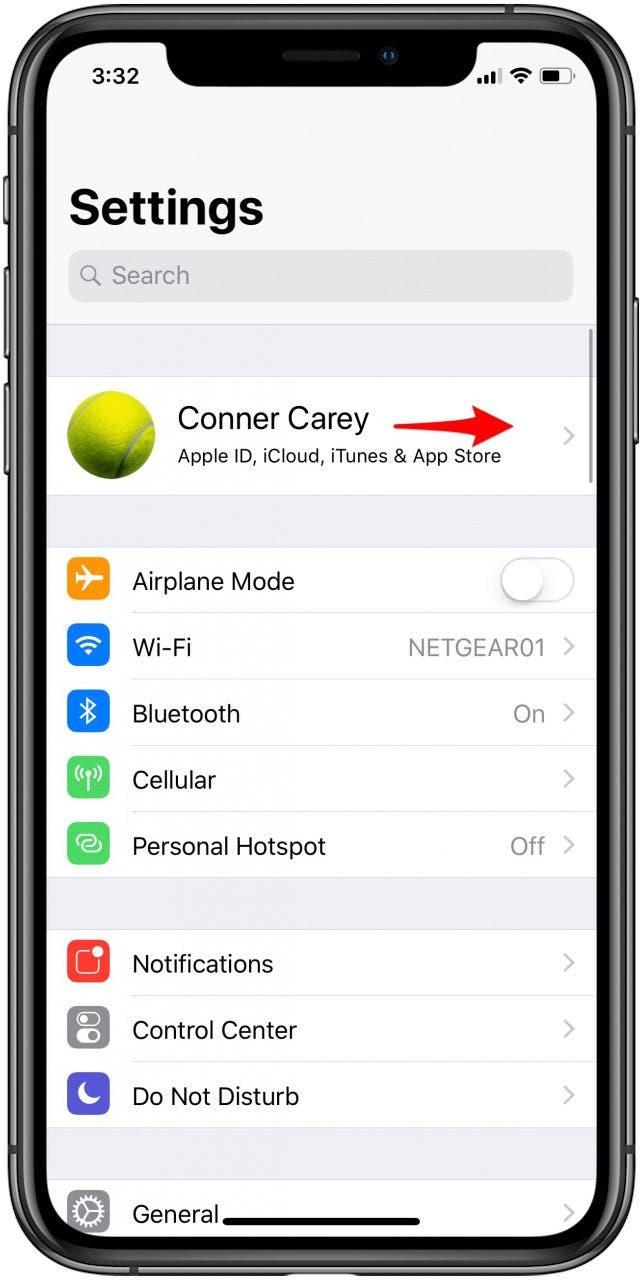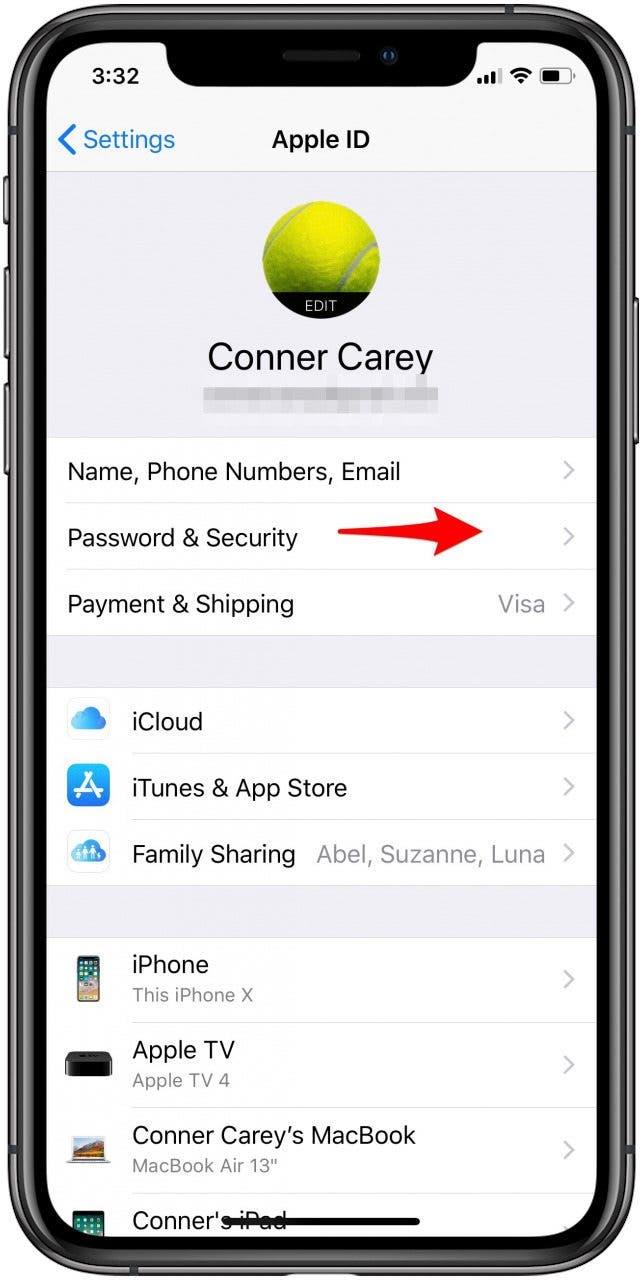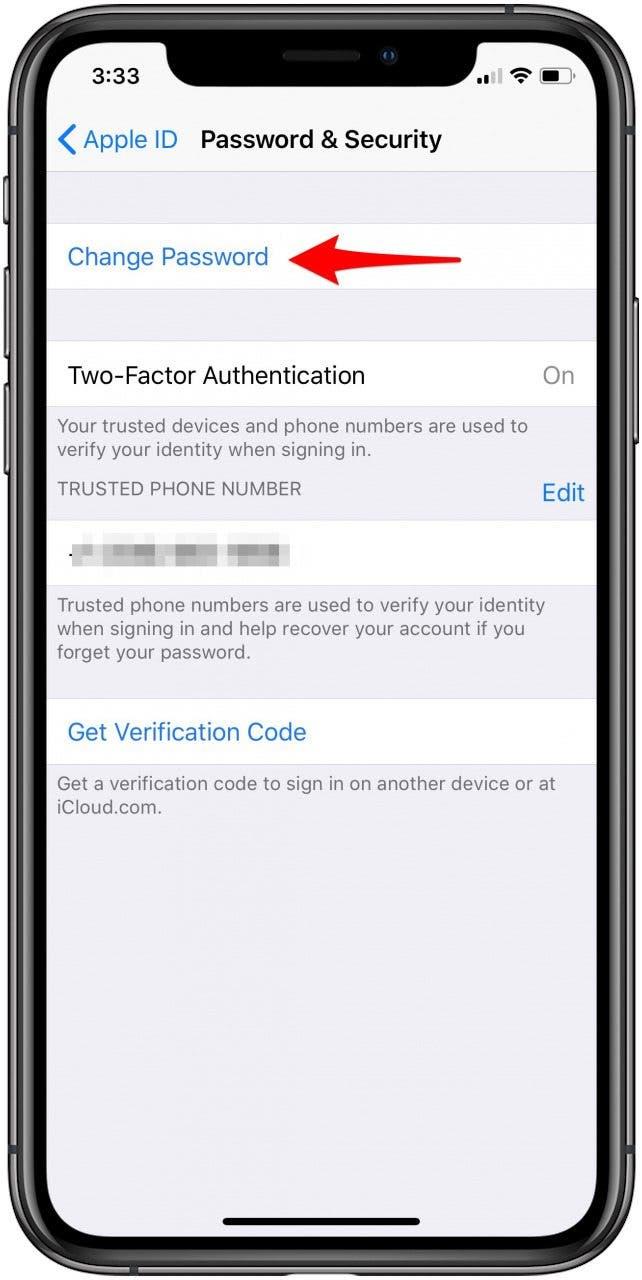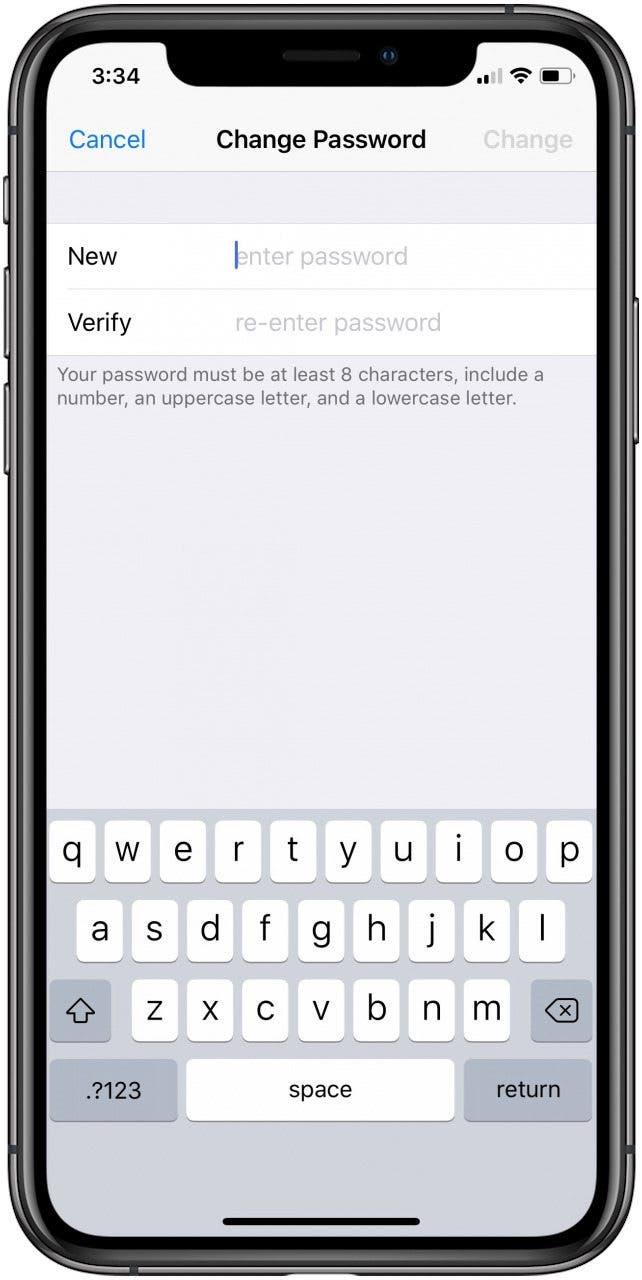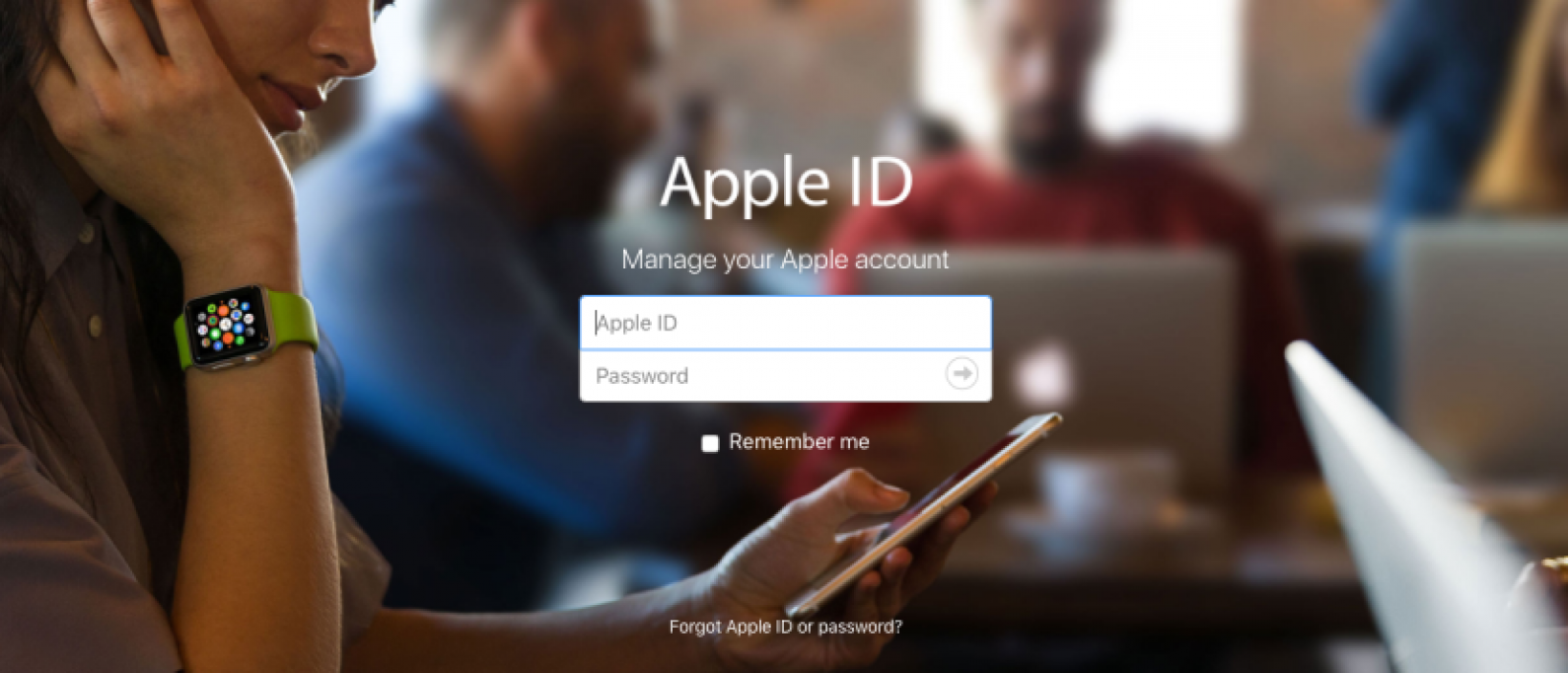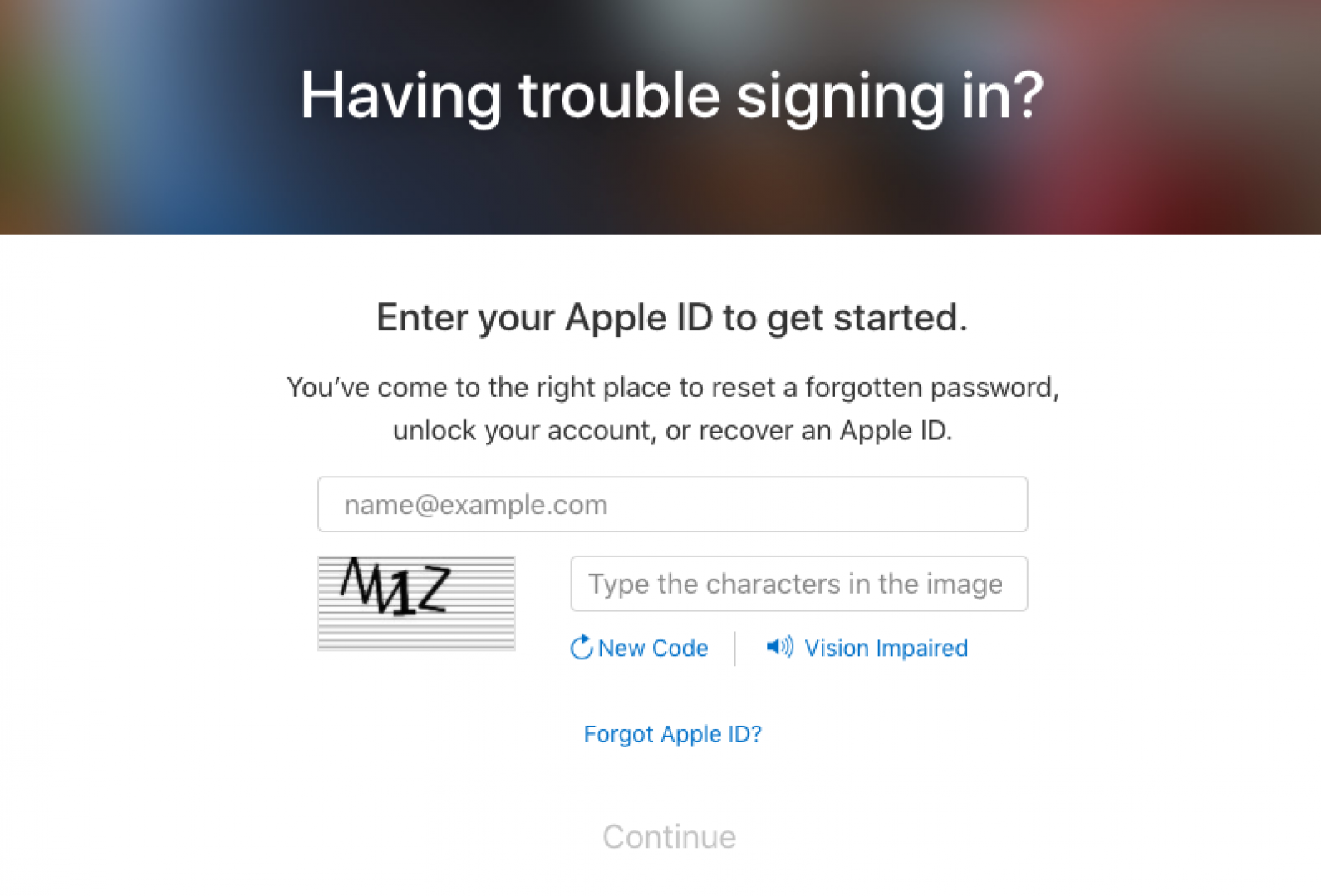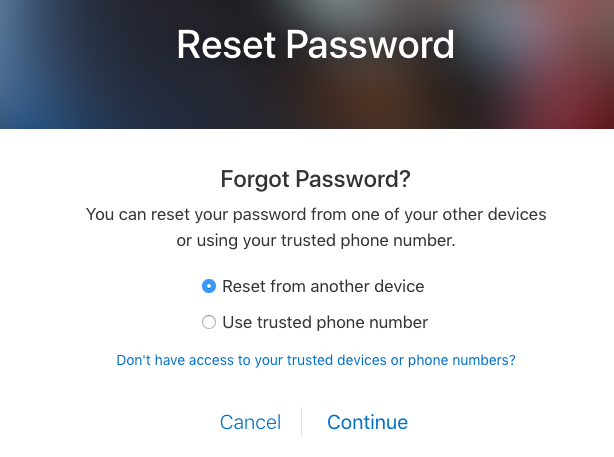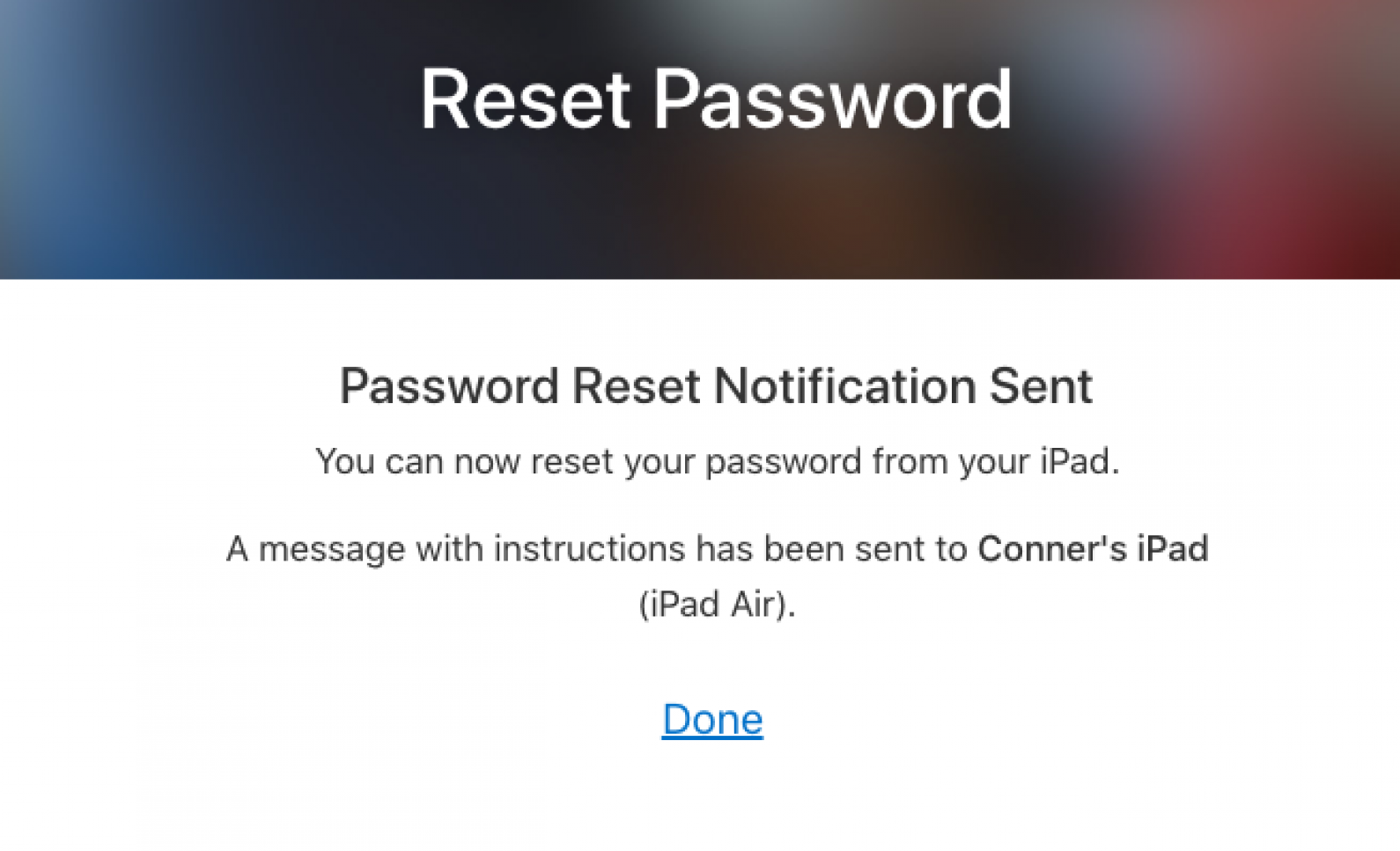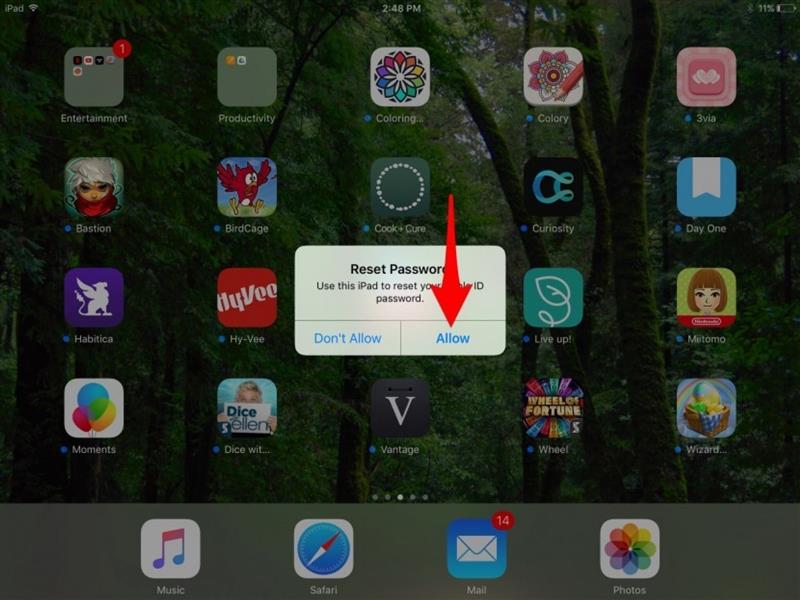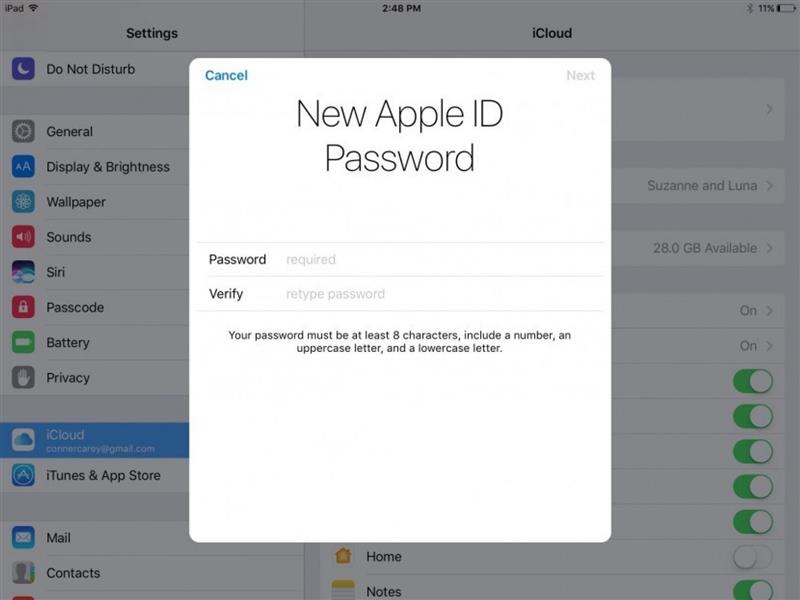Hvis du har glemt din Apple ID-adgangskode, eller du vil nulstille din iCloud-adgangskode, viser vi dig hvordan. Din Apple ID-konto er det samme som din iCloud-konto, så hvis du har glemt din iCloud-adgangskode, har du glemt din Apple ID-adgangskode. Heldigvis er det ret nemt at nulstille; der er også et par forskellige måder at gøre det på. Hvis du har tofaktorgodkendelse aktiveret på din iPhone, skal du ændre din iCloud- eller Apple ID-adgangskode er utroligt hurtigt og nemt. Hvis ikke, er det stadig nemt, men du bliver (ideelt set) nødt til at komme på en computer og bruge en browser til at nulstille din adgangskode. Okay, hvis du har glemt eller ønsker at nulstille din iCloud (også kaldet Apple ID) adgangskode, gør du sådan her.
Relateret: Sådan administrerer du dit Apple-id Konto i Indstillinger på iPhone
Det vigtigste for enhver Apple-bruger (udover deres iPhone selvfølgelig!) er et Apple ID. Det lader dig få adgang til og gemme indhold i iCloud, foretage FaceTime-opkald, sende iMessages , brug Apple Pay, og køb varer fra App Store og iTunes Butik. I betragtning af at dit Apple ID har nøglen til så meget, som du gør på din iPhone, er det en rigtig smerte, når det uundgåelige sker, og du glemmer dit Apple ID-adgangskode. Hvis du befinder dig i denne båd, ingen bekymringer, bare gå til Apple-kontosiden for at nulstille din Apple ID-adgangskode . Vores tip vil guide dig gennem processen.
Ovenstående video er en forhåndsvisning af et iOSApple Insider Daily Video Tip
How to Reset Your Forgotten Apple ID & iCloud Password (on iPhone with Two-Factor Authentication)
If you have an iPhone that’s enabled two-factor authentication, an extra security measure you can enable in your iCloud Settings, then you can reset your Apple ID password (aka iCloud password) from within Settings really easily. This requires three things:
- You already have two-factor authentication set up on an iPhone running iOS 10 or later.
- You’re already logged into iCloud on your iPhone.
- Your iPhone is password protected.
To change your password for Apple ID & iCloud on your iPhone:
- Open the Settings app.
- Select your name at the top.
- Tap Password & Security.


- Tap Change Password.
- Enter your iPhone’s passcode (six-digits).
- Now you can enter your new password. Enter it again to verify.


- Select Change.
How to Reset Your Forgotten Apple ID & iCloud Password (on Computer)
If you don’t have two-factor authentication enabled (or you don’t want to go that route), here’s how to reset your forgotten iCloud password on your computer.
- On your computer, open a browser and visit the Apple ID account page.
- The center of the page says Apple ID and Manage Your Apple Account. Beneath that are the login boxes, and a little further down, Forgot Apple ID or Password? Click that.
- Next, you’ll see a page prompting you to enter your Apple ID. Hopefully, your Apple ID is easy to remember since it’s always an email address. However, if you can’t, click Forgot Your Apple ID? to retrieve it. Otherwise, enter your Apple ID and click Continue.
- Next, enter your trusted phone number and click Continue.
- Now you need to choose whether to reset your password on a different device or using the trusted number you gave. I’m selecting Reset from another device for our example. If your devices run on iOS 10 or later, I recommend choosing the same.
- It will let you know to which device instructions for resetting your Apple ID have been sent.
- Open the device listed. A message will pop up about resetting your password. Tap Allow.
- Enter the passcode you use to unlock the device.

- Then enter your new password and verify it. Tap Next.

And that’s it! After just a few minutes, you now have a new Apple ID password you can use to buy apps in the App Store, to log in to iCloud, etc.