Lad os se på, hvordan du navigerer på en iPad, der har en Hjem-knap. iPad-ejerskab starter med det grundlæggende: hvordan du tænder en iPad, hvordan du justerer lydstyrken på din iPad, hvad iPad-sidekontakterne er, og resten af de fysiske dele på din iPad. Her er din komplette guide til at navigere på din iPad med en Hjem-knap.
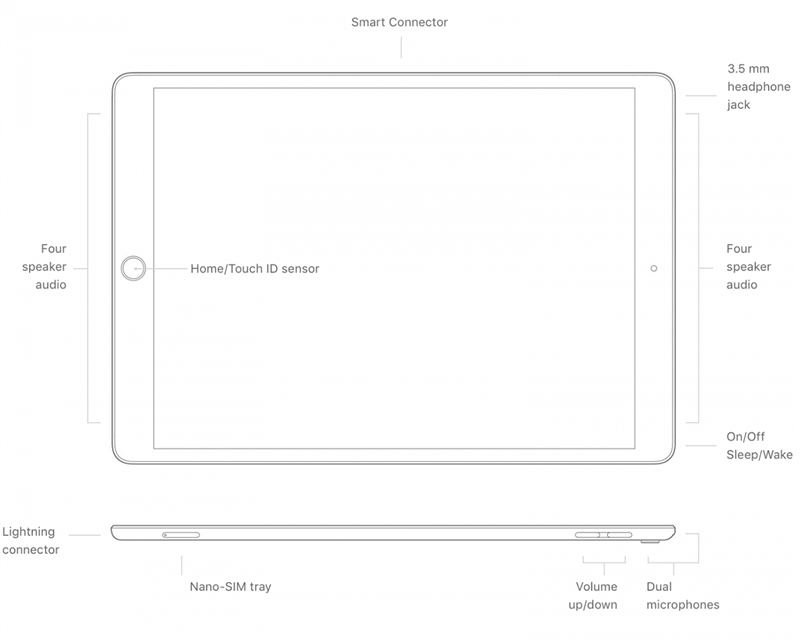
iPad-modeller med en startknap
IPad-modellerne, der har en Hjem-knap, er:
- iPad Pro 12,9-tommer (1. og 2. generation)
- iPad Pro 10,5-tommer
- iPad Pro 9,7-tommer
- iPad Air (3. generation)
- iPad Air 2
- iPad (5., 6., 7. og 8. generation)
- iPad mini (5. generation)
- iPad mini 4
Hjem-knap / Touch ID-sensor
Når du holder din iPad i stående retning, finder du Hjem-knappen centreret under skærmen. Ved at trykke på denne knap vækkes din enhed og fører dig tilbage til din startskærm, hvis du bruger en app. Dobbeltklik på det fører dig til din App Switcher for at navigere mellem apps. Når du holder den nede, indkaldes din digitale assistent Siri. Hvis du har en iPad Air 2, iPad Mini 4 eller iPad Pro (1. eller 2. generation), huser knappen Hjem også Touch ID , en fingeraftryksscanner, der godkender din identitet, før du låser din enhed op – ingen grund til at indtaste din adgangskode!
Topknap: Dvale / vågne
Langs toppen af iPad til højre er Sleep / Wake-knappen. Når du holder denne knap nede, tændes og slukkes for din enhed. Når din enhed er tændt og vågen, trykker du på denne knap og sætter din iPad på vågeblus. Når det er inaktivt, vækker din enhed ved at trykke på den. Du kan også trykke på Sleep / Wake-knappen for at sende indgående opkald til telefonsvarer. For flere gode iPad-vejledninger, se vores Dagens tip !
Volumenknapper
Langs højre side af din tablet nær toppen finder du lydstyrkeknapperne, som kan styre lydstyrken, når du spiller videoer og musik samt din ringetone og alarmer. Du kan tilpasse, hvad knapperne styrer ved at gå til Indstillinger> Lyde. Hvis du skifter til Skift med knapper, kan du styre dine ringetoner og alarmniveauer med lydstyrkeknapperne. Jeg foretrækker at slå alle advarsler fra på min iPad og bruge lydstyrkeknapperne bare til at styre video- og musikafspilning.
Lynforbindelse
Denne port er placeret i bunden af din enhed i stående retning, og det er her, du tilslutter din iPad til Lightning til USB-opladeren, der fulgte med dit køb.
Stik til hovedtelefoner
Apple har fjernet hovedtelefonstikket på de fleste enheder, men hvis du har en iPad med en Home-knap, har du også stadig et hovedtelefonstik! Det betyder, at du kan lytte til lyd med kablede hovedtelefoner uden at beskæftige dig med dongler eller ekstra trin.
Smart Connector til iPad Pro (1. og 2. generation)
Hvis du har en iPad Pro, finder du tre små huller langs bunden af din enhed, når den er i liggende retning, kaldet Smart Connector. Smart Connector giver dig mulighed for at vedhæfte tastaturer uden Bluetooth-parring.
Sidekontakt til ældre iPads
Kun visse iPad-modeller leveres med en sidekontakt. Du finder denne kontakt på iPad 4 og iPad Mini 3 eller ældre modeller. Sidekontakten, der er placeret over lydstyrkeknapperne, kan slå alle underretnings- og alarmlyde fra din enhed eller låse skærmretningen. Du kan programmere, som du vil skifte til, ved at gå til Indstillinger> Generelt> Brug sideskift til. Jeg vil anbefale at programmere kontakten til den funktion, du forventer at bruge oftere. Jeg kan godt lide at slå lyden fra på min telefon ofte, så det er det, jeg valgte, og hvis jeg vil låse orienteringen af min enhed, vises denne mulighed i Kontrolcenter


