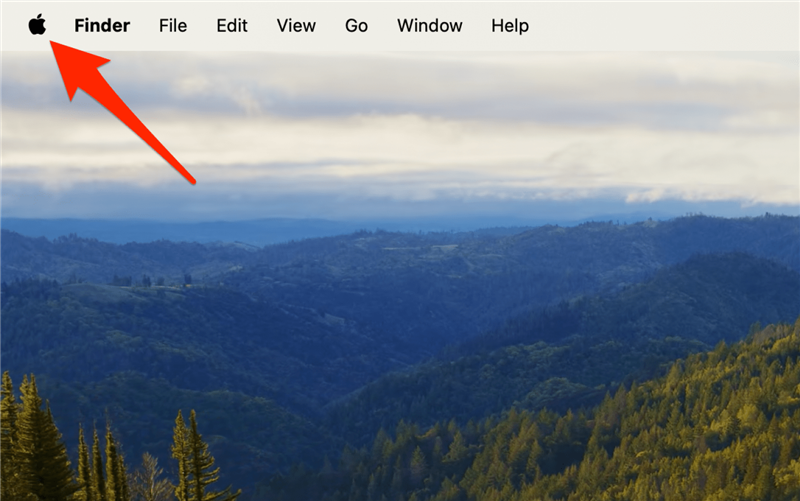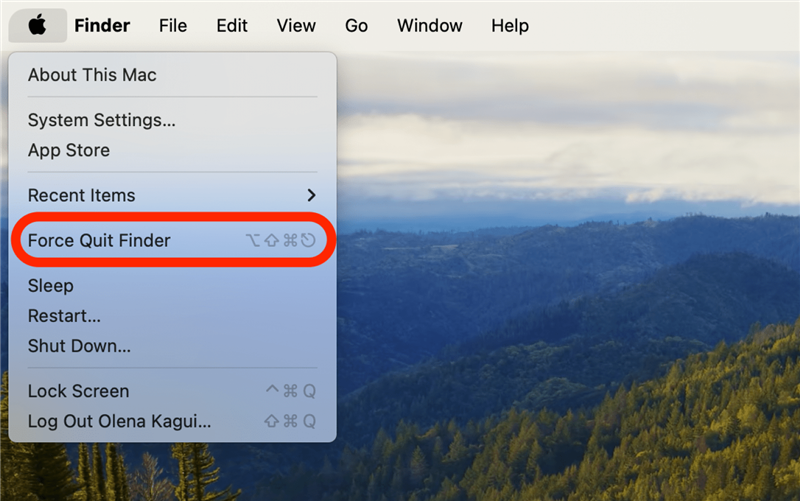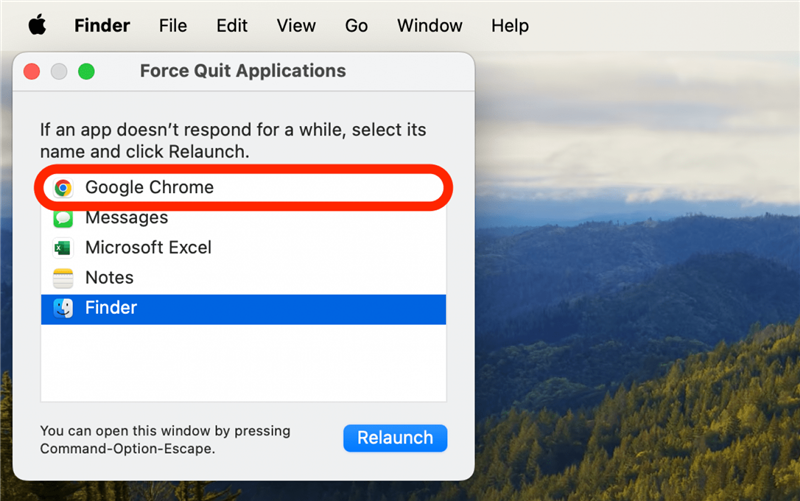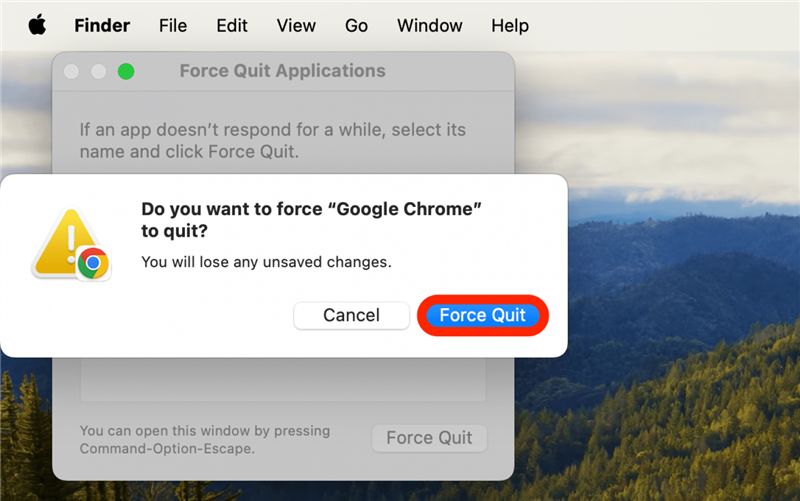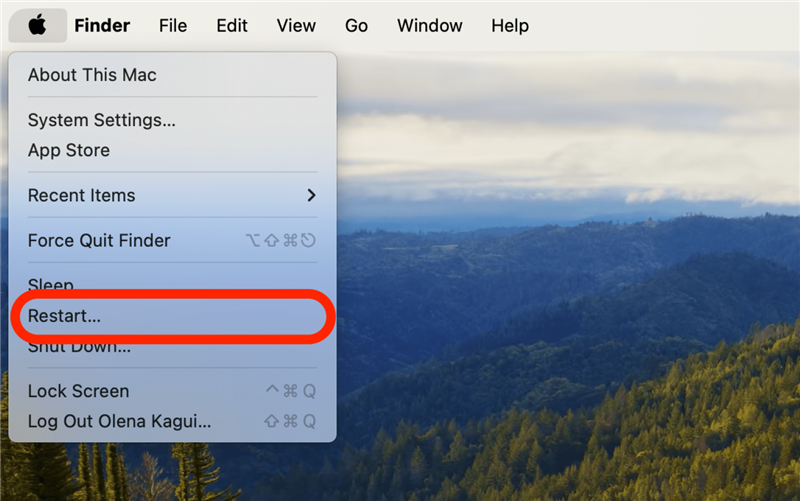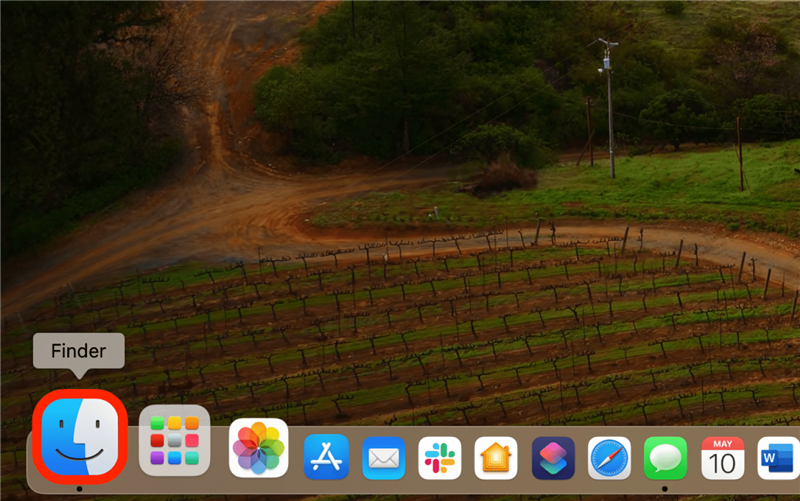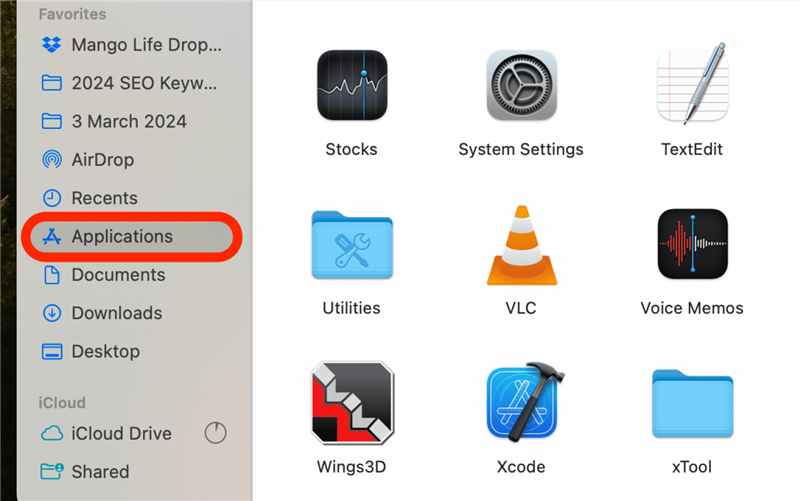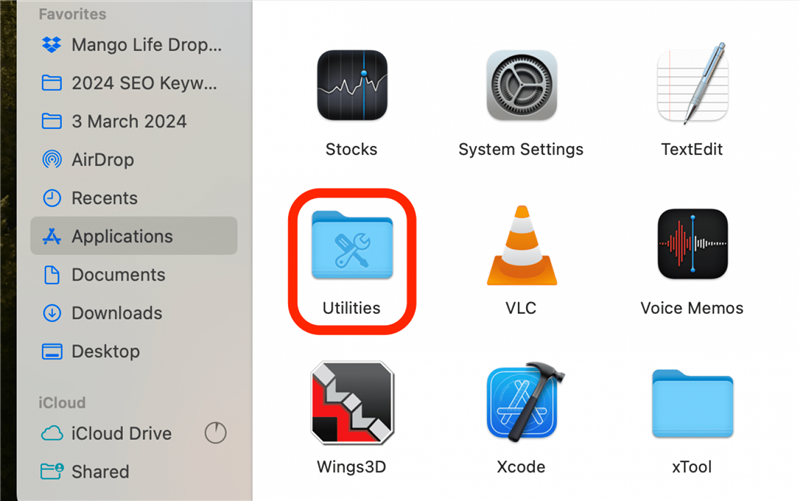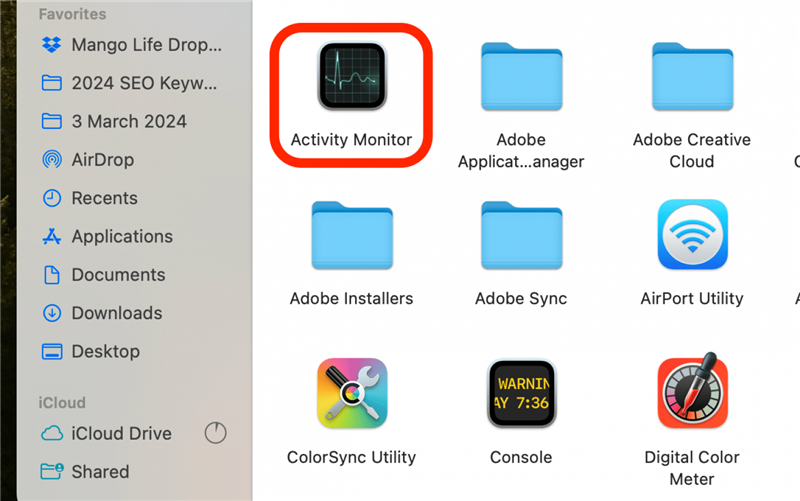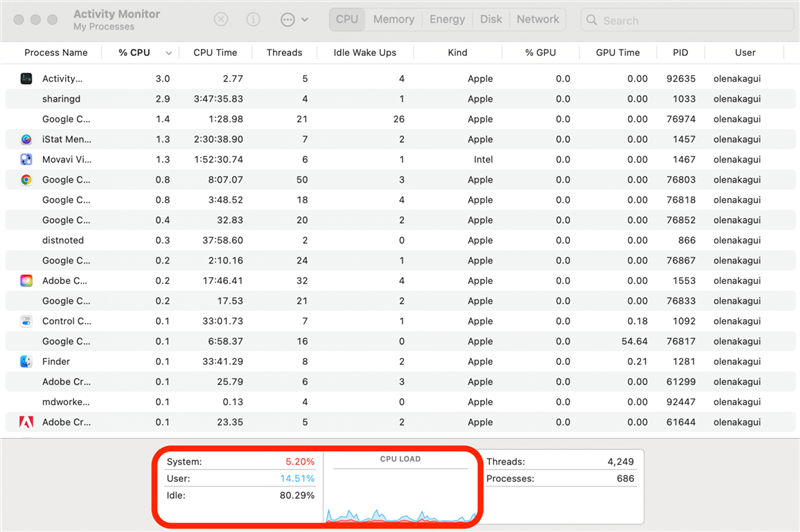Hvorfor er min Mac så langsom? Som Mac-bruger kender du sikkert til det roterende dødshjul – selv om du kalder det noget andet. Heldigvis er der et par ting, du kan prøve, som kan hjælpe med at løse problemet. På den måde kan du bruge meget mindre tid på at se på Mac-dødshjulet og meget mere tid på at bruge din Mac med succes.
Hurtig løsning på Mac-dødshjulet
Nogle gange vises det roterende hjul i nogle få sekunder, eller kun når du bruger en bestemt app. Hvis det er tilfældet, er du heldig! Problemet skyldes sandsynligvis den specifikke app i stedet for et systemproblem, og det er sandsynligt, at problemet vil blive løst, hvis du afslutter appen, enten ved blot at lukke den eller ved at tvinge den til at afslutte, hvis appen ikke reagerer. Følg disse trin for at tvinge en app til at afslutte på en Mac:
- Klik på Apple-menuen (eller brug tastaturgenvejen cmd+option+esc og spring til trin 3).

- Vælg Tvangsafslut (du vil se enten “Tvangsafslut…” eller “Tvangsafslut [appnavn]”).

- Vælg den app, der ikke svarer. Dobbeltklik på den, eller klik på Force Quit.

- Klik på Force Quit igen for at bekræfte.

Nu ved du, hvordan du lukker apps på MacBooks. Husk at tilmelde dig vores gratisTip of the Day for at få flere gode Mac-vejledninger!
 Opdag din iPhones skjulte funktionerFå et dagligt tip (med skærmbilleder og klare instruktioner), så du kan mestre din iPhone på bare ét minut om dagen.
Opdag din iPhones skjulte funktionerFå et dagligt tip (med skærmbilleder og klare instruktioner), så du kan mestre din iPhone på bare ét minut om dagen.
Bemærk
Dødens regnbuehjul er det mest almindelige kælenavn, men det kaldes også farvehjulet spinner, roterende farvehjul, farverigt spinnehjul, farvespinnehjul, regnbuefarvehjul, farverig cirkel, roterende regnbuehjul og indlæsningshjul.
Genstart eller fremtving genstart af din Mac
Hvis Mac-dødshjulet drejer rundt og skaber for mange problemer til, at du kan udføre andre funktioner på din computer, kan det være nødvendigt at genstarte din Mac eller force restart den, hvis du ikke kan få adgang til Apple-menuen. Her er instruktioner til begge metoder:
- Hvis du kan, skal du klikke på Apple-menuen.

- Klik på Genstart.

Hvis du ikke kan bruge musen, eller hvis computeren ikke reagerer, skal du tvinge din Mac til at genstarte. Sådan tvangsgenstarter du MacBooks og Macs: Hold tasterne cmd+control+power** knap nede (på en MacBook er det den samme som din Touch ID-knap, hvis du har sådan en). Bliv ved med at holde dem nede, indtil skærmen bliver sort, og slip så.
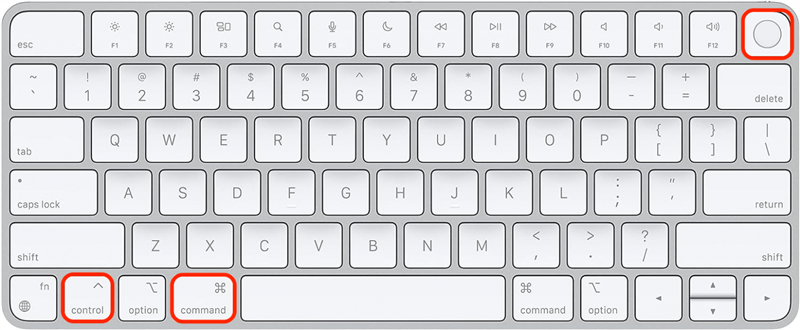
Hvorfor er min Mac så langsom? Som Mac-bruger kender du sikkert til det roterende dødshjul – selv om du kalder det noget andet. Heldigvis er der et par ting, du kan prøve, som kan hjælpe med at løse problemet. På den måde kan du bruge meget mindre tid på at se på Mac-dødshjulet og meget mere tid på at bruge din Mac med succes.
Hurtig løsning på Mac-dødshjulet
Nogle gange vises det roterende hjul i nogle få sekunder, eller kun når du bruger en bestemt app. Hvis det er tilfældet, er du heldig! Problemet skyldes sandsynligvis den specifikke app i stedet for et systemproblem, og det er sandsynligt, at problemet vil blive løst, hvis du afslutter appen, enten ved blot at lukke den eller ved at tvinge den til at afslutte, hvis appen ikke reagerer. Følg disse trin for at tvinge en app til at afslutte på en Mac:
Klik på Apple-menuen (eller brug tastaturgenvejen cmd+option+esc og spring til trin 3).
Vælg Tvangsafslut (du vil se enten “Tvangsafslut…” eller “Tvangsafslut [appnavn]”).
Vælg den app, der ikke svarer. Dobbeltklik på den, eller klik på Force Quit.
Klik på Force Quit igen for at bekræfte.
Nu ved du, hvordan du lukker apps på MacBooks. Husk at tilmelde dig vores gratis
- Tip of the Day for at få flere gode Mac-vejledninger!

- Opdag din iPhones skjulte funktionerFå et dagligt tip (med skærmbilleder og klare instruktioner), så du kan mestre din iPhone på bare ét minut om dagen.

- Bemærk

- Dødens regnbuehjul er det mest almindelige kælenavn, men det kaldes også farvehjulet spinner, roterende farvehjul, farverigt spinnehjul, farvespinnehjul, regnbuefarvehjul, farverig cirkel, roterende regnbuehjul og indlæsningshjul.

- Genstart eller fremtving genstart af din Mac

Hvis Mac-dødshjulet drejer rundt og skaber for mange problemer til, at du kan udføre andre funktioner på din computer, kan det være nødvendigt at genstarte din Mac eller force restart den, hvis du ikke kan få adgang til Apple-menuen. Her er instruktioner til begge metoder:
Hvis du kan, skal du klikke på Apple-menuen.
Klik på Genstart.
Hvis du ikke kan bruge musen, eller hvis computeren ikke reagerer, skal du tvinge din Mac til at genstarte. Sådan tvangsgenstarter du MacBooks og Macs: Hold tasterne cmd+control+power** knap nede (på en MacBook er det den samme som din Touch ID-knap, hvis du har sådan en). Bliv ved med at holde dem nede, indtil skærmen bliver sort, og slip så.
- Nu ved du, hvordan du lukker en Mac ned, hvis den ikke reagerer. Din maskine bør genstarte som normalt og give dig en ny chance for at udføre det arbejde, du forsøgte at gøre.
- Vedvarende problemer med det roterende dødshjulHvis ovenstående trin ikke løste dine problemer, er det måske ikke så let at løse. Der kan være flere ting, der bidrager til en langsom Mac eller et vedvarende roterende dødshjul, men nogle sandsynlige syndere er utilstrækkelig lagerplads eller problemer med din enheds tilgængelige hukommelse.Ryd op på din Mac
- En god måde at gøre din Mac hurtigere på er at frigøre plads på den. Tænk på det som at organisere dit skrivebord; jo mindre rod du har, jo lettere er det at fokusere på den aktuelle opgave. Din Mac er ikke anderledes.