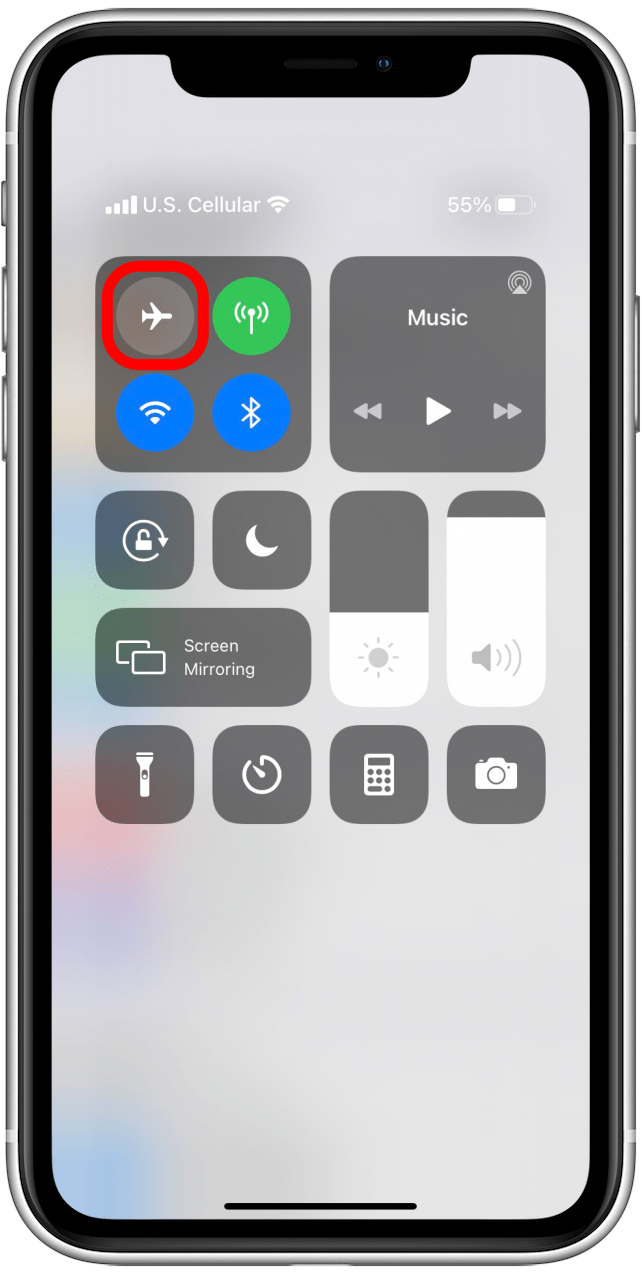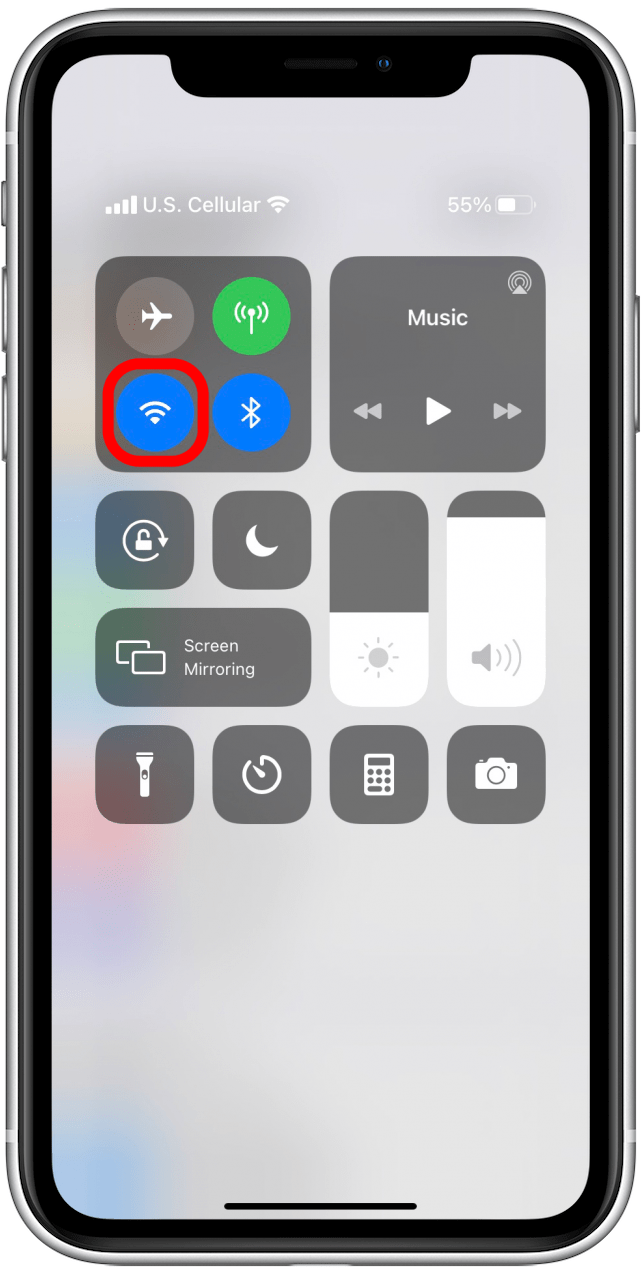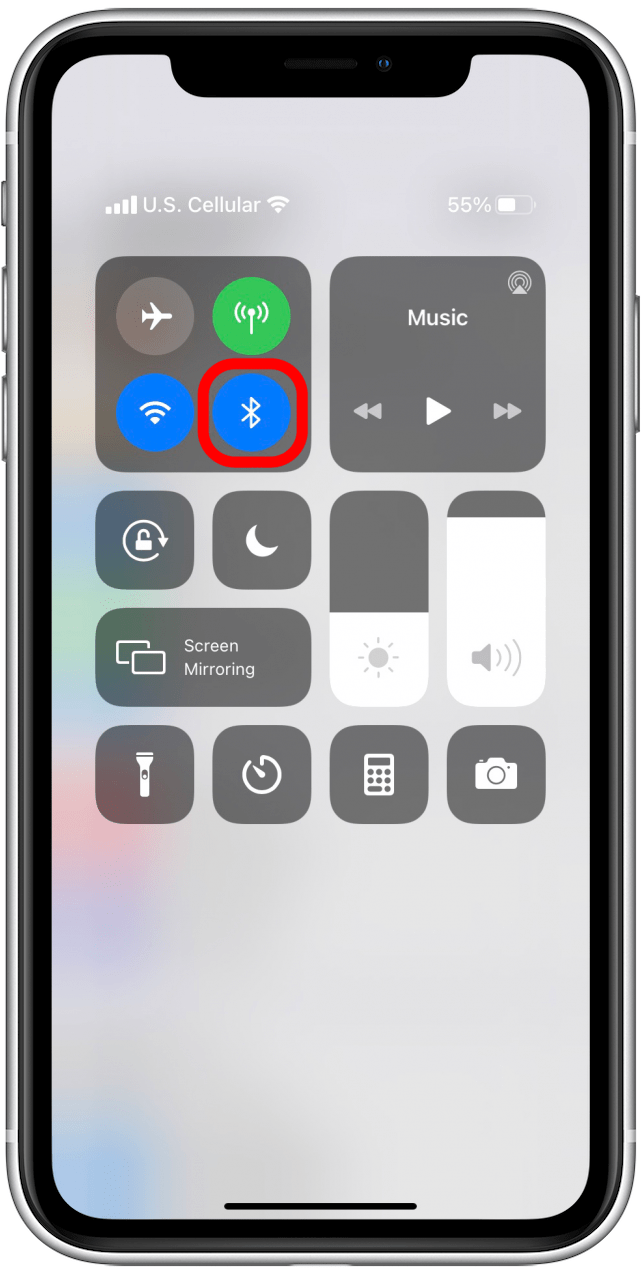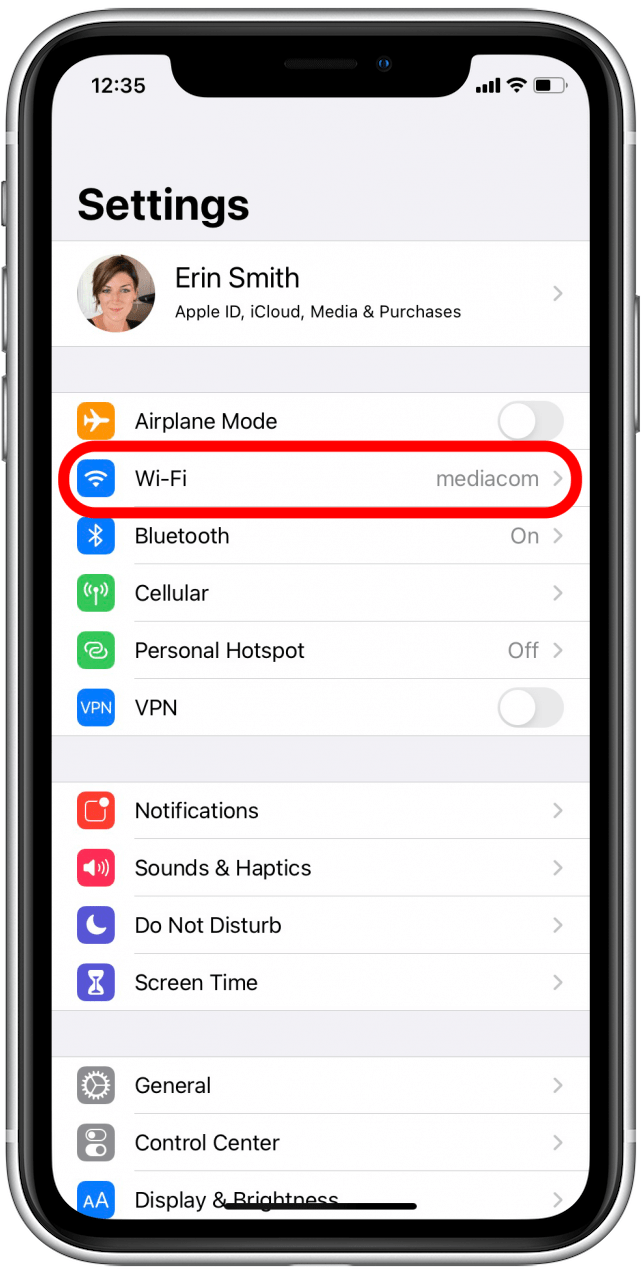AirPrint er efter min mening en af de fedeste Apple-funktioner. Jeg behøver ikke længere at gemme og sende noget for at printe det, jeg kan bare printe direkte fra min Apple-enhed!Desværre betyder denne funktion, at det virkelig irriterer mig, når jeg ikke kan få AirPrint til at fungere på min iPhone, iPad eller andre kompatible enheder. Heldigvis skyldes dette problem oftest noget, der nemt kan løses. Her er en trin-for-trin-guide til at rette fejlen “ingen AirPrint-printere fundet”.
Relaterede: Sådan bruger du AirPrint til at printe fra din iPhone eller iPad
Hvad er der i denne artikel?
- Hurtige løsninger, du skal prøve først for at rette AirPrint-fejl
- Forbindelser og AirPrint-kompatibilitet
- Andre ting, du kan prøve
Hurtige løsninger, du skal prøve først for at rette AirPrint-fejl
Der er et par ting, du kan prøve, som kan løse dit AirPrint-problem i løbet af et øjeblik.
Tjek indstillingerne på din Apple-enhed
- Flytilstand skal være slået fra, og Wi-Fi skal være slået til (du kan gøre begge dele i Indstillinger eller i dit Kontrolcenter). Desværre understøttes AirPrint i øjeblikket ikke på mobildata.


- Det kan også være en god idé at tjekke, at din Apple-software er opdateret; ofte kommer softwareopdateringer med rettelser til kendte problemer, og dette kan være et af dem!
- Endelig kan du prøve at slå Bluetooth fra på din iPhone eller iPad og derefter slå det til igen. Prøv nu at printe igen. Nogle gange løser det problemet med det samme.

Tjek indstillingerne på din printer
- Tjek din printer for fejl. Kan du se nogen problemer? Se efter ting som intet papir, lavt blækniveau, netværksfejl, papirstop eller andre blinkende lamper. Sørg for at konsultere printerens brugervejledning eller producentens online-guide for at løse mere komplicerede problemer, eller hvis du er i tvivl om noget.
- Dernæst er der mange, der ikke er klar over, at deres printer ikke understøtter AirPrint. Det er en god idé at bruge Apples guide til AirPrint til at tjekke, om din printer er kompatibel med denne funktion. Hvis den er, og du stadig oplever problemer, skal du fortsætte med trinene nedenfor!
Forbindelser og AirPrint-kompatibilitet
Hvis du stadig ikke kan få AirPrint til at fungere på din iPhone eller iPad, har du sandsynligvis et problem med netværks- eller enhedsforbindelsen. Bare rolig, det er lettere, end det lyder, og det er stadig en ret hurtig løsning. Se her, hvordan du bedst tjekker, hvorfor din iPhone eller iPad ikke kan oprette forbindelse til din printer med AirPrint.
Tjek forbindelserne på din Apple-enhed
- Lad os starte med at tjekke din Wi-Fi-forbindelse.
- Åbn først Indstillinger på din enhed, og tryk derefter på Wi-Fi. Hvis indstillingen er slået til, skal du sørge for, at den er tilsluttet og på dit almindelige private netværk. Du får brug for at kende det specifikke navn på dit netværk senere, når vi tjekker dine printerindstillinger, så hvis du har flere tilgængelige netværk, skal du sørge for at notere det, som din iPhone eller iPad er forbundet til. Bemærk, at AirPrint ikke fungerer på offentlige Wi-Fi-netværk; det fungerer kun på private netværk, fordi det kræver, at sikkerhedsbeskyttelsen er på plads.

Tjek forbindelserne på din printer
- Dette trin vil variere afhængigt af, hvilken printer du har. Hvis du ikke allerede har tjekket det, skal du læse Apples AirPrint-guide for at sikre dig, at din printer er AirPrint-kompatibel.
- Tjek derefter din printers Wi-Fi-forbindelse, og sørg for, at din printer og din iPhone eller iPad er forbundet til det samme trådløse netværk. Dette er et almindeligt problem, så spring ikke dette trin over!
Andre måder at reparere forbindelser på
- Tro det eller ej, men måske skal du bare flytte din trådløse router eller dit modem tættere på din printer. Du kan også prøve at flytte din Apple-enhed tættere på printeren for at få din iPhone eller iPad til at genkende din printer.
- Her er en lidt mere avanceret mulighed: AirPrint virker ikke på din iPhone eller iPad, hvis Apple-enheden er forbundet til printerens trådløse netværk i stedet for til dit primære Wi-Fi-netværk. Du kan tjekke dette ved at gå tilbage til Indstillinger i Wi-Fi-sektionen.

- Du bør se, at enheden er forbundet til dit primære trådløse netværk. Hvis ikke, skal du afbryde forbindelsen til alle andre og oprette forbindelse manuelt til dit foretrukne netværk. På dette tidspunkt er det værd at gå tilbage og dobbelttjekke, at din printer også er på det samme netværk.
Andre ting at prøve
Hvis du er her, betyder det, at du sandsynligvis har et mere avanceret problem, men vi har stadig flere tricks til at få din iPhone eller iPad til at finde din printer!

Når du er i tvivl, så tænd og sluk
- Af en eller anden grund (faktisk flere mere komplekse grunde, som vi ikke behøver at komme ind på her) hjælper det ofte at slukke for dine maskiner og enheder og derefter tænde dem igen, hvis du virkelig sidder fast.
- Pro tip: Når du slukker for en defekt enhed, skal du altid sørge for, at den er slukket og/eller taget ud af stikkontakten i mindst 30 sekunder, før du tænder den igen. Jeg anbefaler normalt, at man tager stikket ud af stikkontakten i denne periode, bare for at være sikker på, at man ikke ved et uheld har aktiveret en slags standbytilstand.
Luk ned for konkurrerende enheder
- Nogle gange kan andre enheder blande sig i den lille AirPrint-dans mellem din printer og din iPhone eller iPad og forårsage en fejl. Især hvis du har en computer eller en anden enhed tilsluttet med Ethernet-kabel, bør du prøve at slukke for den og lade den være slukket, indtil du er færdig med at printe. Hvis det virker, skal du måske omkonfigurere din opsætning til andre tidspunkter, hvor du har brug for AirPrint, eller i det mindste huske at slukke for den anden enhed næste gang.
Sidder du stadig fast? Jeg anbefaler, at du kontakter din printers supportcenter eller Apple Support for at komme videre. Nogle gange er løsningen uklar, men de har sandsynligvis svaret, hvis det ikke blev løst af noget, vi prøvede.
Når du har fået din printer til at fungere efter hensigten, kan du læse vores artikel om, hvordan du udskriver sms’er direkte fra din iPhone.