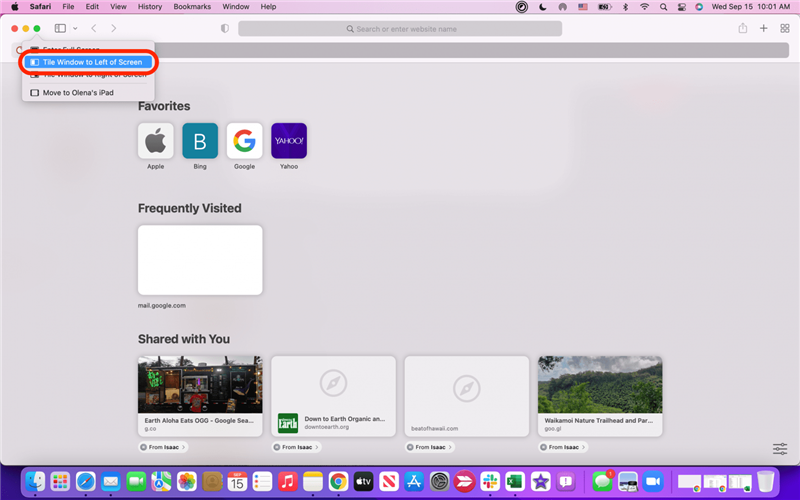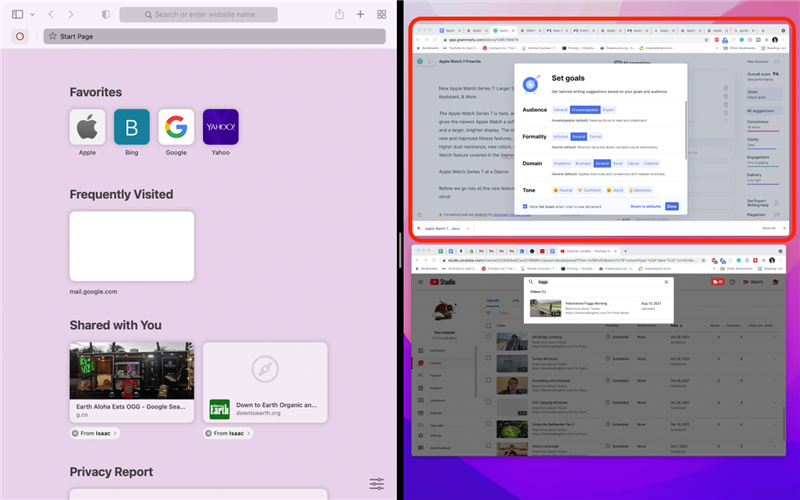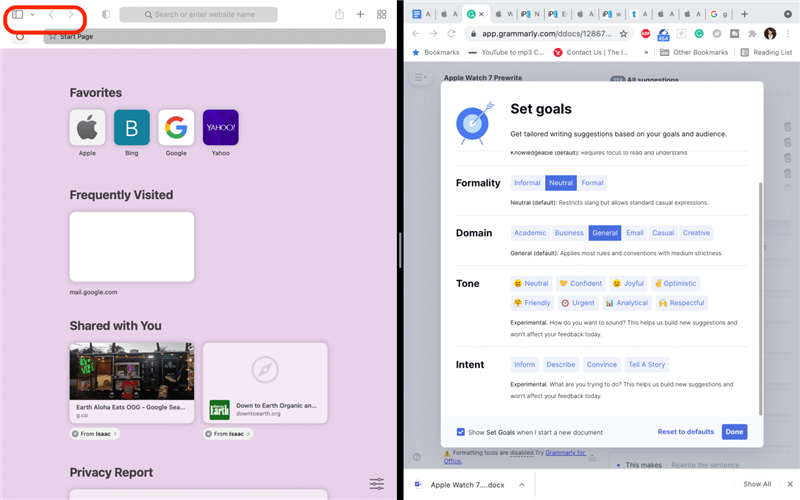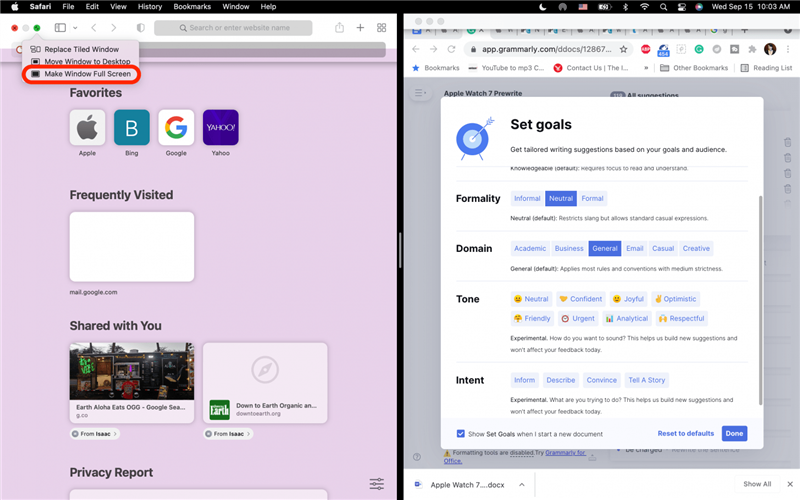I mit daglige arbejde sammenligner jeg ofte oplysninger mellem to åbne vinduer på min Mac. Men det kan være frustrerende at ændre størrelsen og placeringen af hvert vindue! En nem genvej er at gøre brug af Mac Split View-funktionen, også kaldet split view. Lad os se på, hvordan du går ind og ud af Mac split screen.
 Opdag din iPhones skjulte funktionerFå et dagligt tip (med skærmbilleder og klare instruktioner), så du kan mestre din iPhone på bare et minut om dagen.
Opdag din iPhones skjulte funktionerFå et dagligt tip (med skærmbilleder og klare instruktioner), så du kan mestre din iPhone på bare et minut om dagen.
Derfor vil du elske dette tip
- Sammenlign indhold mellem to åbne Mac-vinduer uden at skulle ændre størrelsen og placeringen af hvert vindue.
- Eliminer distraktioner fra travle skriveborde ved kun at se to vinduer på én gang.
Sådan bruger du delt skærm på MacOS Monterey
Split screen er den almindelige betegnelse for Apples Split View-funktion på iPad og Mac. Hvis du nogensinde har brugt Split View-funktionen på iPad, vil du bemærke, at Mac Split View er lidt mere begrænset. Når du f.eks. er i Split View, kan du ikke skifte mellem de vinduer, du ser på, medmindre du hurtigt afslutter og aktiverer Mac Split Screen igen. Men denne funktion er stadig fantastisk til at sammenligne vinduer! Sådan bruger du Split View på Mac:
- Åbn begge de apps eller vinduer, du gerne vil bruge i Split View.
- Hold musen over den grønne maksimeringsknap i øverste venstre hjørne af skærmen.
- Hvis appen er kompatibel med Split View (det er de fleste Apple-apps), vil du se en liste med valgmuligheder.
- Vælg enten Tile Window to Left of Screen eller Tile Window to Right of Screen.

- Din skærm skifter til Mac Split View. Klik for at vælge det andet vindue, du gerne vil åbne i Split View.

- For at lukke delt skærm på Mac skal du blot trykke på esc-tasten på dit tastatur.
- En anden måde at afslutte Mac Split View på er at holde musen over det øverste hjørne, hvor exit-, minimize- og maximize-knapperne normalt er, indtil menuen vises.

- Hold derefter musen over den grønne knap, og klik på Make Window Full Screen.

Det er alt, hvad der skal til! Nu kan du hurtigt aktivere og slukke for delt skærm på Mac, når du har brug for at sammenligne åbne vinduer side om side. Lær derefter, hvordan du bruger din iPad og Mac samtidigt med Unviersal Control! Du kan også lære, hvordan du deler skærmen på iPad.