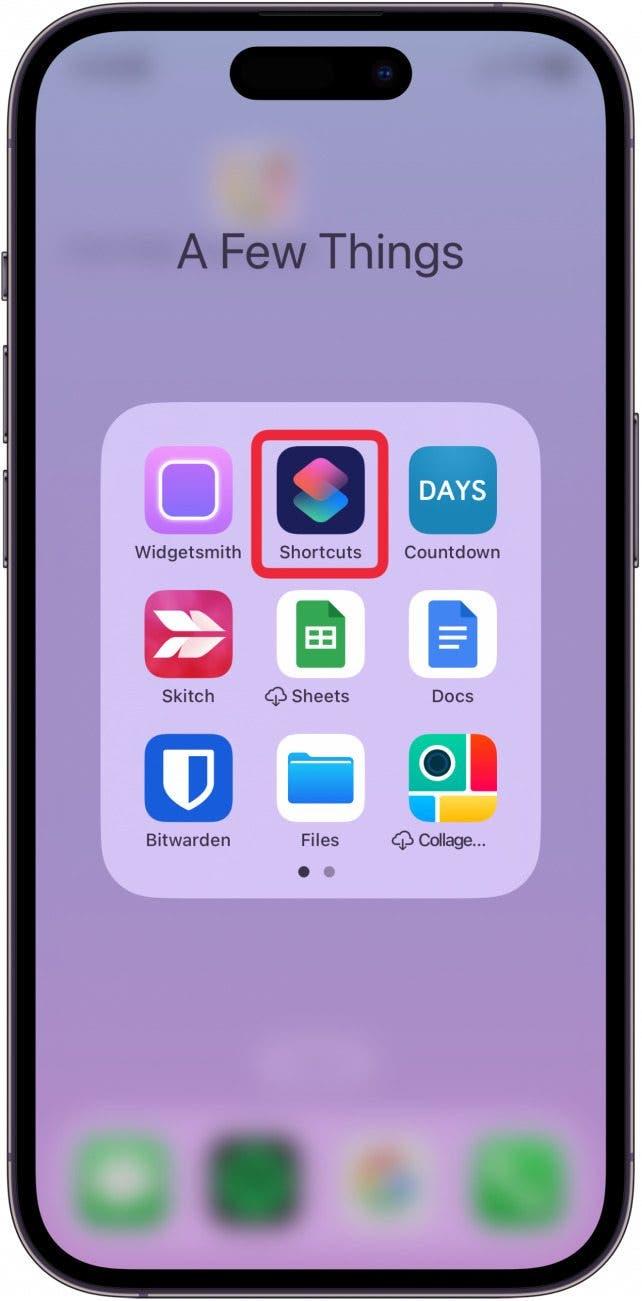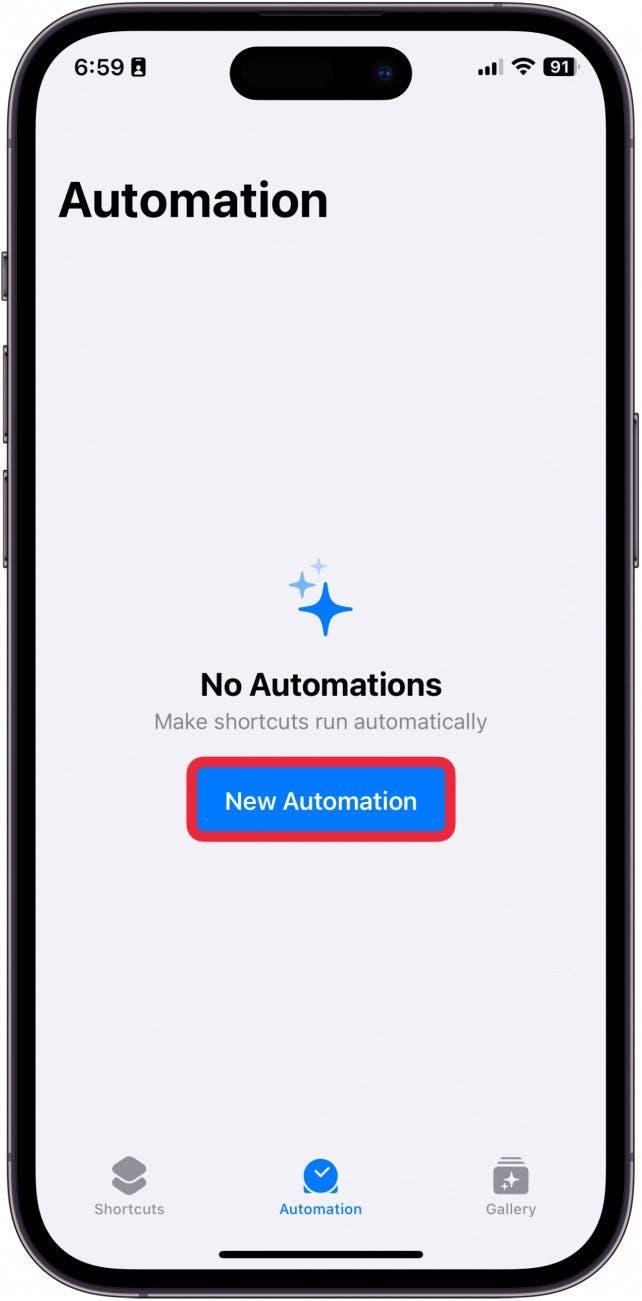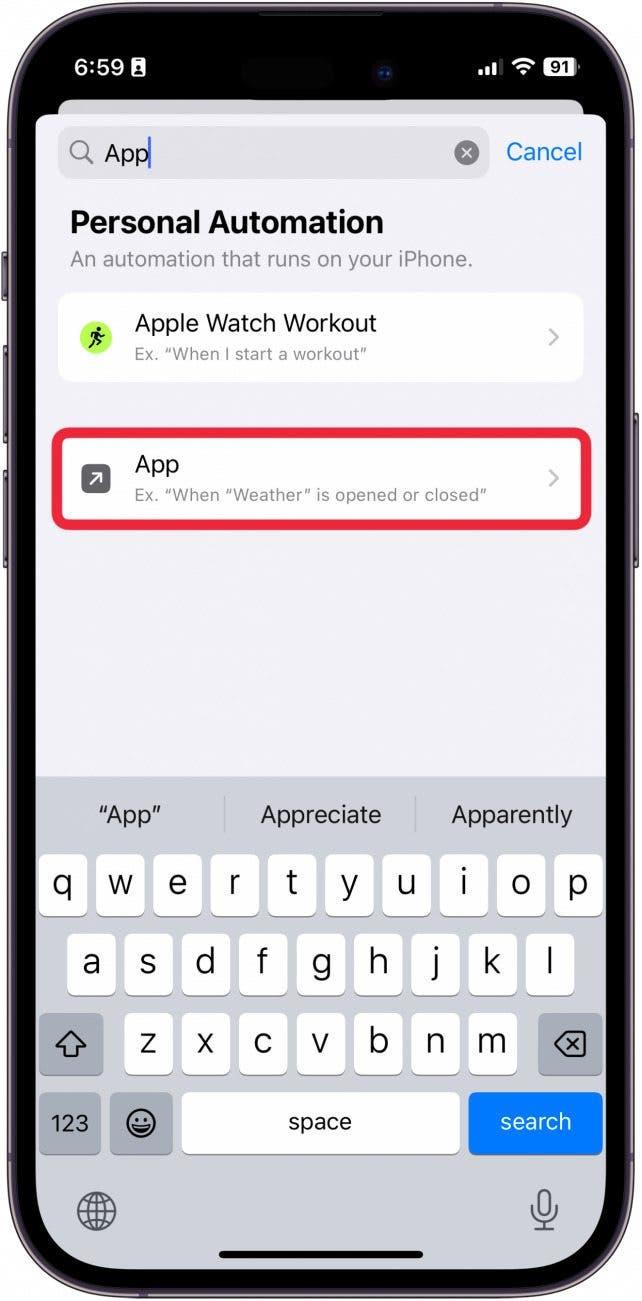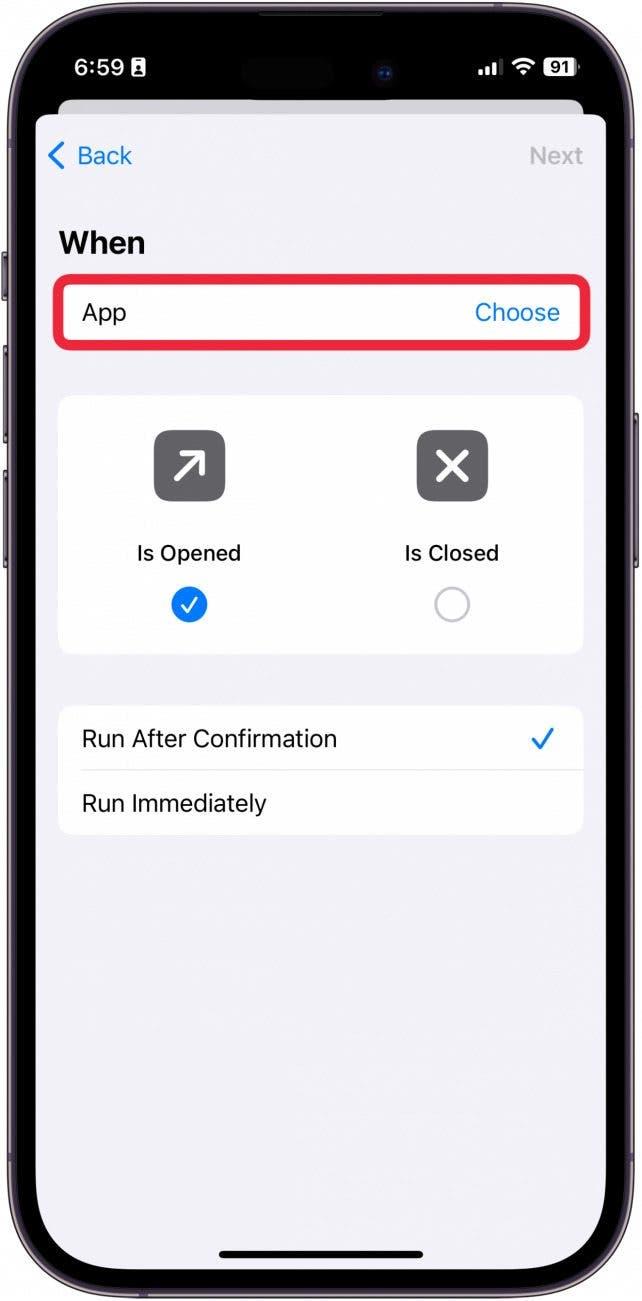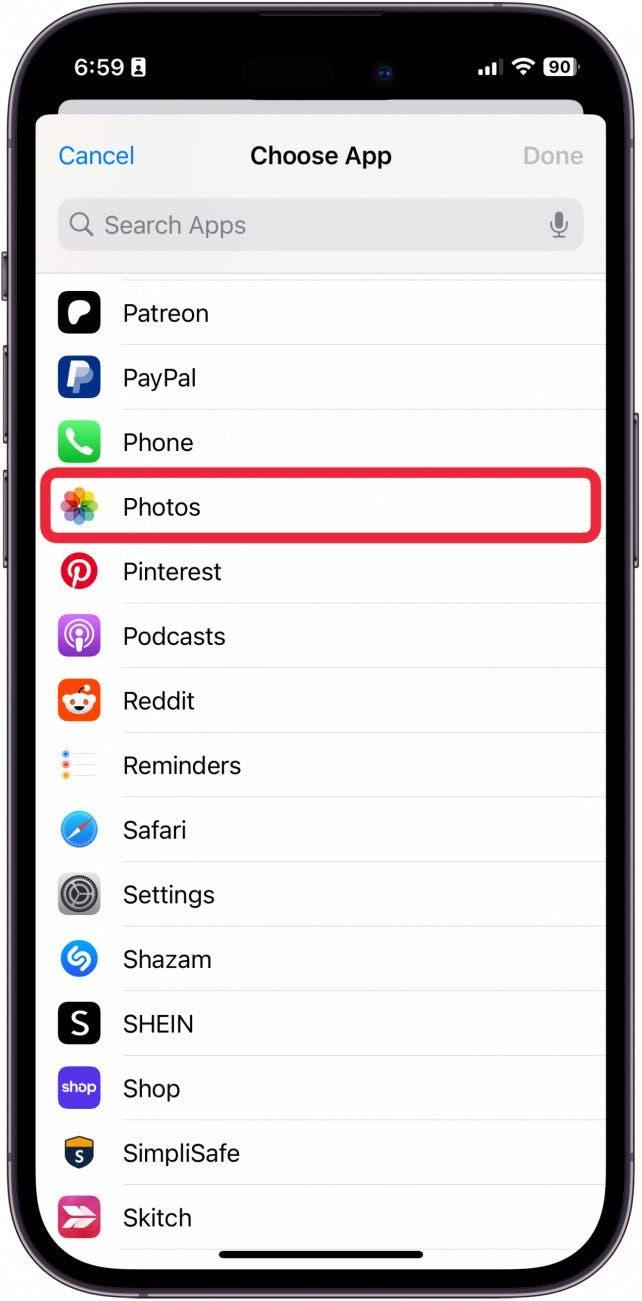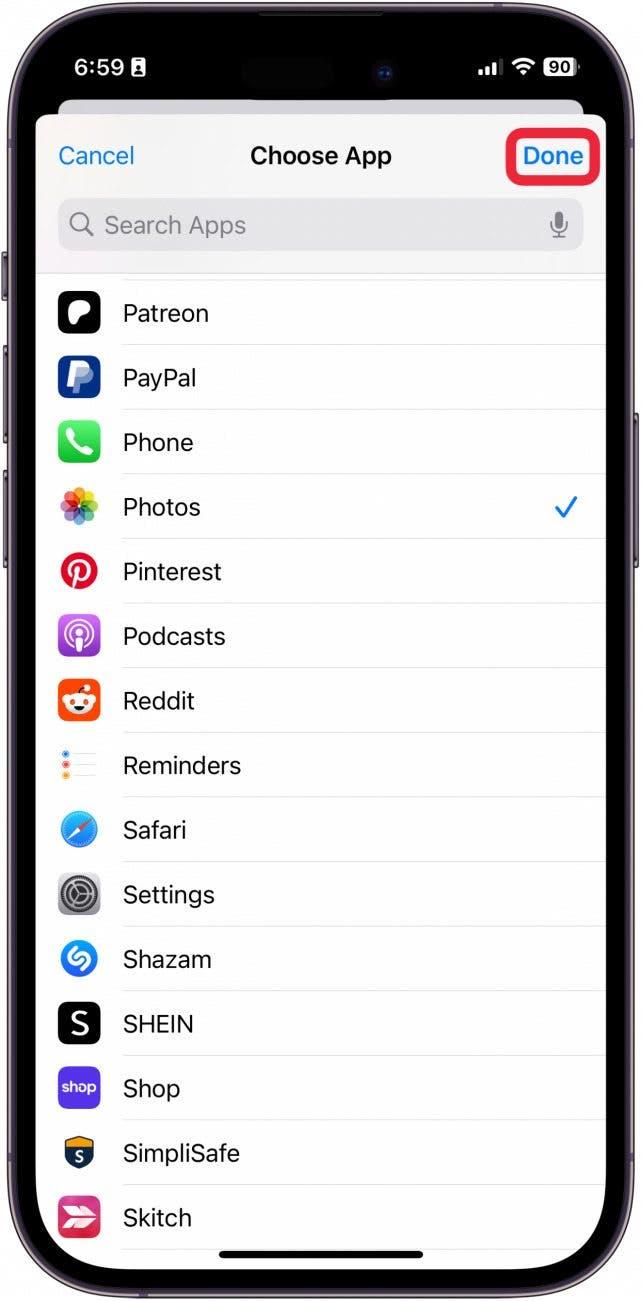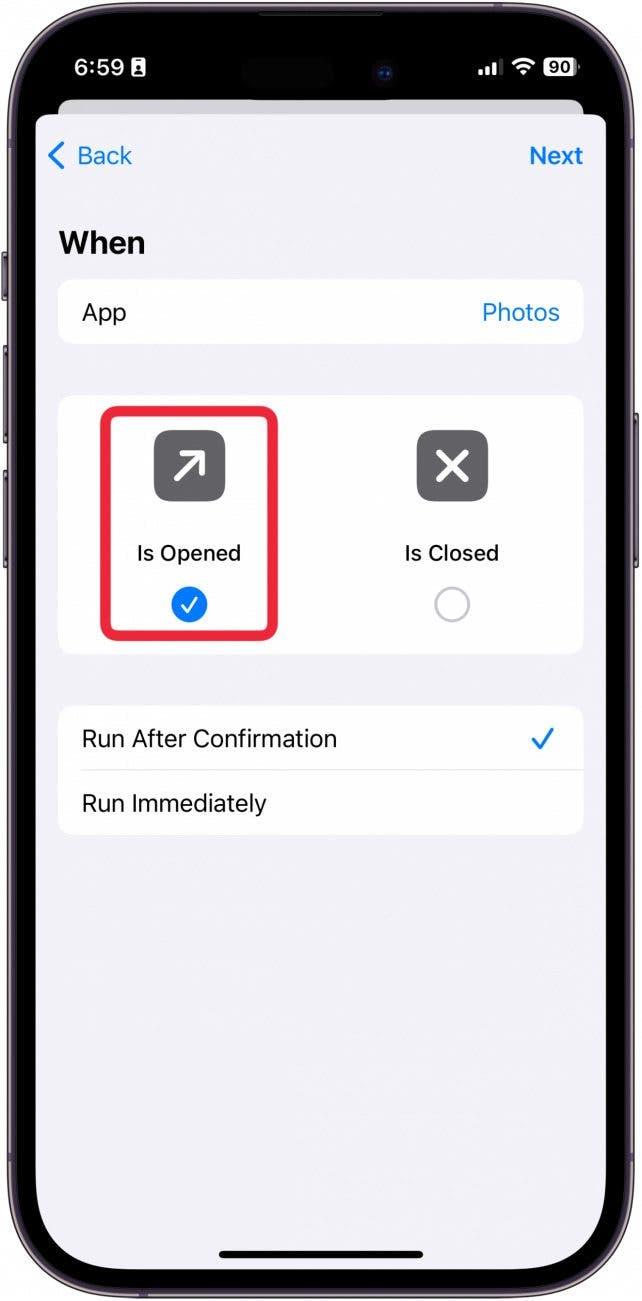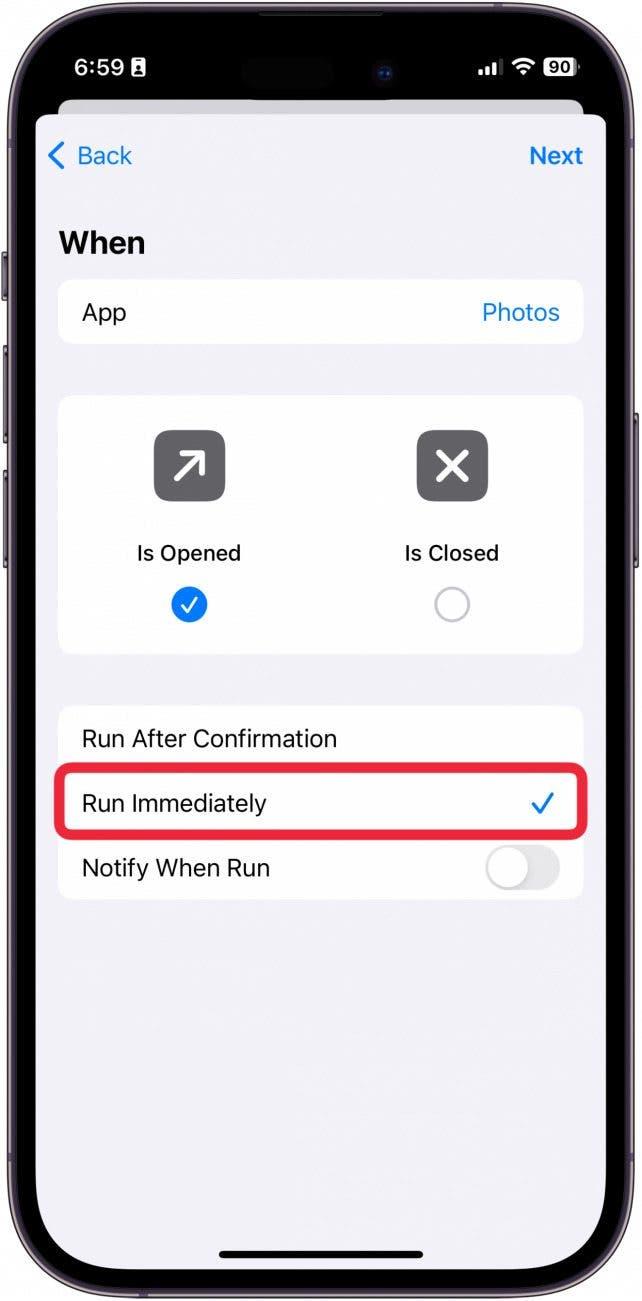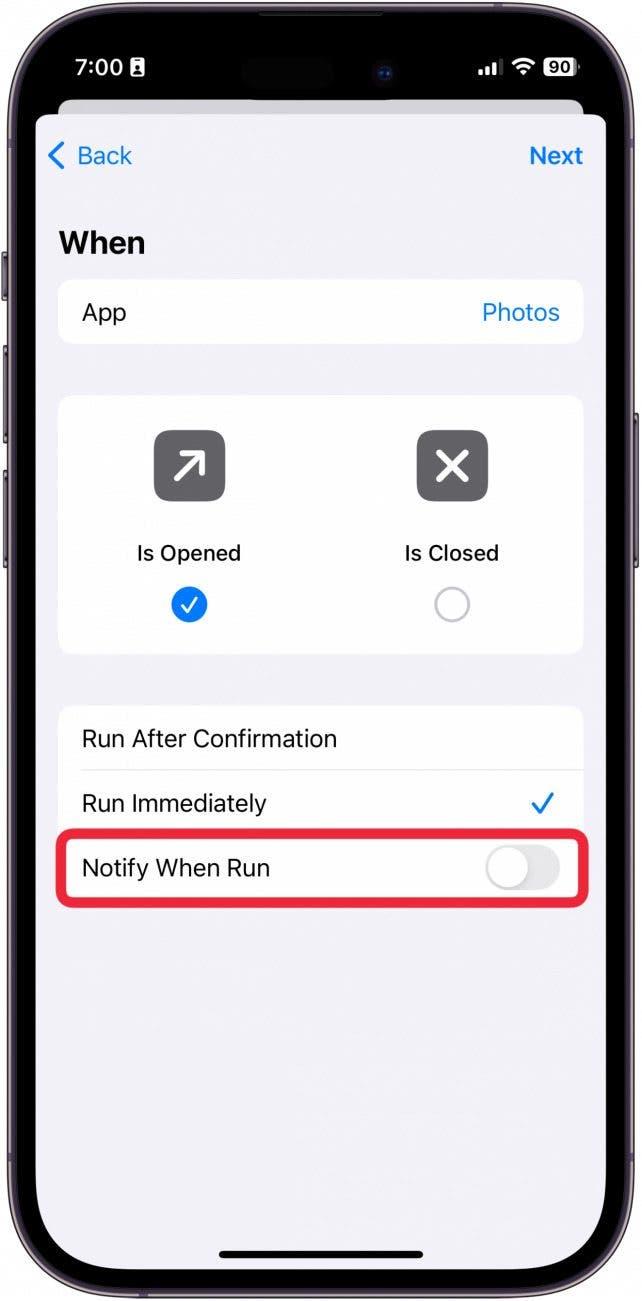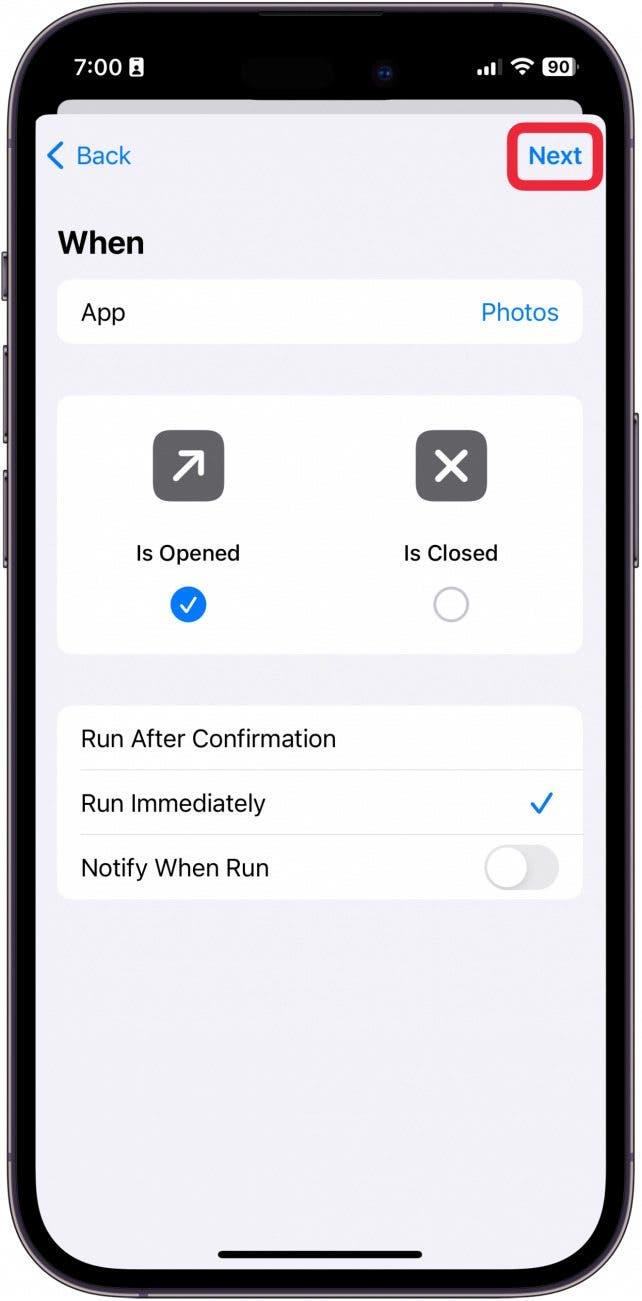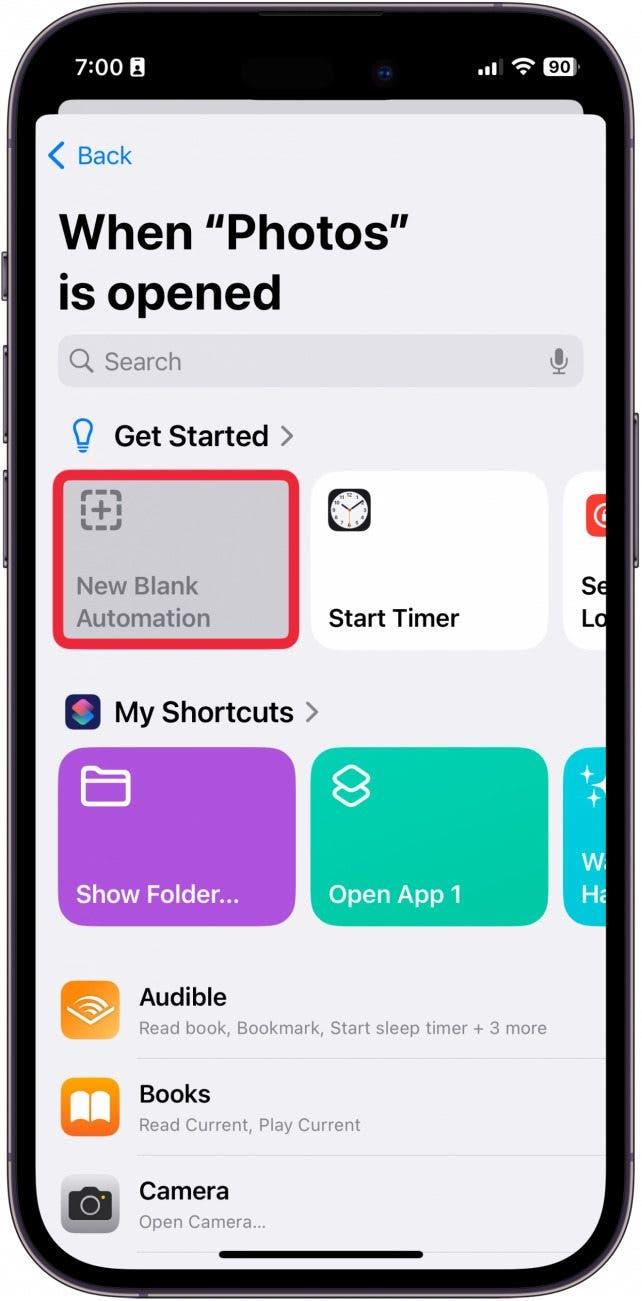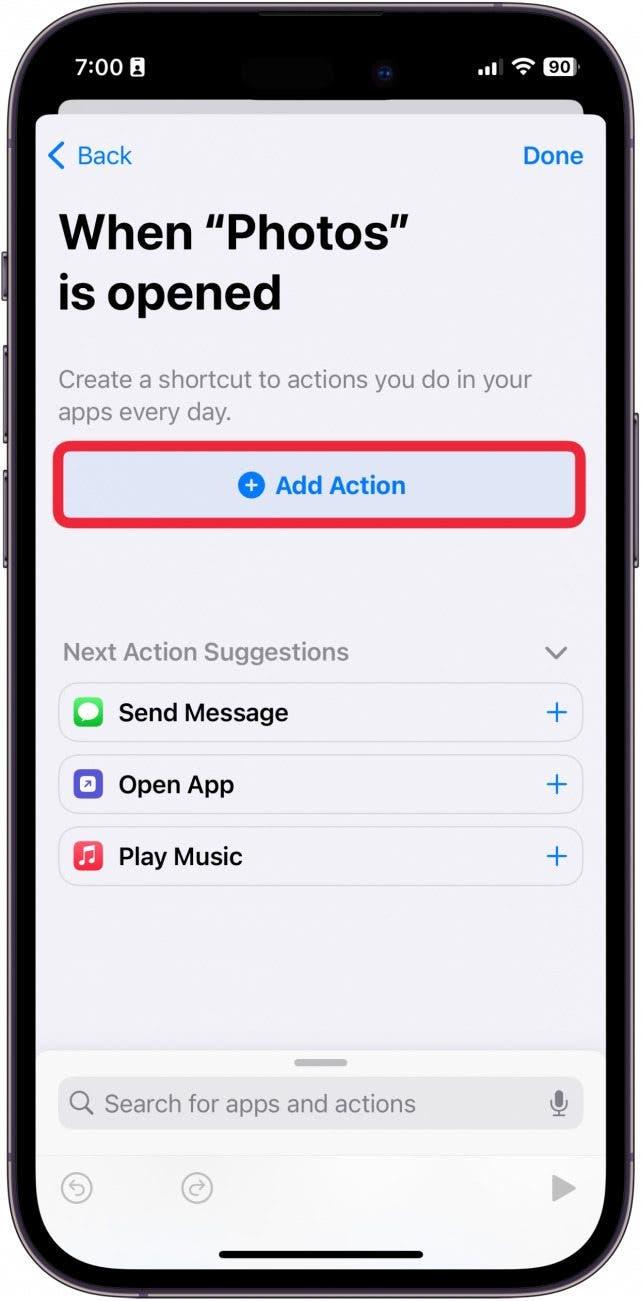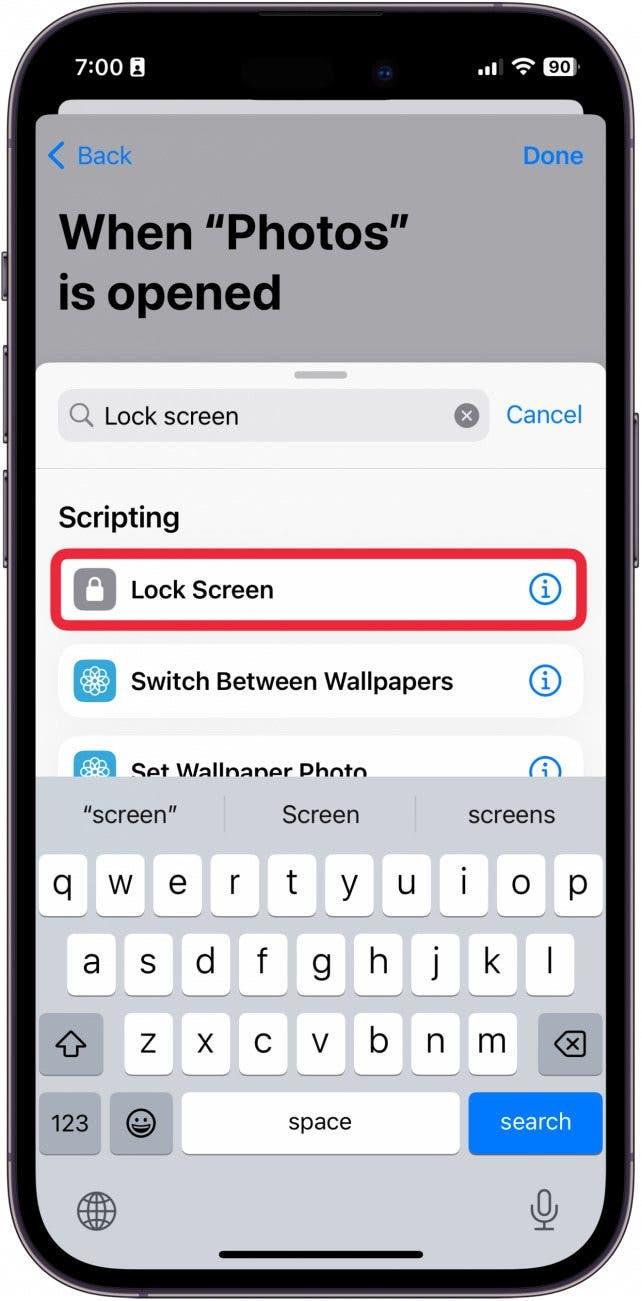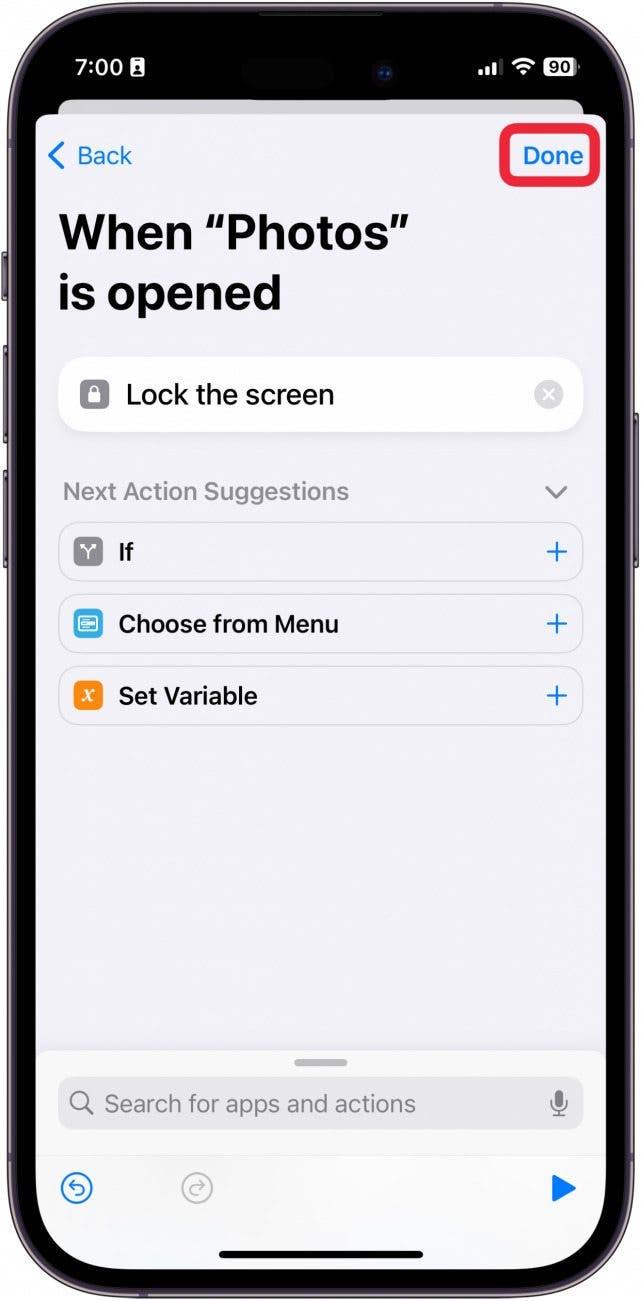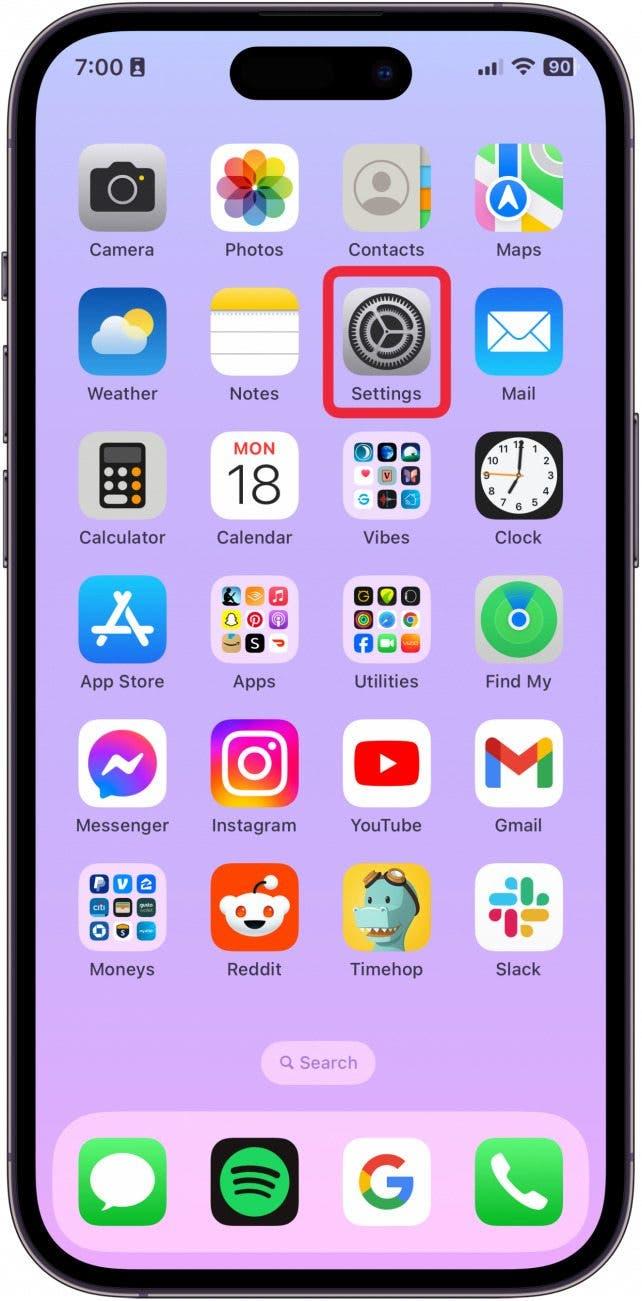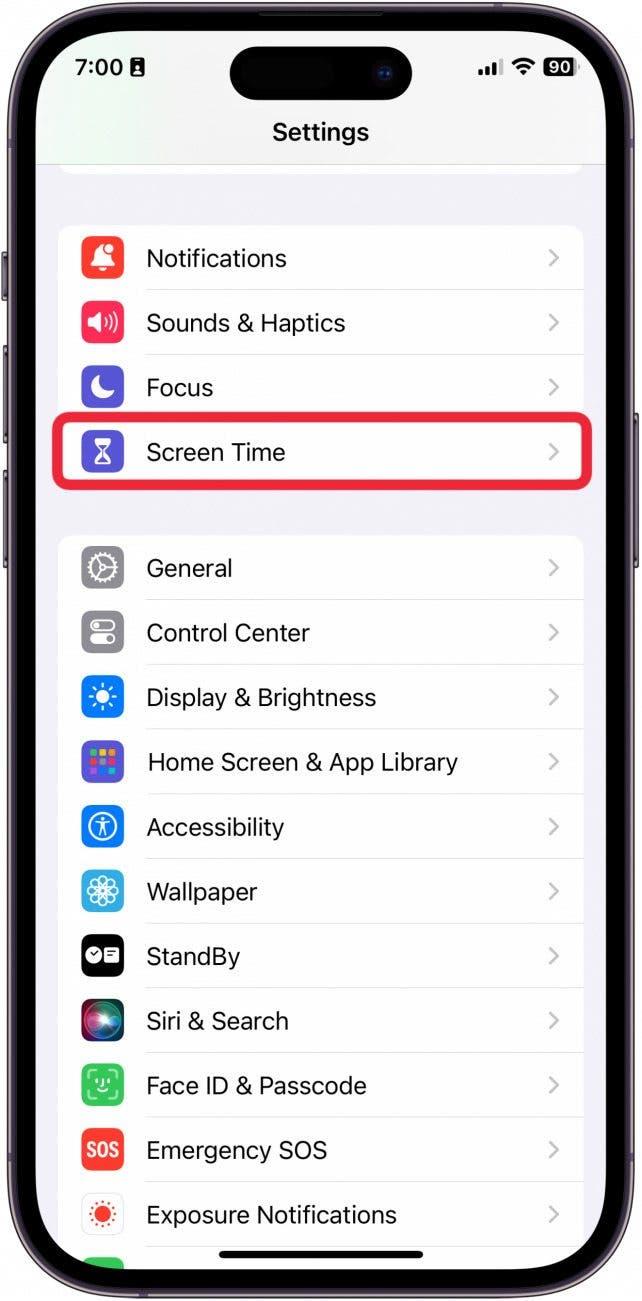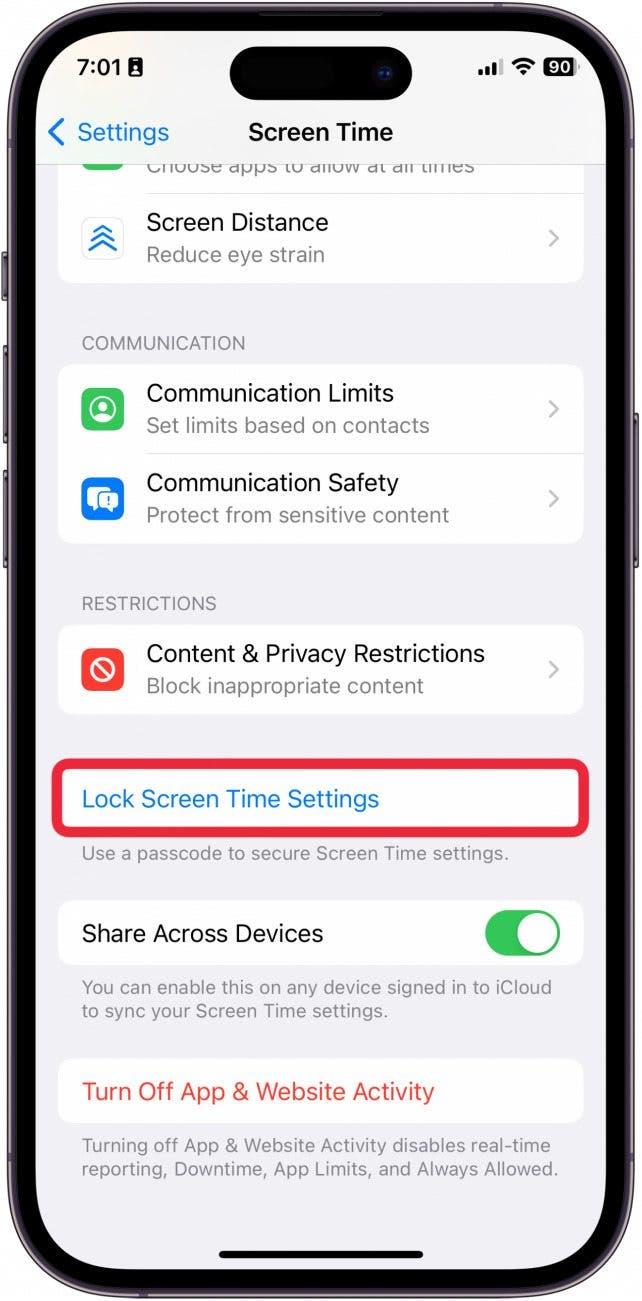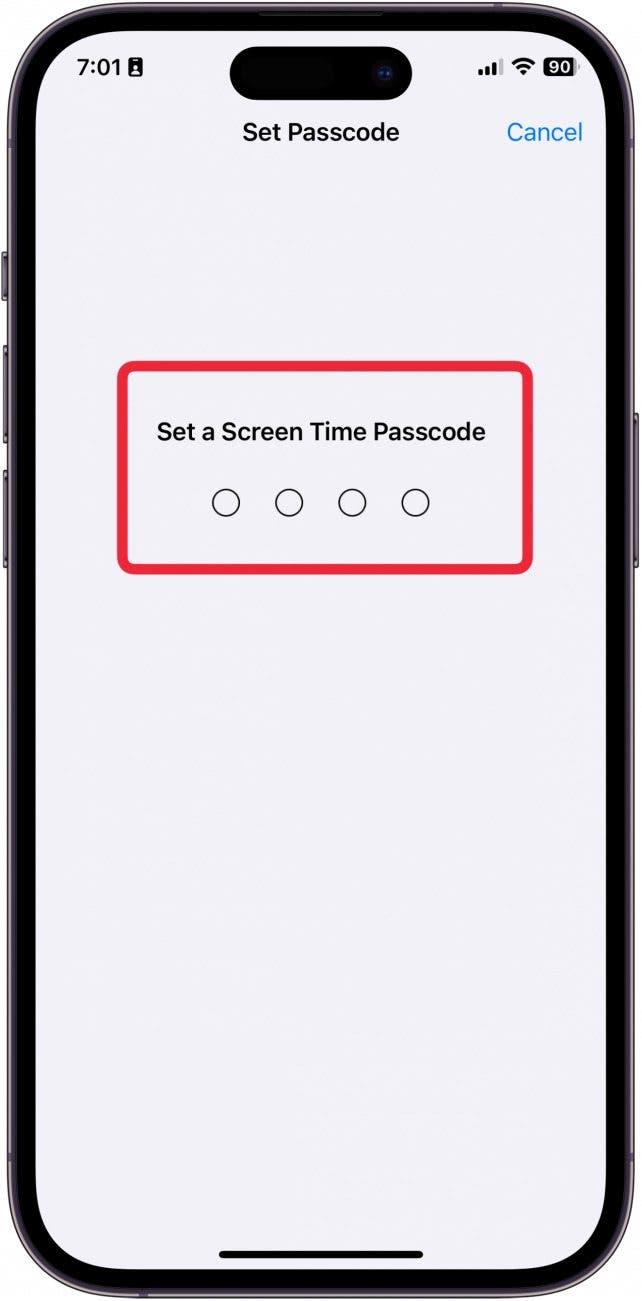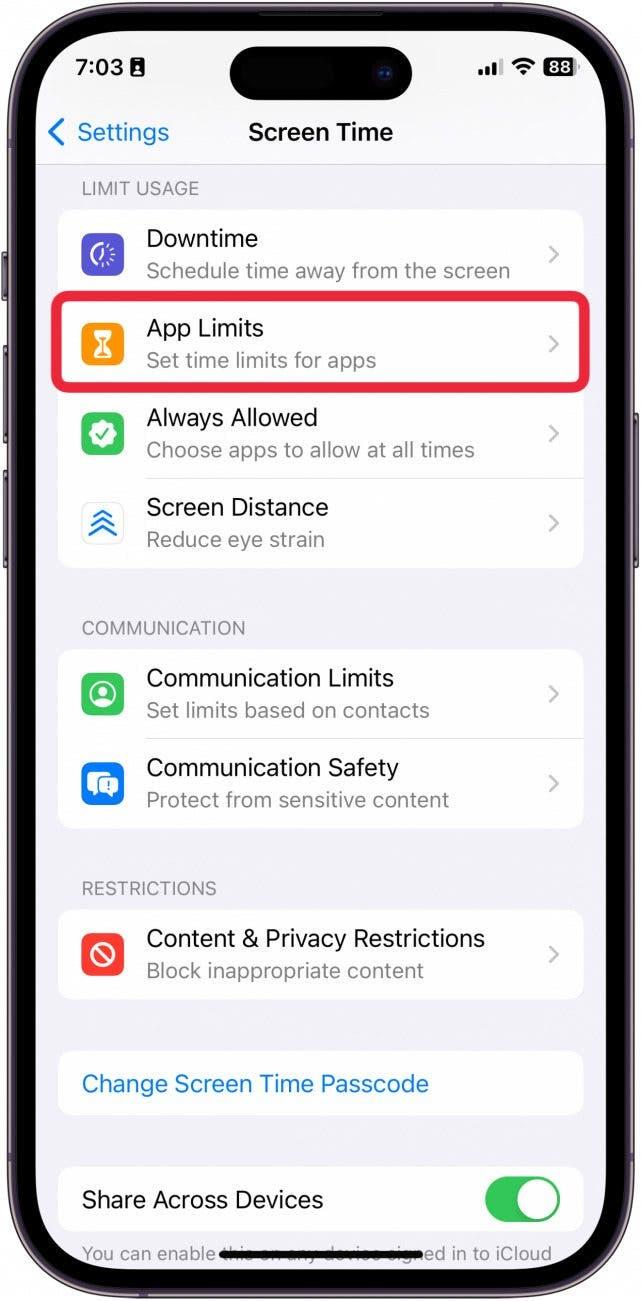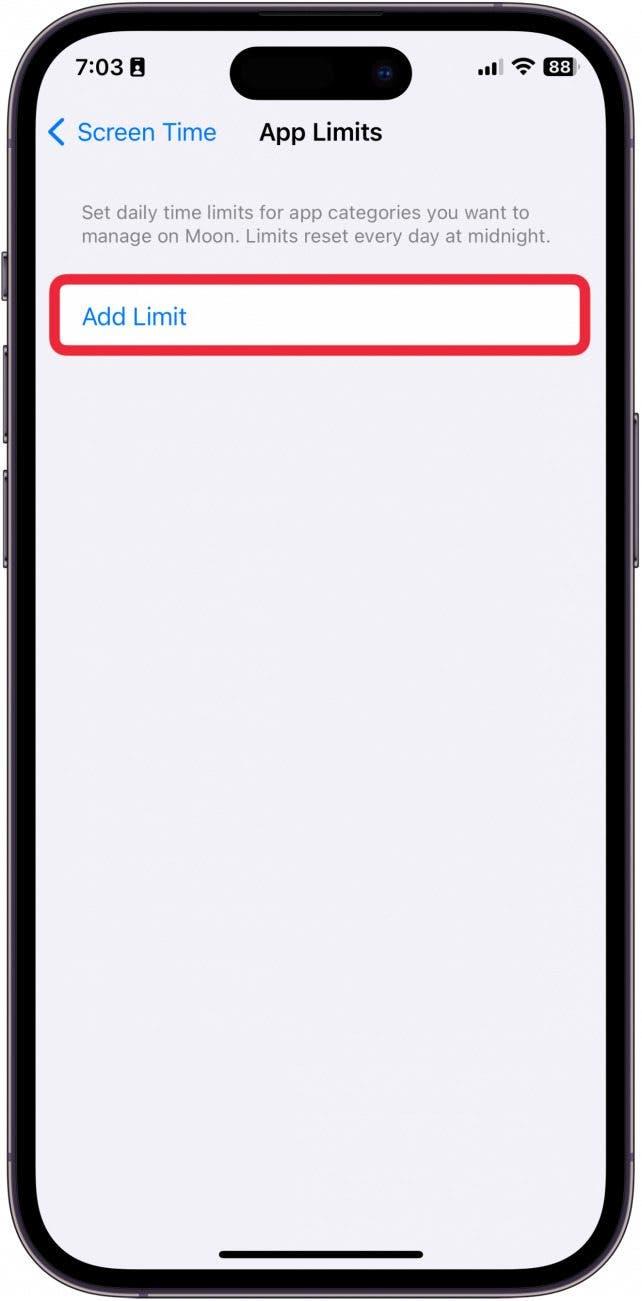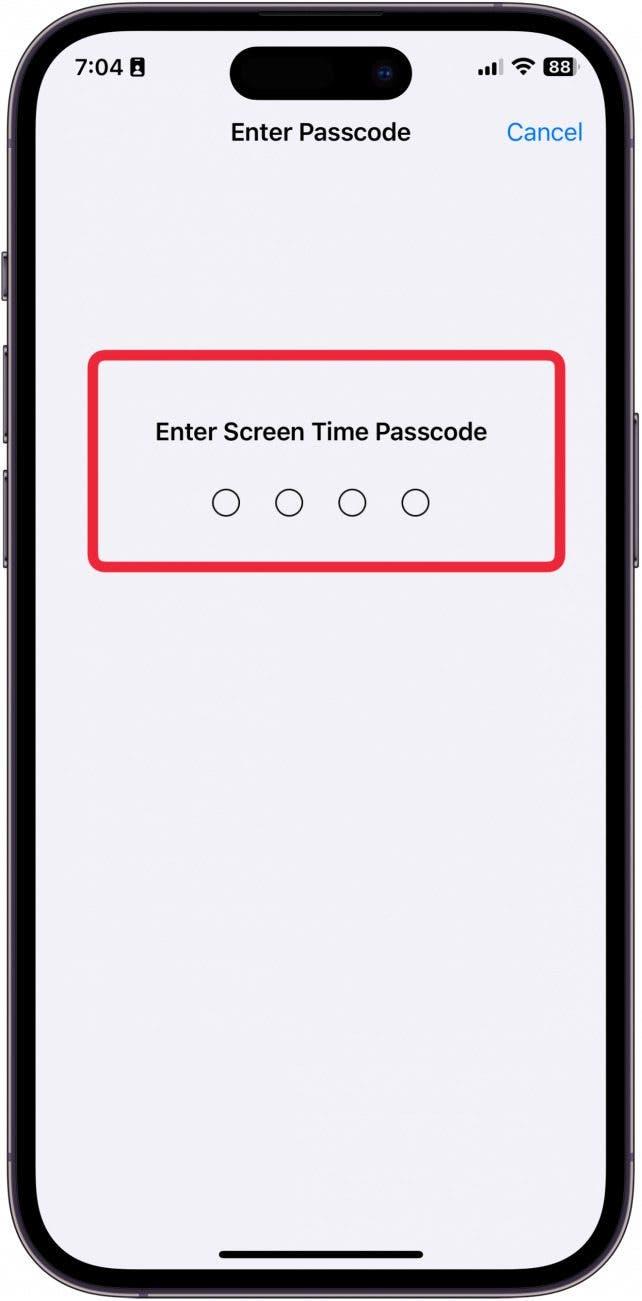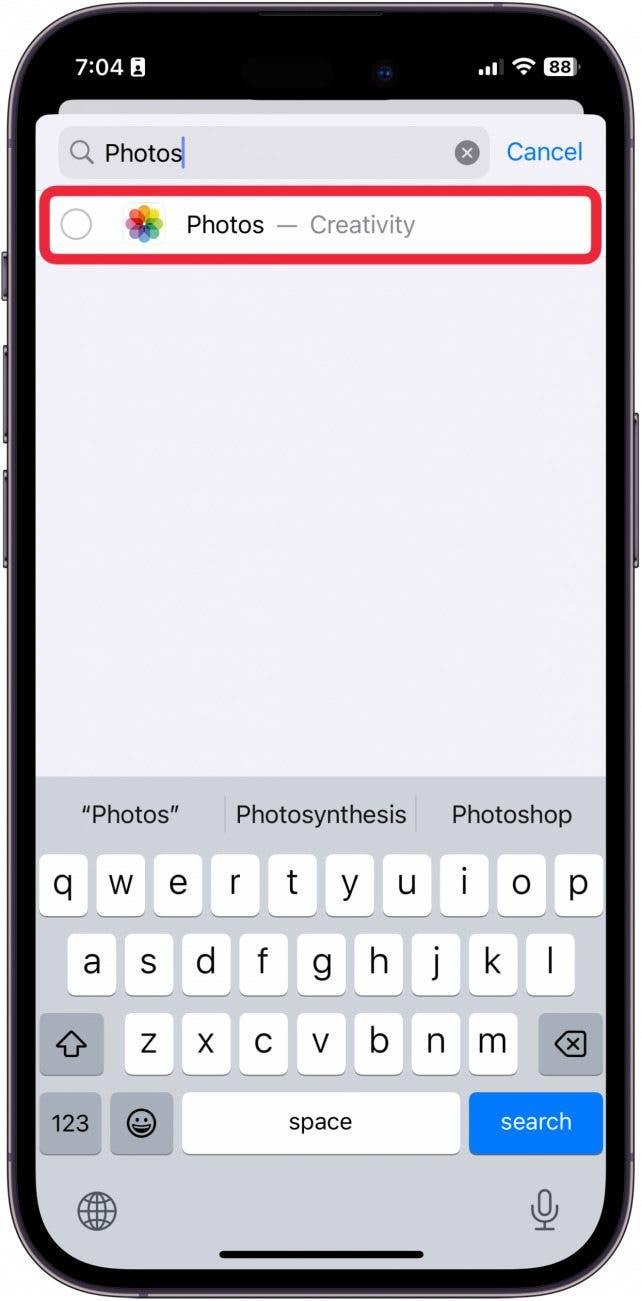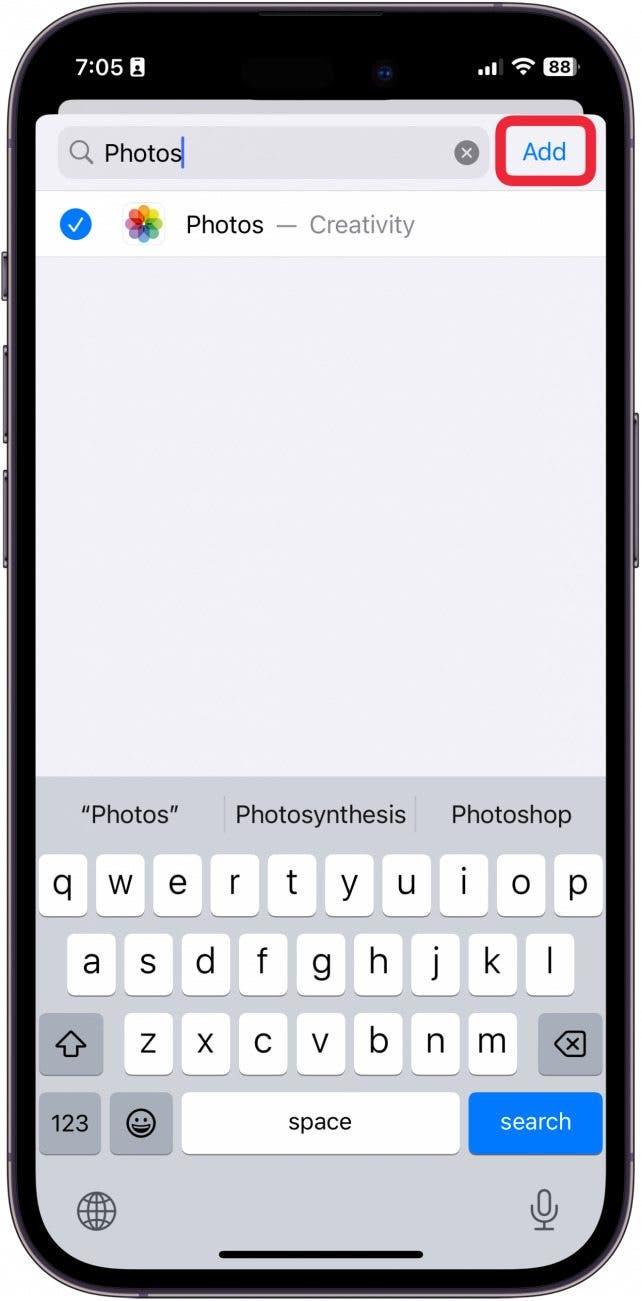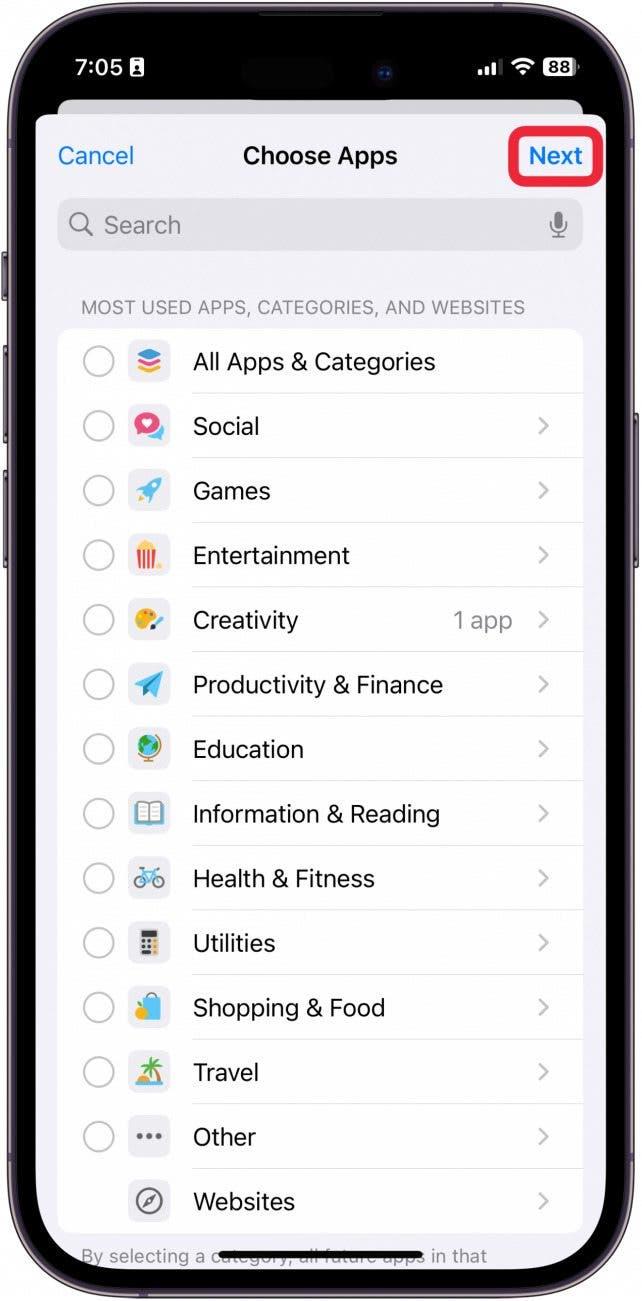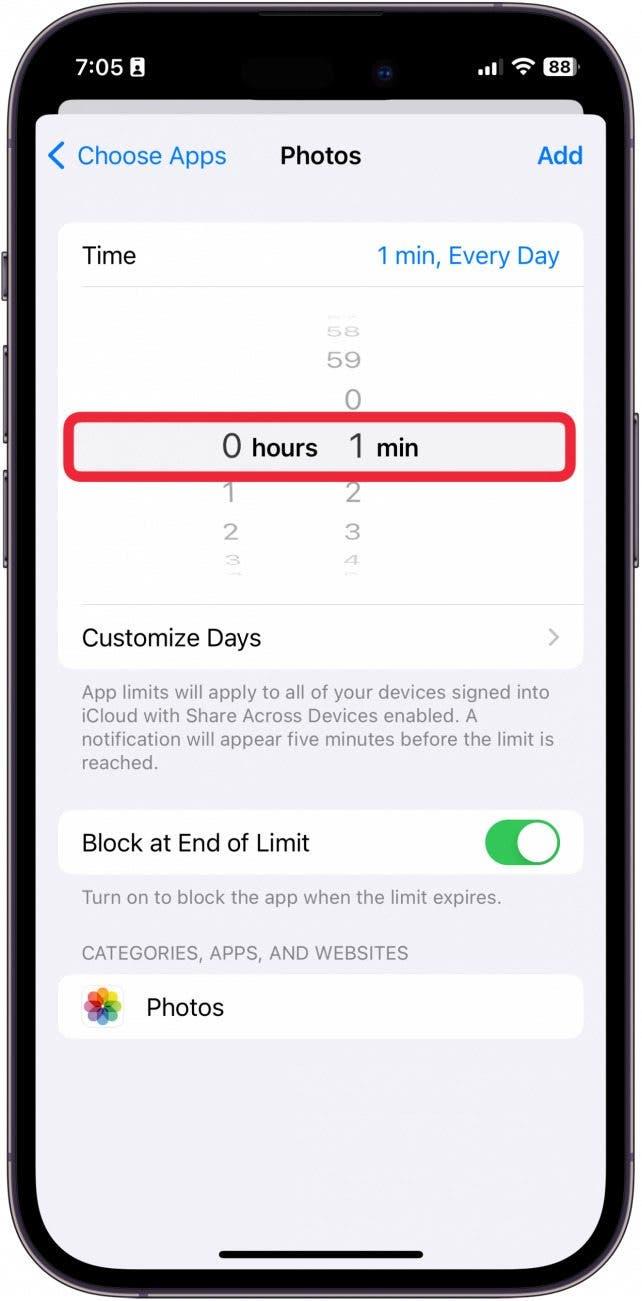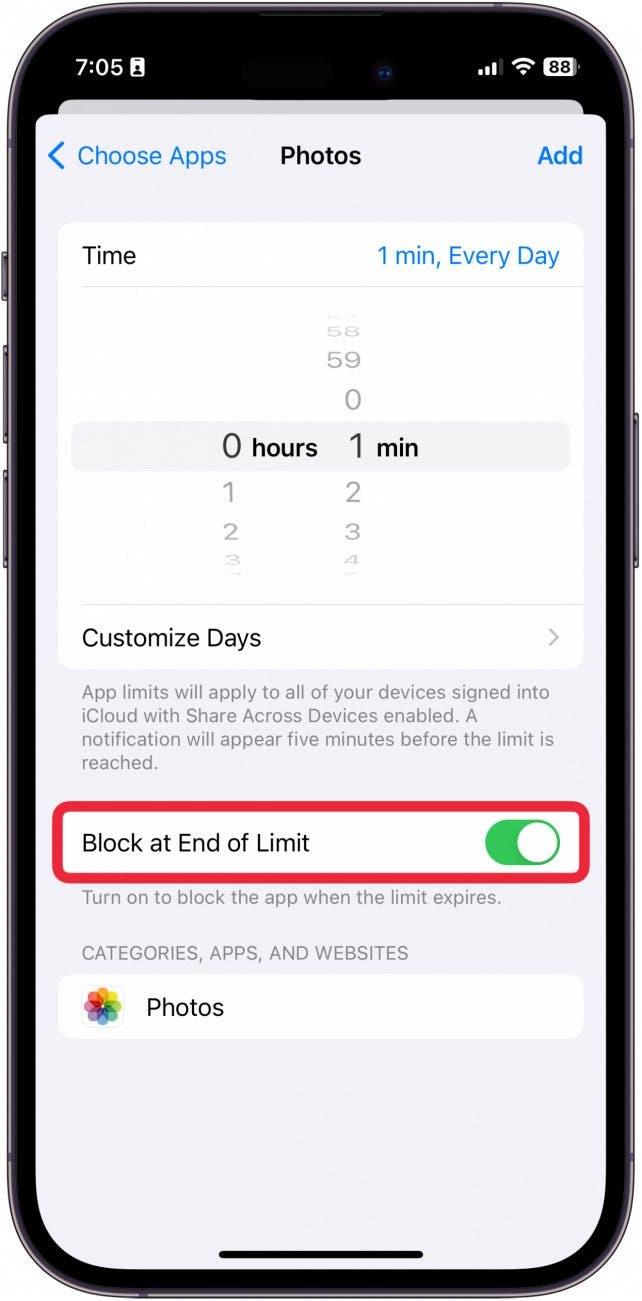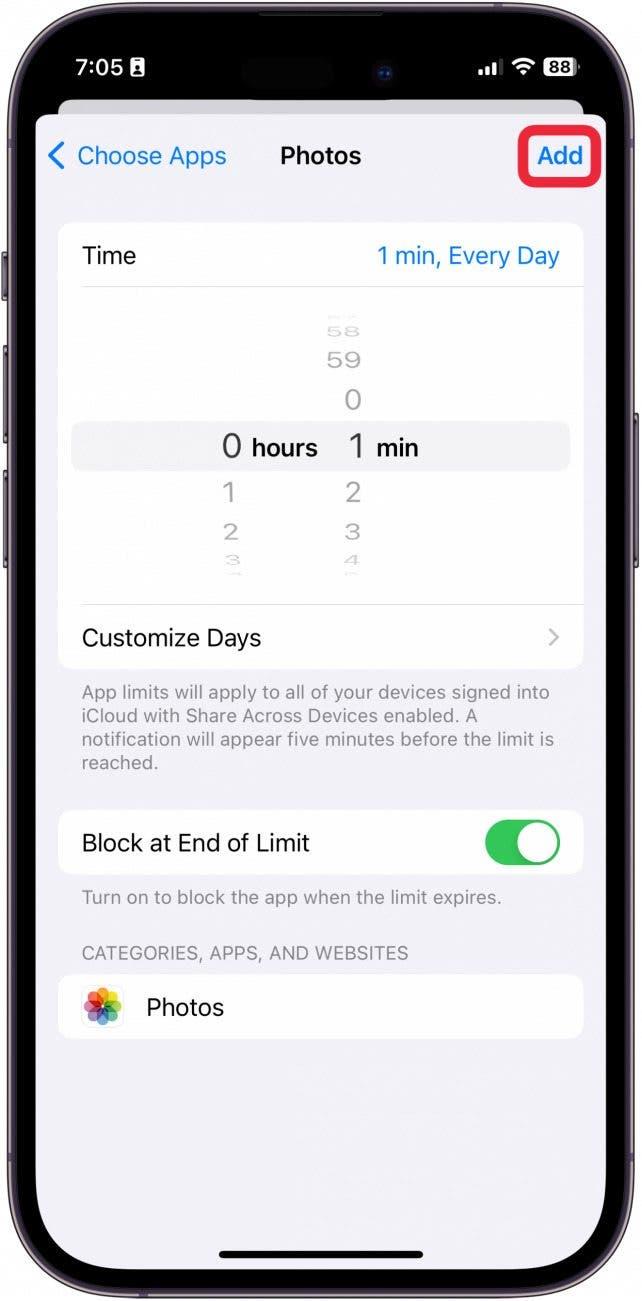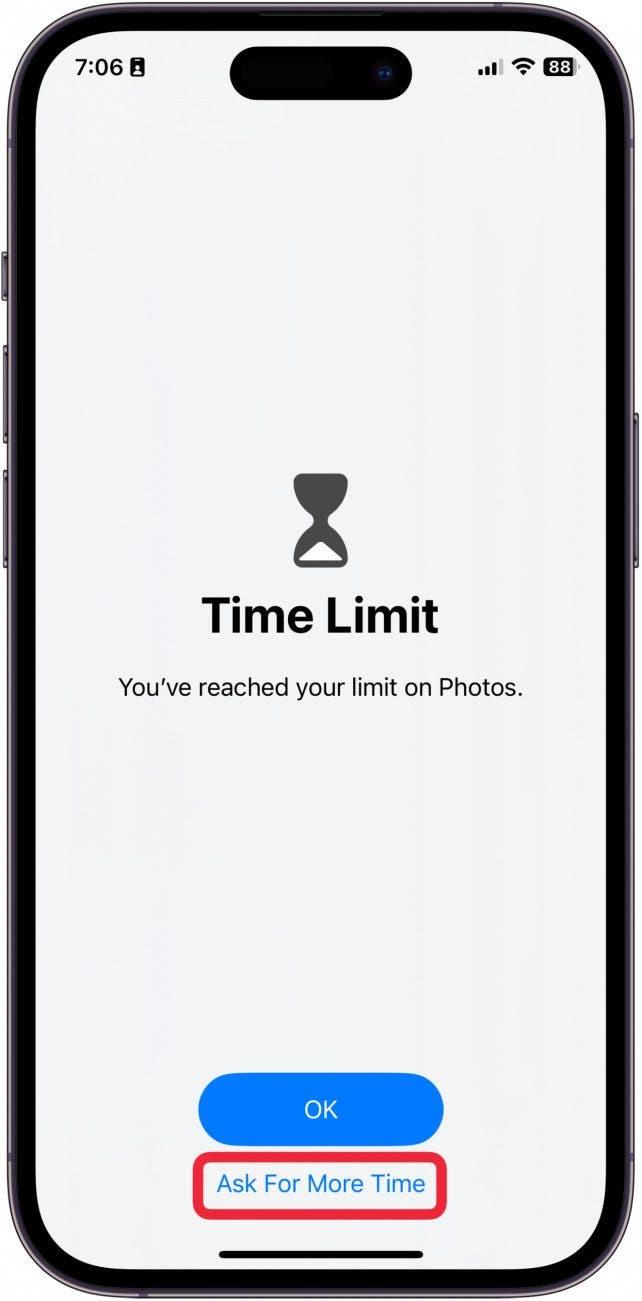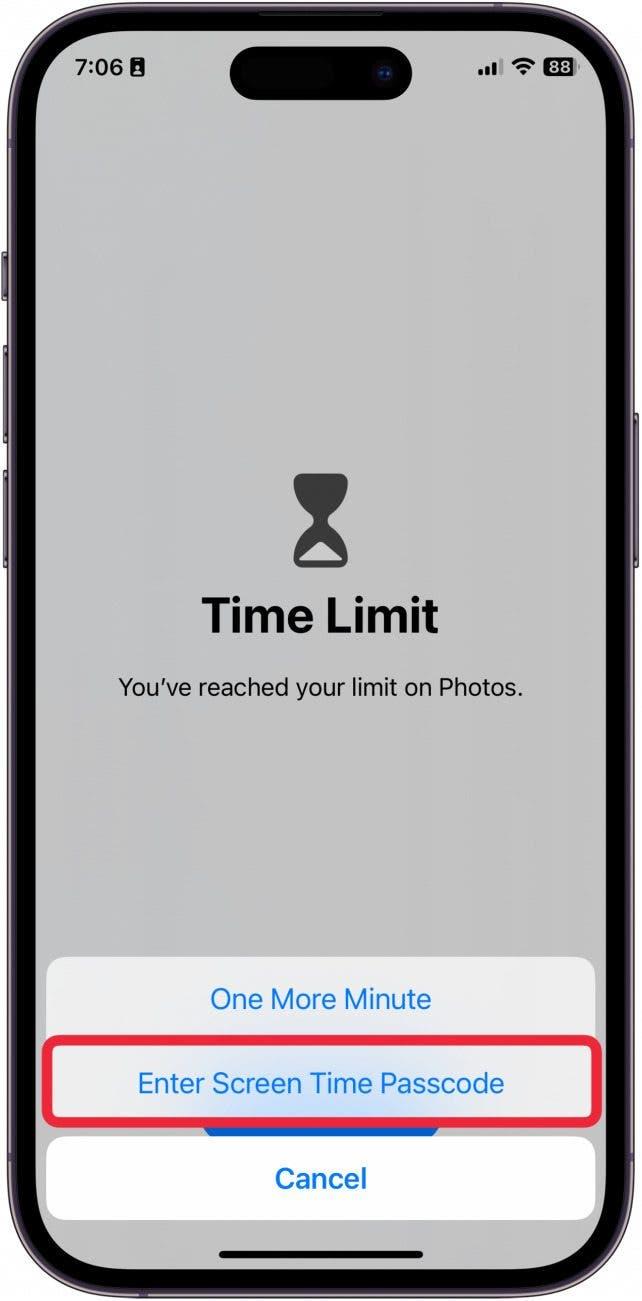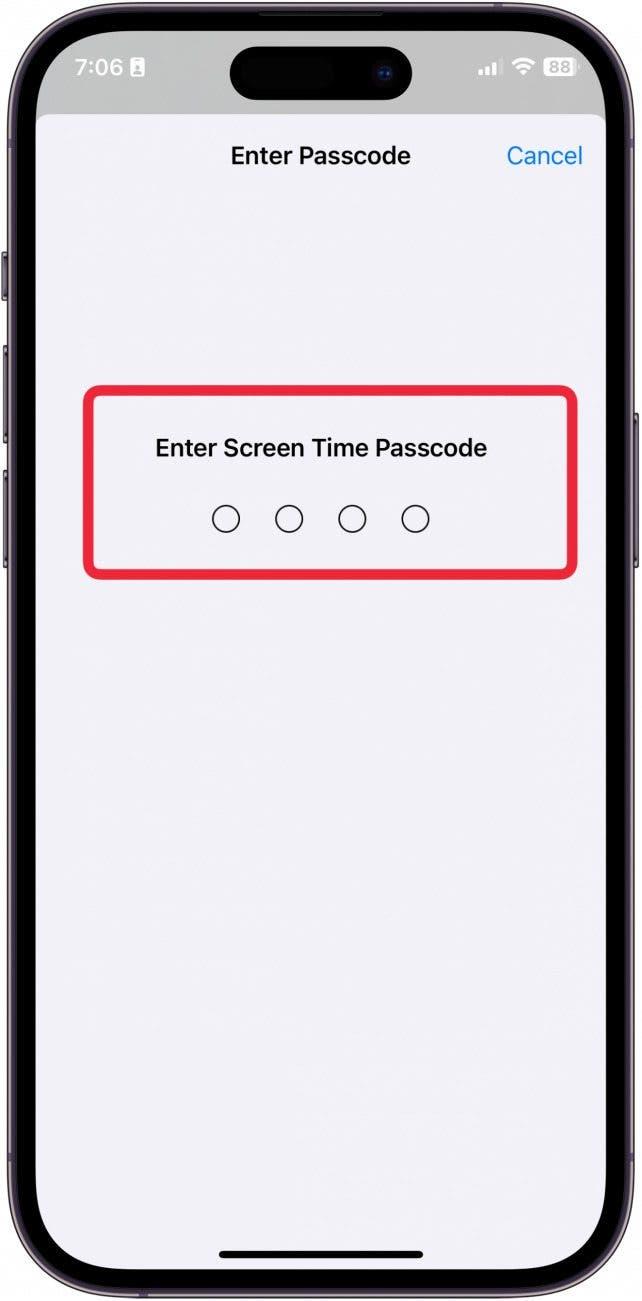Hvis du ønsker, at visse billeder skal forblive private, bør din første forsvarslinje være at sørge for, at du har en adgangskode eller FaceID sat op, så du skal logge ind på din enhed. Men hvis det ikke er nok beskyttelse, har du to muligheder for at låse fotos på din iPhone: Du kan skjule specifikke billeder i et låst Fotos-album, eller du kan låse hele Fotos-appen. Nedenfor gennemgår vi, hvordan du placerer bestemte fotos i en låst mappe, samt et par måder at låse din Fotos-app på.
Skjul og lås specifikke fotos på din iPhone
Mens de andre muligheder i denne artikel dækker, hvordan du låser hele din Fotos-app (så du skal bruge en adgangskode, hver gang du vil have adgang til Fotos-appen), kan du også [skjule fotos på din iPhone] (https://www.iphonelife.com/content/how-to-really-truly-hide-photos-iphone). Når du skjuler et foto i din iPhone Fotos-app, fjernes det fra din primære kamerarulle og placeres i en låst skjult mappe. Du kan stadig åbne Fotos-appen uden at indtaste en adgangskode, men du skal indtaste den indstillede adgangskode, hver gang du vil se billeder i den skjulte mappe. Det er en god måde at skjule specifikke billeder, som du ønsker skal forblive private, mens du lader resten af kamerarullen være tilgængelig til at scrolle igennem.
Lås Fotos-appen på din iPhone via genveje
Før du kan konfigurere en genvej til at låse din Fotos-app, skal du [konfigurere Face ID på din iPhone] (https://www.iphonelife.com/content/how-to-set-face-id-iphone-x), hvis du ikke allerede har gjort det. (Hvis du skal indtaste en adgangskode eller bruge FaceID for at få adgang til din enhed, er dette allerede sat op). Her kan du se, hvordan du låser din Fotos-app ved at oprette en genvej:
 Opdag din iPhones skjulte funktionerFå et dagligt tip (med skærmbilleder og klare instruktioner), så du kan mestre din iPhone på bare ét minut om dagen.
Opdag din iPhones skjulte funktionerFå et dagligt tip (med skærmbilleder og klare instruktioner), så du kan mestre din iPhone på bare ét minut om dagen.
- Åbn Genveje på din iPhone.

- Under fanen Automation skal du trykke på New Automation.

- Skriv “App” i søgefeltet. Tryk på den blandt resultaterne.

- Tryk på Vælg.

- Vælg appen Photos.

- Tryk på Udført.

- Vælg Er åbnet.

- Vælg Kør med det samme.

- Lad Notify When Run være slået fra.

- Tryk på Næste.

- Tryk på Ny tom automatisering.

- Tryk på Tilføj handling.

- Skriv Lås skærm i søgefeltet, og tryk derefter på det i resultaterne.

- Tryk på Done for at gemme din nye genvej.

Hvis du ønsker, at visse billeder skal forblive private, bør din første forsvarslinje være at sørge for, at du har en adgangskode eller FaceID sat op, så du skal logge ind på din enhed. Men hvis det ikke er nok beskyttelse, har du to muligheder for at låse fotos på din iPhone: Du kan skjule specifikke billeder i et låst Fotos-album, eller du kan låse hele Fotos-appen. Nedenfor gennemgår vi, hvordan du placerer bestemte fotos i en låst mappe, samt et par måder at låse din Fotos-app på.Skjul og lås specifikke fotos på din iPhone
Mens de andre muligheder i denne artikel dækker, hvordan du låser hele din Fotos-app (så du skal bruge en adgangskode, hver gang du vil have adgang til Fotos-appen), kan du også [skjule fotos på din iPhone] (https://www.iphonelife.com/content/how-to-really-truly-hide-photos-iphone). Når du skjuler et foto i din iPhone Fotos-app, fjernes det fra din primære kamerarulle og placeres i en låst skjult mappe. Du kan stadig åbne Fotos-appen uden at indtaste en adgangskode, men du skal indtaste den indstillede adgangskode, hver gang du vil se billeder i den skjulte mappe. Det er en god måde at skjule specifikke billeder, som du ønsker skal forblive private, mens du lader resten af kamerarullen være tilgængelig til at scrolle igennem.
Lås Fotos-appen på din iPhone via genveje
- Før du kan konfigurere en genvej til at låse din Fotos-app, skal du [konfigurere Face ID på din iPhone] (https://www.iphonelife.com/content/how-to-set-face-id-iphone-x), hvis du ikke allerede har gjort det. (Hvis du skal indtaste en adgangskode eller bruge FaceID for at få adgang til din enhed, er dette allerede sat op). Her kan du se, hvordan du låser din Fotos-app ved at oprette en genvej:

- Opdag din iPhones skjulte funktionerFå et dagligt tip (med skærmbilleder og klare instruktioner), så du kan mestre din iPhone på bare ét minut om dagen.

- Åbn Genveje på din iPhone.

- Under fanen Automation skal du trykke på New Automation.

- Skriv “App” i søgefeltet. Tryk på den blandt resultaterne.

- Tryk på Vælg.

- Vælg appen Photos.

- Tryk på Udført.

- Vælg Er åbnet.

- Vælg Kør med det samme.

- Lad Notify When Run være slået fra.

- Tryk på Næste.

- Tryk på Ny tom automatisering.

- Tryk på Tilføj handling.

- Skriv Lås skærm i søgefeltet, og tryk derefter på det i resultaterne.

- Tryk på Done for at gemme din nye genvej.

Hver gang du eller en anden åbner Fotos-appen, lukker den næsten med det samme og låser hele din iPhone. Det er lidt som en panikknap og vil helt sikkert forhindre folk i at snuse rundt i din kamerarulle. Hvis du kan lide at lære seje måder at bruge din iPhone på, skal du huske at tilmelde dig vores gratis
Dagens tip!
- Lås fotos-appen på iPhone med skærmtidsbegrænsninger
- En anden skjult måde at låse fotos på din iPhone er at bruge funktionen Skærmtid, som låser Fotos-appen bag en adgangskode. Læs mere om [hvordan du bruger skærmtid] (https://www.iphonelife.com/content/turn-screen-time) på din iPhone. Når du har fået din skærmtid sat op og til at fungere, skal du følge nedenstående trin.
- Åbn Indstillinger på din iPhone.