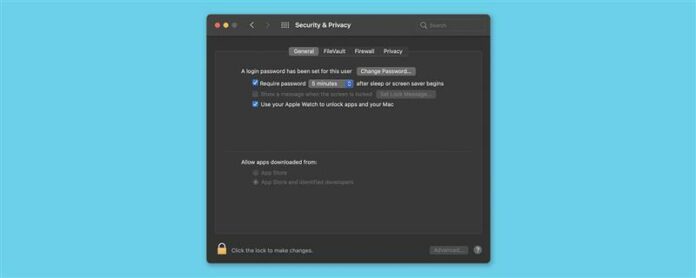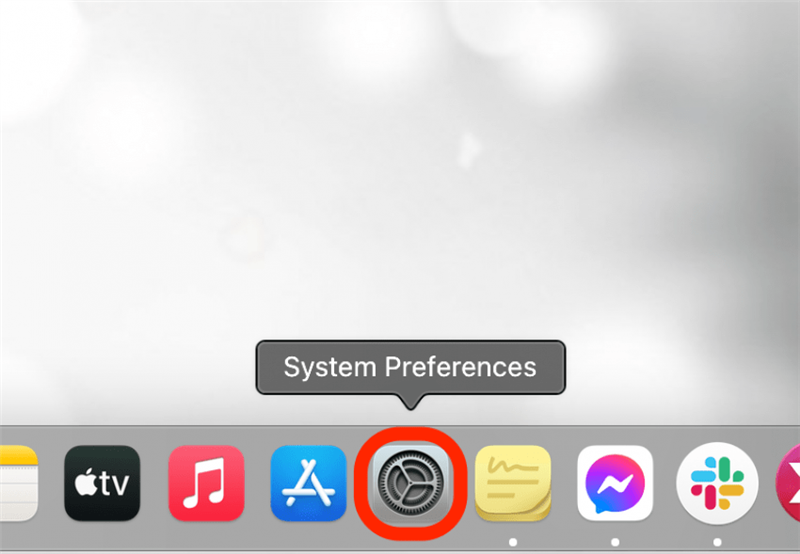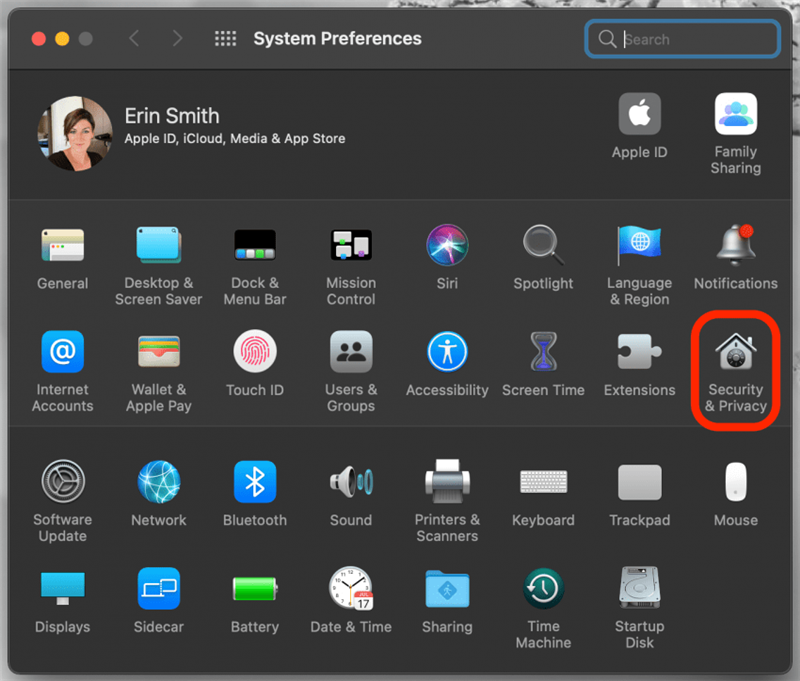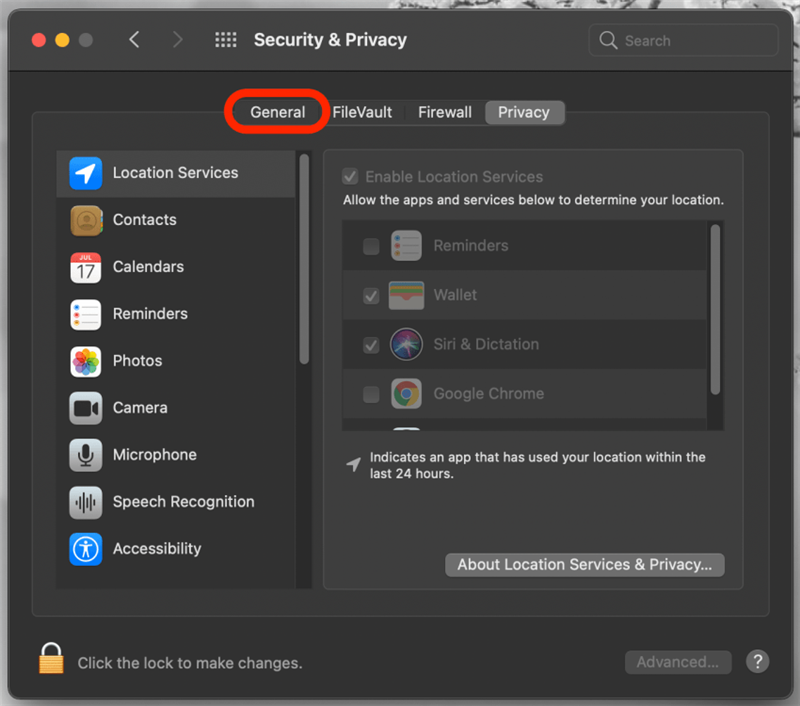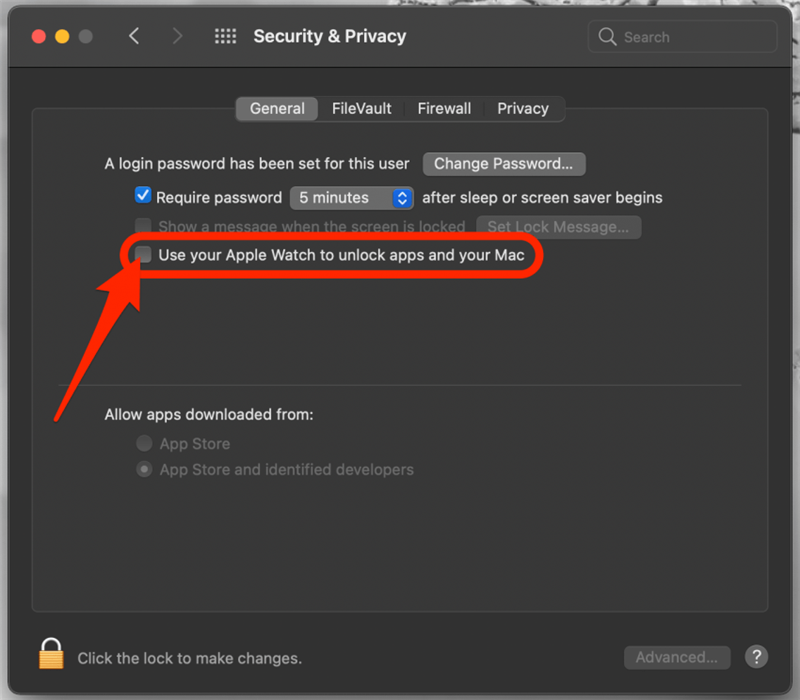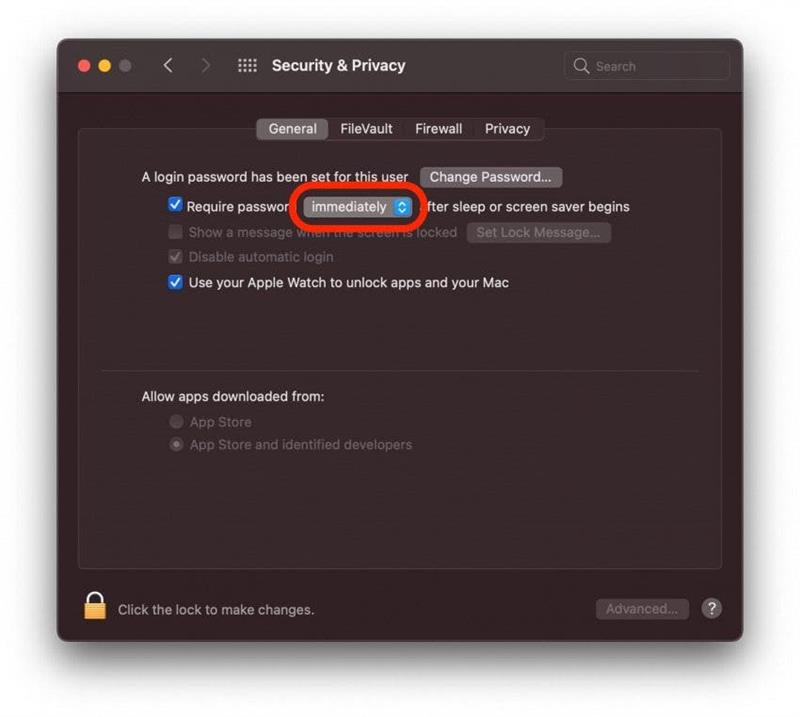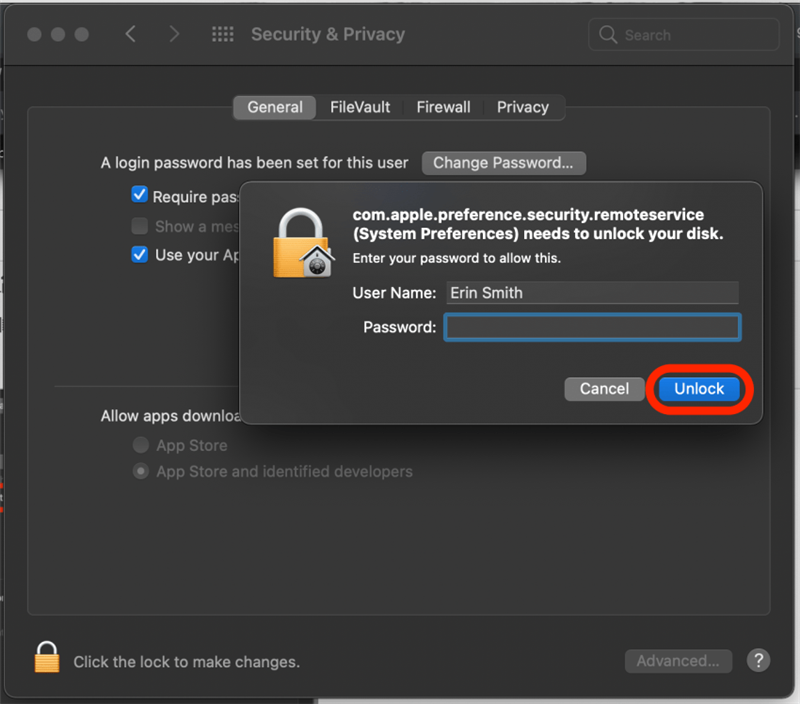Det er besværligt at skulle låse din Mac op, hver gang du vender tilbage efter at være gået væk for at bruge badeværelset eller få en drink. Du kan omgå dette ved at indstille et længere tidsinterval, før din Mac automatisk låser, men afvejningen er mindre sikkerhed for dataene på din computer. At lære, hvordan du låser din Mac op med et Apple Watch, er løsningen.
Relateret: Sådan åbner du dit Apple Watch med din iPhone
Hvorfor du vil elske dette tip
- Lad dig øge sikkerheden og forkorte den tid, din Mac forbliver ulåst, når du træder væk fra din computer.
- Du kan springe over at skulle indtaste en adgangskode igen eller bruge Touch ID, når du vender tilbage.
- Din Mac låses aldrig op uden din viden. Dit Apple Watch advarer dig, hver gang det bruger Auto Unlock.
Bemærk: Dette tip kræver, at du aktiverer adgangskoden på dit Apple Watch der kører WatchOS 3 eller nyere. Dette tip virker på de fleste MacBook-, iMac- og Mac mini-modeller siden 2013 eller 2014. Find ud af, om din Mac opfylder Apples system krav til automatisk oplåsning.
Sådan låser du en Mac op med et Apple Watch
Når du har konfigureret den automatiske oplåsningsfunktion, låser det din computer op, når dit ur er i nærheden af computeren og er låst op. Hvis du er bekymret for, at din Mac kan låses op uden din viden, skal du ikke være det; dit Apple Watch bruger haptisk feedback til at trykke dig på håndleddet, hver gang det låser din Mac op.
- Åbn Systemindstillinger.

- Klik på Sikkerhed og privatliv.

- Klik på Generelt fanen, hvis du ikke allerede er på den.

- Klik på det grå felt ud for Brug dit Apple Watch til at låse apps og din Mac op eller Giv dit Apple Watch lov til at låse din Mac op, alt efter hvilken mulighed du har.

- Hvis du vil øge sikkerheden, kan du også vælge et kortere tidsrum, før din Mac låses, efter at dvale eller pauseskærmen starter.

- Du bliver bedt om at indtaste din Mac-adgangskode for at tillade denne ændring.
- Indtast din adgangskode, og klik på Lås op.

Nu ved du, hvordan du låser din Mac op med dit Apple-ur. Hvis du beslutter dig for, at du ikke kan lide at have en adgangskode på dit Apple Watch og ender med at deaktivere det, vil du ikke længere være i stand til at bruge dit Apple Watch til at låse din Mac op, så husk det! HVIS du oplever problemer og har brug for at fikse oplåsningen med Apple Watch funktion, læs dette.