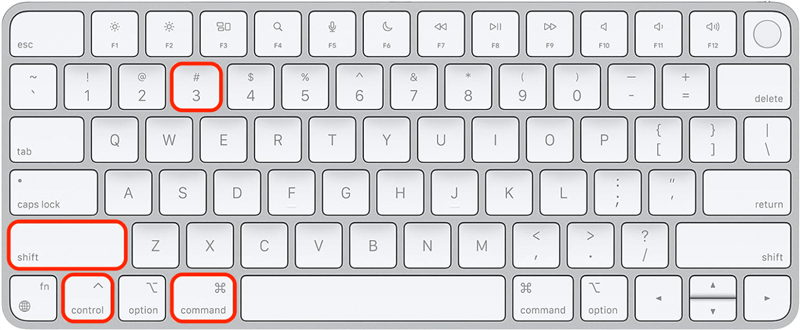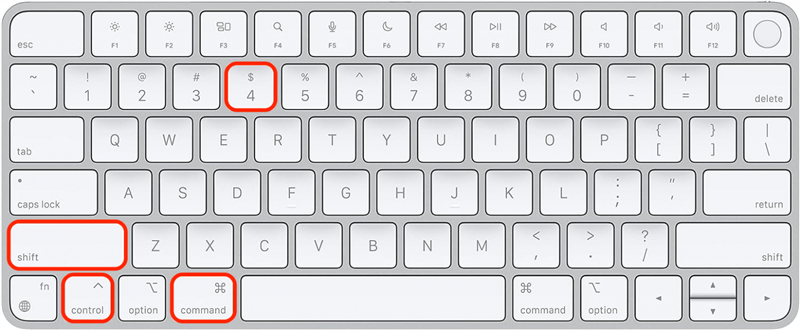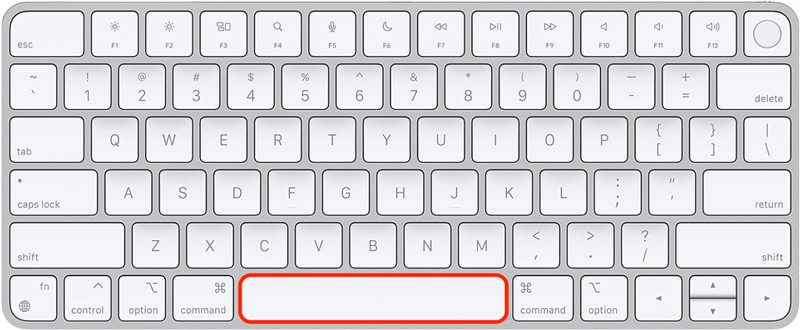At tage skærmbilleder på en Mac er en nyttig færdighed, og hvis du kopierer dem direkte til udklipsholderen, kan du spare masser af tid. Slip for at søge efter placeringen af dit skærmbillede og kopier det automatisk, og gå derefter direkte til at indsætte det med en simpel tastaturgenvej. Du kan tage et billede af hele skærmen, en del af den eller bare et app-vindue.
Tre tastaturgenveje til macOS-skærmbillede-til-klipsholder
I tidligere artikler har vi beskrevet [hvordan man tager skærmbilleder på Mac] (https://www.iphonelife.com/content/mac-keyboard-shortcuts-how-to-take-screenshot), men disse tastaturgenveje tilføjer et trin, hvor man automatisk kopierer skærmbilledet til udklipsholderen. Hvis du har en enhed, der er Universal Clipboard-kompatibel, kan du indsætte skærmbilledet direkte på en anden Apple-enhed. Alle tre tastaturgenveje kræver, at du trykker på Command-, Control- og Shift-tasterne, og så kan du trykke på endnu en tast, afhængigt af om du vil tage hele skærmen, en bestemt del af skærmen, eller et individuelt app-vindue.
Sådan tager du et skærmbillede af Mac (fuld skærm) og kopierer til udklipsholderen
Sådan tager du et skærmbillede på en Mac og kopierer automatisk fuldskærmsbilledet til din udklipsholder:
 Opdag din iPhones skjulte funktionerFå et dagligt tip (med skærmbilleder og klare instruktioner), så du kan mestre din iPhone på bare ét minut om dagen.
Opdag din iPhones skjulte funktionerFå et dagligt tip (med skærmbilleder og klare instruktioner), så du kan mestre din iPhone på bare ét minut om dagen.
- Tryk på tastaturtasterne Command, Control, Shift og number 3 samtidig.

- Nu kan du indsætte dette skærmbillede i fuld skærm i enhver kompatibel app eller endda på en Apple-enhed via universaltastaturet.
Et godt tip
Du kan tjekke indholdet af din Macs udklipsholder ved at åbne Finder-appen, vælge Rediger og klikke på Vis udklipsholder.
Tastaturgenvej til skærmbillede af en udvalgt del af Mac-skærmen
Hvis du kun vil tage et screenshot af en del af din Mac-skærm og automatisk få det kopieret til din udklipsholder:
- Tryk på tasterne Command, Control, Shift og number 4 samtidig.

- Nu kan du indsætte dette delvise skærmbillede i enhver kompatibel app eller endda på en Apple-enhed via universaltastaturet.
At tage skærmbilleder på en Mac er en nyttig færdighed, og hvis du kopierer dem direkte til udklipsholderen, kan du spare masser af tid. Slip for at søge efter placeringen af dit skærmbillede og kopier det automatisk, og gå derefter direkte til at indsætte det med en simpel tastaturgenvej. Du kan tage et billede af hele skærmen, en del af den eller bare et app-vindue.Tre tastaturgenveje til macOS-skærmbillede-til-klipsholder
I tidligere artikler har vi beskrevet [hvordan man tager skærmbilleder på Mac] (https://www.iphonelife.com/content/mac-keyboard-shortcuts-how-to-take-screenshot), men disse tastaturgenveje tilføjer et trin, hvor man automatisk kopierer skærmbilledet til udklipsholderen. Hvis du har en enhed, der er Universal Clipboard-kompatibel, kan du indsætte skærmbilledet direkte på en anden Apple-enhed. Alle tre tastaturgenveje kræver, at du trykker på Command-, Control- og Shift-tasterne, og så kan du trykke på endnu en tast, afhængigt af om du vil tage hele skærmen, en bestemt del af skærmen, eller et individuelt app-vindue.
Sådan tager du et skærmbillede af Mac (fuld skærm) og kopierer til udklipsholderen
- Sådan tager du et skærmbillede på en Mac og kopierer automatisk fuldskærmsbilledet til din udklipsholder:

- Opdag din iPhones skjulte funktionerFå et dagligt tip (med skærmbilleder og klare instruktioner), så du kan mestre din iPhone på bare ét minut om dagen.

- Tryk på tastaturtasterne Command, Control, Shift og number 3 samtidig.
Nu kan du indsætte dette skærmbillede i fuld skærm i enhver kompatibel app eller endda på en Apple-enhed via universaltastaturet.
Et godt tip
Du kan tjekke indholdet af din Macs udklipsholder ved at åbne Finder-appen, vælge Rediger og klikke på Vis udklipsholder.
- Tastaturgenvej til skærmbillede af en udvalgt del af Mac-skærmen
- Hvis du kun vil tage et screenshot af en del af din Mac-skærm og automatisk få det kopieret til din udklipsholder:
- Tryk på tasterne Command, Control, Shift og number 4 samtidig.
- Nu kan du indsætte dette delvise skærmbillede i enhver kompatibel app eller endda på en Apple-enhed via universaltastaturet.