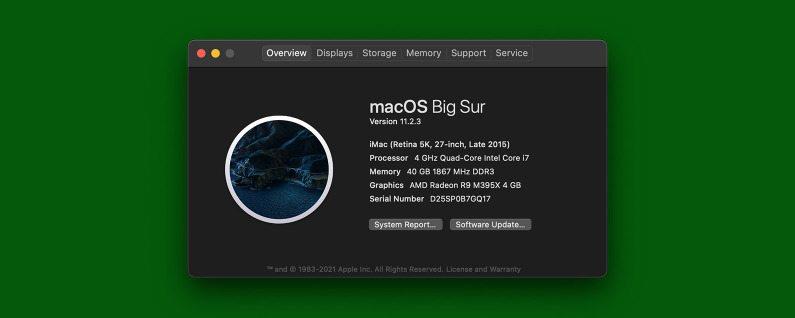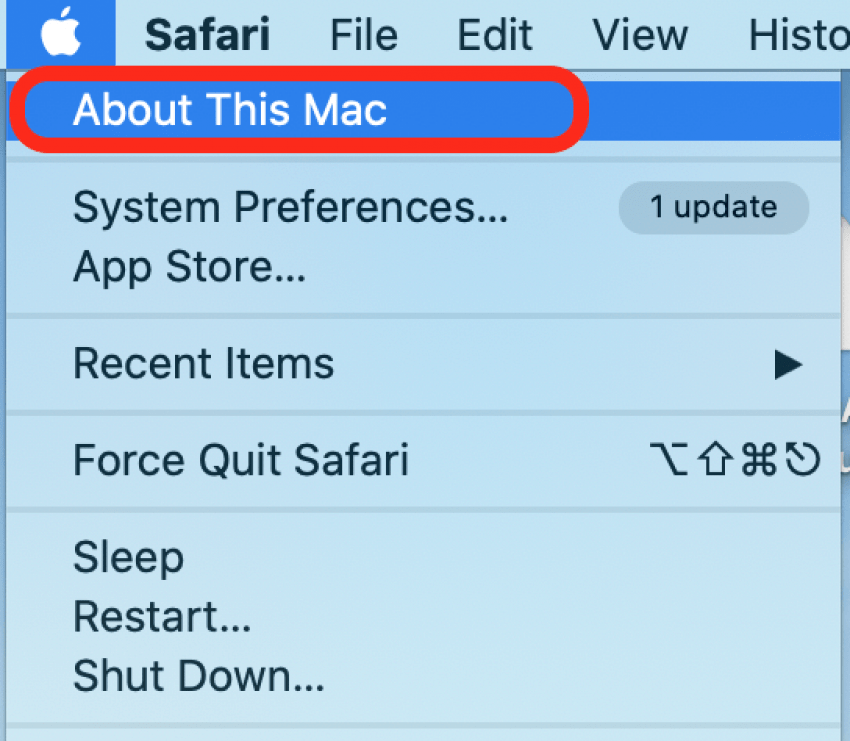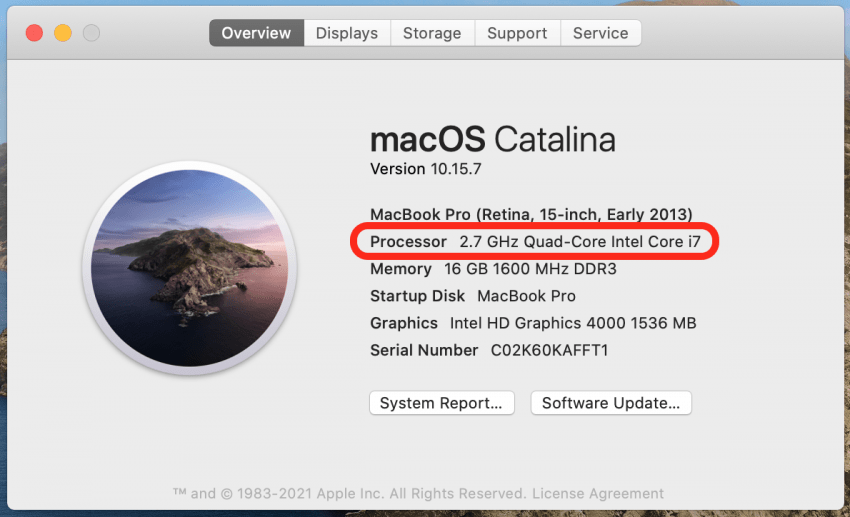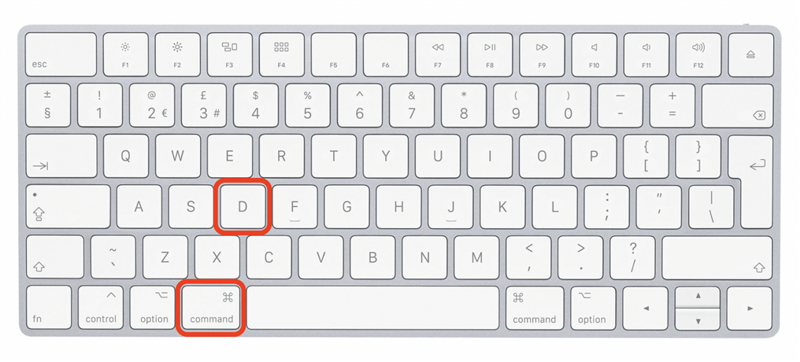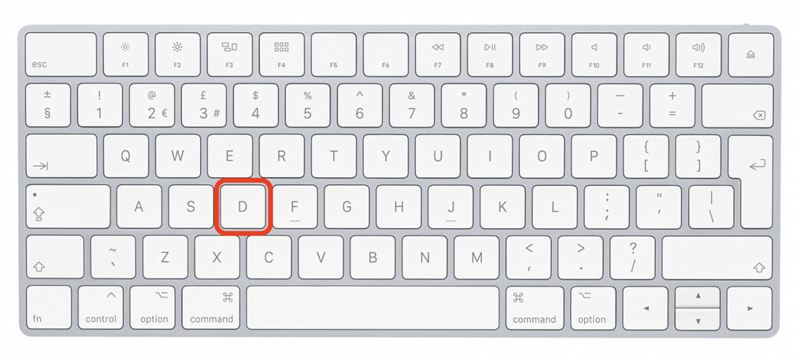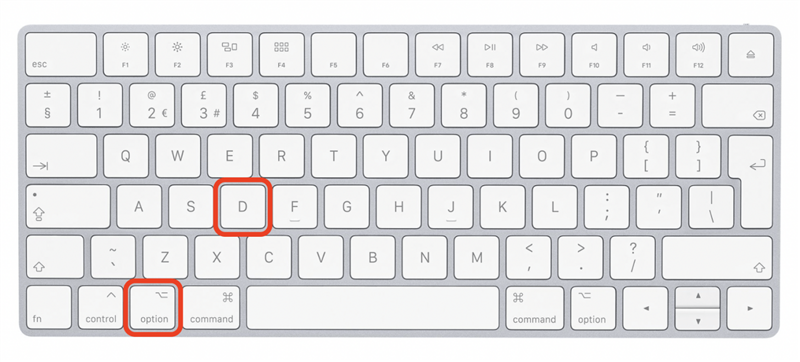Apple Diagnostics (tidligere Apple Hardware Test) er en simpel test, der hjælper dig med at afgøre, om der er hardwareproblemer på din Mac. Uanset om du er computerkyndig eller ej, vil dette program foreslå løsninger og hjælpe med at finde ud af, hvad der er galt med din Mac.
* Dette indlæg er en del af iOSApples nyhedsbrev Tip of the Day. Tilmeld dig . <!–Master your iPhone in one minute per day: Sign Up–> *
Find ud af, hvilken processor din Mac har
Dit første trin er at afgøre, om din Mac har en Intel- eller Apple-processor. Dette bestemmer, hvilke trin du følger for at køre Apple Diagnostics på din computer.
- Klik på Apple-menuen .
- Vælg Om denne Mac .
- Se på linjen mærket Processor eller Chip for at bestemme, hvilken processor du har. Eksemplet nedenfor viser en Intel-processor.
- Luk din Mac.
- Afbryd alle eksterne enheder undtagen dem, der er nødvendige til computerbrug, såsom dit tastatur, mus, skærm, Ethernet-forbindelse og strømforbindelse.
Sådan køres Apple Diagnostics med Apple-processorer
Sådan kører du Apple Diagnostics på en Mac med en M1-chip:
- Hvis du ikke allerede har gjort det, skal du starte med at lukke computeren helt.
- Tænd for din Mac ved at trykke på tænd / sluk-knappen , mens din Mac genstartes.
- Slip afbryderknappen, når du ser startindstillingsvinduet.
- For at køre diagnosticering skal du trykke på Command-D på dit tastatur.

Sådan køres Apple Diagnostics med Intel-processorer
Sådan køres Apple Diagnostics på en Mac, der bruger en Intel-processor:
- Tænd din Mac, og tryk derefter med det samme på D -tasten på dit tastatur, mens din Mac starter.

- Slip, når du ser en statuslinje, der viser, at testen kører.
- Hvis dette ikke starter diagnosticeringstesten, skal du slukke for din computer og genstarte. Denne gang skal du trykke på og holde nede Option-D -tasterne, mens din computer starter. Dette kører Apple Diagnostics over internettet.

Når testen er afsluttet, viser Apple Diagnostics dig resultaterne, som inkluderer mindst en referencekode. En referencekode er en kort række bogstaver og tal, der angiver et bestemt problem eller en teststatus. (For eksempel betyder ‘ADP000’, at der ikke blev fundet nogen problemer.) Når du har din referencekode, kan du kontrollere denne komplette liste med Apple Diagnostics Reference Codes for at få mere klarhed om, hvad problemet er. Hvis du har brug for yderligere hjælp, kan du også kontakte Apple Support for mere detaljerede service- og supportmuligheder.