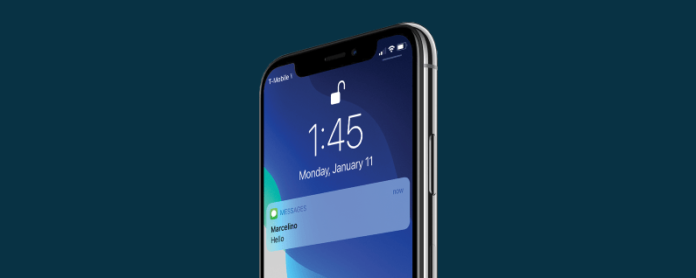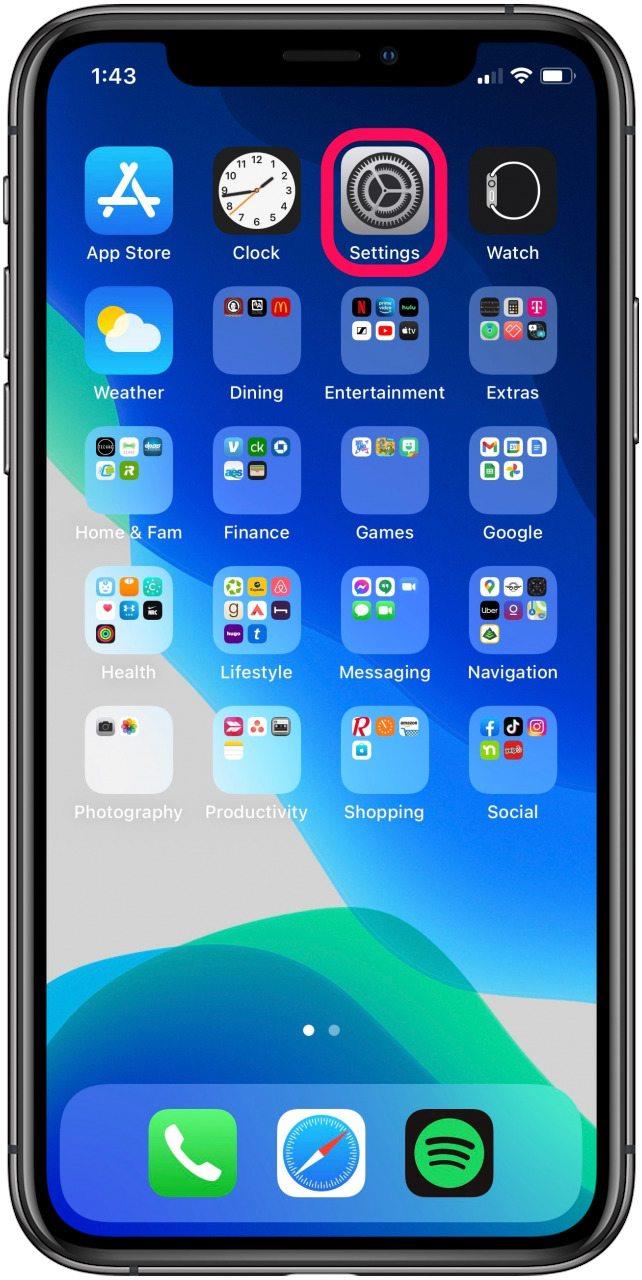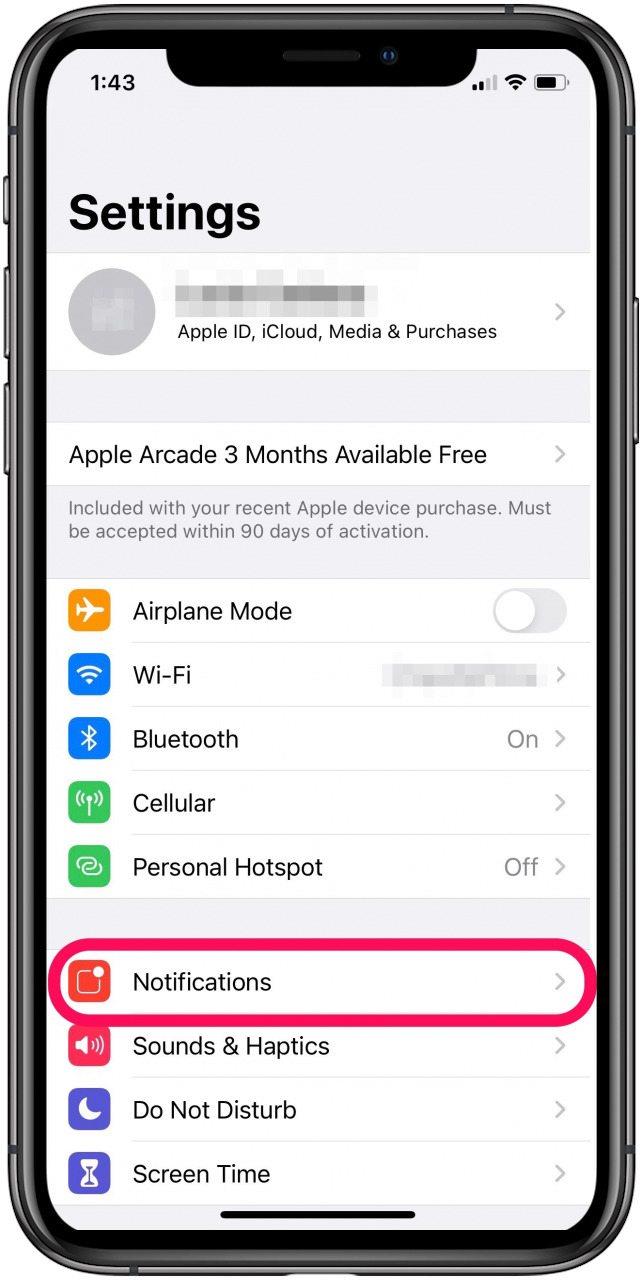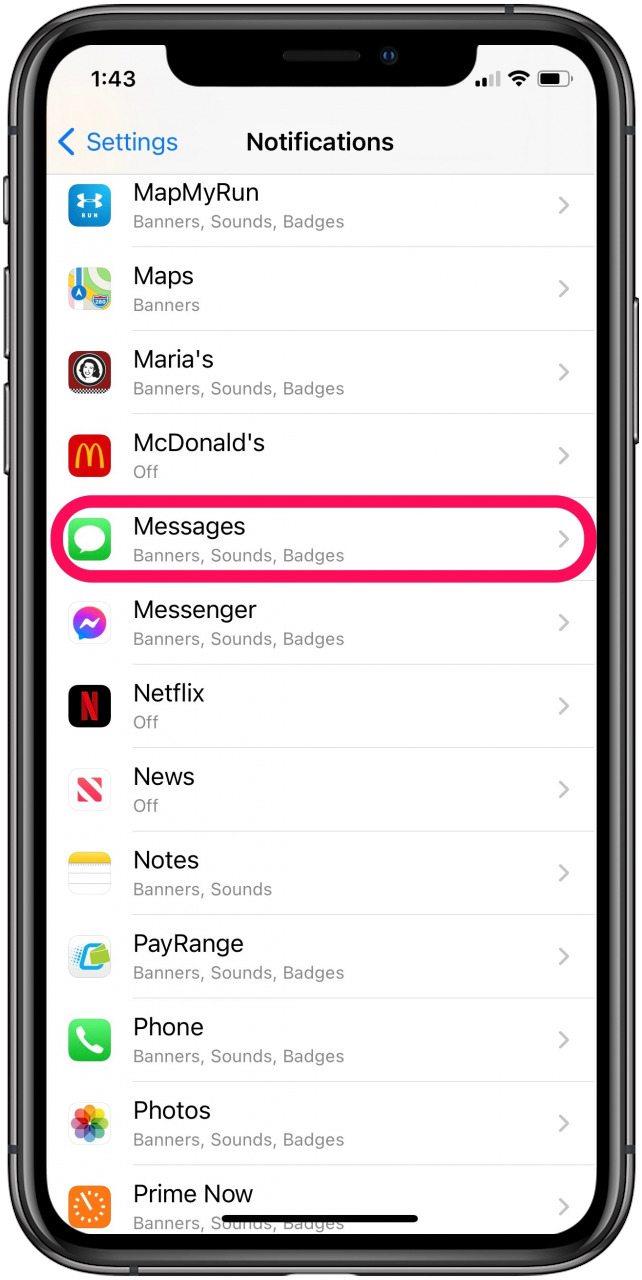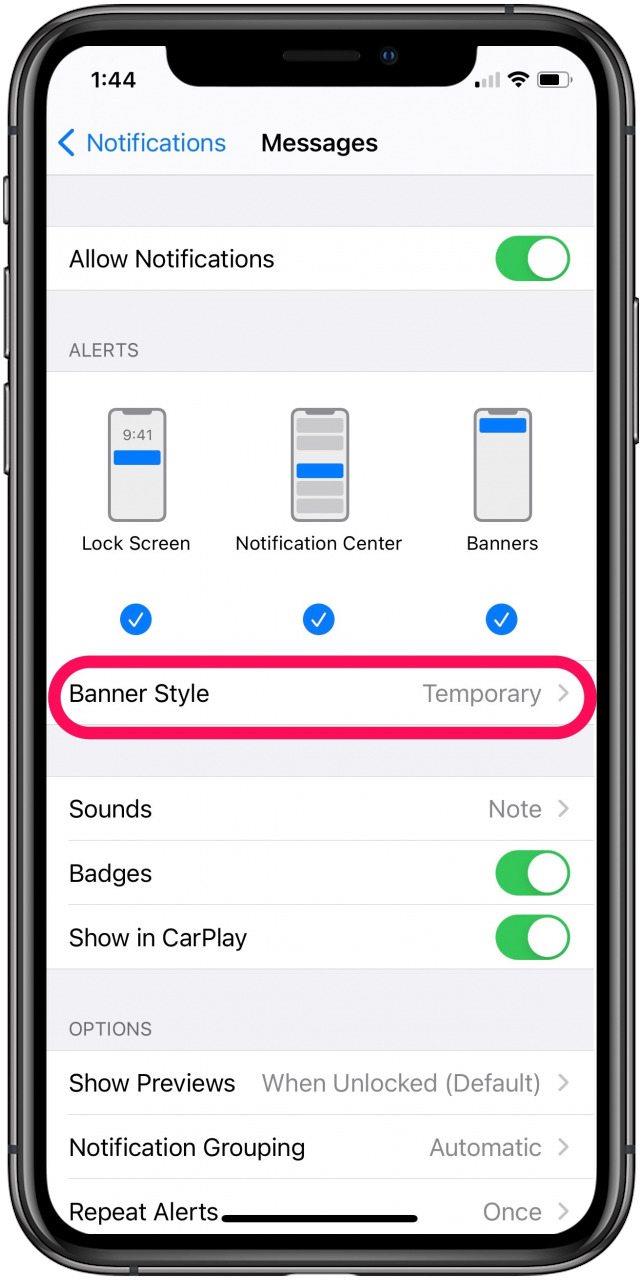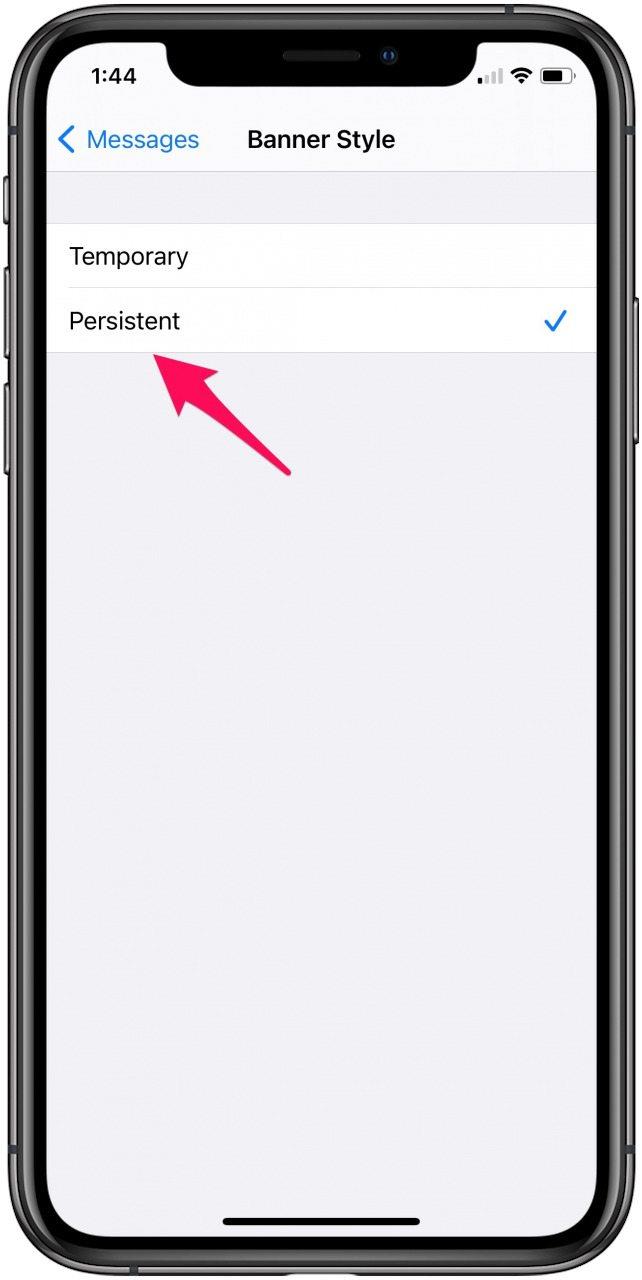Forsvinder dine iPhone-beskeder om låseskærm, før du overhovedet har haft en chance for at læse dem? Vedvarende bannerstil holder dine meddelelser synlige, indtil du lukker dem. Vi viser dig, hvordan du indstiller vedvarende underretninger for de apps, der betyder noget for dig.
Hop til:
- Midlertidig vs. vedvarende iPhone-bannerstil
- Sådan indstilles meddelelsesbannere til vedvarende bannerstil
Midlertidige vs. vedvarende iPhone-bannere
Forståelse af midlertidige vs. vedvarende iPhone-meddelelser giver dig mulighed for at vælge, hvilken der er den rigtige tilstand for dig. Afhængigt af hvordan dine bannere er konfigureret, kan de være en hurtig underretning, der forsvinder i løbet af få sekunder eller en langvarig, der forbliver på skærmen, indtil du trykker på eller afviser den. Hvis du vil holde øje med den seneste aktivitet og undgå at gå glip af vigtige påmindelser, er den vedvarende bannerstil den rigtige for dig.
Det bedste ved denne meddelelsestilstand er, at du kun kan indstille den til de apps, der er vigtigst for dig. Det er en fantastisk måde at forblive i kontrol og aldrig gå glip af et beat på de alarmer, der virkelig betyder noget. Selv når din foretrukne app ikke er i brug, vises disse meddelelser og forbliver på skærmen, indtil du åbner eller rydder dem.
Sådan indstilles meddelelsesbannere til vedvarende bannerstil
Her er trinene til at gøre din bannerstil vedholdende for enhver app i dine apps:
- Åbn appen Indstillinger .

- Tryk på Underretninger .

- Rul ned og vælg den app, du vil indstille til vedvarende underretninger.

- Tryk på Bannerstil .

- Tryk på Vedvarende .

Næste gang du modtager en underretning fra denne app, forbliver den på din skærm, indtil du vælger at administrere, se eller rydde den. Du skal ændre denne indstilling for hver app, som du vil have vedvarende bannerunderretninger fra.