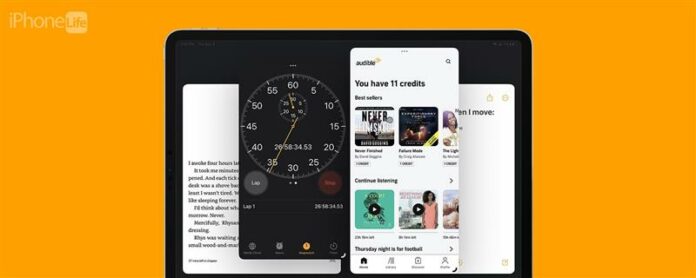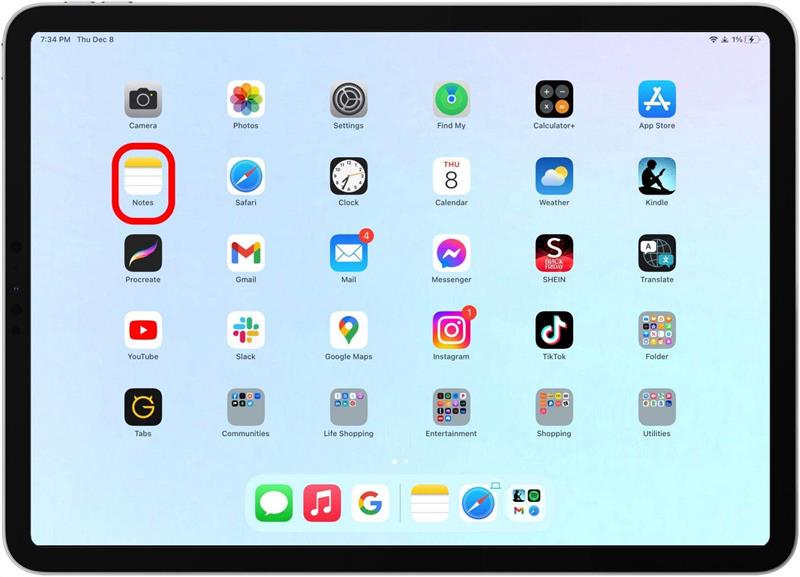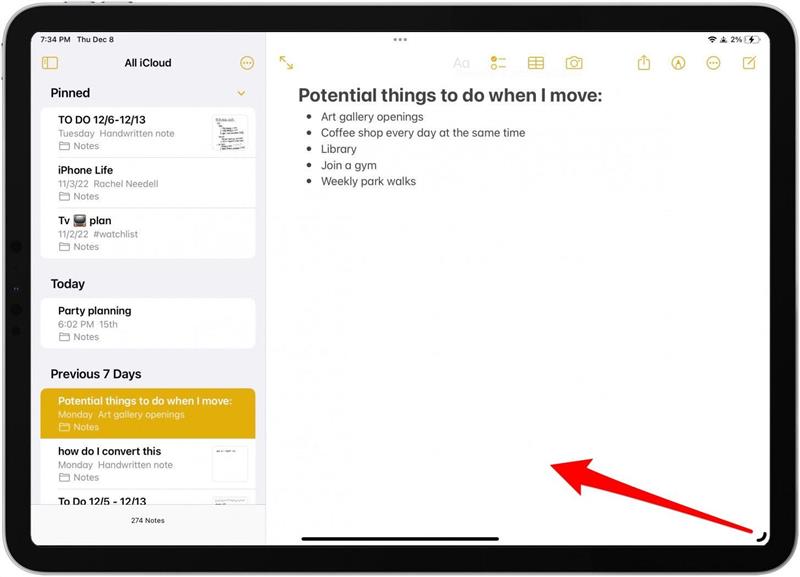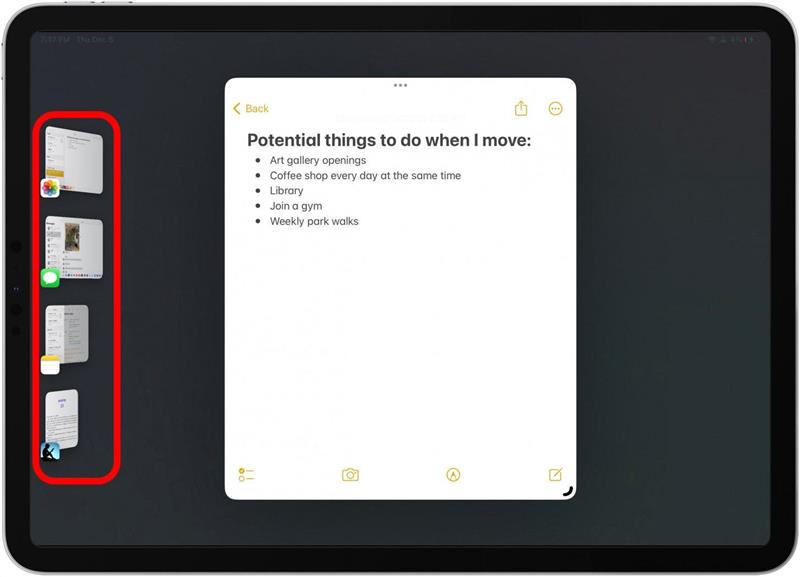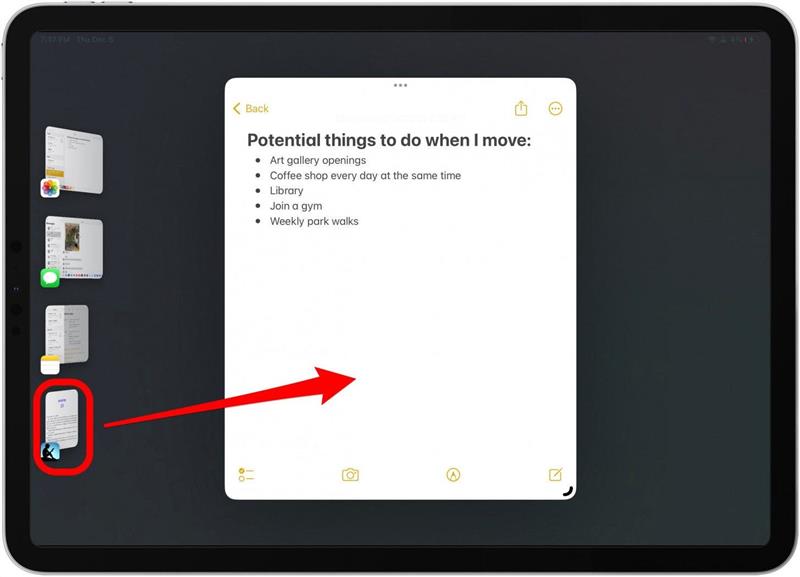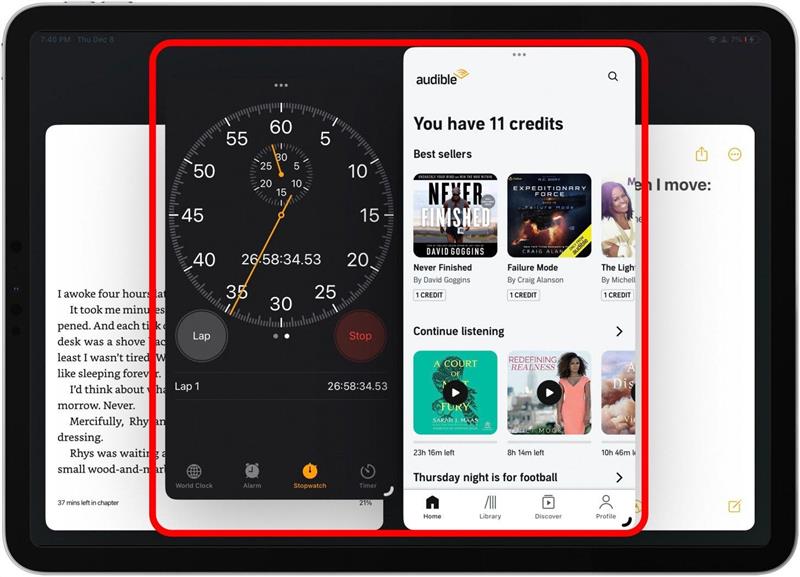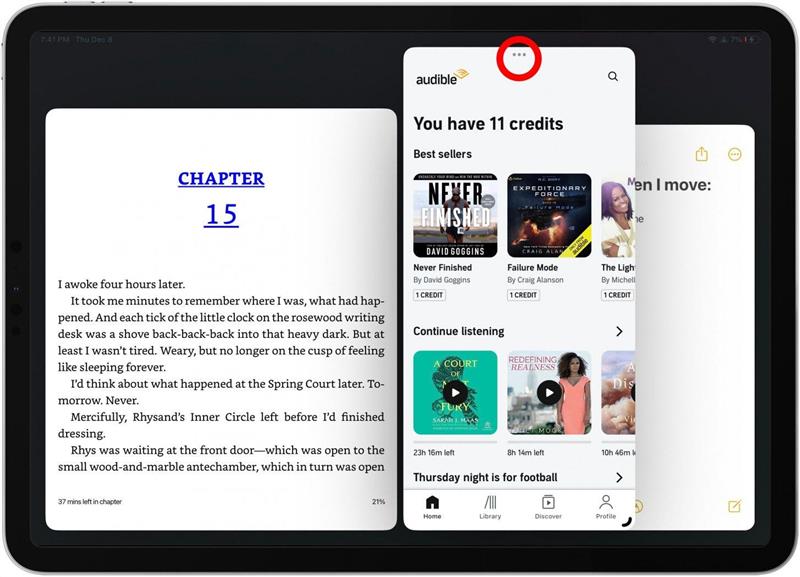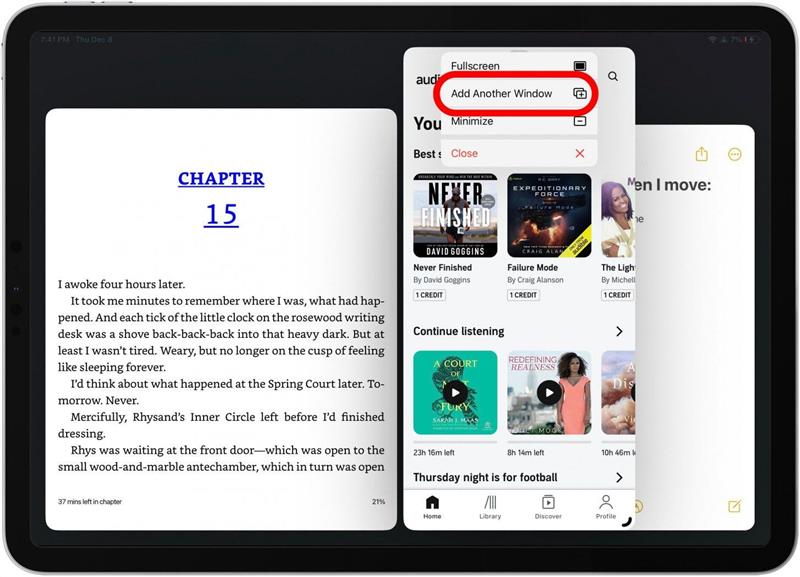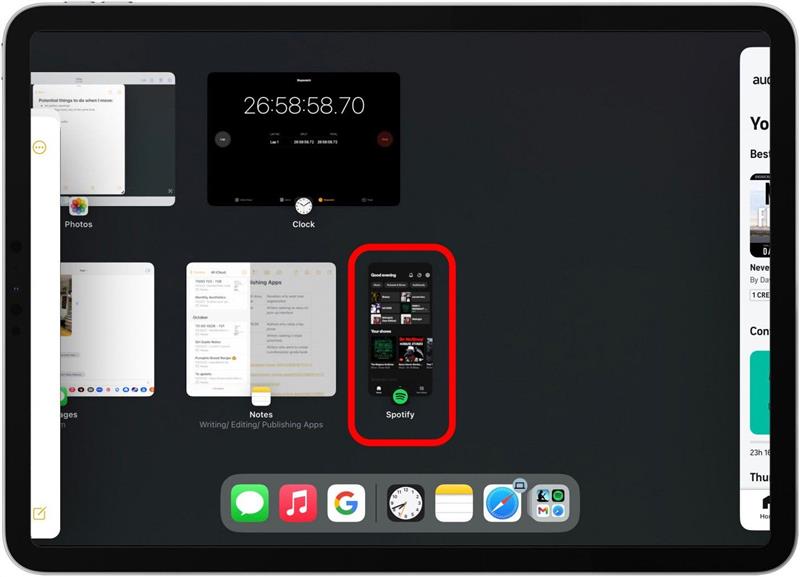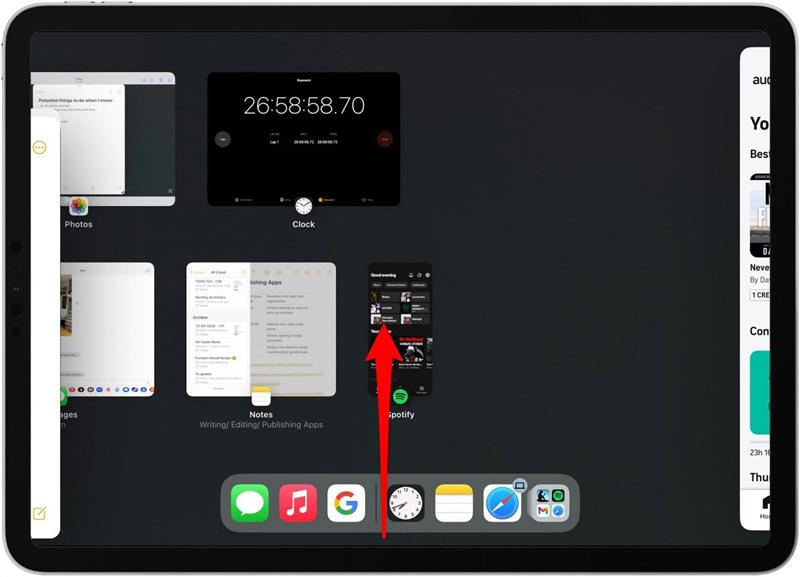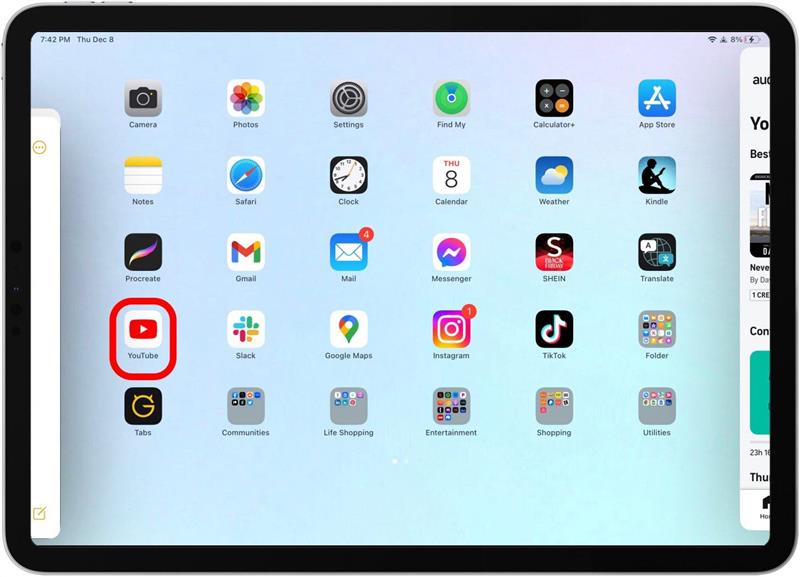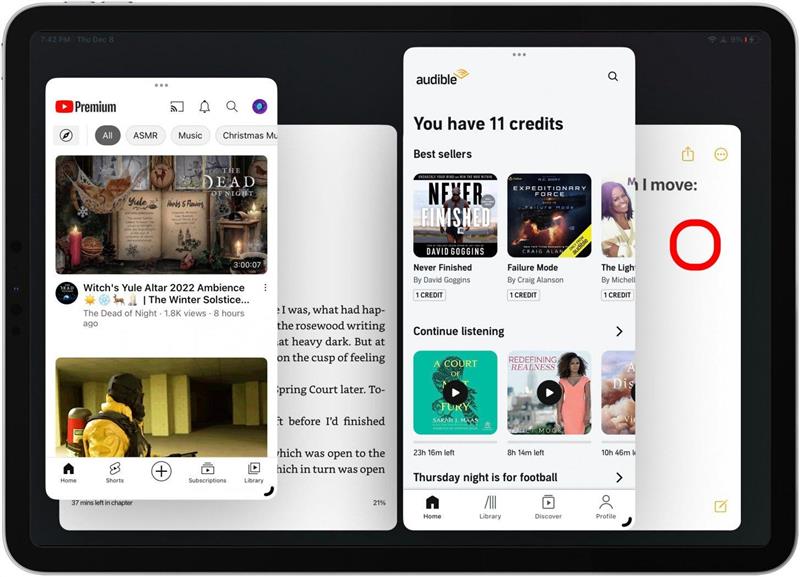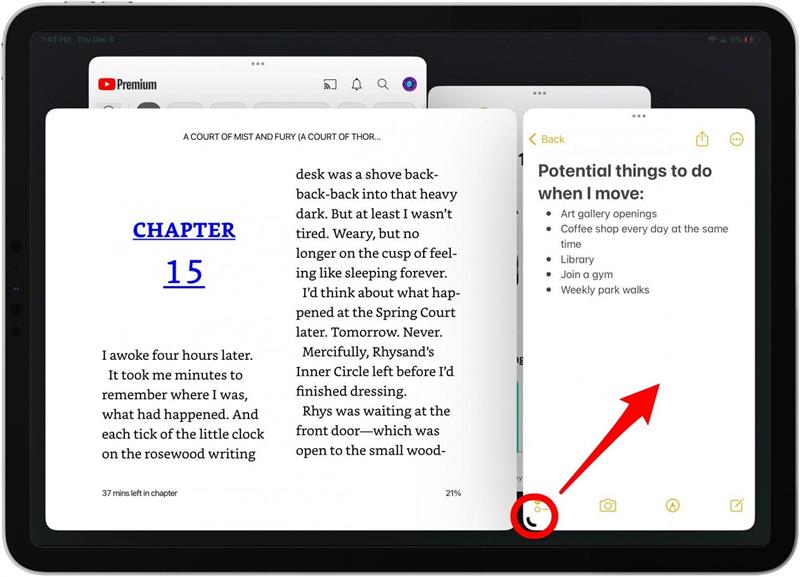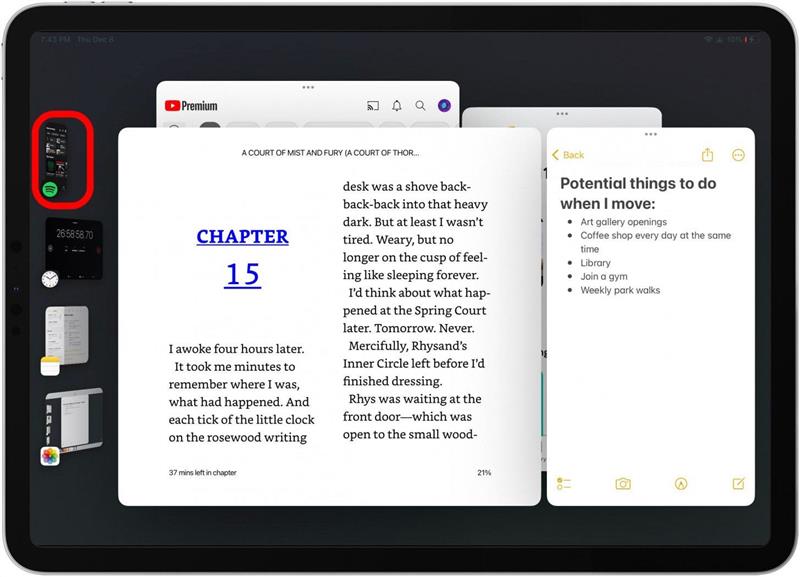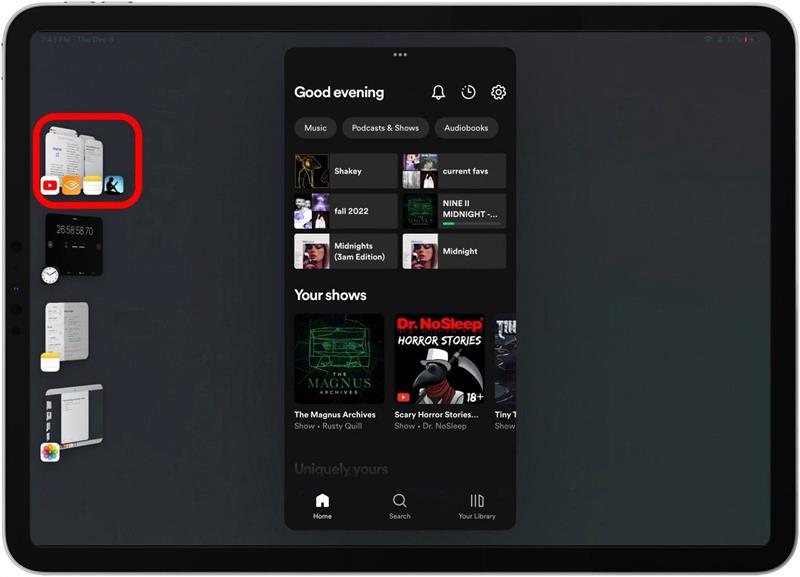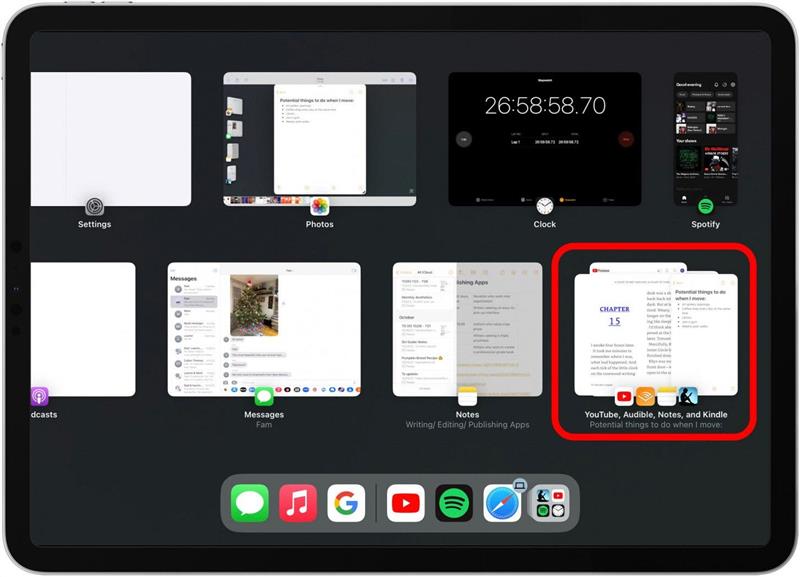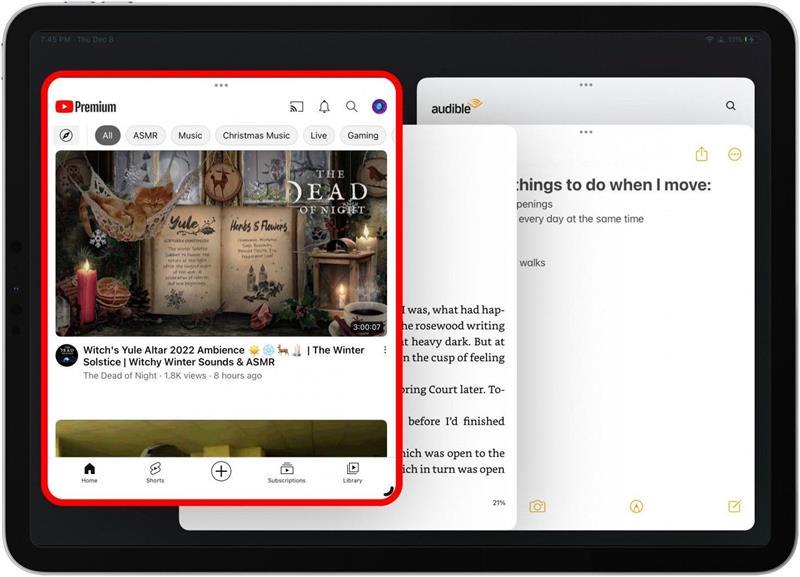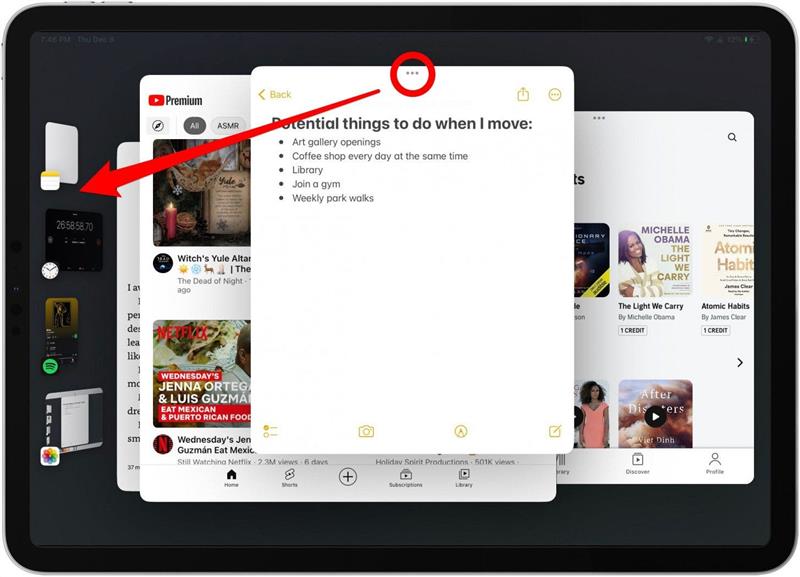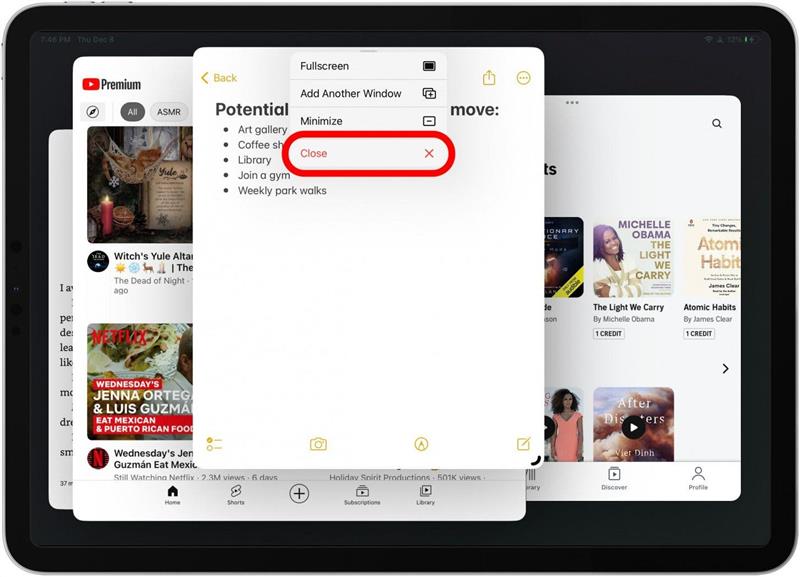Stage Manager, den multi-tasking-brugergrænseflade, der er tilgængelig på M1 iPads, hjælper med at gøre din iPad mere som en computer end nogensinde før. En af de vigtigste fordele ved scenechef er den måde, en bruger kan skifte mellem flere app -vinduer med lethed. Gruppering af apps sammen i scenechef er en fantastisk måde at tage dine multitasking -evner på iPad til det næste niveau. Lad mig vise dig min yndlings måde at arbejde på iPad på!
Sådan grupperes apps med scenechef
Det er vigtigt at huske, at Stage Manager kun er kompatibel med iPad Pro 12.9-in (3. gen eller senere), iPad Pro 11-in (1. gen eller senere) og iPad Air (5. gen eller senere).
Inden vi kommer i gang, skal du være sikker på, at du har scenechef aktiveret ved at skubbe ned fra Øverst til venstre for at få adgang til kontrolcentret og trykke på scene manager -knappen, der ligner tre prikker ved siden af et rektangel. Det vil være hvidt, når det er aktiveret. Derudover skal ipados 16 eller senere for at dette fungerer. Hvis du kan lide tip som dette om brug ! Lad os dykke ned i appgrupper i scenechef:
- På din iPad skal du åbne en app, du gerne vil arbejde inden for.

- Hvis det åbnes på fuld skærm, skal du trykke på og trække den buede linje i hjørnet for at ændre størrelsen på den.

- Sidebjælken dukker automatisk op med alle dine nyligt brugte apps.

- For at tilføje et andet app -vindue fra apps i sidebjælken skal du trykke på og trække appen til midten.

- Fortsæt med at tilføje apps fra sidebjælken, som du finder passende. Der er dog en grænse på op til fire. Hvis sidebjælken forsvinder, skal du stryge langsomt fra venstre side af skærmen, og den vises igen.

- For at tilføje en app, der ikke er i sidebjælken til appgruppen, skal du trykke på de tre prikker i det øverste centrum i ethvert app -vindue.

- Tryk på Tilføj et andet vindue .

- Din skærm åbner automatisk for alle dine nylige apps. Tryk på en app for at tilføje den til appgruppen.

- For at tilføje en app fra startskærmen i stedet skal du stryge op for at gå til din startskærm.

- Fra din startskærm kan du tilføje enhver app til gruppen. Hvis du allerede vælger en app i en appgruppe, vil den opgive den gamle til den nye.

- Når du har flere app -vinduer åbne, skal du trykke på en app for at bringe den videre.

- Fortsæt med at ændre størrelsen på apps for at få den bedste arbejdsgang til dig. Jeg finder ud af, at jeg ændrer størrelsen på vinduerne ofte, mens jeg arbejder.

- For at bevare den gruppe, du lige har oprettet, kan du trykke på et andet vindue i sidebjælken eller blot stryge op for at gå på startskærmen.

- Du vil se din nye app -gruppe minimeret, alle sammen, i sidebjælken. Det er din app -gruppe!

- Hvis du stryger langsomt op halvvejs for at få adgang til alle nylige apps, vil de apps, du har grupperet, blive sammen, så længe du har scenechef aktiveret.

- Hvis du går tilbage til startskærmen og åbner en af apps i appgruppen, åbnes hele appgruppen sammen med den specifikke app på toppen.

- For at fjerne apps fra appgruppen skal du trykke på og trække appen fra de tre prikker i det øverste centrum af hvert app -vindue tilbage til sidebjælken.

- For at lukke en app i app -gruppen skal du trykke på de tre prikker i det øverste centrum og trykke på Luk .

Og det er sådan, du grupperer apps med scenechef på iPad! Jeg har virkelig forvandlet mig til en sådan iPad -nerd med udgivelsen af scenemanager. Og for at være retfærdig, mens der er lidt af en læringskurve til denne nye multitasking -brugergrænseflade, når du først har fået en smule øvelse, kan du få fat i det super hurtigt. Held og lykke!