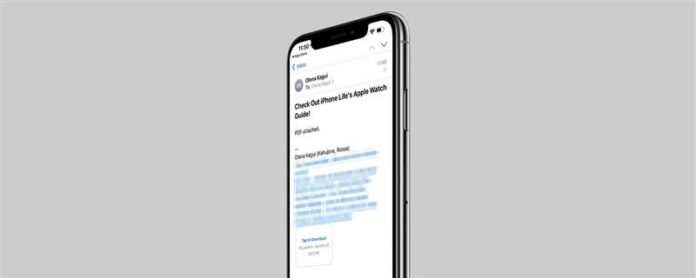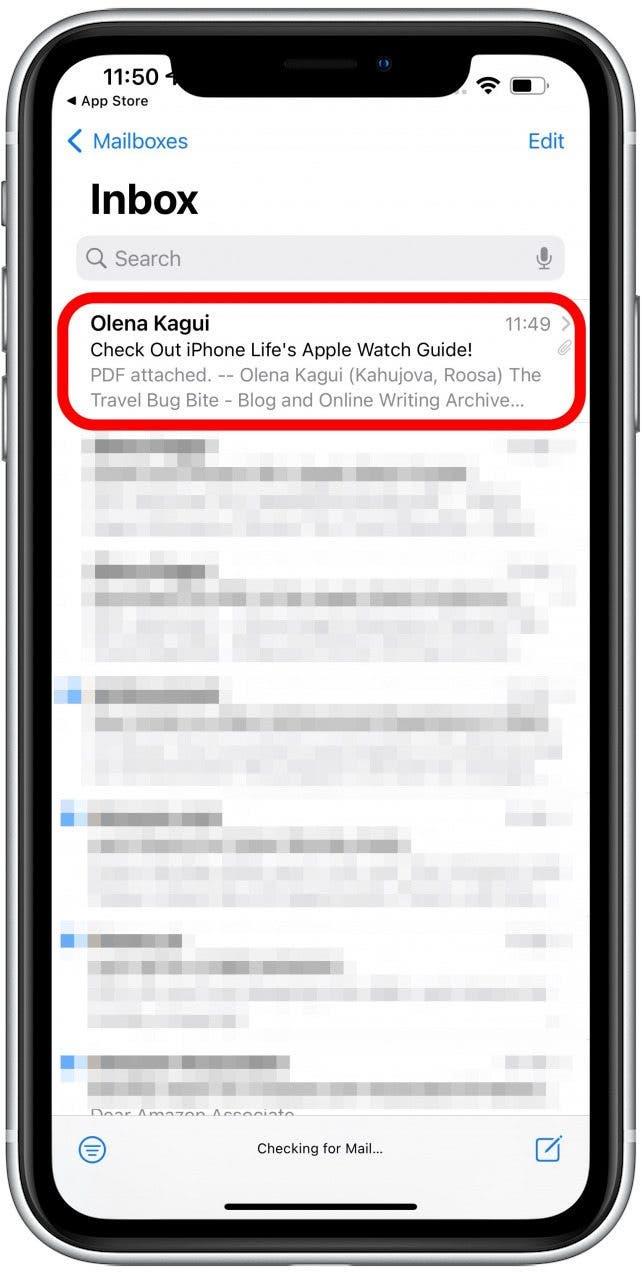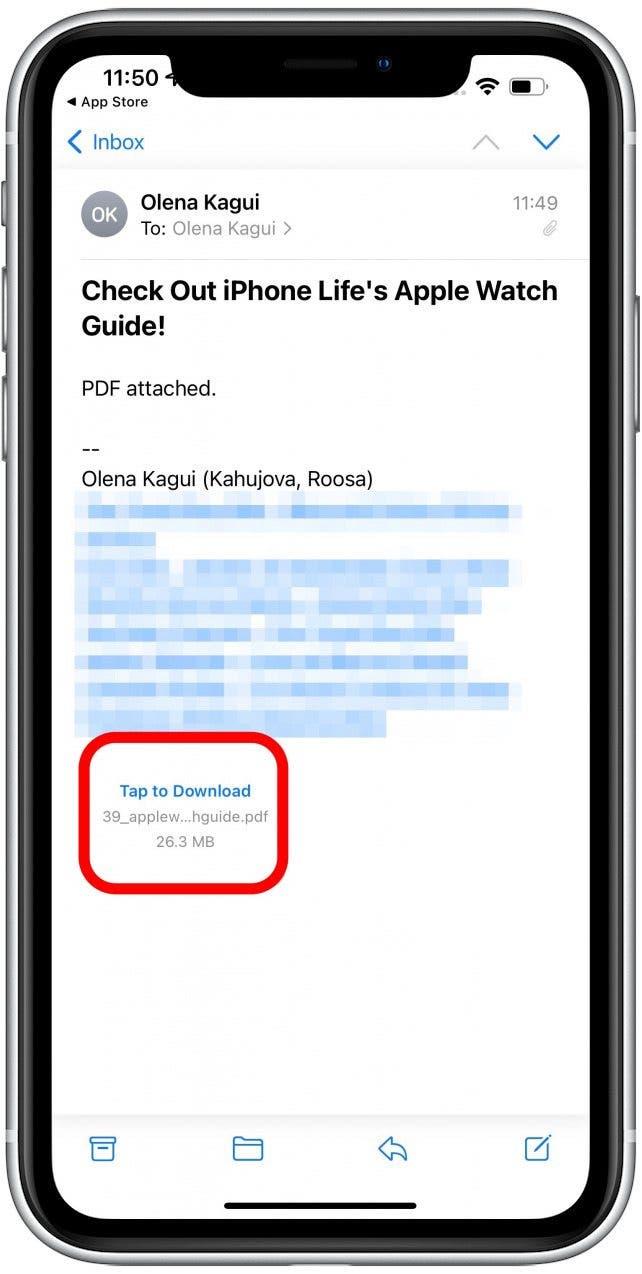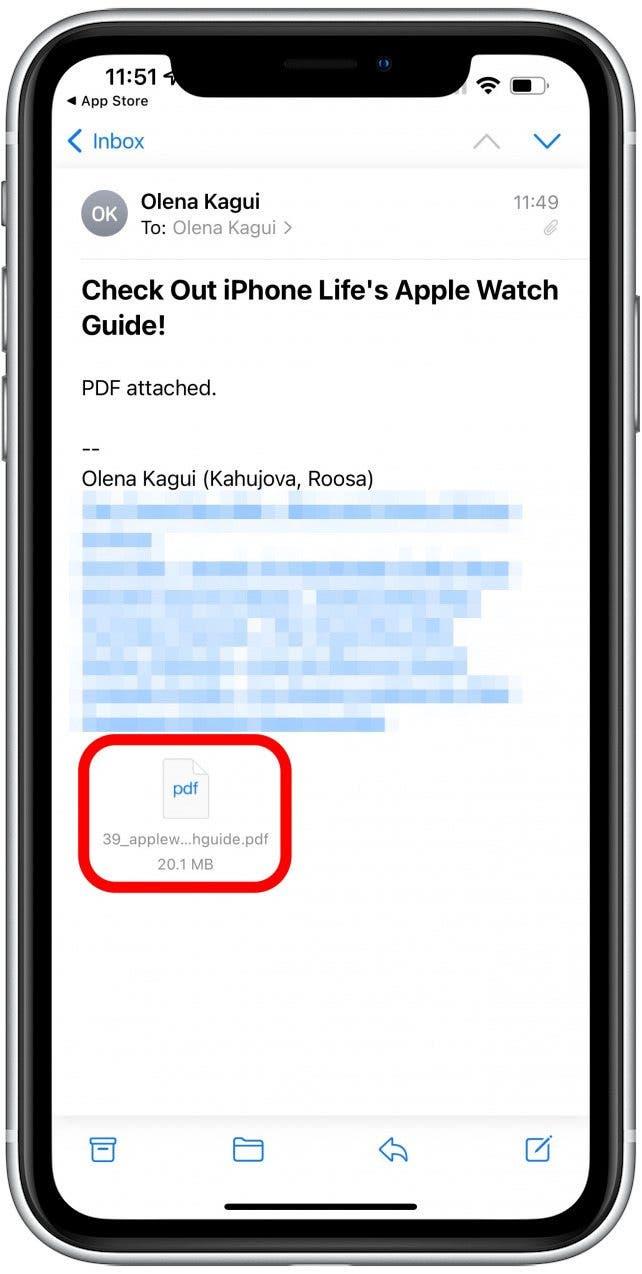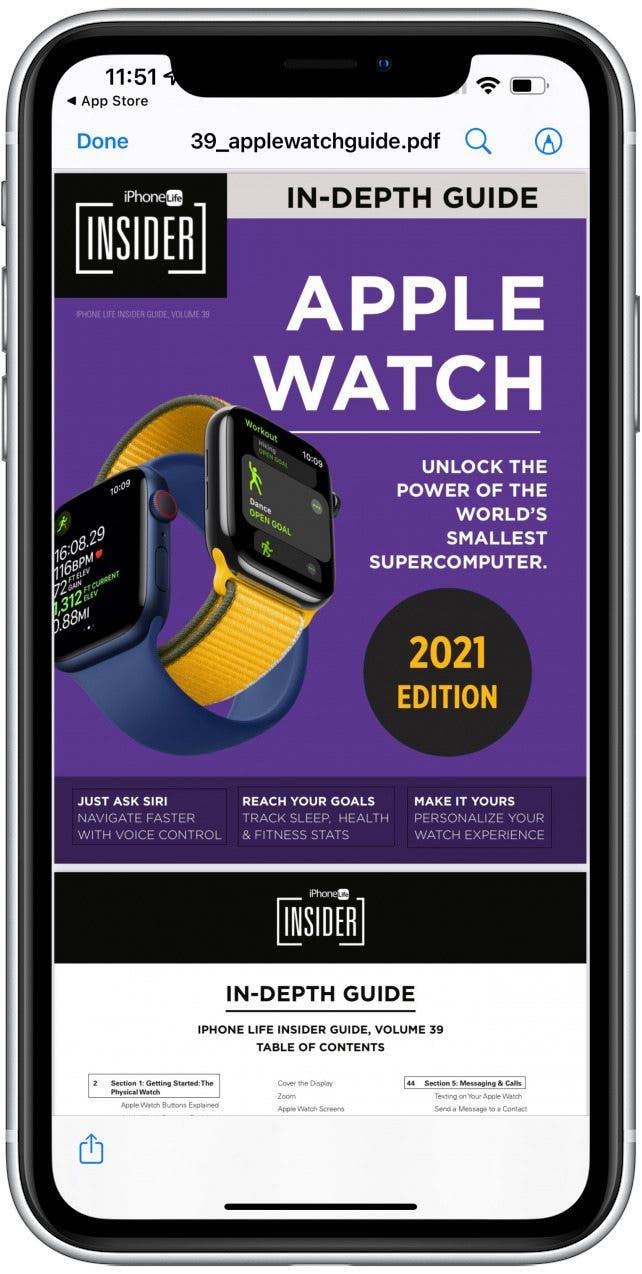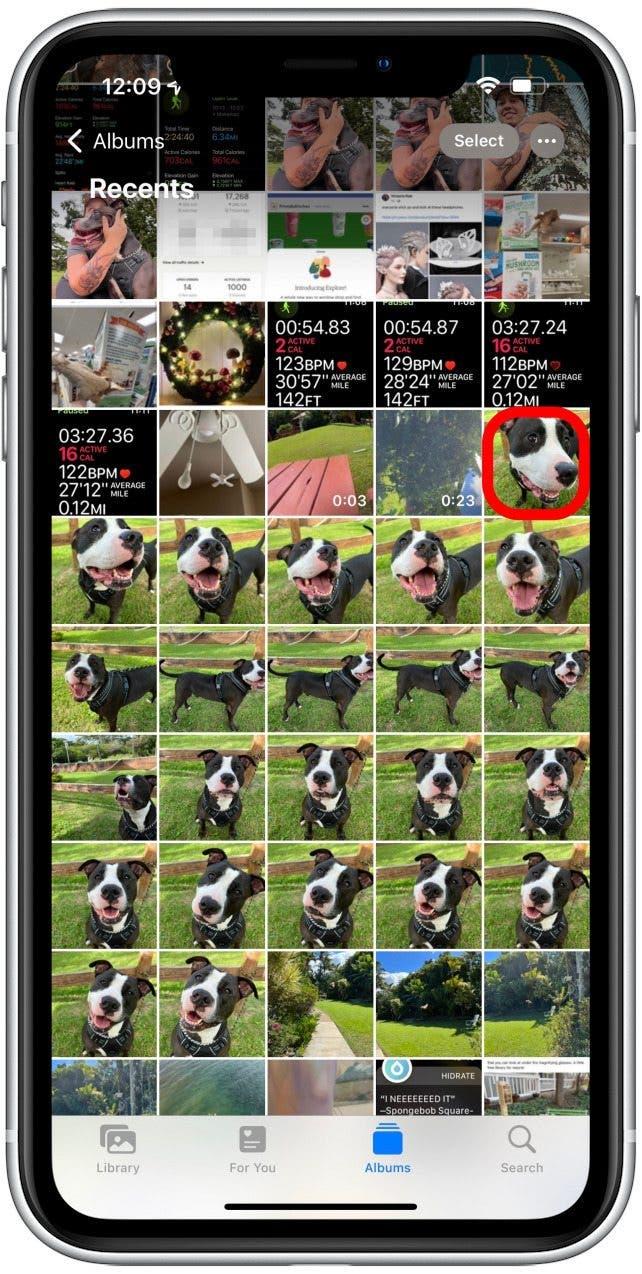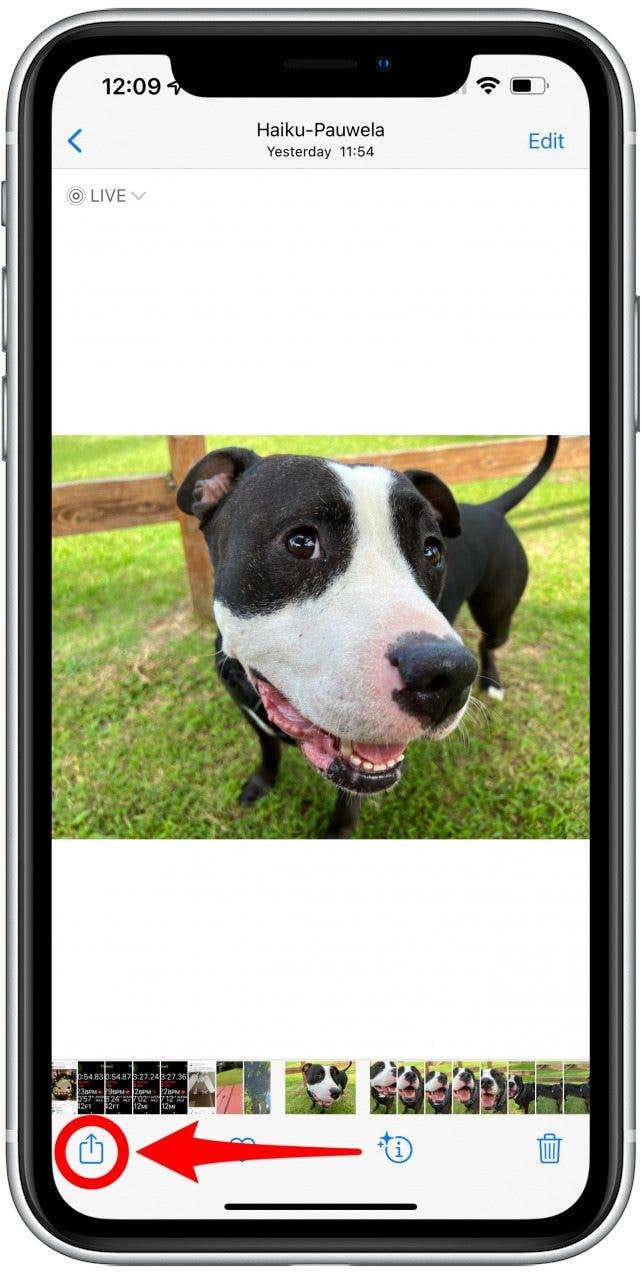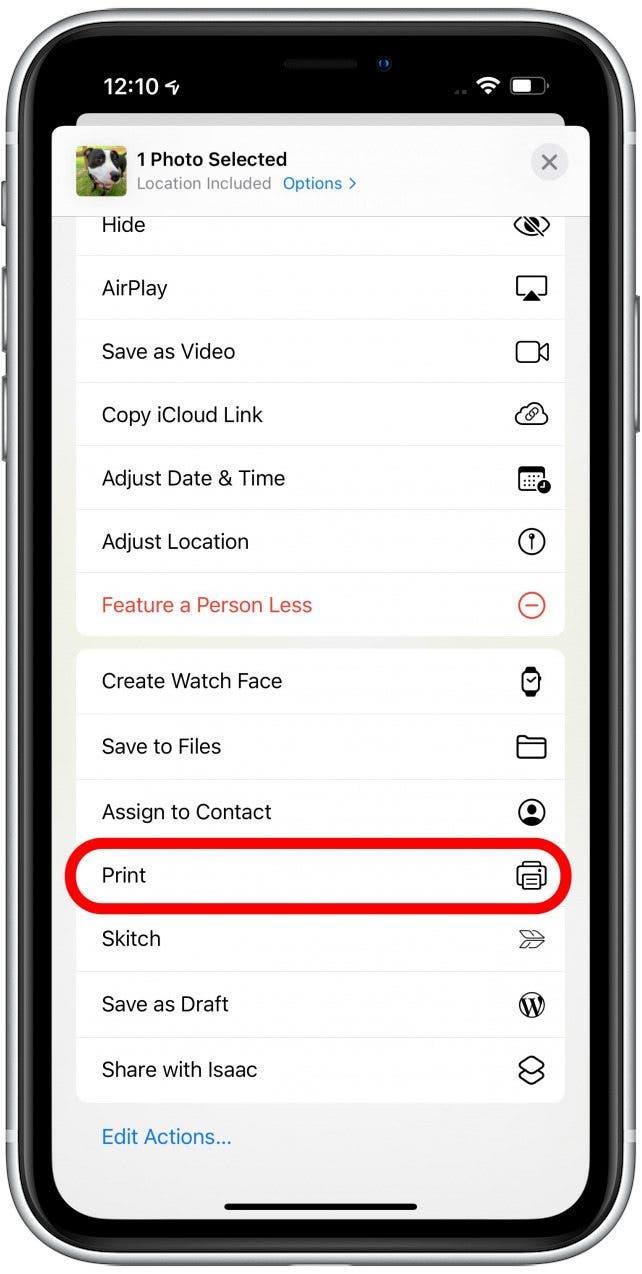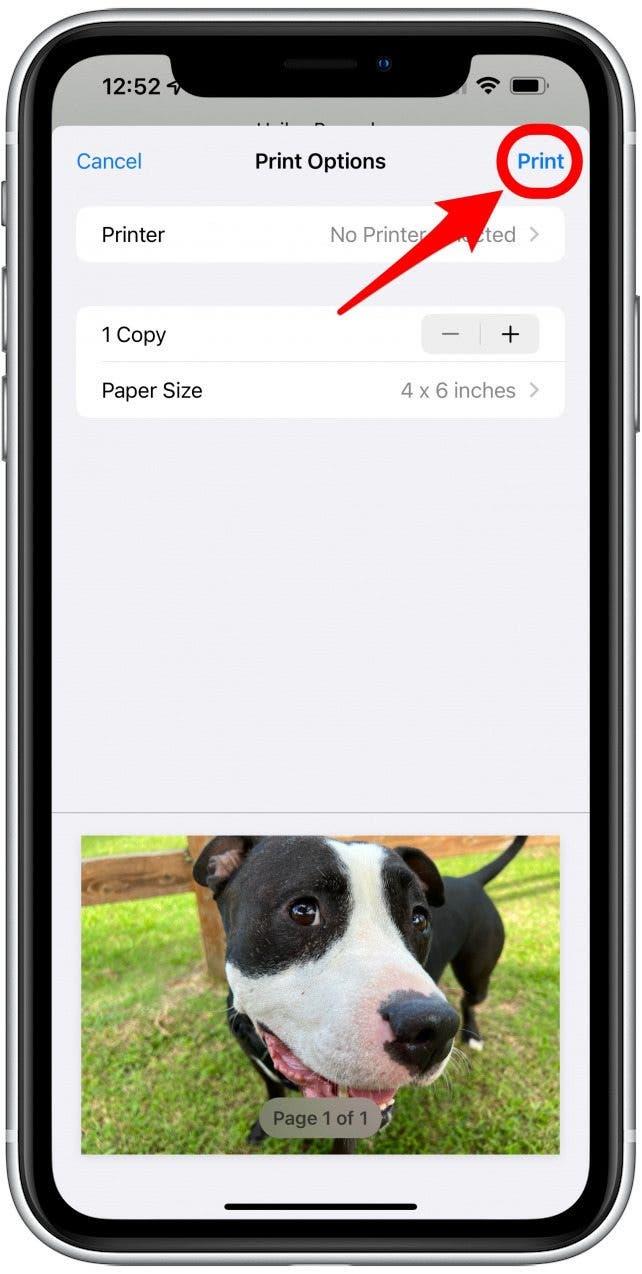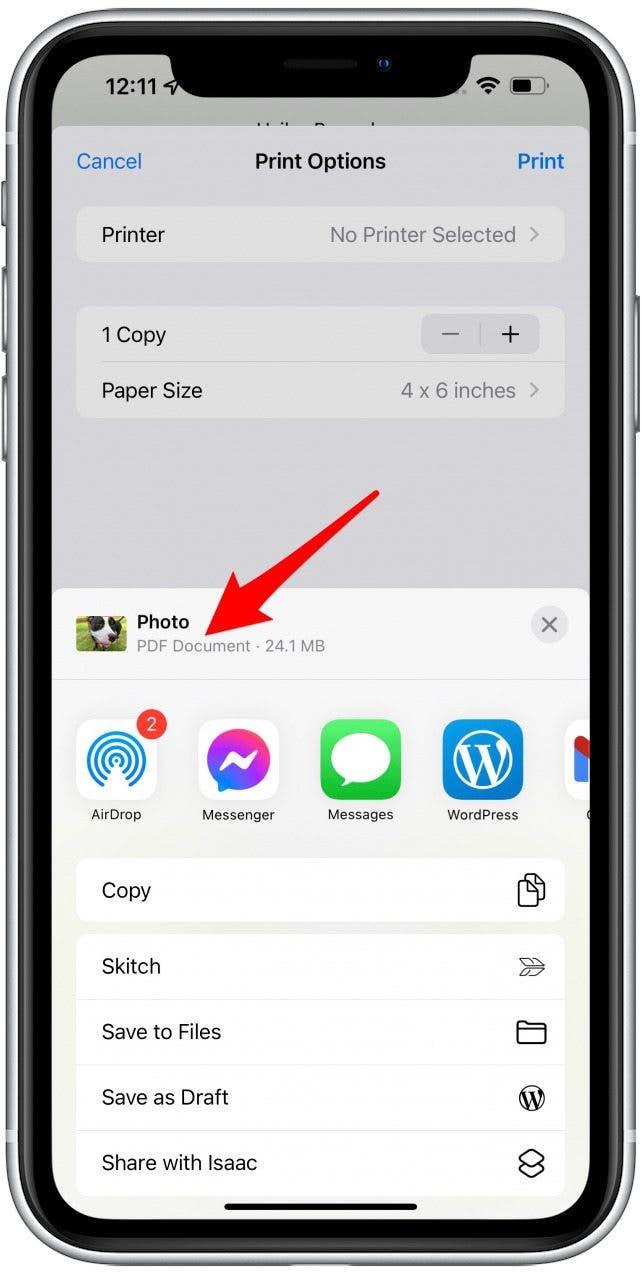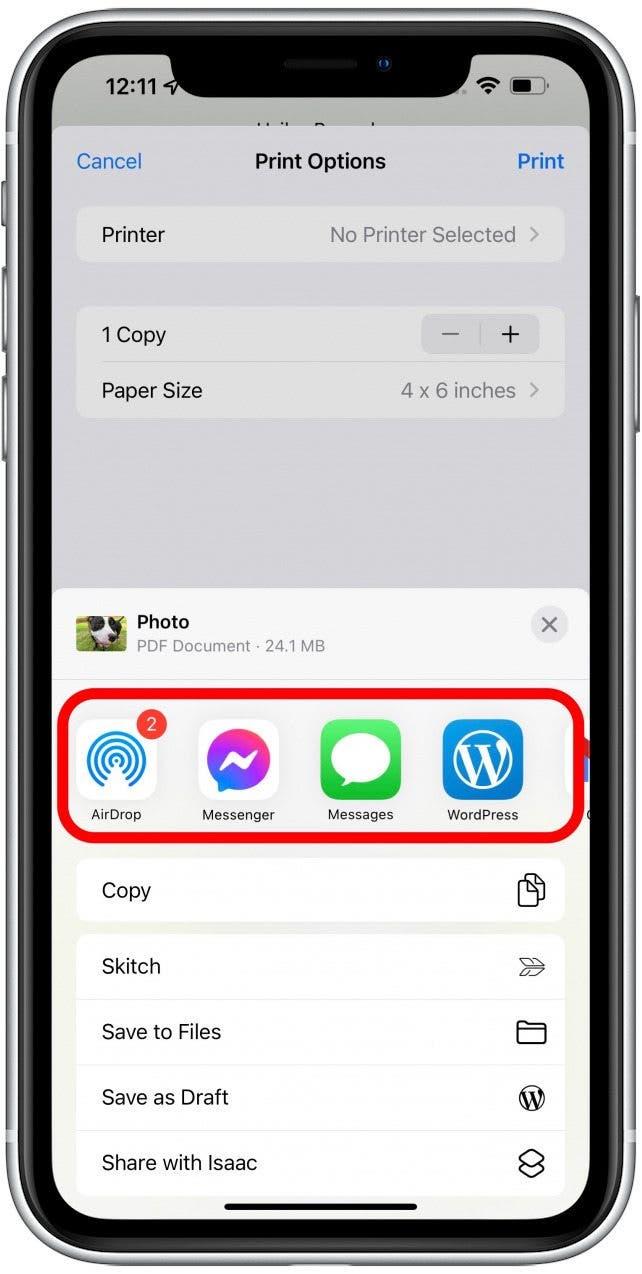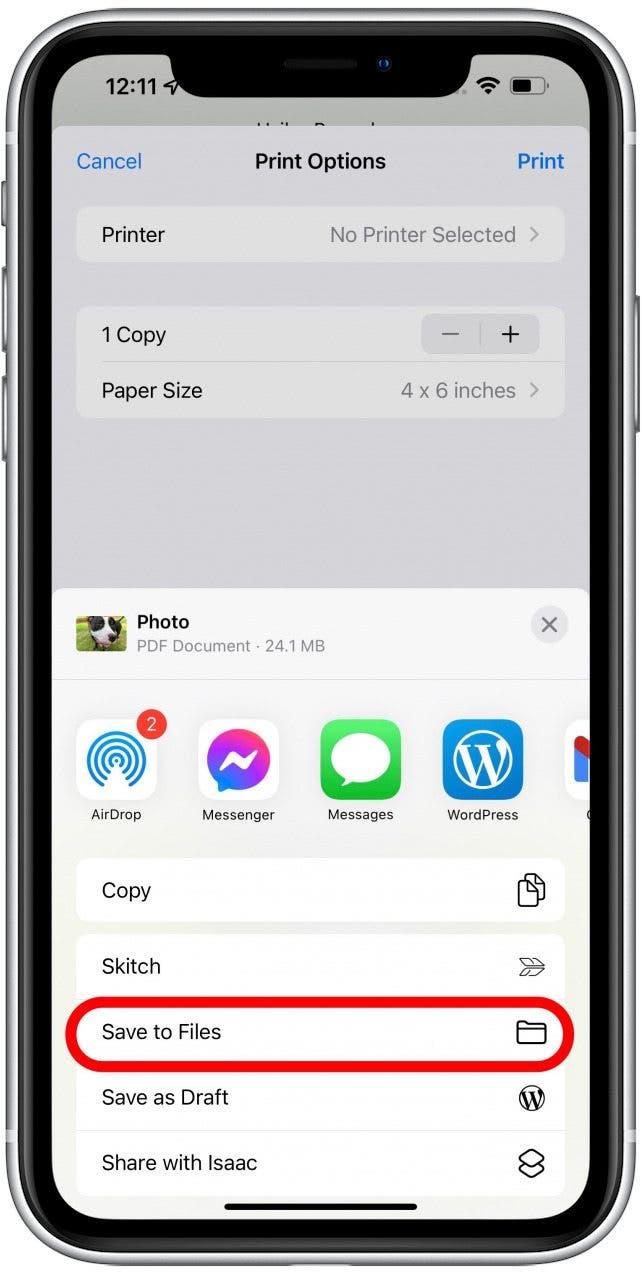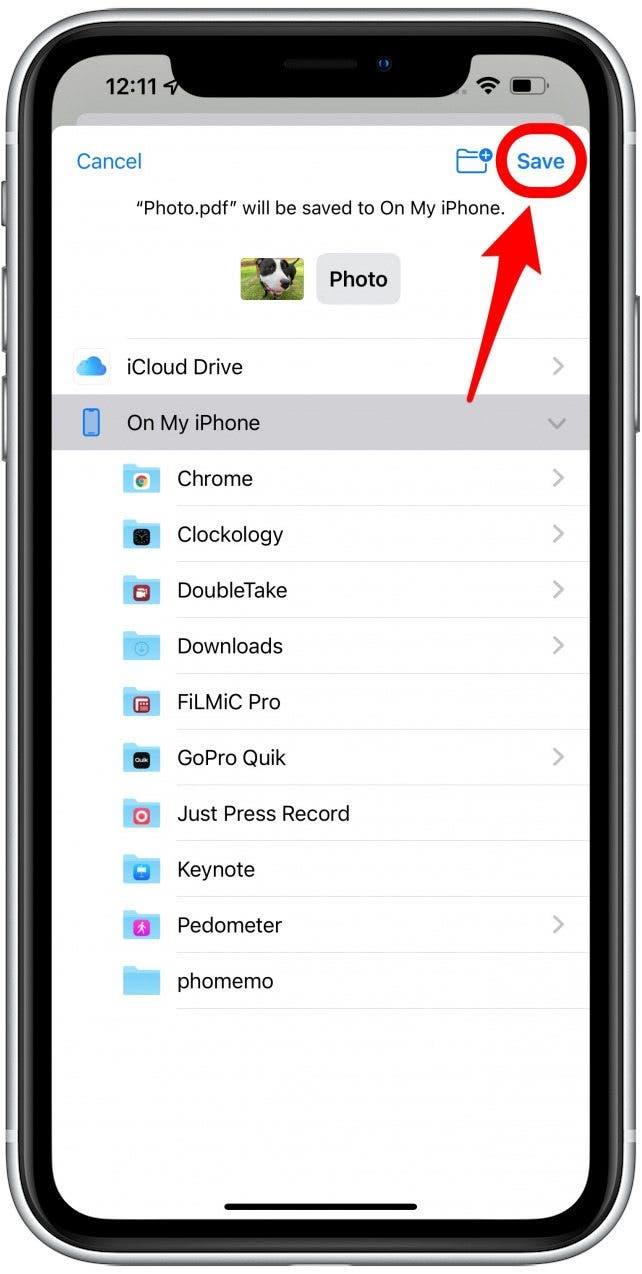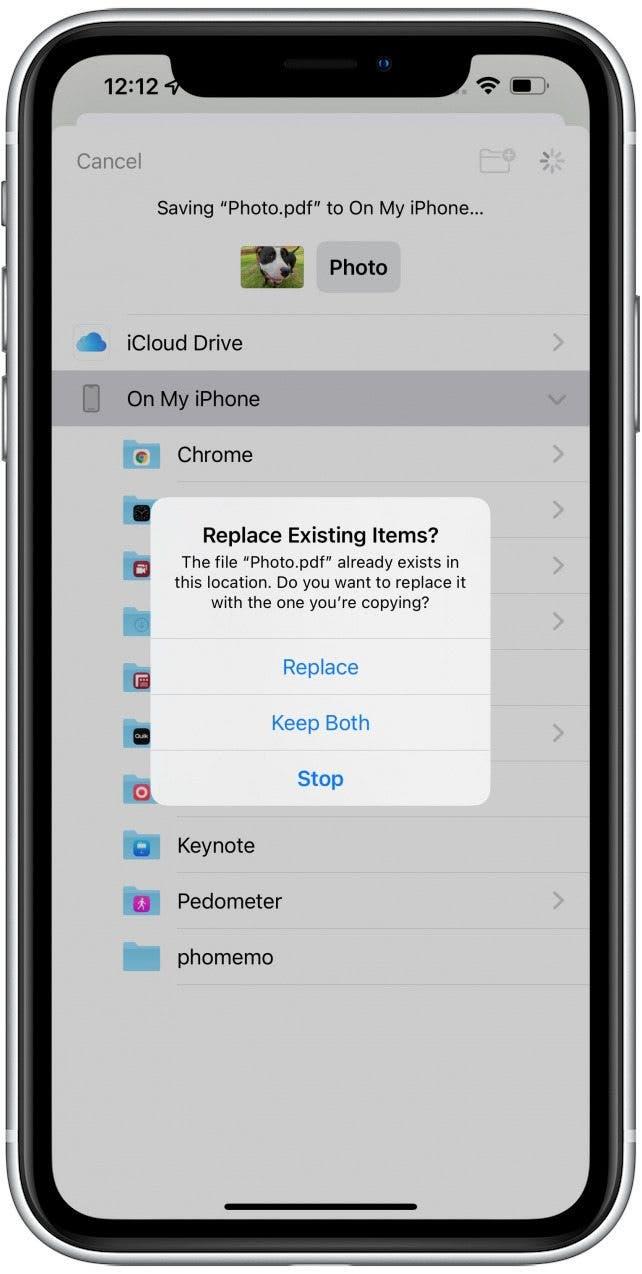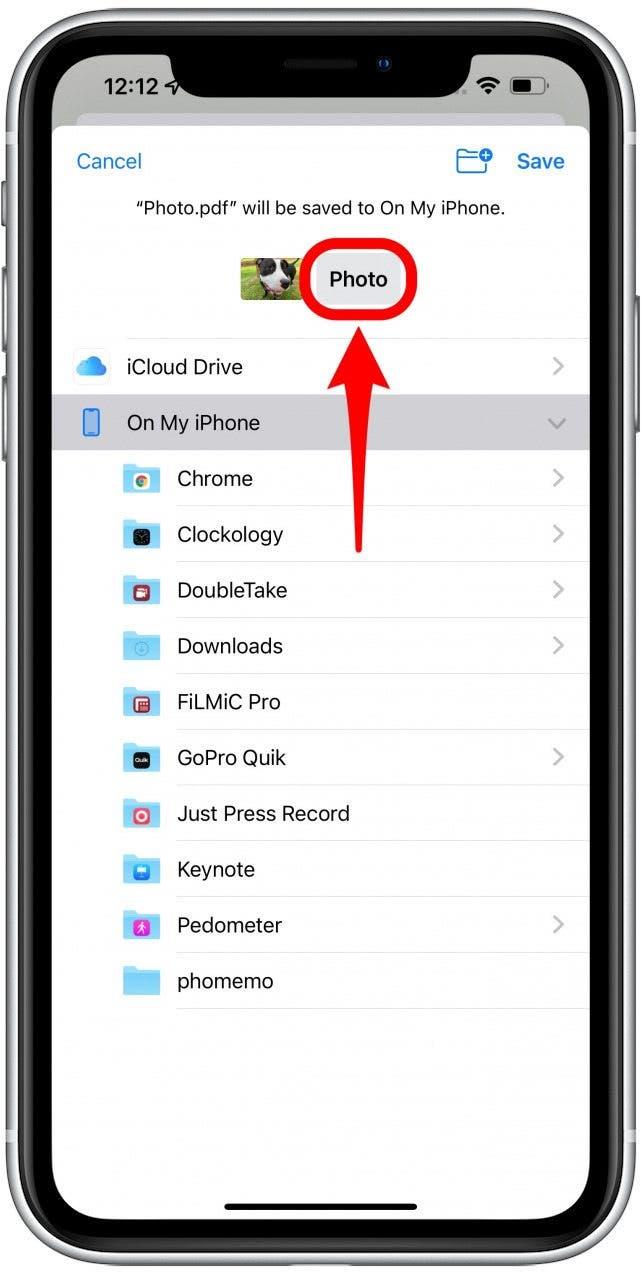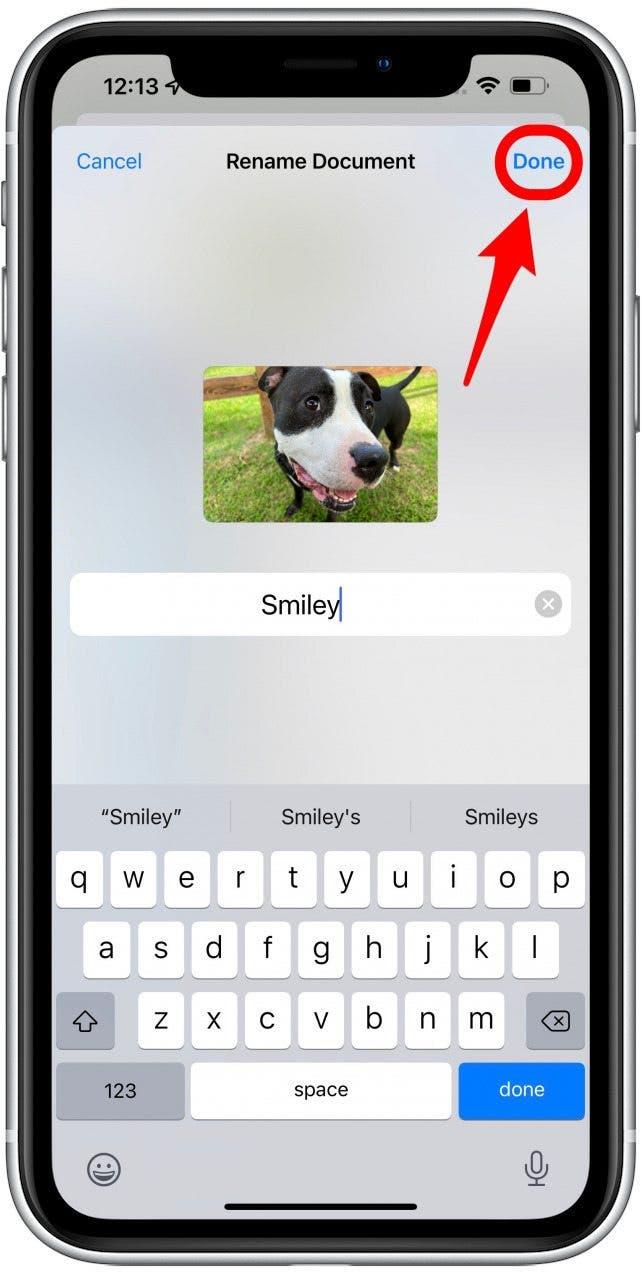Der er mange overraskende måder at arbejde med PDF’er på en iPhone og iPad. Det første trin er at lære at få PDF’er på din enhed og konvertere filer til PDF -dokumenter. Det er ikke så intuitivt, som det skal være, så jeg leder dig gennem trinnene for at gemme PDF’er på din iPhone og iPad.
Hvad er der i denne artikel?
- Sådan downloades PDF på iPhone & iPad
- Sådan gemmer du fil som PDF på iPhone & iPad
- meget
Sådan downloades PDF på iPhone & iPad
Før du kan se, dele eller Edit en pdf på din iPhone eller iPad , skal du sørge for, at dokumentet er på din enhed. Jeg vil også lære dig, hvordan du gemmer fotos og andre typer filer på din telefon som PDF -dokumenter. Du ønsker måske også at gemme dem på et USB -drev. I så fald kan du tjekke vores artikel om, hvordan du sikkert skubbe en USB fra dig Mac. For at gemme en PDF på iPhone eller iPad:
- Åbn den app, der indeholder PDF -dokumentet. I dette eksempel vil jeg bruge en e -mail fra Mail -appen. Hvis du bruger Gmail-appen, kan du muligvis ikke downloade PDF’er, og du bliver nødt til at Opret din e-mail-adresse i mail-appen for at gøre dette.

- Tryk på for download vedhæftningen.

- Når du ser PDF -logoet, kan du trykke igen for at åbne det.

- Filen åbnes direkte i appen Files.

Hvordan man gemmer fil som PFD på iPhone & iPad
De fleste filer i appen Files kan gemmes som PDF -filer, uanset om de er tekstdokumenter eller billeder. Du kan også gemme ethvert foto fra din fotos -app som en PDF. At gøre dette:
- Åbn den fil, du ønsker at konvertere til et PDF -dokument. I dette eksempel vælger jeg et foto fra appen Fotos, men trinnene er de samme for enhver fil.

- Tryk på ikonet del .

- Vælg udskriv .

- Tryk på udskriv igen.

- Du kan se, at filen nu er et PDF -dokument.

- Herfra kan du dele den direkte via en anden app.

- Tryk på gem på filer for at gemme det på din iPhone eller iPad som et PDF -dokument.

- Du kan vælge en mappe eller oprette en ny eller bare trykke på gem , og den gemmer i standardplaceringen i filen Files.

- Hvis du har gjort dette før, skal du muligvis ændre navnet for at undgå at tilsidesætte en eksisterende fil.

- Tryk på teksten til billedet.

- Tryk på udført Når du har navngivet det.

- Tryk på gem . Du finder dig selv tilbage i appen, hvor du oprindeligt valgte billedet.

Nu ved du, hvordan man laver et foto til en PDF på iPhone. Spekulerer du på, hvordan du opretter PDF på iPad? Trinene ovenfor fungerer det samme på en iPad. For at oprette en PDF fra bunden ved hjælp af appen Files, skal du konvertere et hvidt sidestørrelse eller tekstfil. Der er tredjepartsapps, der lader dig gøre endnu mere med PDF på din Apple-enhed.
pro tip: Der er mange andre måder at bruge filen på filer på. Lær Sådan scanner og redigerer du et dokument på iPhone ved hjælp af filerne her .
Sådan gemmer du en PDF på iPad
Download og gemme PDF’er er det samme på iPad, som det er på iPhone. Det er dog meget lettere at arbejde med PDF’er på en iPad på grund af størrelsen på skærmen. Plus, du kan bruge en Apple Pencil til at markere en PDF på din iPad.
pro tip: Hvis du har en tendens til at arbejde meget med PDF’er meget på enten en iPhone eller iPad, kan du overveje at downloade en tredjeparts-app. Selvom Files -appen er fremragende til grundlæggende redigering, kan PDF -ekspert (gratis med abonnementsmuligheder) tilbyde flere valg og oprettes med PDF’er i tankerne.
Nu har du PDF -filer på din iPhone eller iPad! Hvad er det næste? Lær forskellige “How-to PDF på iPhone og iPad” tip som hvordan man redigerer pdfs, tilmeld dig vores gratis Tip of the Day Newsletter. /a>