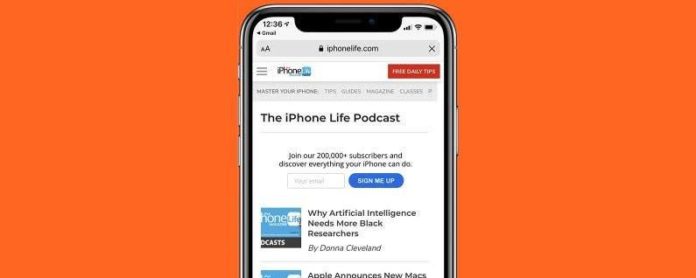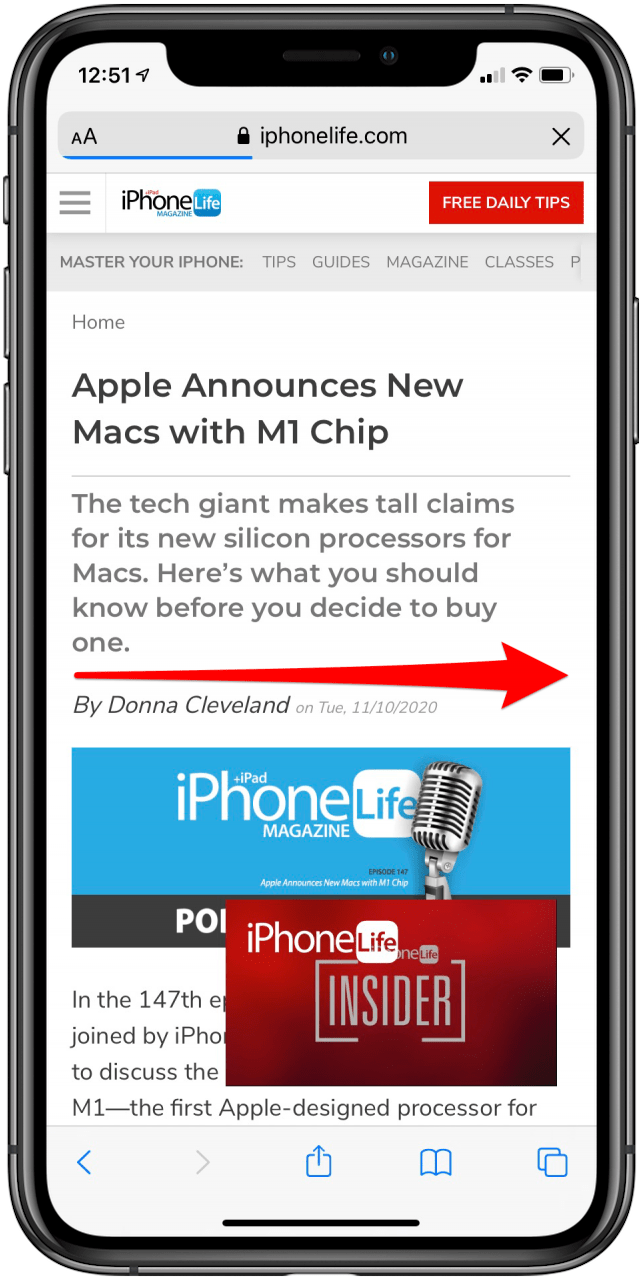Hvis du nogensinde har spekuleret på, hvordan du går tilbage i iPhone eller iPad, vil du være glad for at vide, at når du har fulgt et link fra en appside til en anden på din iPhone, er der en lille tilbage -knap på iPhone og iPad at tage dig tilbage, hvor du startede. Inden denne tilføjelse af tilbage-knap i iOS 9, hvis en meddelelse åbnede en anden app, kunne du kun gå tilbage ved enten at vende tilbage til startskærmen eller dobbeltklikke på knappen Hjem for at åbne for App Switcher. Siden har Apple også tilføjet muligheden for at bruge 3D touch til stryg frem og tilbage mellem apps . Du vil måske også navigere tilbage på et websted, du fandt gennem en app, og blive frustreret, når du befinder dig tilbage på den forrige app i stedet for på den forrige side på webstedet. Vi vil dække, hvordan du går tilbage på en iPhone og iPad i alle dens forskellige former, så du bliver aldrig forvirret af iPhone -knapperne tilbage.
* Dette indlæg er en del af iOSApples Tip om dagen nyhedsbrev. Tilmeld dig . <!–Master your iPhone in one minute per day: Sign Up–> *
Relateret: Sådan bruges 3D Tryk på i iOS 10 Kontrolcenter på iPhone
Sådan vender du tilbage til en app ved hjælp af Tilbage -knappen på en iPhone
Hvor er tilbage -knappen på iPhone? Der er faktisk et par svar på dette, afhængigt af om du vil gå tilbage til den forrige skærm eller vende tilbage til en app fra en ekstern side. Lad os først se på, hvordan du vender tilbage til en app fra en webside, der åbnede, for eksempel hvis du trykkede på et link i din Mail -app. For flere gode tips til, hvordan du nemt navigerer i apps, kan du se vores Dagens tip .
- I Chrome skal du finde knappen b ack øverst til venstre på din skærm over adresselinjen.
- I Safari vises dette i stedet som en knap, der siger Udført .
- Tryk på tilbage -knappen for at navigere tilbage til den originale app.
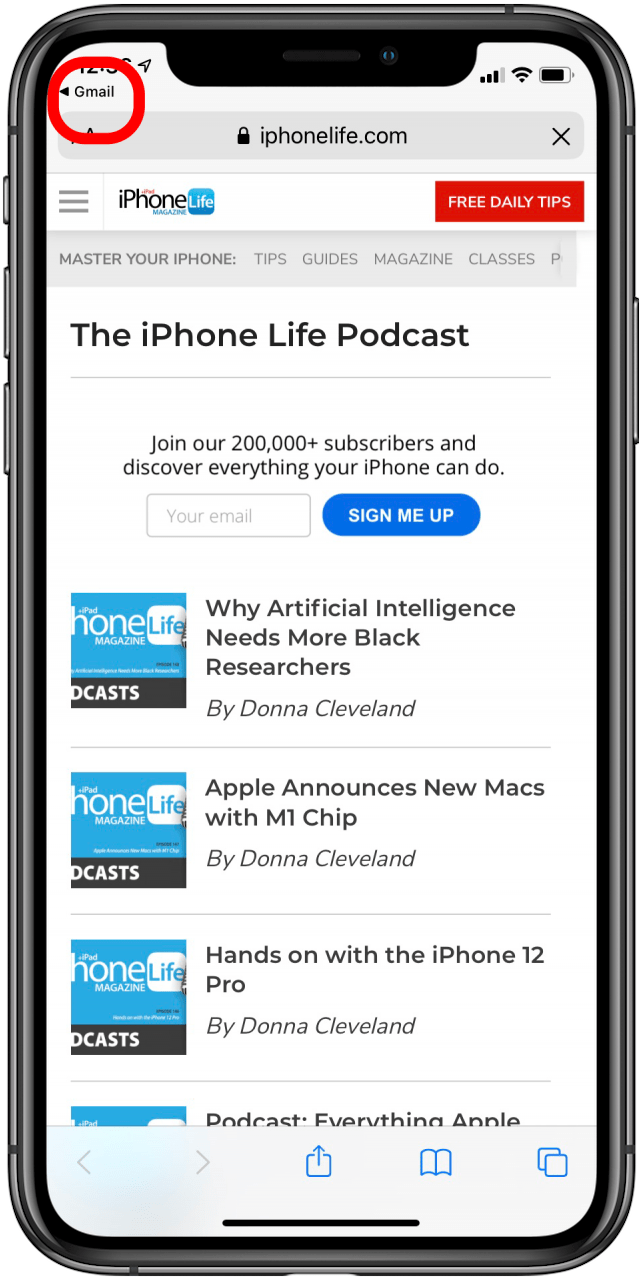
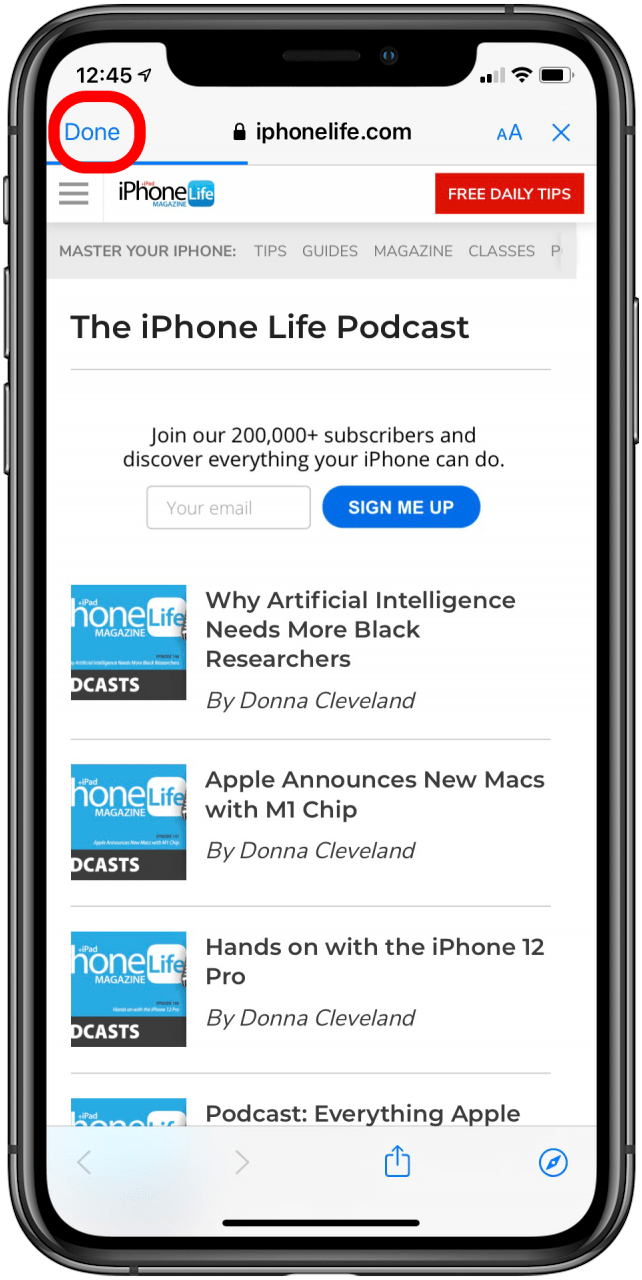
Sådan vender du tilbage til en tidligere skærm på en webside
Nu, hvis du bare vil gå tilbage til en tidligere skærm i en webbrowser på din iPhone, vil du se på pilene nederst på websiden. Hvis du åbnede linket fra en app (f.eks. Via din e -mail eller klikket på en annonce), og du følger ovenstående trin, vender du tilbage til appen i stedet for den forrige side på webstedet, hvilket kan være frustrerende. Uanset om du har åbnet dette websted via en app eller surfer i Safari eller en anden browser, skal du følge disse trin for at gå tilbage til en tidligere side.
- Find tilbage -pilen nederst på skærmen. Disse ser lidt forskellige ud, afhængigt af hvilken browser du bruger. Jeg bruger Safari som et eksempel.
- Tryk på den knap for at vende tilbage til en tidligere side.
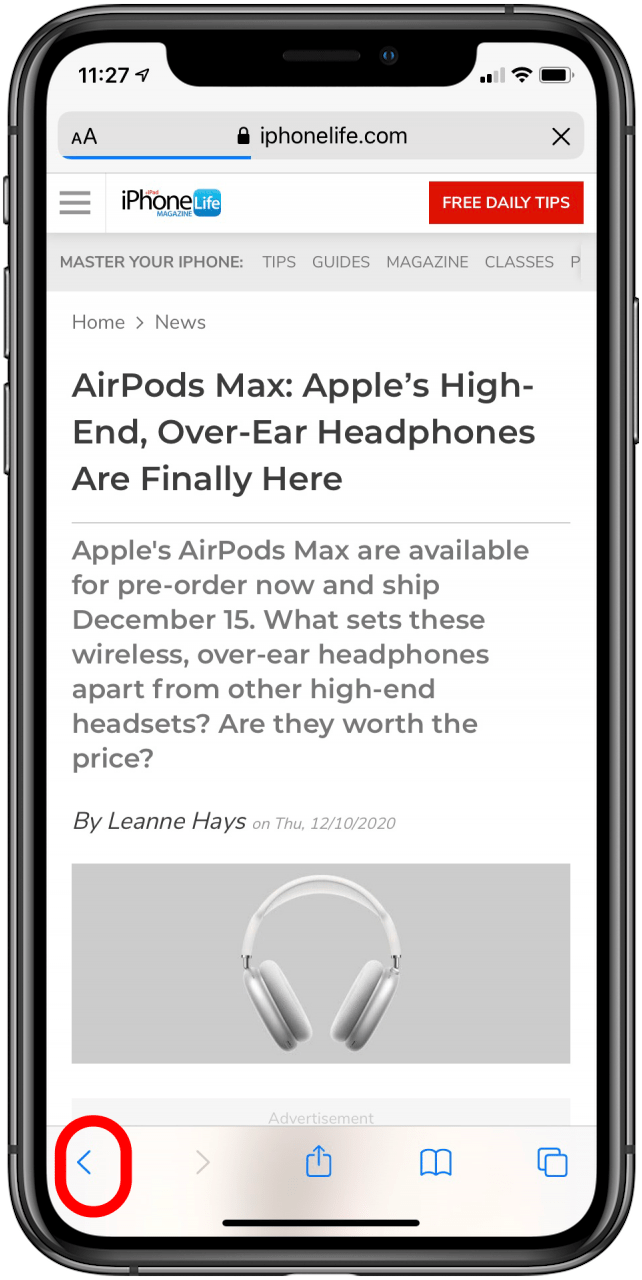
Sådan går du tilbage i iPhone -apps ved hjælp af 3D Touch
Den tredje måde at gå tilbage på din iPhone fungerer til både at navigere til en tidligere side i en browser og vende tilbage til en app fra et eksternt link. Men det tager dig ikke til en tidligere side inde i et eksternt link, så for det skal du bruge tilbage -knappen i mulighed to.
- Tryk fast på venstre side af skærmen .
- Stryg til højre t helt til den anden side af skærmen (løft fingeren inden da eller øg trykket åbner i stedet appskifteren).
- Dette fører dig til din senest anvendte app

Når du har mestret denne 3D Touch -gestus, vil du hurtigt kunne navigere frem og tilbage mellem to apps.
For at skifte mellem apps , når du vil gå til en app, der ikke er den sidste, du åbnede, kan du bare stryge op på din startskærm for at se alle dine åbne apps og trykke på den, du vil se.
Top Image Credit: Denys Prykhodov /Shutterstock.com