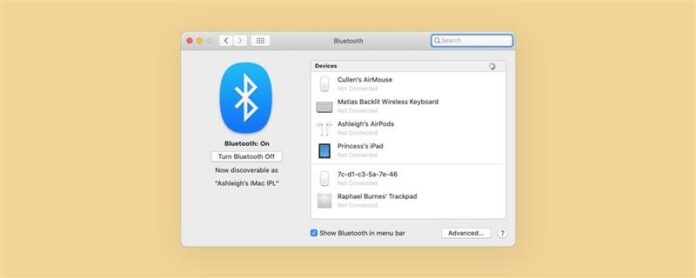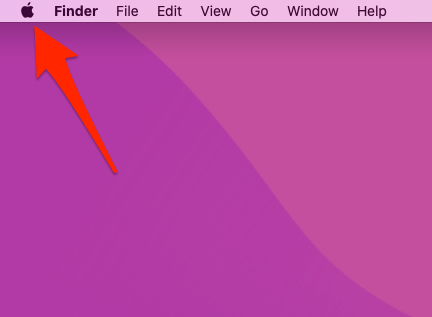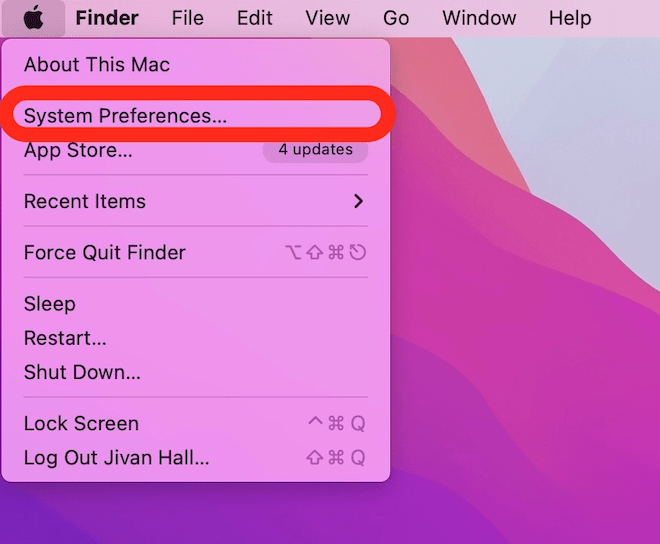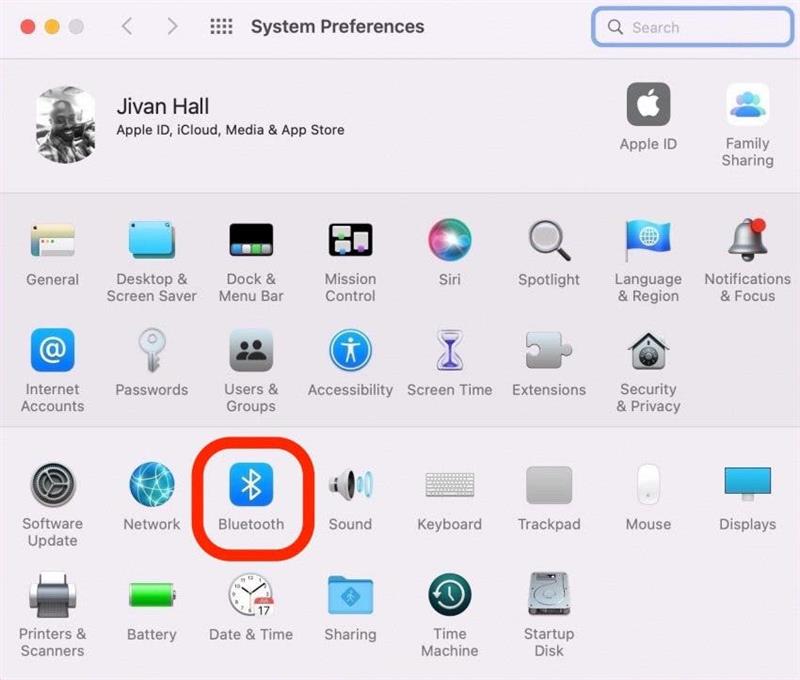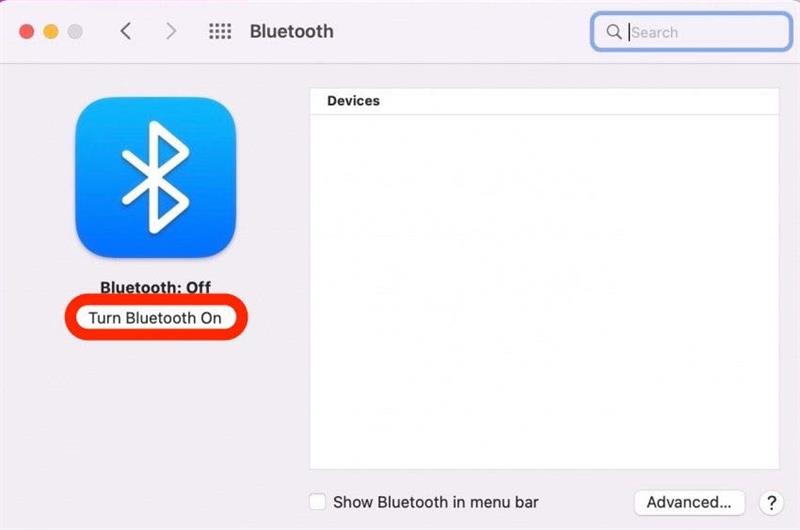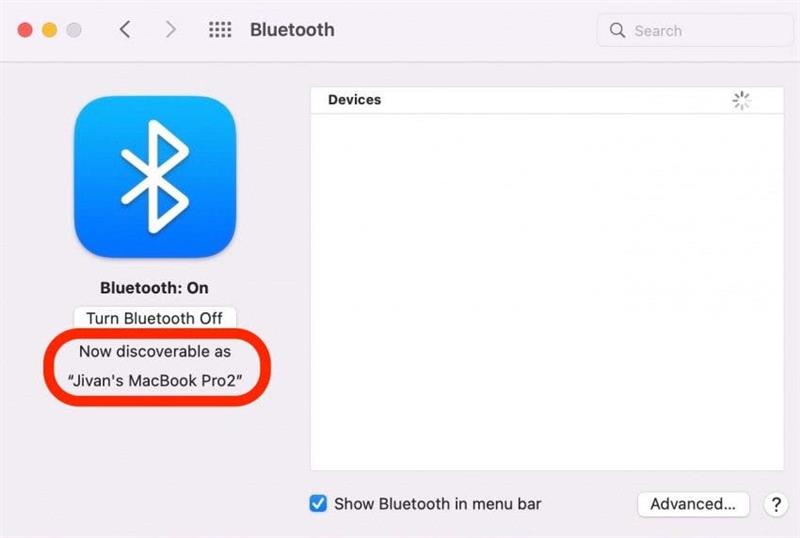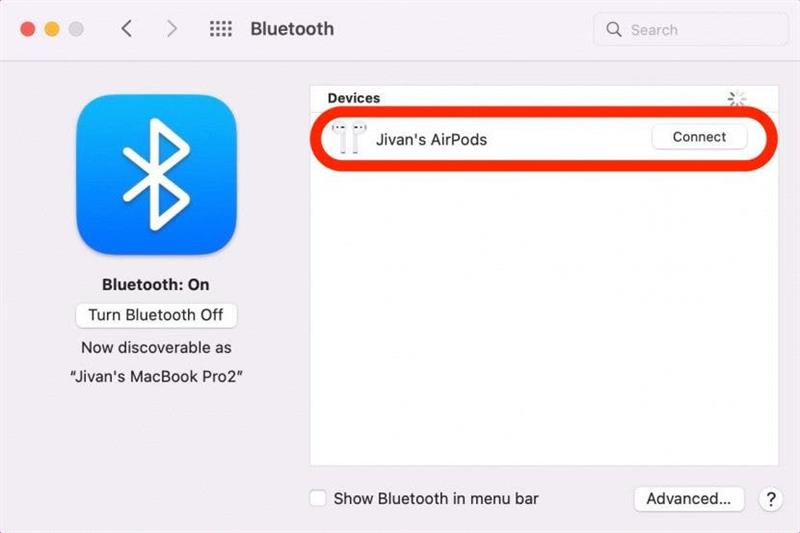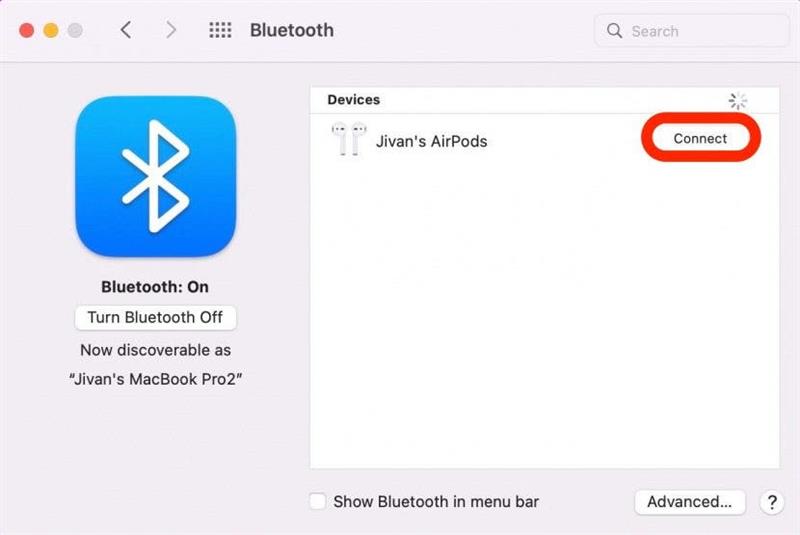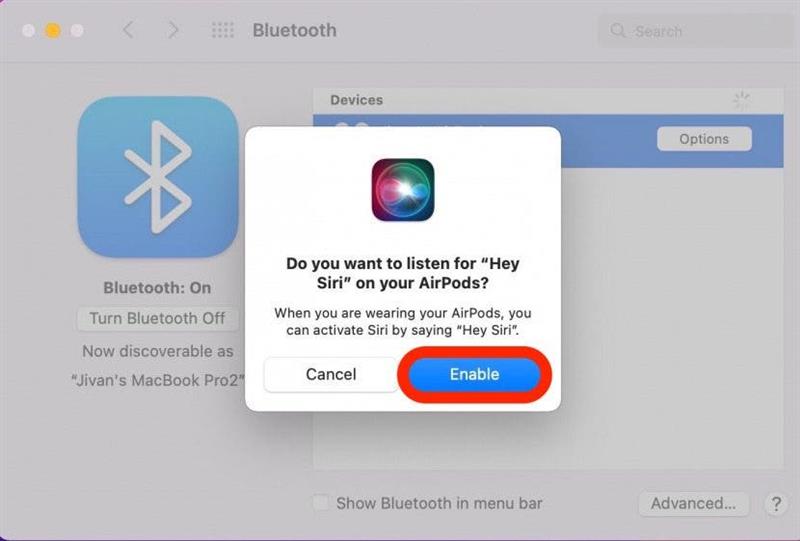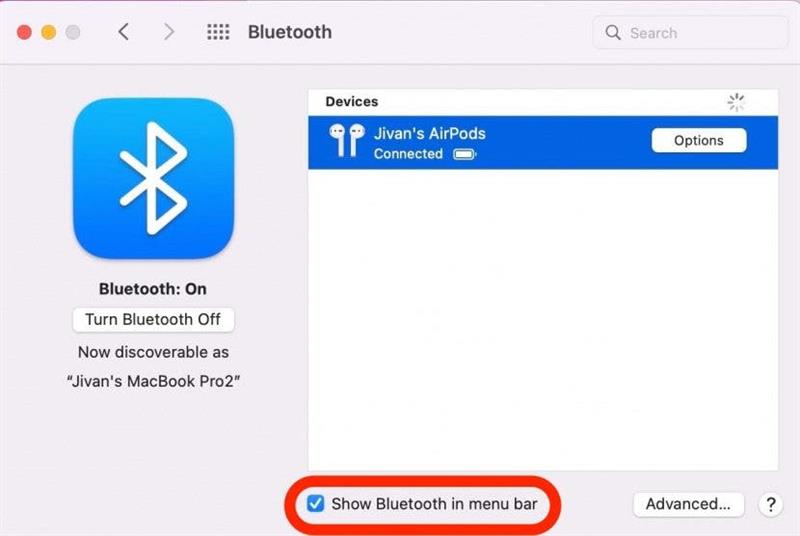Hvis dette er din første gang, der forsøger at parre trådløse hovedtelefoner til din computer, vil du sandsynligvis være temmelig tilfreds med, hvor sømløs og pålidelig det er i dag. Lad os dække, hvordan du aktiverer Bluetooth på Mac og parrer dine trådløse hovedtelefoner.
Relateret: Sådan kontrolleres AirPod-batteri og hvordan man skal Ved, om AirPods opkræver
Hvorfor vil du elske dette tip
- Lyt til musik, podcasts eller film trådfri uden at ofre lyd af høj kvalitet.
- Efter at have parret dine ørepropper, kan du nyde din lyd og multitask op til 30 meter væk fra din computer.
Hvordan man parrer Bluetooth -hovedtelefoner til Mac
Før du begynder, skal du sørge for, at dine Bluetooth -hovedtelefoner er opladet og i nærheden. Det kan være nødvendigt, at du kan slå instruktioner til placering af dine Bluetooth -hovedtelefoner i parringstilstand, da dette kan variere lidt mellem mærker. Det er typisk bare et spørgsmål om at trykke på en udpeget parringsknap på enheden. For mere praktiske Bluetooth -tip, kan du overveje at tilmelde dig vores gratis tip af dagen nyhedsbreve. Nu er det, hvordan man tilslutter Bluetooth -hovedtelefoner til din Mac:
- Klik på Apple-ikonet i øverste venstre hjørne af din skærm.

- Vælg Systempræferencer .

- Klik på bluetooth .

- Hvis din Bluetooth i øjeblikket er slukket, skal du klikke på tænd Bluetooth på .

- Din Mac er nu i opdagelig tilstand og klar til at parre med dine hovedtelefoner.

- Sæt dine Bluetooth -hovedtelefoner i parringstilstand. (Hvis du bruger AirPods, skal du gøre dette ved at placere dem i sagen og åbne låget.) Du skal se navnet på dine Bluetooth -hovedtelefoner vises på enhedslisten.

- Klik på tilslut .

- Hvis dine hovedtelefoner er kompatible med Siri, kan du se et vindue, der spørger, om du vil bruge Siri med dine hovedtelefoner. Vælg Aktivér for at bruge Siri med din Bluetooth -enhed, eller klik Annuller for at nægte adgang.

- Hvis det ikke allerede er valgt, skal du klikke på Vis Bluetooth i menulinje . Dette skaber en Bluetooth-genvej i øverste venstre hjørne af din skærm.

Efter den indledende opsætning vil din Mac huske den Bluetooth -enhed, du lige har parret. Hvis du tilføjede Bluetooth -genvejen på din menulinje, kan du tænde og slukke Bluetooth derfra. Nyd din nyvundne frihed! Dernæst kan du lære Hvordan man fejlfinder fælles iPhone Bluetooth-problemer .