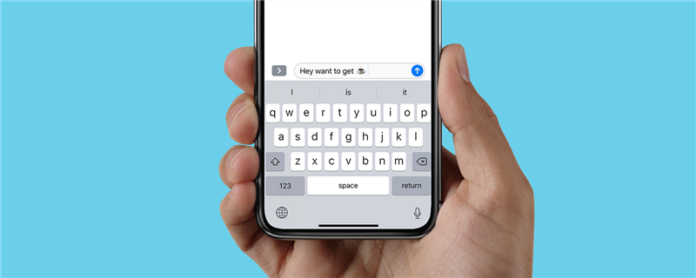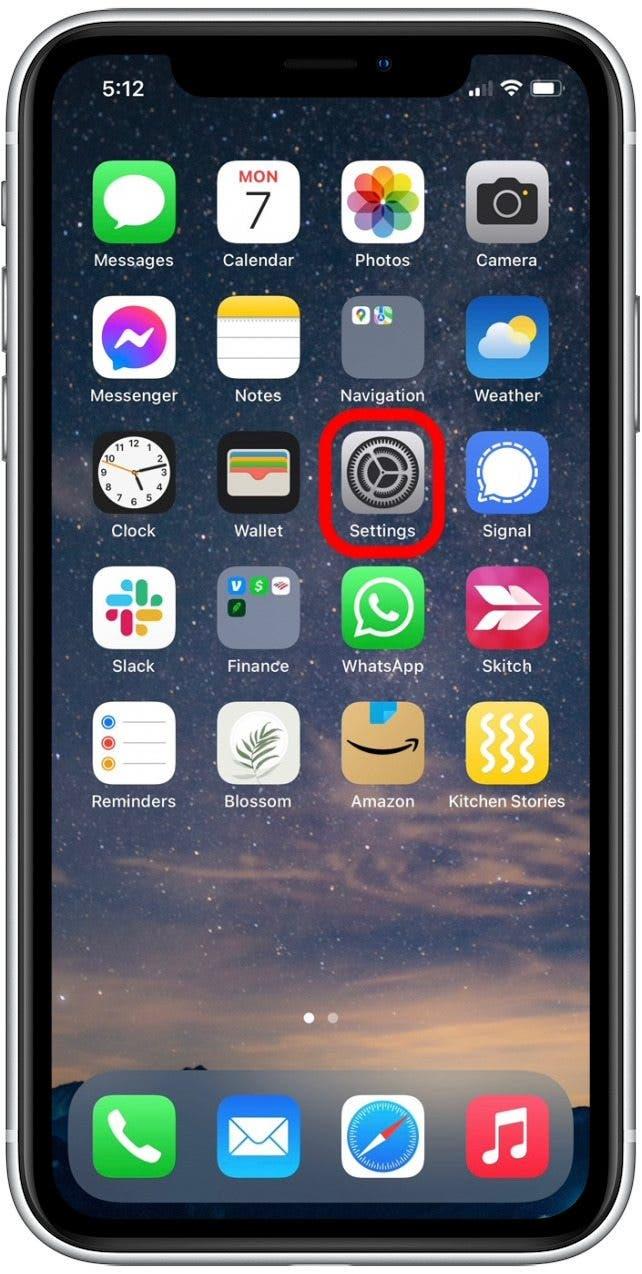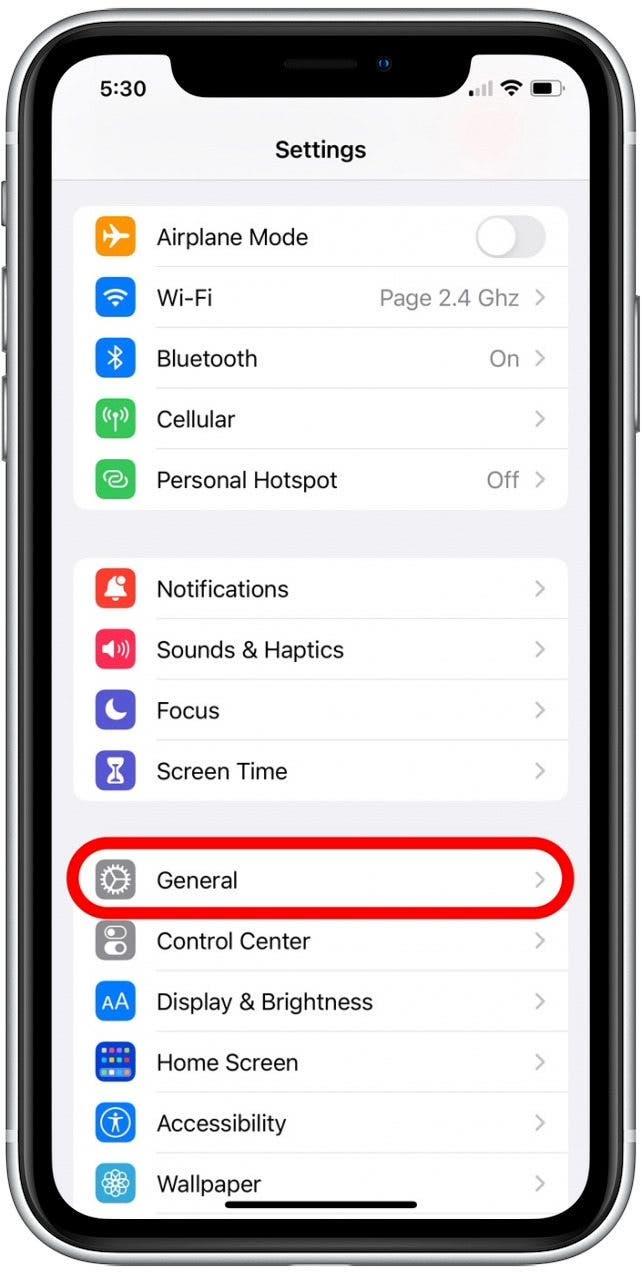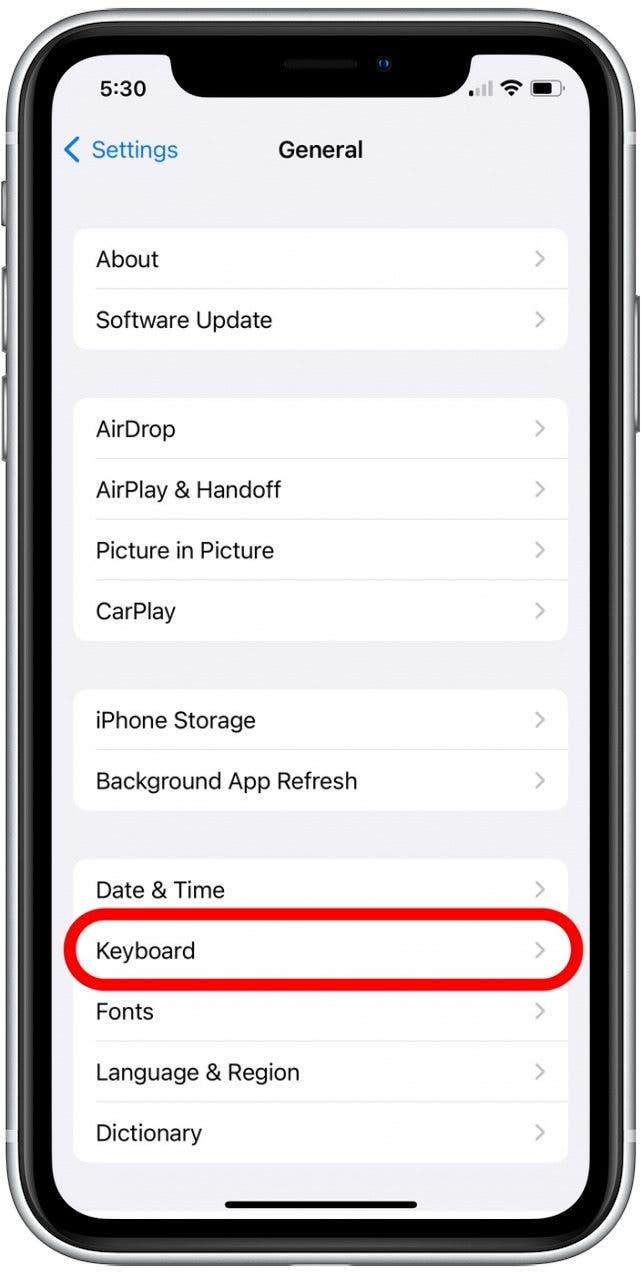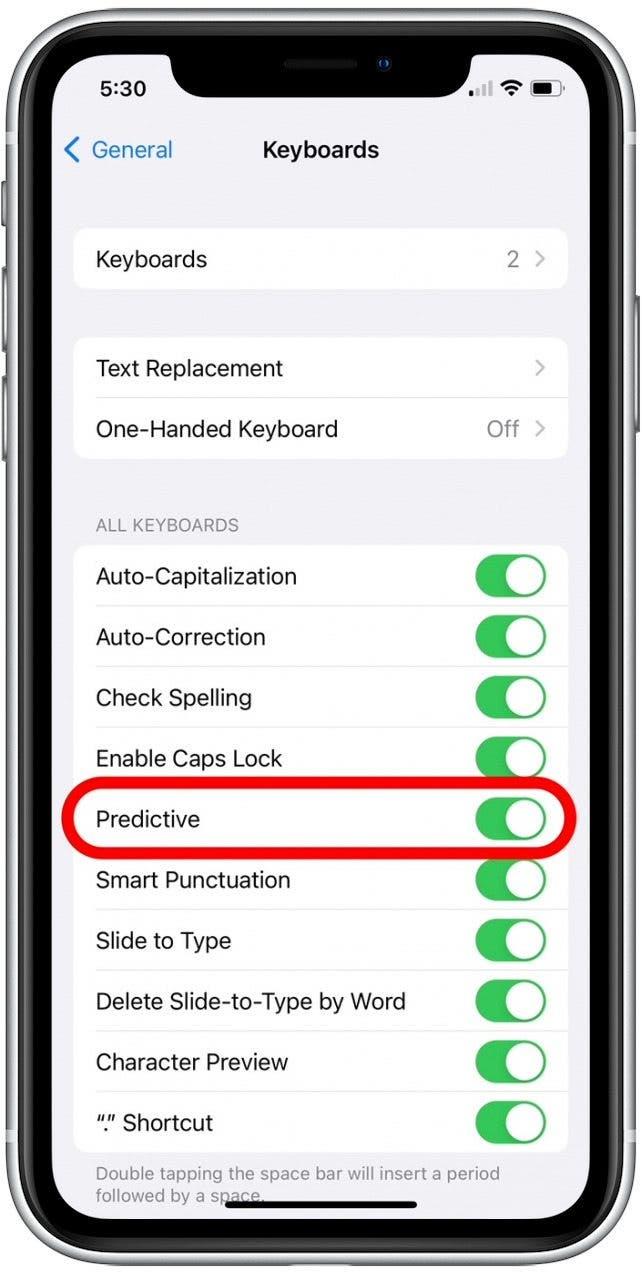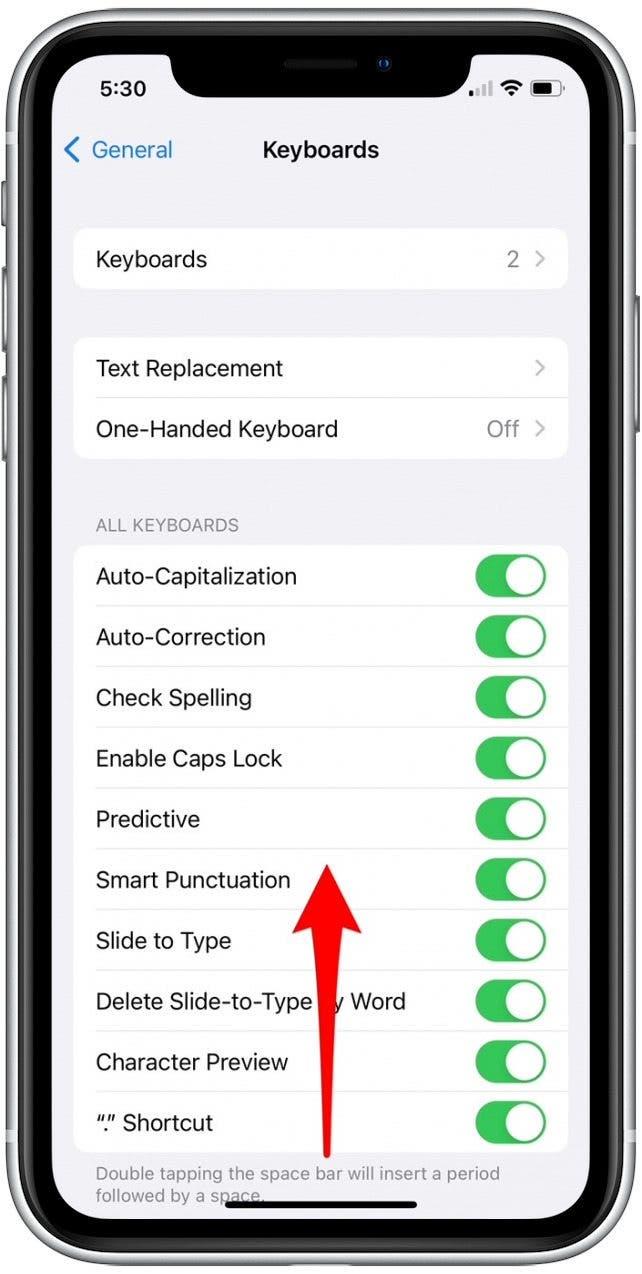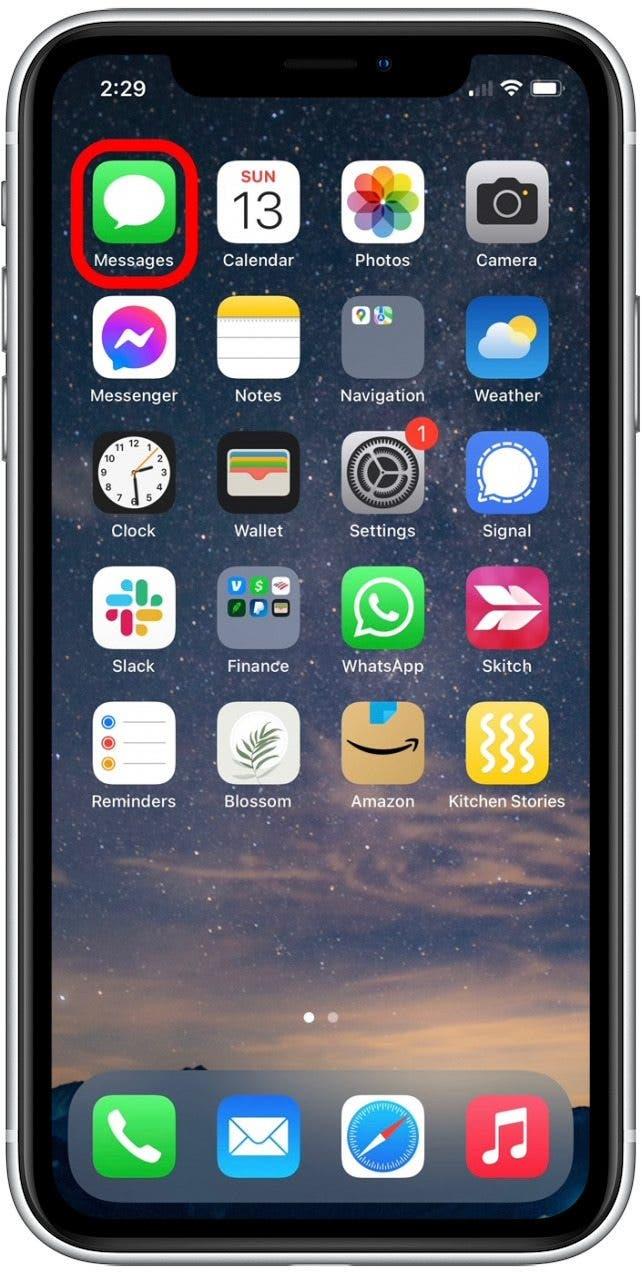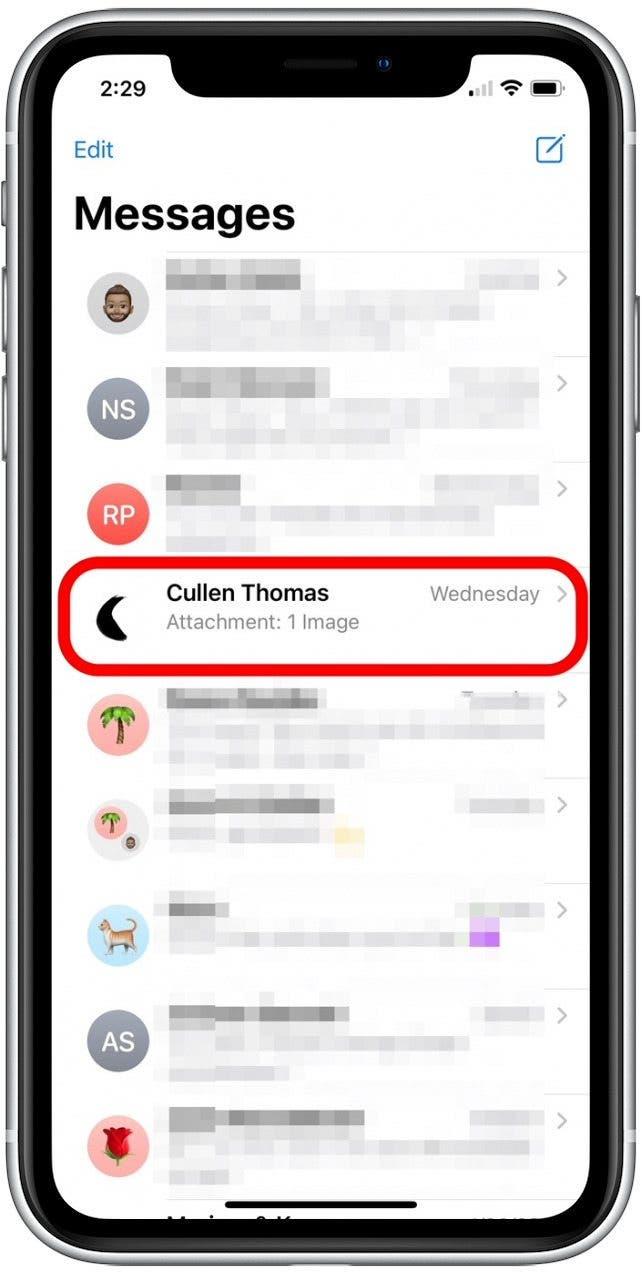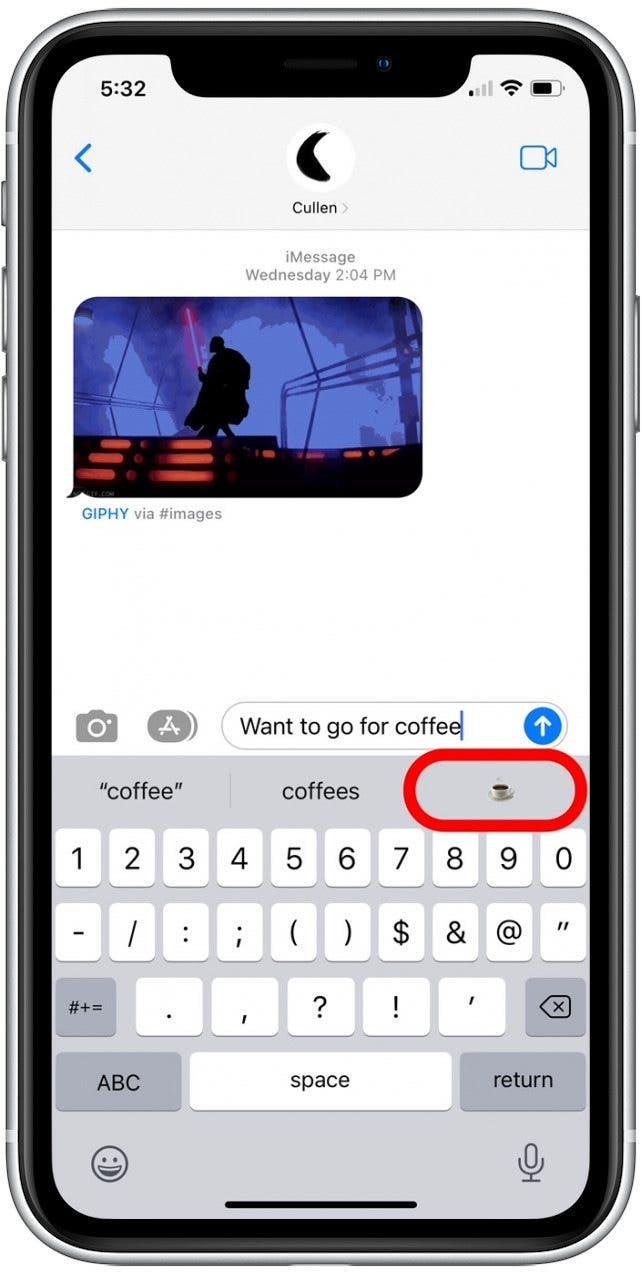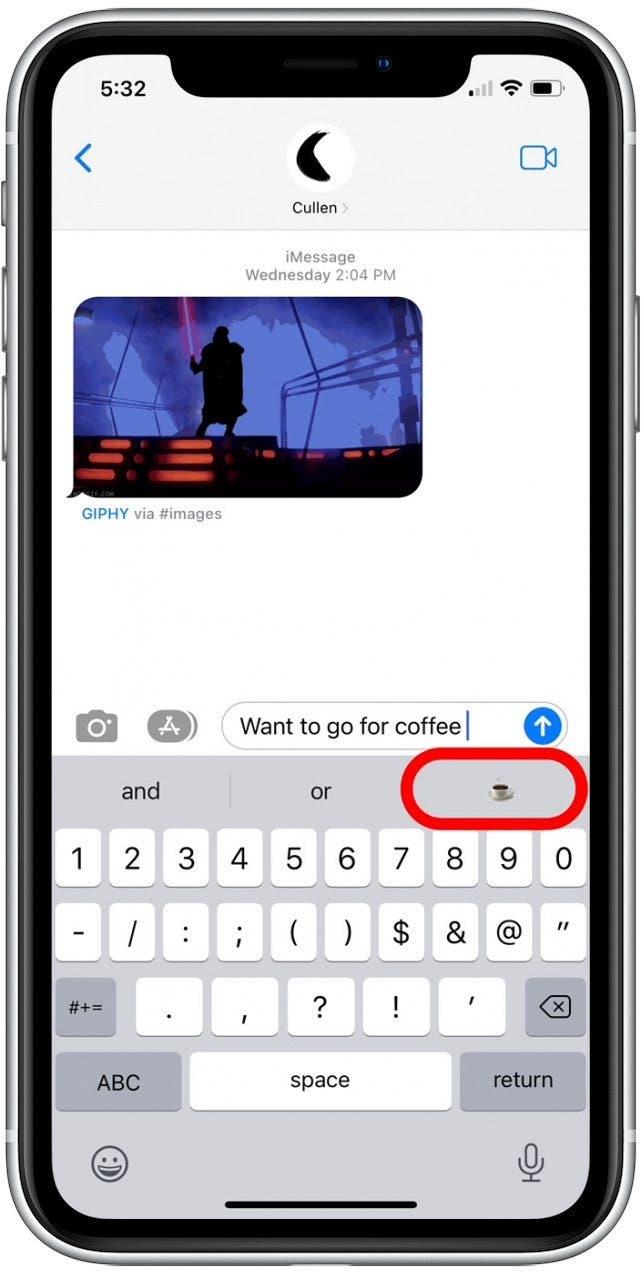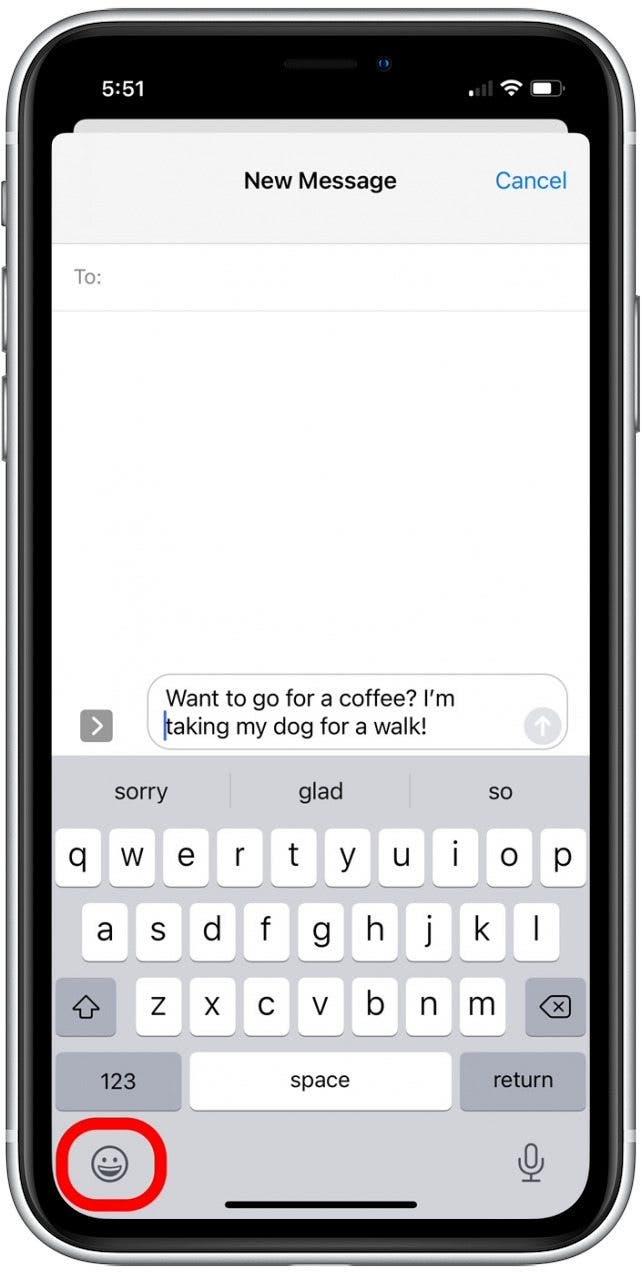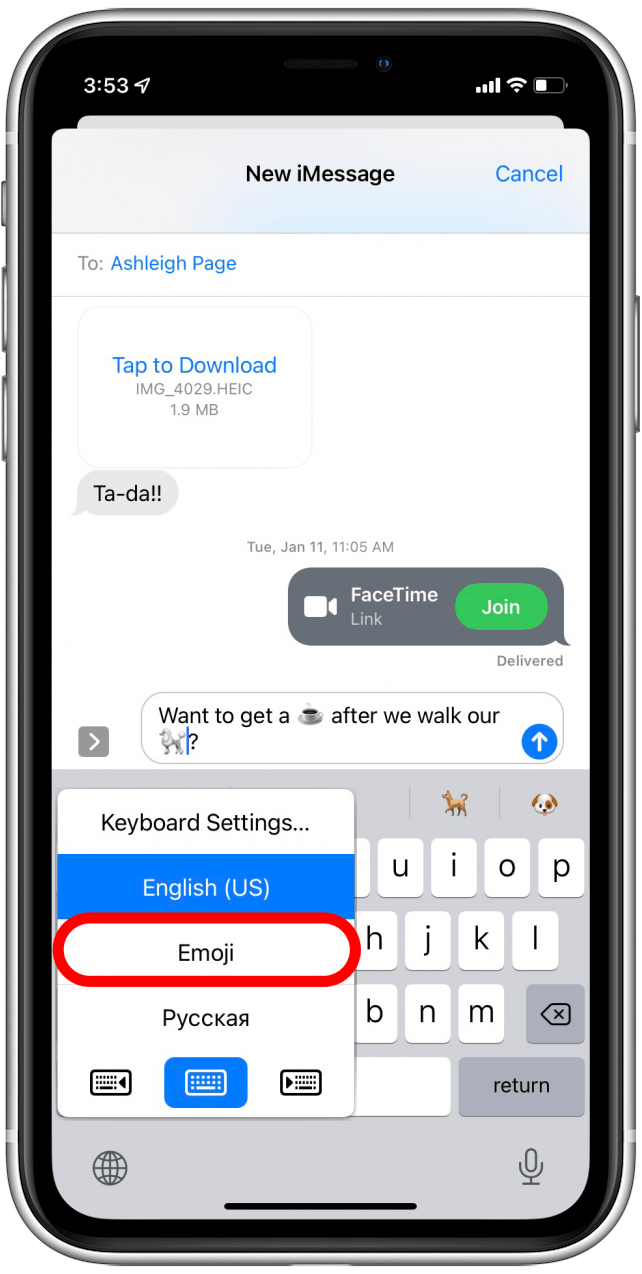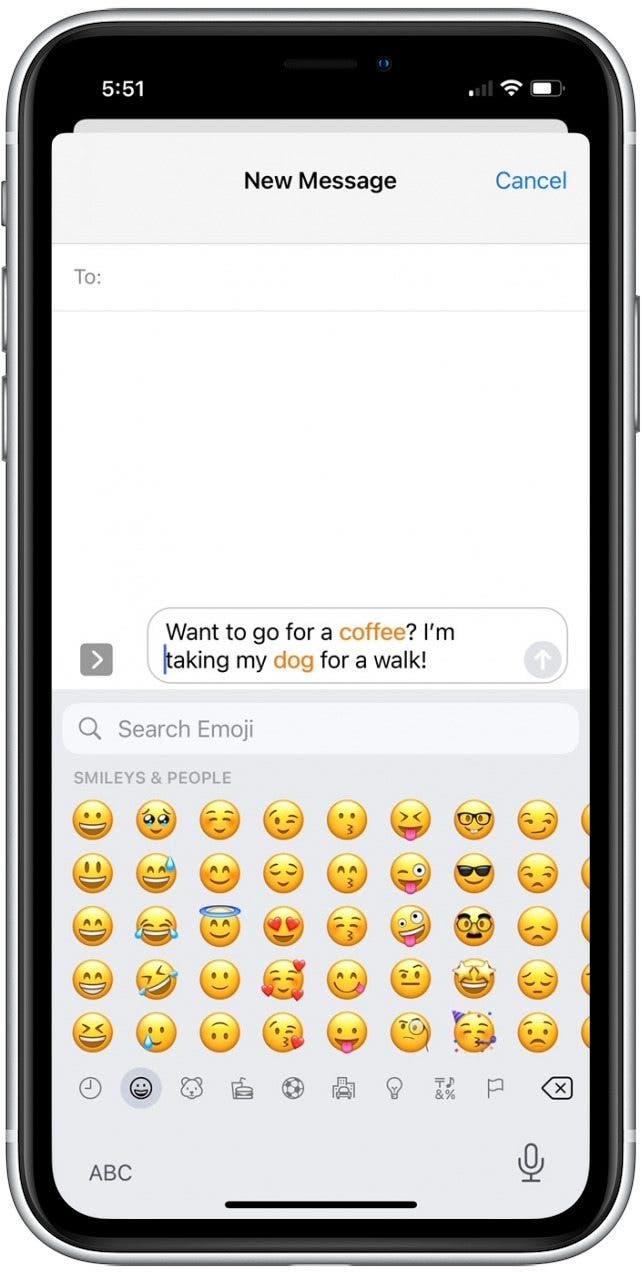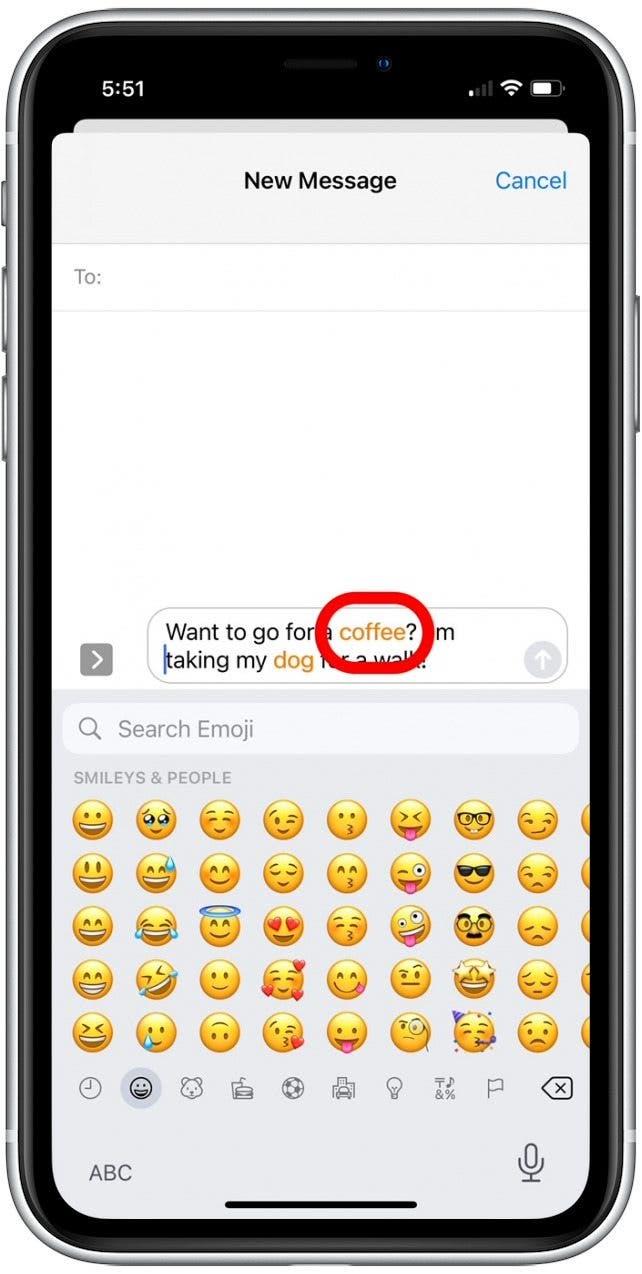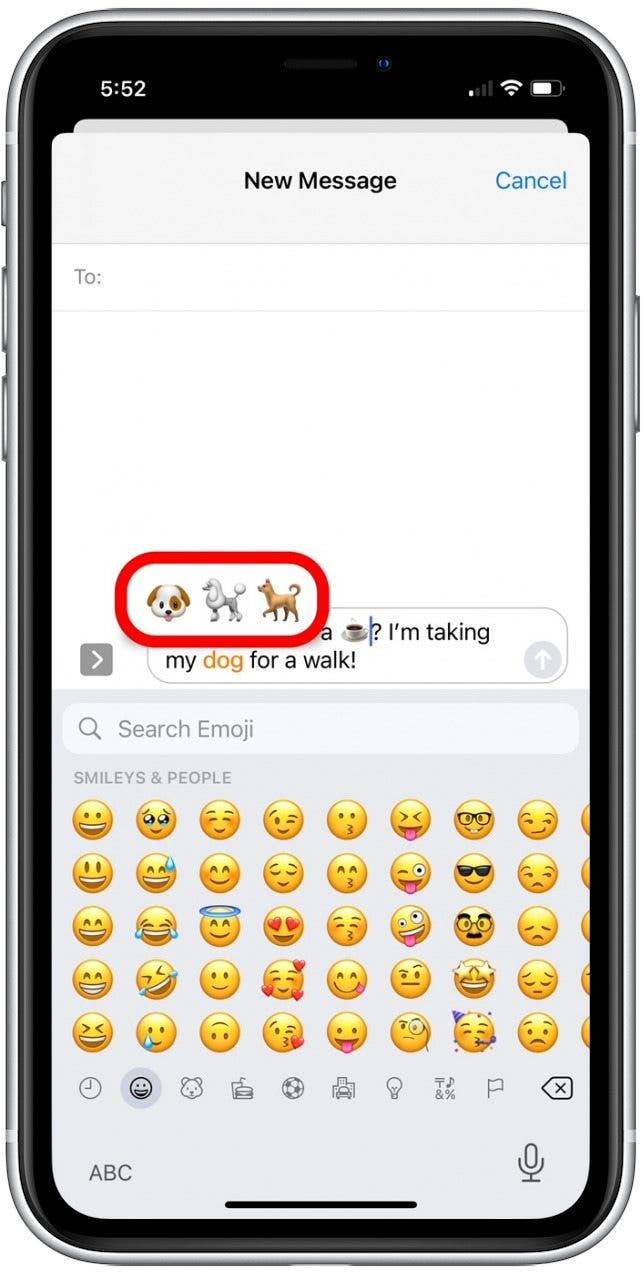Når du skriver en besked i en app, der bruger dit iPhone -tastatur, som meddelelser eller noter, vil din telefon foreslå iOS -emoji, som du kan trykke på for at tilføje til din tekst. Sådan finder du hurtigt og bruger de perfekte emoji til din tekstbesked.
Relateret: gør dig selv til en animoji med Apples memoji til iPhone
Hvorfor du vil elske dette tip
- Tilpas dine beskeder med emojier til et kys, tommelfinger op, hjerte, smiley ansigt og mere!
- tekst hurtigere ved hjælp af foreslåede emojier i stedet for ord.
Sådan tilføjes emojier til iPhone -meddelelser med forudsigelig tekst
For flere tip til iPhone -meddelelser, se vores gratis tip af dagen nyhedsbrev. For at få emoji -forslag skal du sørge for, at den forudsigelige vippel er aktiveret i indstillinger. Vi dækker, hvordan vi aktiverer denne indstilling, så viser vi dig alle de sjove måder at tilpasse dine tekster med emojier. Nu er her, hvordan man får forudsigelig emoji på din iPhone:
- Åbn indstillings -appen .

- Tryk på generelt .

- Tryk på tastatur .

- Sørg for, at forudsigelsesudviklingen er tændt. (Skiften er grøn, når den er aktiveret.)

- Stryg op for at lukke -indstillings -appen .

- Åbn appen meddelelser .

- Start en ny besked, eller tryk på en eksisterende samtale.

- Begynd at indtaste tekstfeltet, hold øje med de forudsigelige tekstforslag under tekstfeltet. Foreslåede emojier vises i vandret menu under tekstmeddelelsen.
- For at erstatte et ord med en emoji skal du trykke på den foreslåede emoji, før du tilføjer et rum efter ordet.

- Hvis du vil følge et ord med en foreslået emoji, skal du tilføje et rum efter ordet og derefter trykke på emoji.

- Hvis du vil tilføje dine emojier på én gang, skal du indtaste hele meddelelsen og derefter trykke på emoji ikonet nederst til venstre på dit tastatur. Hvis du ser et Globe -ikon i stedet for et emoji -ikon, skal du gå til trin 12. Ellers skal du springe til trin 13.

- Hvis du har flere sprogtastaturer, skal du længe trykke på Globe -ikonet og vælge emoji .

- Nogle af ordene i din tekst vil blive fremhævet . Disse ord har emojier tilknyttet med dem.

- Tryk på et af de fremhævede ord for at erstatte dem med en emoji.

- Nogle ord har flere tilknyttede emojier, så når du trykker på ordet, har du flere emojier at vælge imellem.

Nu kender du hemmeligheden om, hvordan man får emojier til at vises, mens du skriver. Nyd meddelelser uden at bruge så meget tid på at prøve at finde den rigtige emoji!