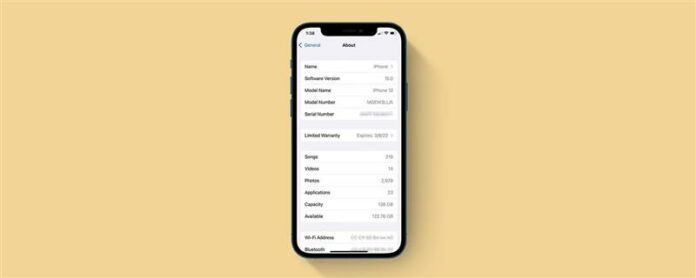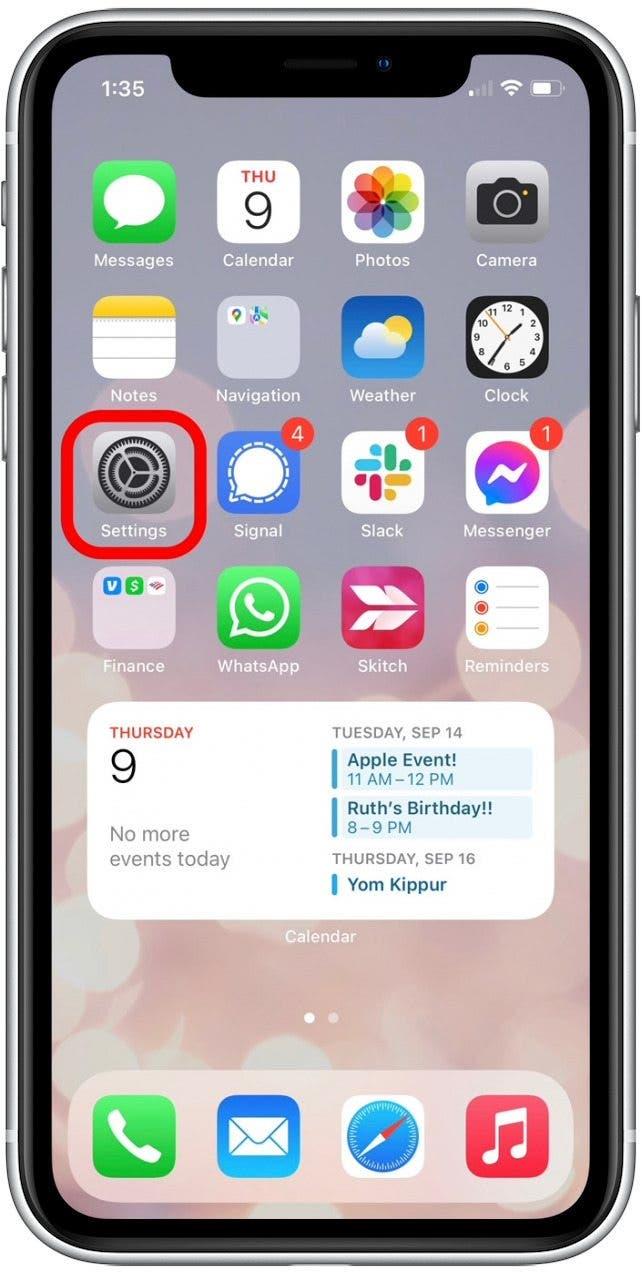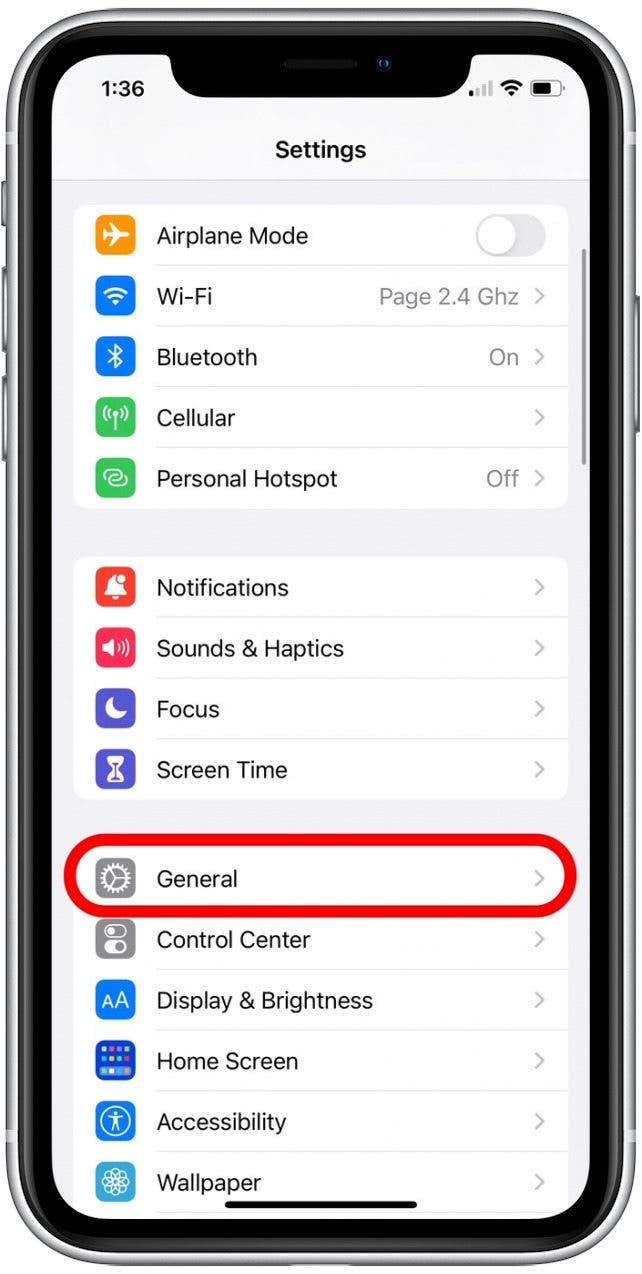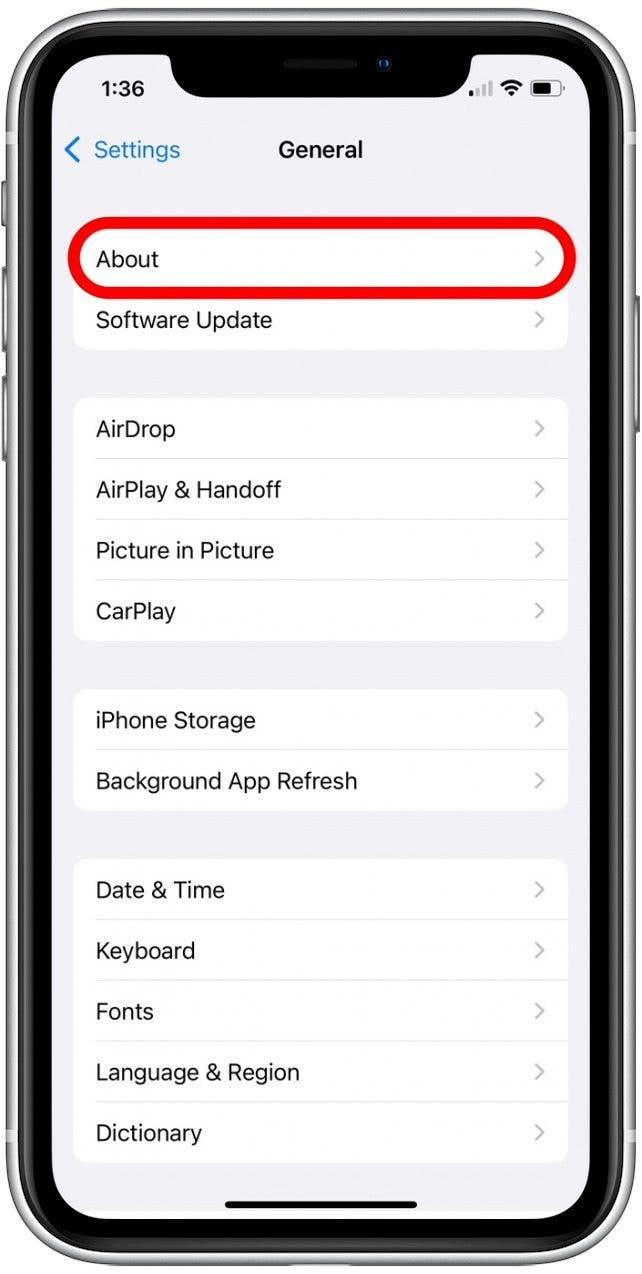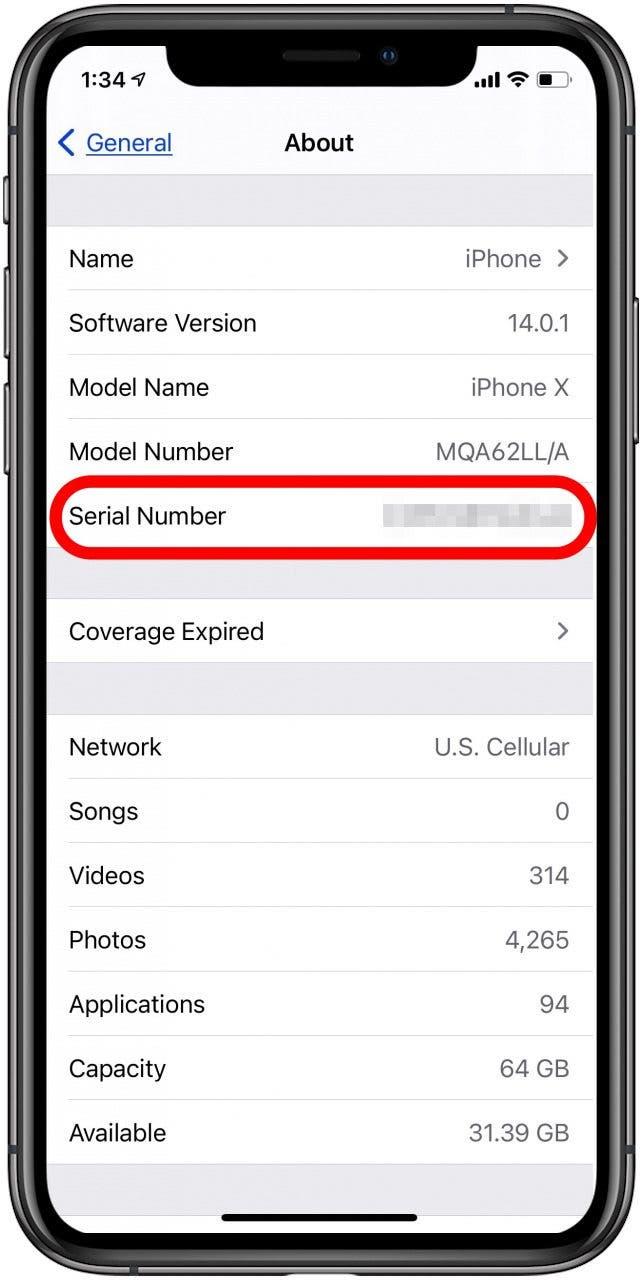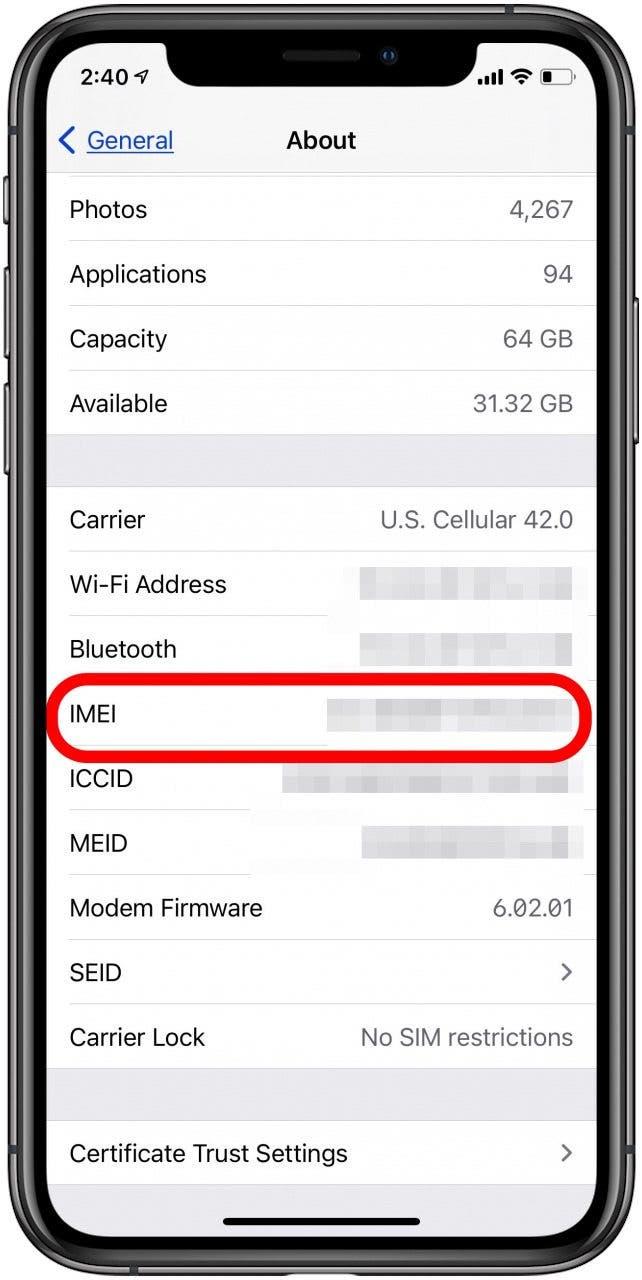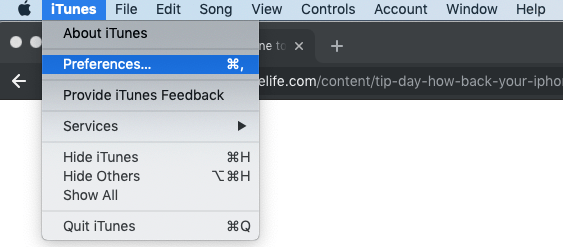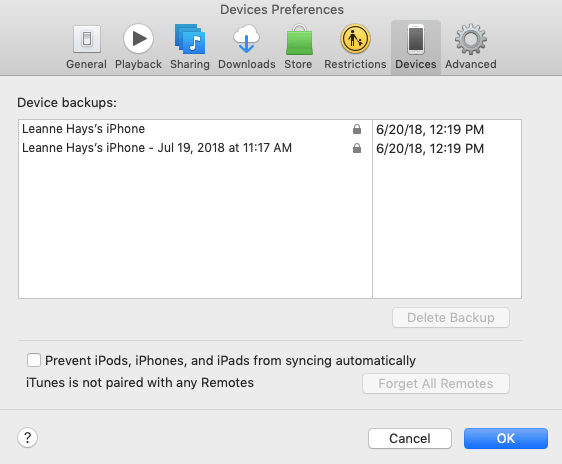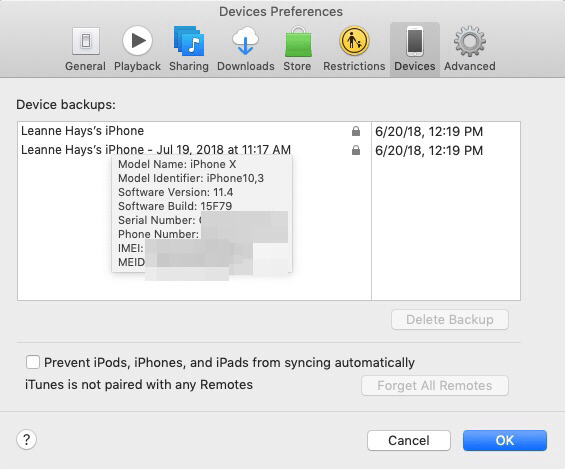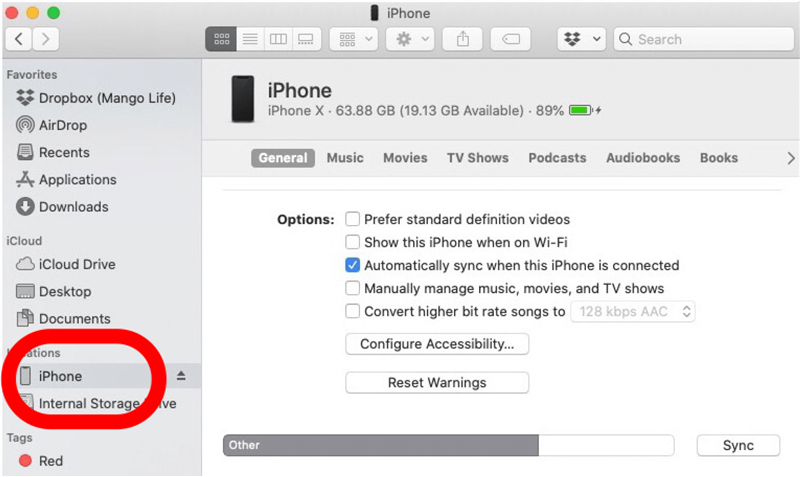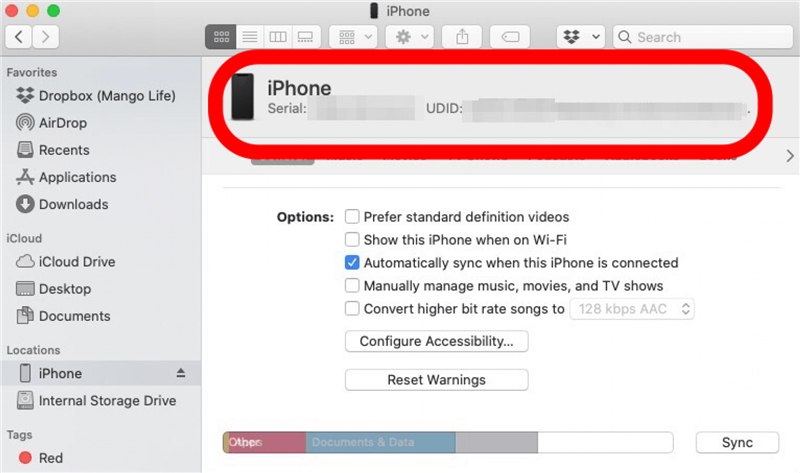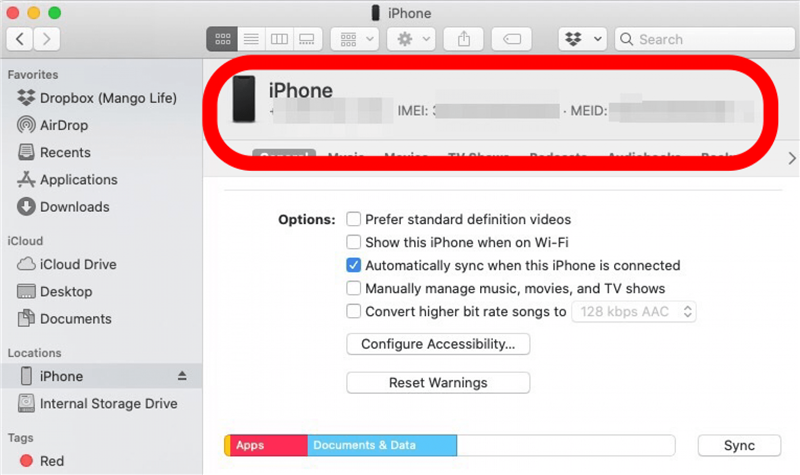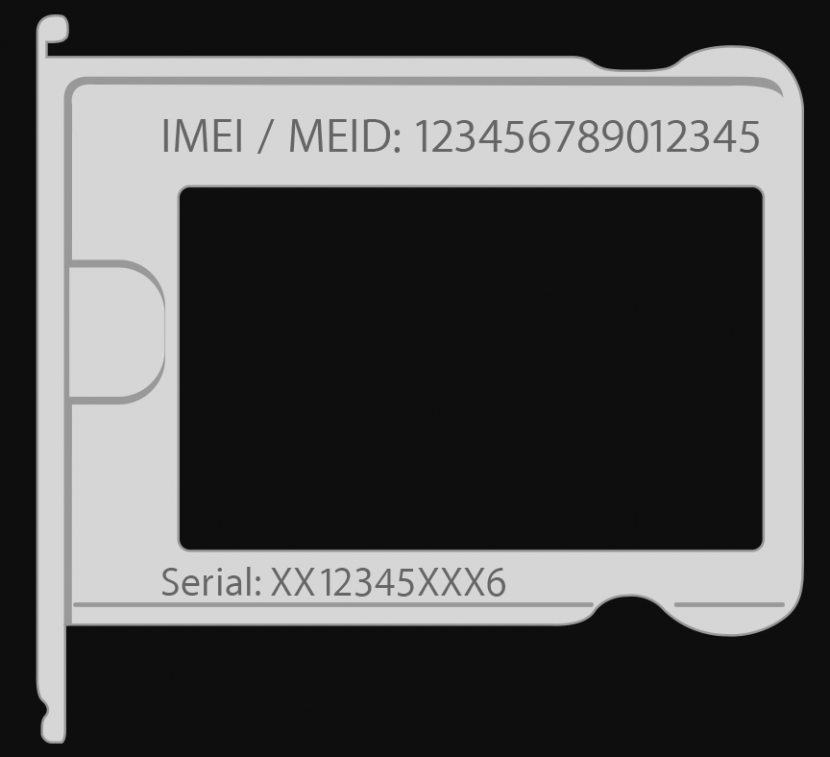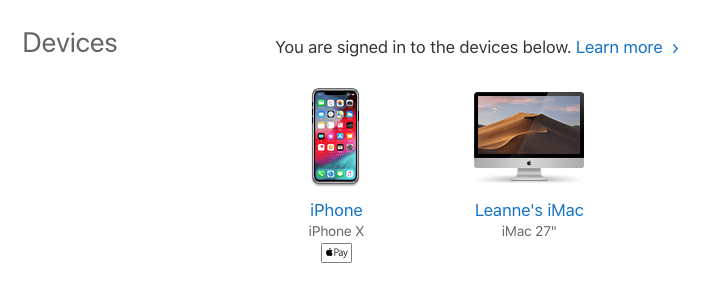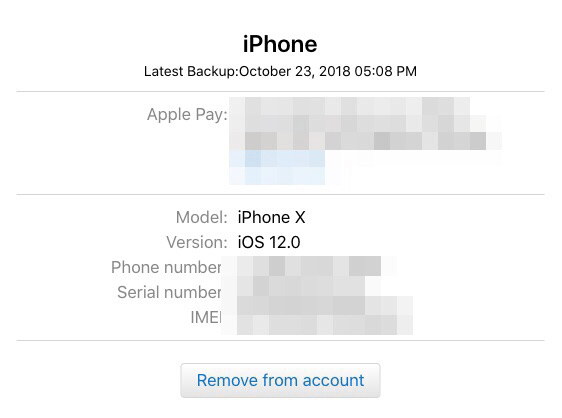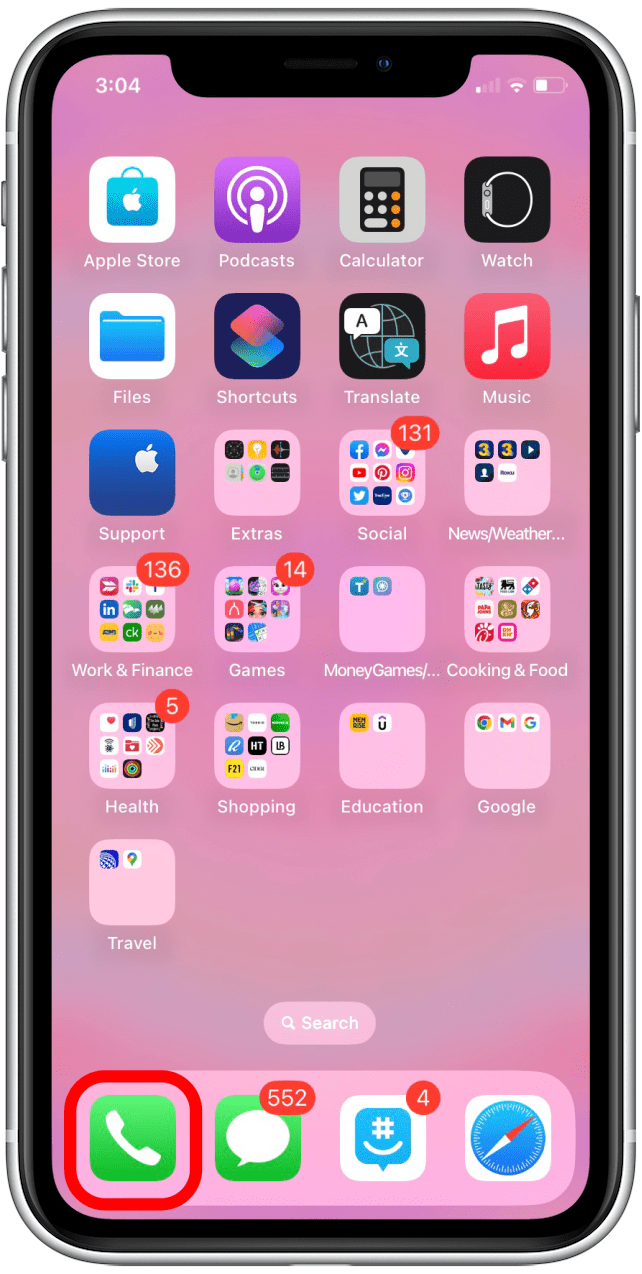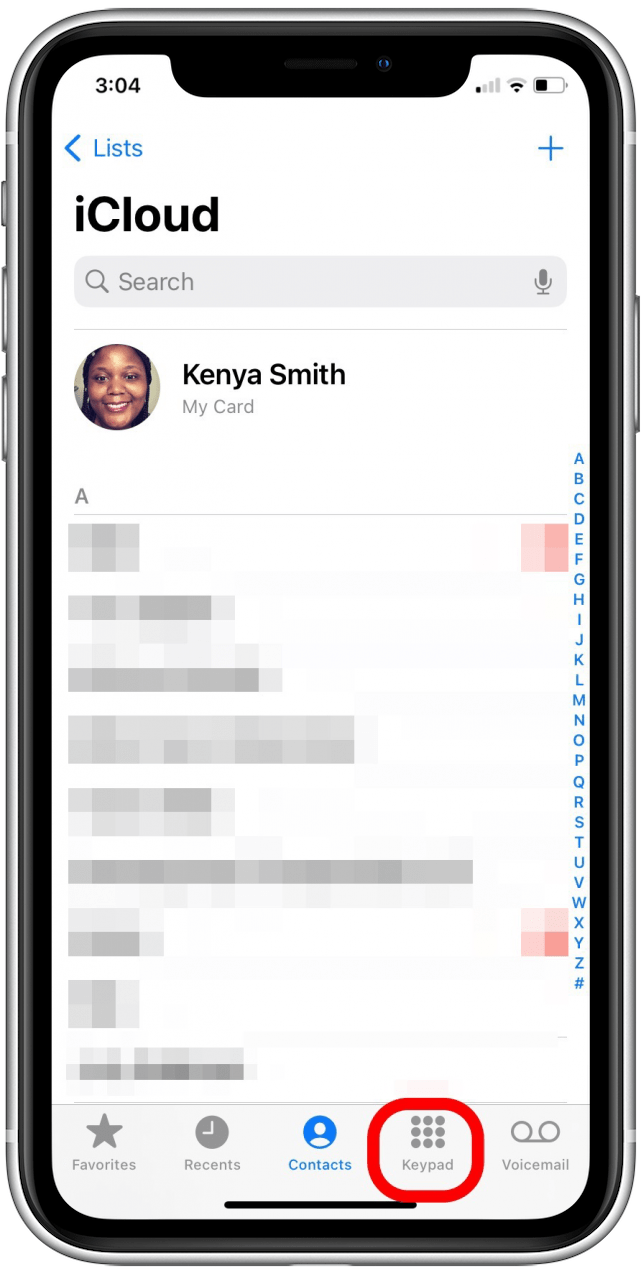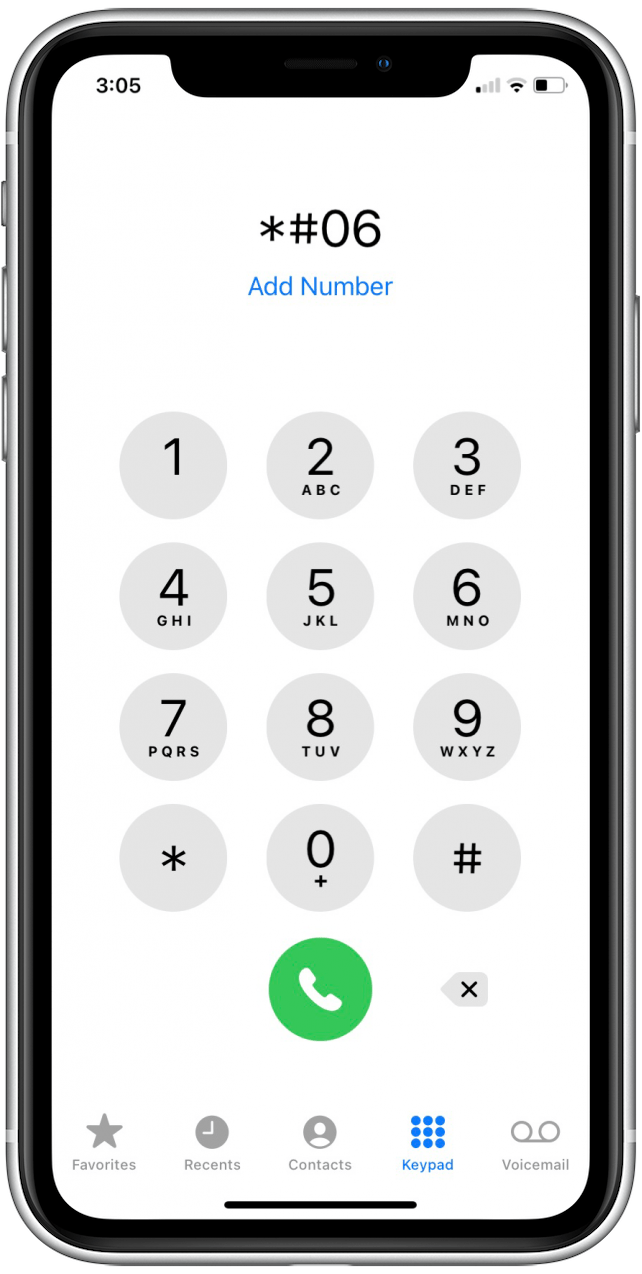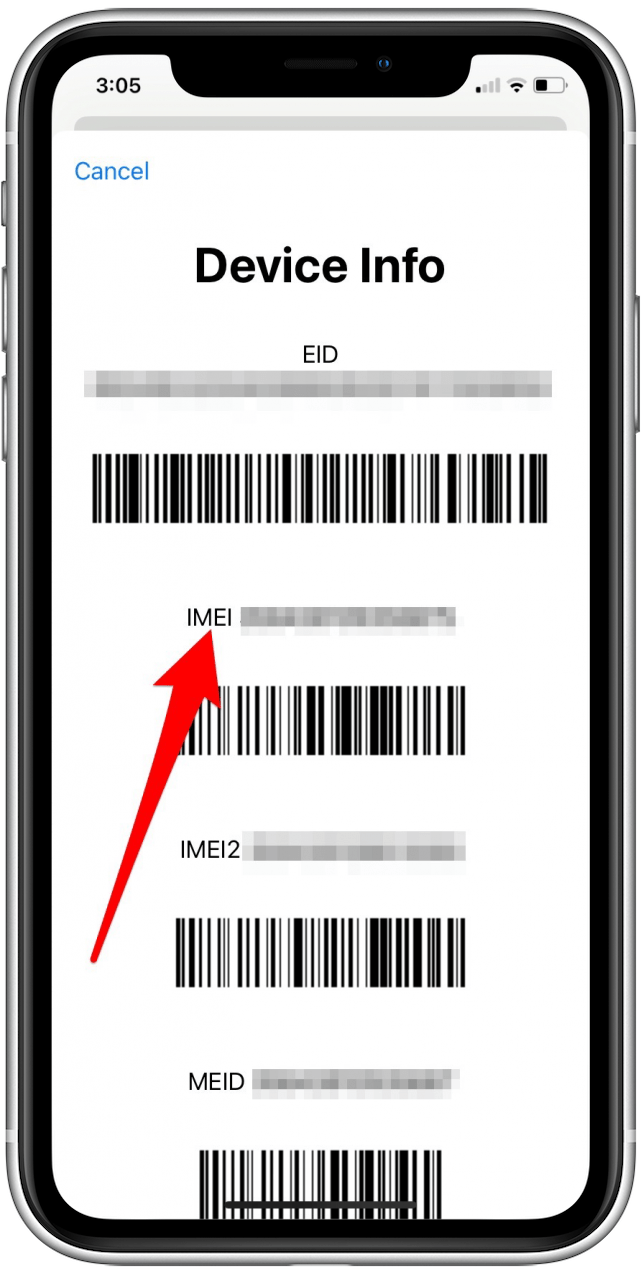Har du nogensinde brug for dit iPhone -serienummer, iPhone IMEI, iPad serienummer eller iPad Imei og indså, at du ikke havde nogen idé om, hvordan man finder det? Vi går over, hvordan man laver en iPad- eller iPhone -serienummerkontrol og dækker, hvordan man laver en IMEI -opslag. Du kan finde din iPad og iPhone IMEI og serienummer med eller uden din telefon eller tablet, selvom din enhed ikke fungerer. Læs videre for at lære mere.
Relateret: Nemmeste måde at kende din iPhone -model (alle iPhone -modeller, tal og generationer)
Hvad er et IMEI & Apple serienummer?
Hvis du har brug for at finde dit iPhone -serienummer, iPhone IMEI, iPad serienummer eller iPad Imei, er her alle måder at slå det nummer, du har brug for. Nogle gange har du brug for dit iPhone IMEI-nummer, når du undrer dig, ” er min telefon ulåst “? Andre gange skal du muligvis lave en iPhone- eller iPad-serienummeropslag, før du kontakter Apple for support, eller når du udfylder registrerings- og supportformularer fra Apple eller dit forsikringsselskab . Lad os komme i gang med at lære, hvad disse Apple -serienumre og IMEI -numre er til, og hvordan du finder dem, når du har brug for dem.
Apple serienummer: Hvad betyder en iPad eller iPhone -serienummer og hvornår har du brug for at lave et opslag?
Serienummeret på din iPhone er en unik række cifre, der identificerer din enhed og indeholder et væld af oplysninger, hvis du ved, hvordan du afkoder den. Alt fra placeringen af fabrikken, hvor din telefon blev produceret, såvel som produktionsdatoen, til modellen, lagringskapaciteten og endda farven. Det kan være nødvendigt, at du foretager et iPhone -serienummeropslag, når du ringer til Apple til support eller for at sikre din iPhone. Her er et sjovt link at følge, hvis du gerne vil Lær mere om, hvordan man afkoder serienummeret på Din enhed .
Din iPad & iPhone IMEI: Hvad er et IMEI -nummer & hvornår har du brug for en IMEI -check?
IMEI står for International Mobile Equipment Identity. Din mobiltelefonholder bruger din iPhone IMEI og SIM -kort til at linke din telefon til deres netværk. Du har sjældent brug for dit iPhone IMEI -nummer, men du kan bruge dit iPhone IMEI -nummer som et alternativ til dit iPhone -serienummer, når du ringer til Apple til support. Du har muligvis også brug for dit IMEI -nummer, hvis du vil låse din iPhone op fra din nuværende transportør og overføre celletjeneste til en ny transportør.
Sådan finder du et iPhone -serienummer & IMEI, hvis du har din telefon, og det fungerer
Hvis du har en iPhone 5 eller nyere, er det sådan, hvordan du finder dit iPhone -serienummer:
- Åbn indstillings -appen .

- Tryk på generelt .

- Tryk på omkring .

- Her ser du din iPhone’s serienummer .

- Rul lidt længere nede på siden, så ser du din iPhone’s IMEI -nummer.

Sådan finder du et iPad -serienummer & iPad Imei
Du kan følge de samme trin som ovenfor for at finde din iPads serienum og IMEI -numre. Bare åbn appen Indstillinger, og tryk på for at finde de oplysninger, du har brug for. Du kan også se på bagsiden af din iPad, iPad Pro eller iPod Touch for at finde serienummeret til enheden. Hvis du har en iPad, der er en Wi-Fi og cellulær model, vil du også se IMEI.
Sådan finder du IMEI & serienummer til iPad eller iPhone ved hjælp af en Mac
For ældre Mac’er (MacOS Mojave eller tidligere), følg trinnene direkte nedenfor for at gøre med en Apple -seriel kontrol eller IMEI -opslag på din Mac. For nyere MAC’er (MacOS Catalina 10.15 eller nyere) skal du lave en IMEI- og Apple -seriel opslag ved hjælp af Finder.
Find et iPhone -serienummer, iPhone IMEI -nummer & iPad IMEI -nummer med iTunes
Apple udfylder iTunes og erstatter det med Apple Music, Apple Podcasts og Apple TV. Hvis din Mac kører MacOS Mojave eller tidligere, kan du stadig bruge iTunes til at finde de oplysninger, du har brug for. Hvis du er i vane med regelmæssigt sikkerhedskopiering af din iPhone til iTunes , det er en fantastisk måde at holde en lokal backup, hvis du har brug for at gendanne din iPhone. iTunes er også praktisk, hvis du har brug for din iPhone’s serienummer, men har ikke din iPhone med dig. Hvis din Mac kører MacOS Catalina 10.15 eller nyere, skal du bruge Finder som vist i afsnittet nedenfor. For ældre Mac’er er alt hvad du skal gøre:
- Tilslut din iPhone eller iPad til din computer.
- Åbn iTunes på en computer, som du har sikkerhedskopieret din iPhone eller iPad til, hvis du bruger en pc eller en Mac, der kører MacOS Mojave eller tidligere.
- I iTunes -menuen skal du klikke på præferencer .
- Klik på enheder på toppen af vinduet, der dukker op.
- Du kan se din iPhone eller iPad der sammen med andre enheder, du har sikkerhedskopieret til iTunes.
- Hold musen over din iPhone eller iPad, så ser du en liste over data om din telefon, inklusive dets serienummer og IMEI -nummer.

Find et iPhone -serienummer, iPhone IMEI -nummer & iPad IMEI -nummer med Finder
Hvis din Mac kører MacOS Catalina 10.15 eller nyere, skal du bruge Finder til at lave et Apple -serienummeropslag eller foretage en iPhone- eller iPad IMEI -check. Sådan finder du IMEI -nummeret eller serienummeret på din enhed:
- Åbn finder Hvis du kører MacOS Catalina 10.15 eller nyere.
- Find og klik på din iPhone eller iPad under placeringer i sidebjælken.

- Klik på navnet på din iPhone eller iPad -model, så ser du din iPad eller iPhone -serienummer.

- Klik på din iPad (cellulær model) eller iPhone -serienummer, så ser du dit IMEI -nummer.

Sådan finder du et iPhone -serienummer, hvis du har din telefon, men det tænder ikke
Hvis du har brug for at vide, hvordan du finder et gammelt iPhone-serienummer, og hvis du har telefonen med dig, men ikke kan få det til at tænde, er det en nem, et-trins proces. Vi viser dig også, hvordan du finder IMEI på en iPhone; Dette er vejen at gå, hvis du har en telefon ældre end iPhone 4S.
Sådan finder du et gammelt iPhone -serienummer & IMEI (til en gammel iPhone)
Hvis du har en gammel iPhone, inklusive iPhone 3G, 3GS, 4 (GSM) eller 4s, skal du bare åbne SIM -bakken, så ser du dit iPhone -serienummer og IMEI ætset bagpå bakken.
Sådan finder du IMEI på en iPhone (til en nyere iPhone)
For telefoner efter 4’erne er iPhone -serienummeret ikke længere ætset separat på SIM -bakken. Men ikke at bekymre dig, du vil se iPhone IMEI -nummeret indgraveret på bagsiden af bakken, og Apple accepterer også dette nummer, så du er god til at gå!
Sådan finder du et iPhone -serienummer uden telefonen
Hvis du har brug for dit iPhone -serienummer, men ikke har din telefon i hånden, har du stadig muligheder.
Sådan finder du et iPhone -serienummer på iPhone -emballagen
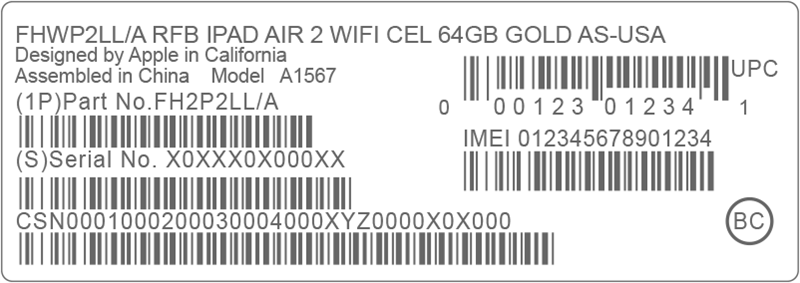
Jeg kan altid godt lide at gemme kasserne, som mine Apple -produkter kommer ind, i tilfælde af at jeg vil sælge eller give dem væk senere. Det viser sig, at dette er en god vane, fordi der er en nem måde at finde dit iPhone -serienummer uden din telefon; Du har bare brug for din iPhone’s originale emballage. Alt hvad du skal gøre for at finde dit iPhone -serienummer på dets originale emballage er at kigge efter stregkodeklistermærket; Serienummeret er lige der! Hvis du stadig har din originale Apple -faktura eller kvittering, vil serienummeret også være der.
Brug dit Apple ID til at finde dit iPhone -serienummer
Denne metode fungerer ikke, hvis du har to-factor-godkendelse sæt op til din æble id Konto, medmindre du har en anden enhed som en iPad eller Mac, der er indstillet til at modtage verifikationskoder, hvor grunden er, at en kode sendes til din iPhone for at verificere, at det er OK at logge ind med dit Apple ID fra en anden enhed. Hvis du ikke har adgang til din iPhone, kan du ikke hente denne kode! Hvis du har adgang til en anden enhed, men ikke har din telefon, skal du bare logge ind på dit Apple ID for at finde din iPhone’s serienummer.
Log ind med dit Apple ID med dette link .
- Du vil se en side med oplysninger om din konto; Klik på din iPhone i afsnittet enheder .
- Du vil se en liste over grundlæggende oplysninger om din iPhone, inklusive dets serienummer.

Sådan finder du et iPhone IMEI -nummer med telefonappen
En nem måde at finde din iPhone’s IMEI -nummer på er at bruge telefonappen og indtaste en speciel kode, som om du ringer til et telefonnummer.
- Åbn telefon .

- Tryk på tastatur .

- Indtast *#06#.

- Når du er kommet ind i det sidste hashtag -symbol, vises en enhedsinfo menu op og viser din iPhone’s IMEI -nummer sammen med din Eid, IMEI 2 og Meid -numre.

Har du stadig brug for hjælp? Kontakt Apple
Hvis du stadig ikke har været i stand til at finde din iPhone’s serienummer, Kontakt Apple og De hjælper dig gerne med at løse dit problem.