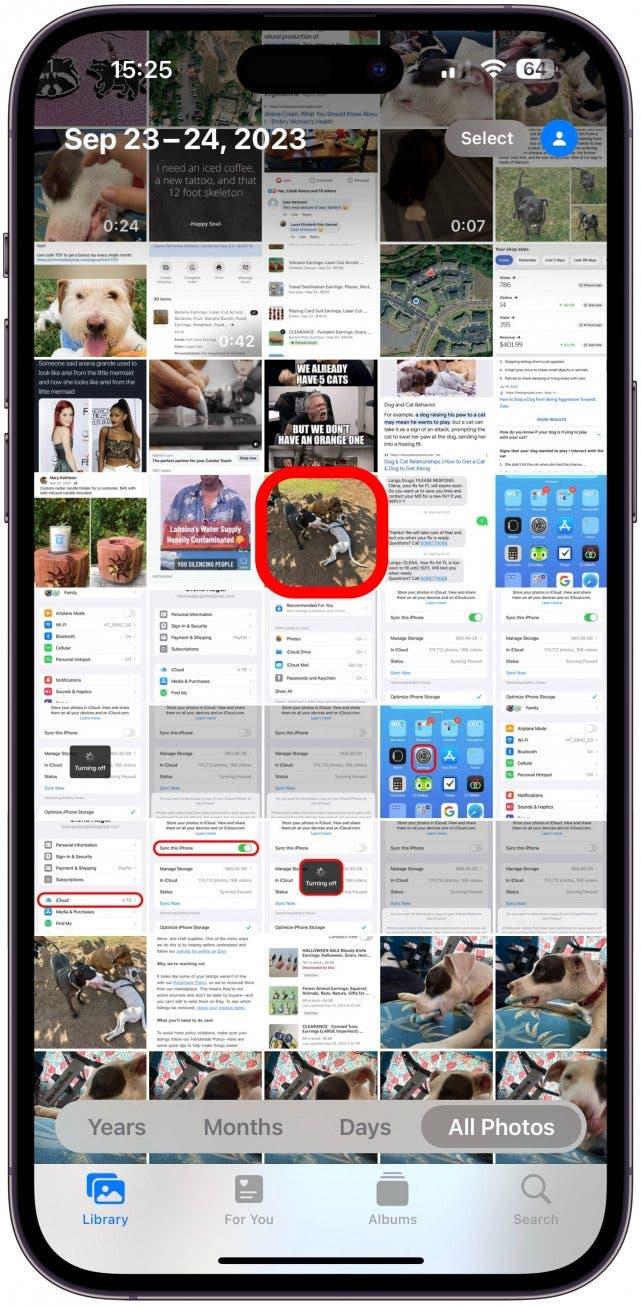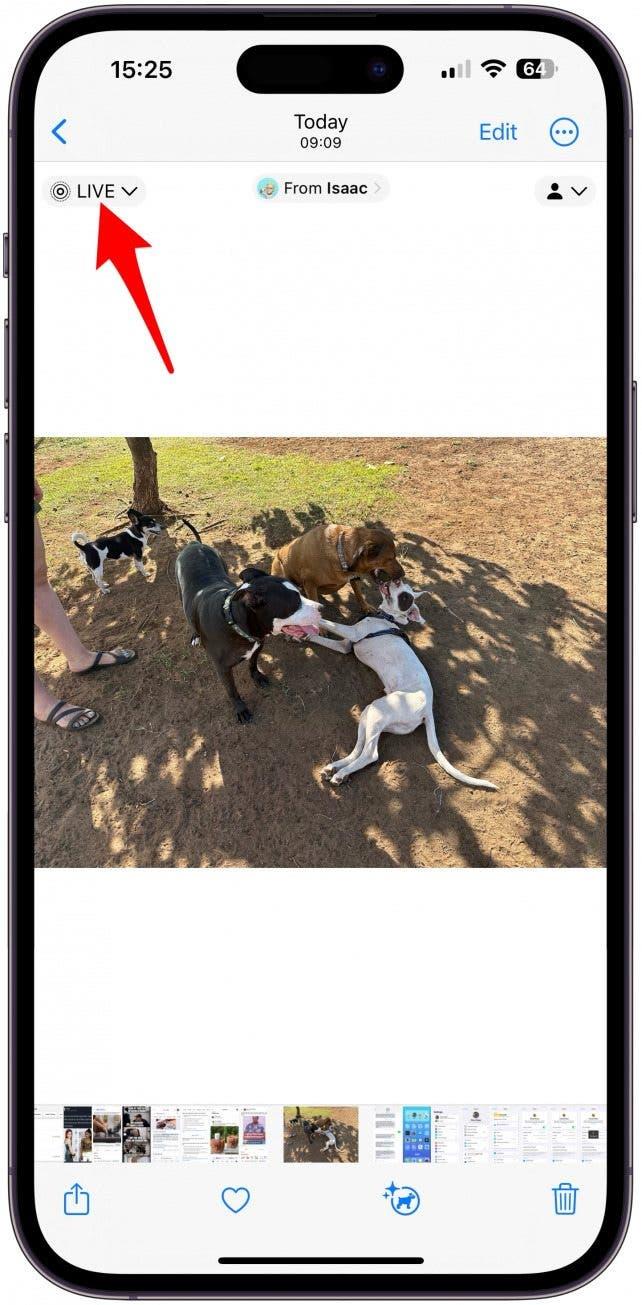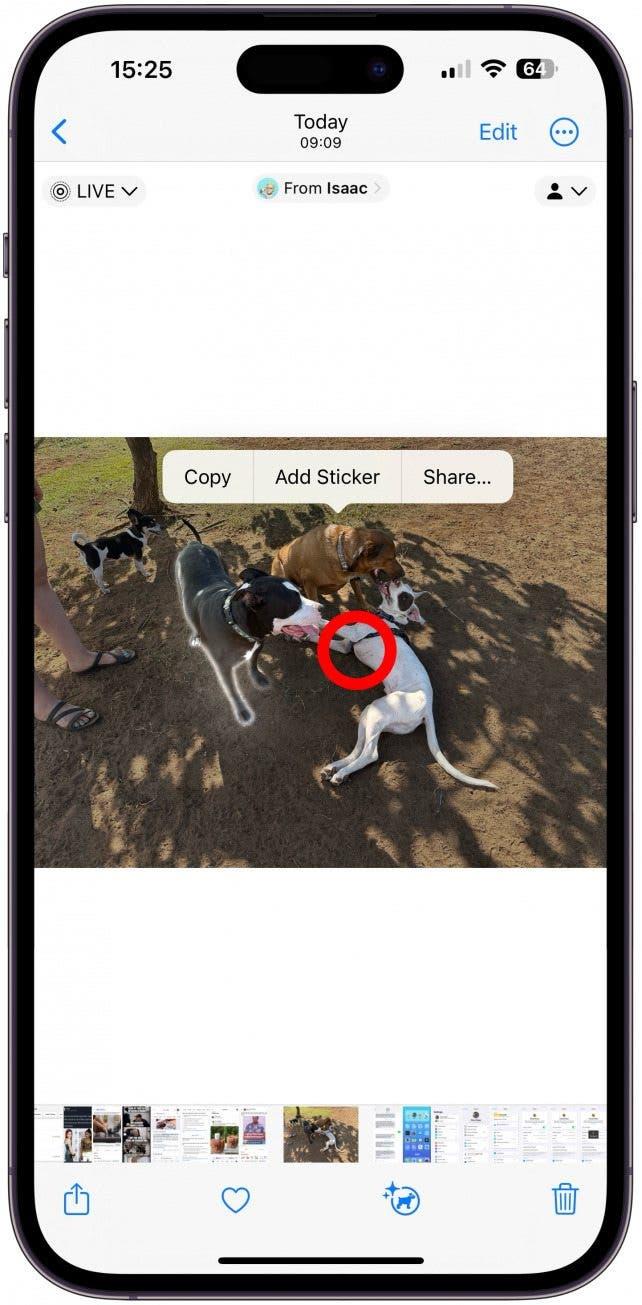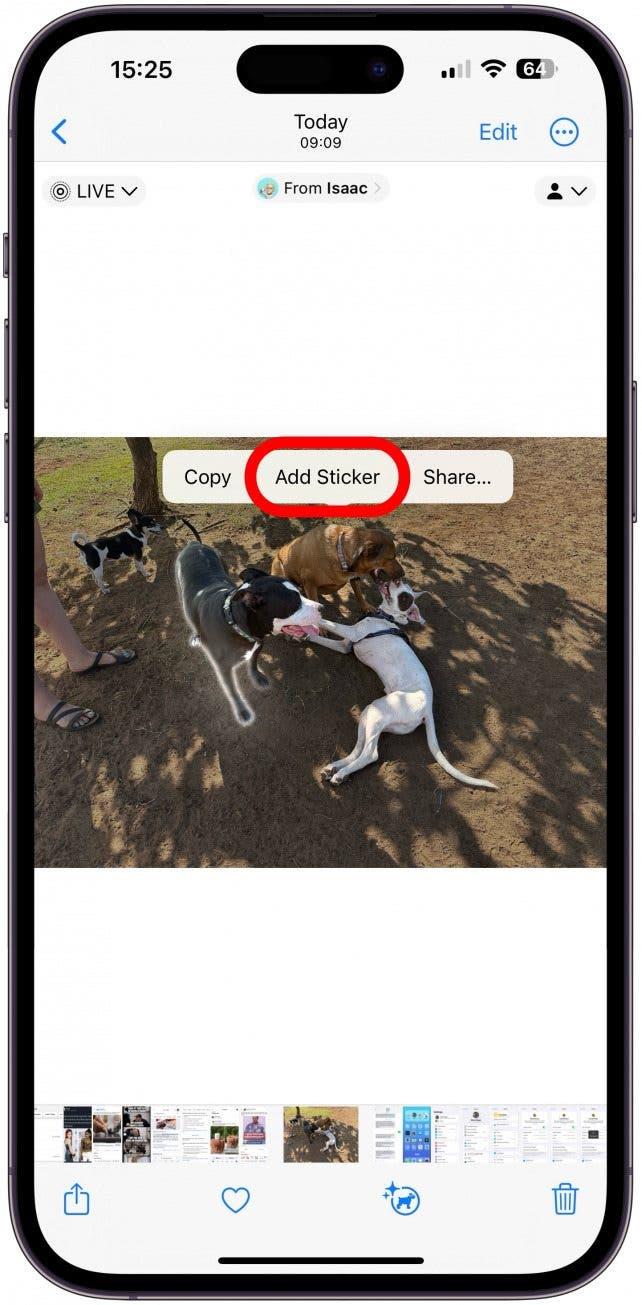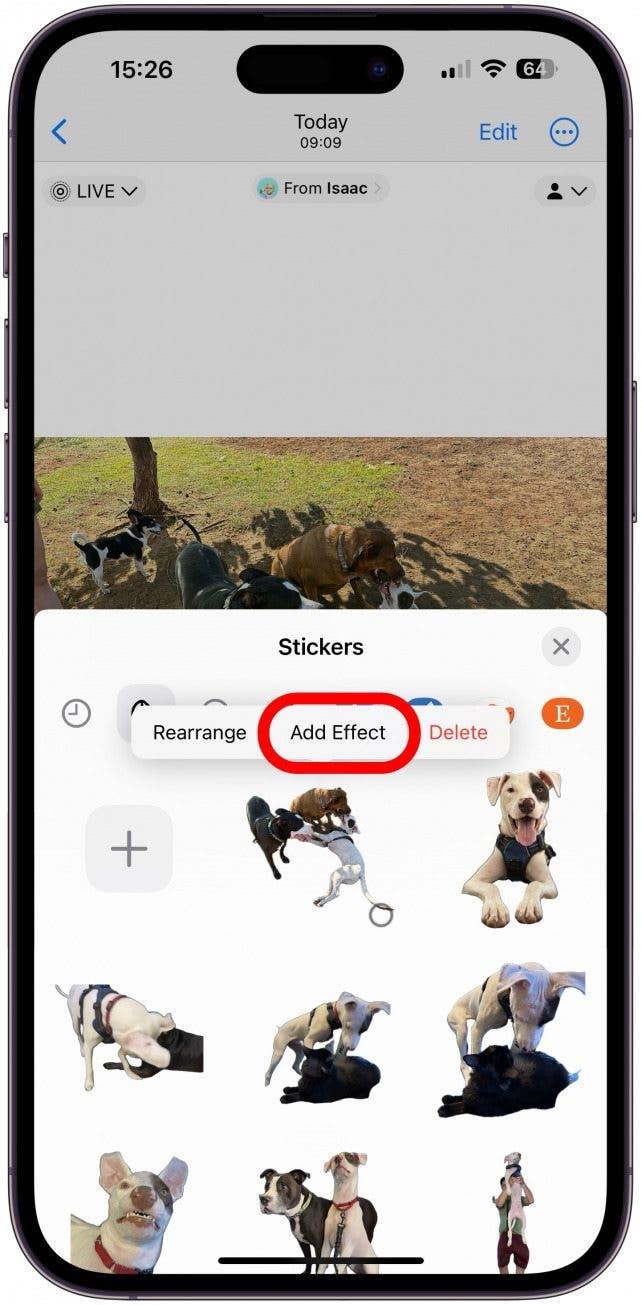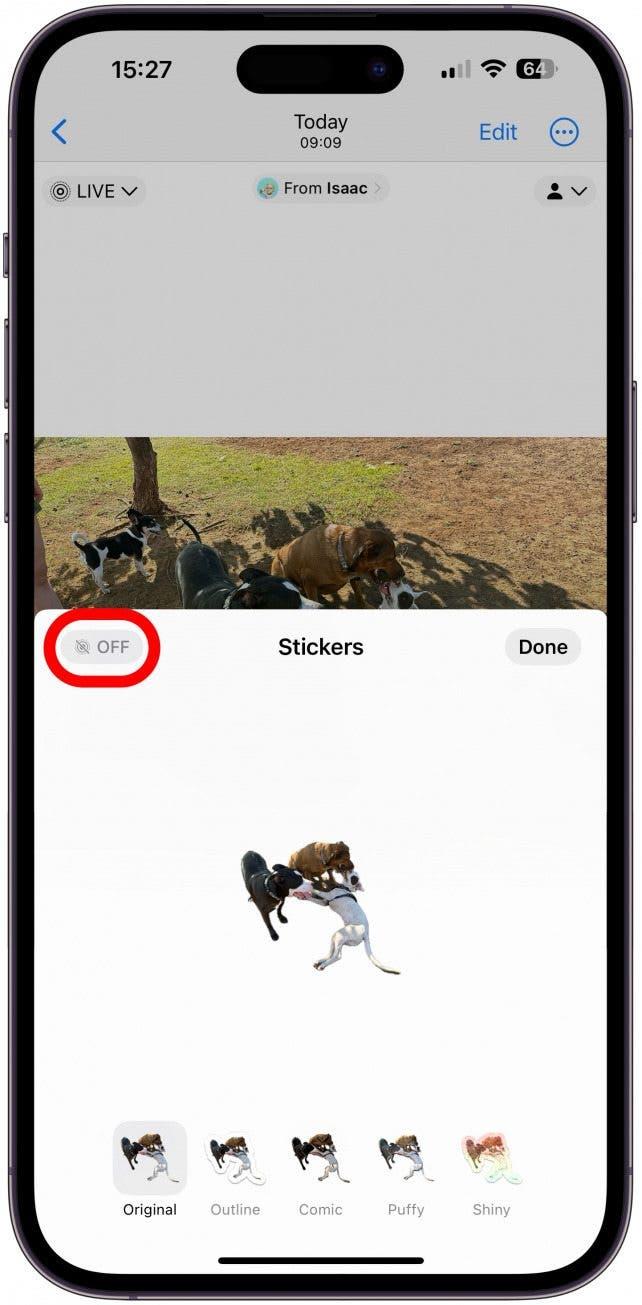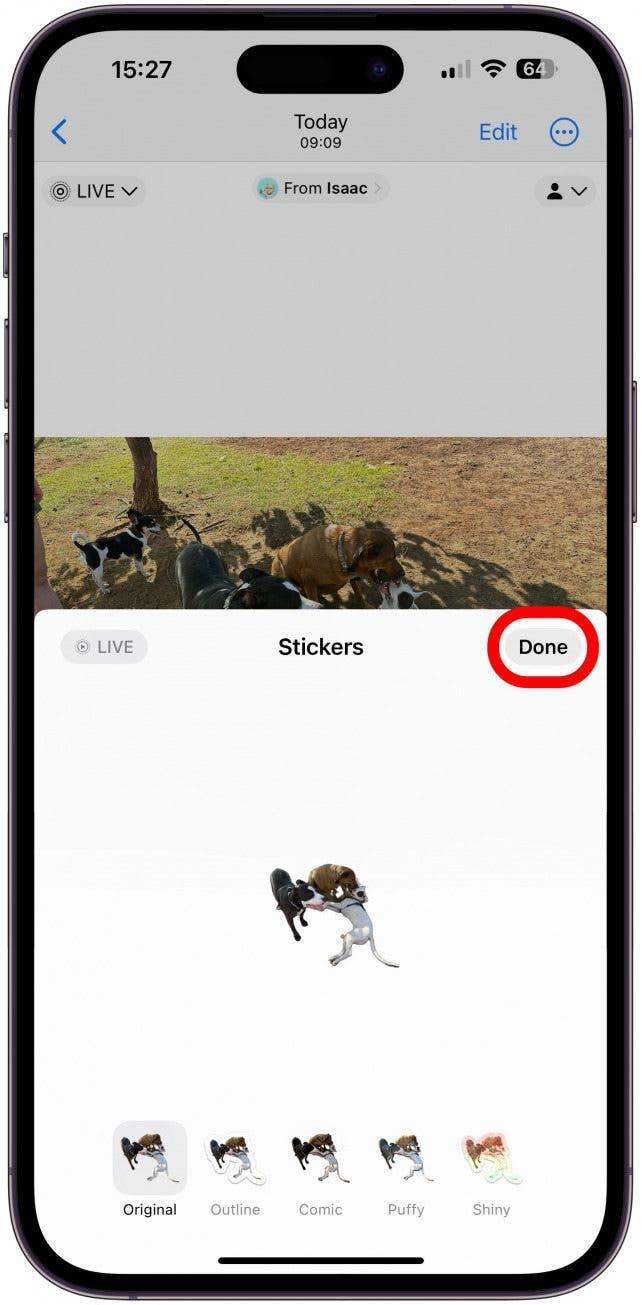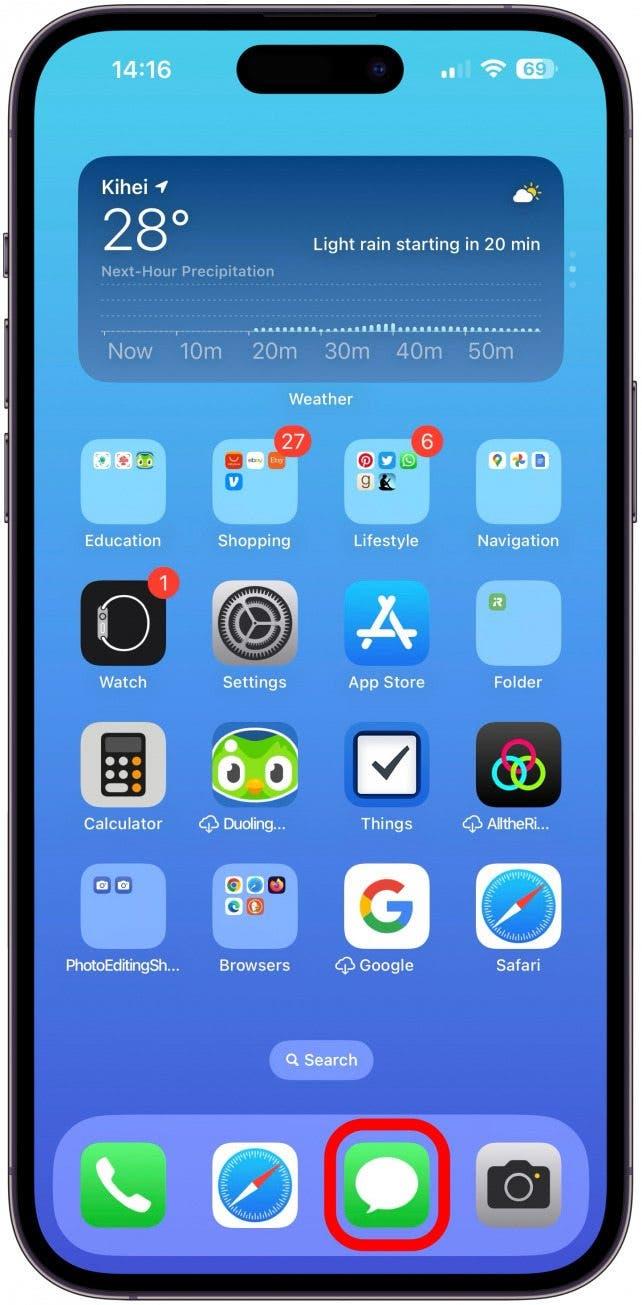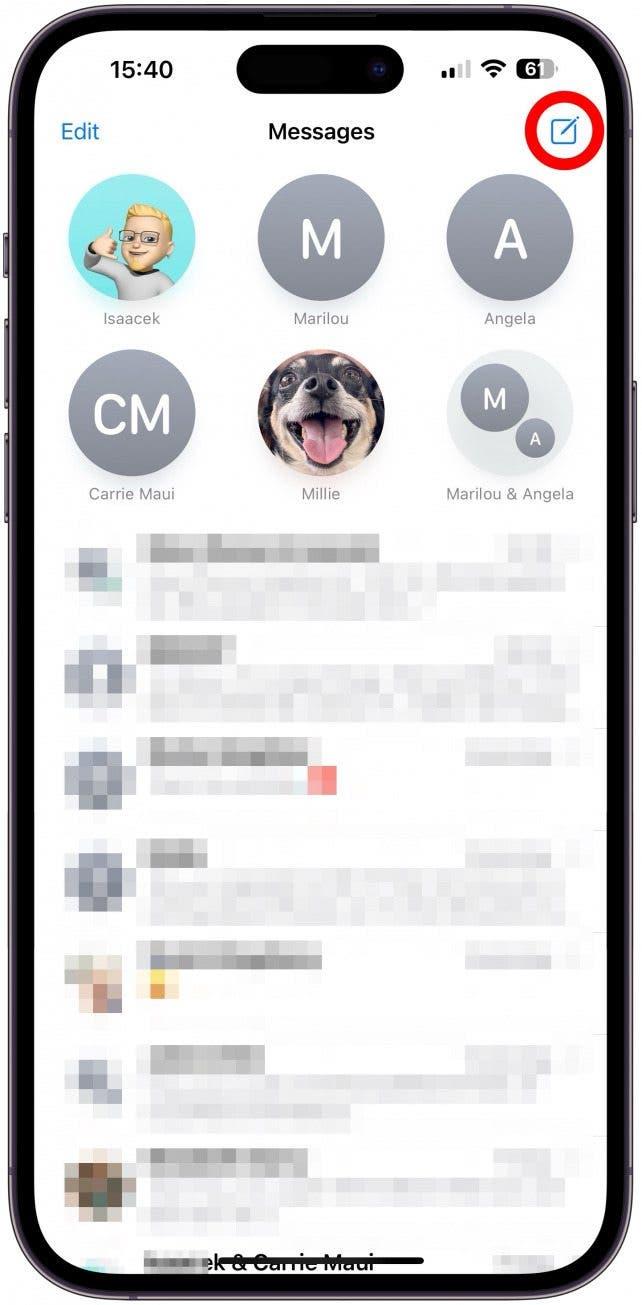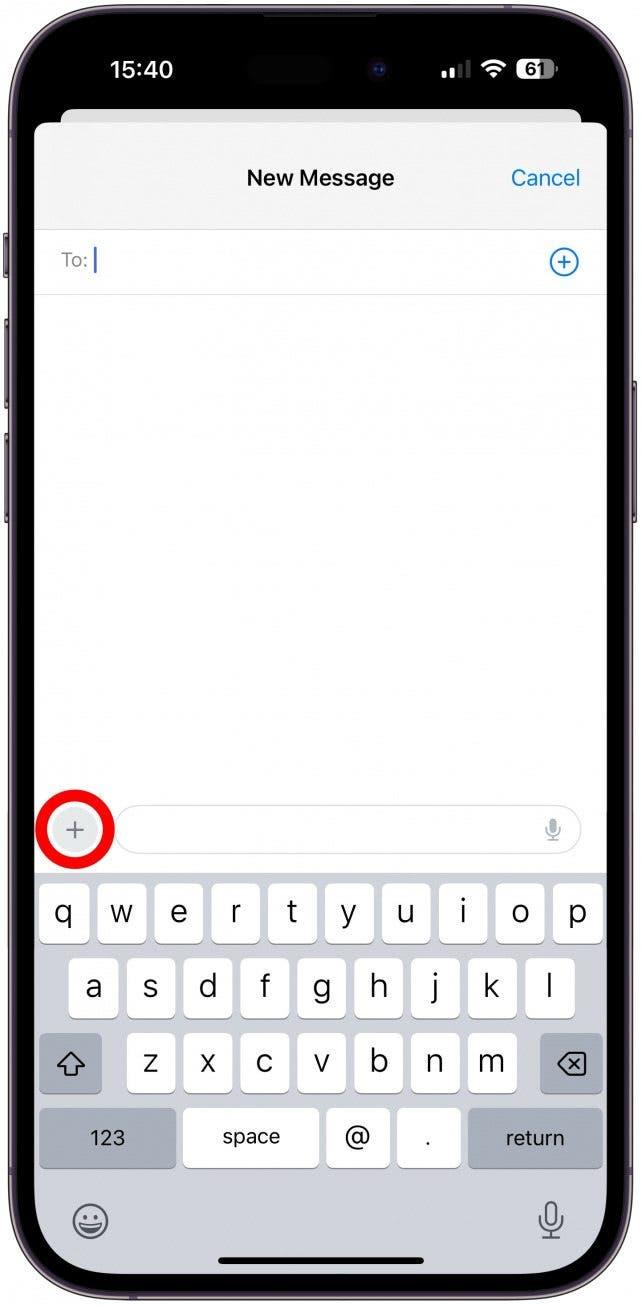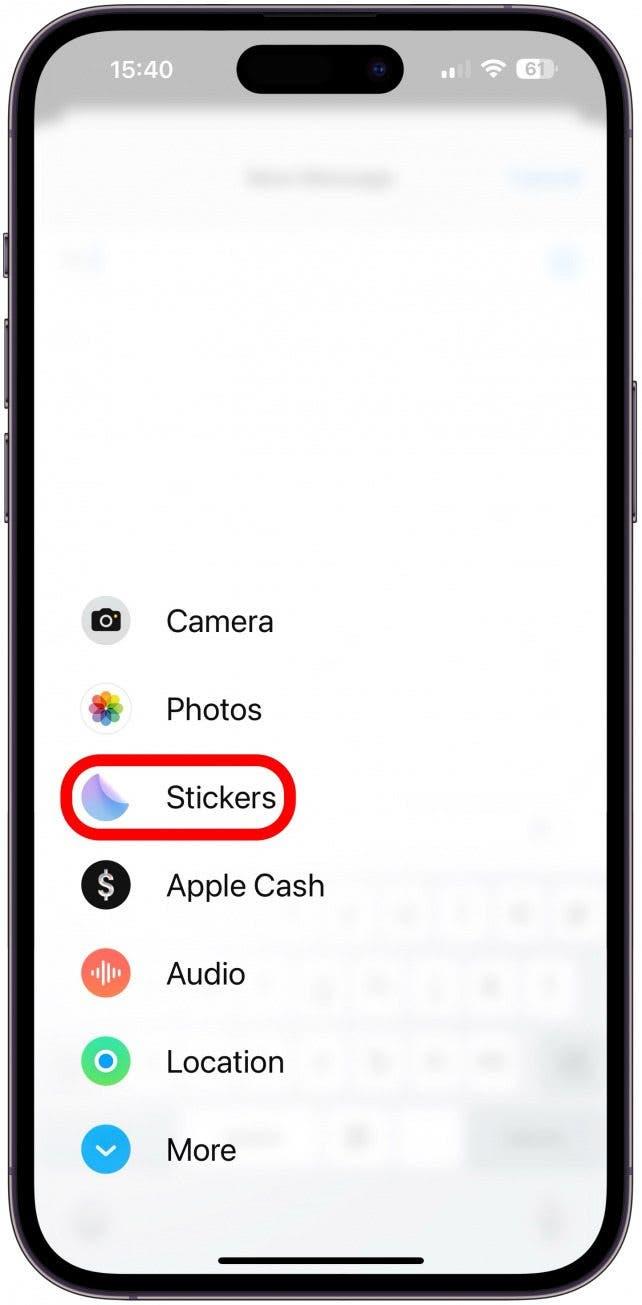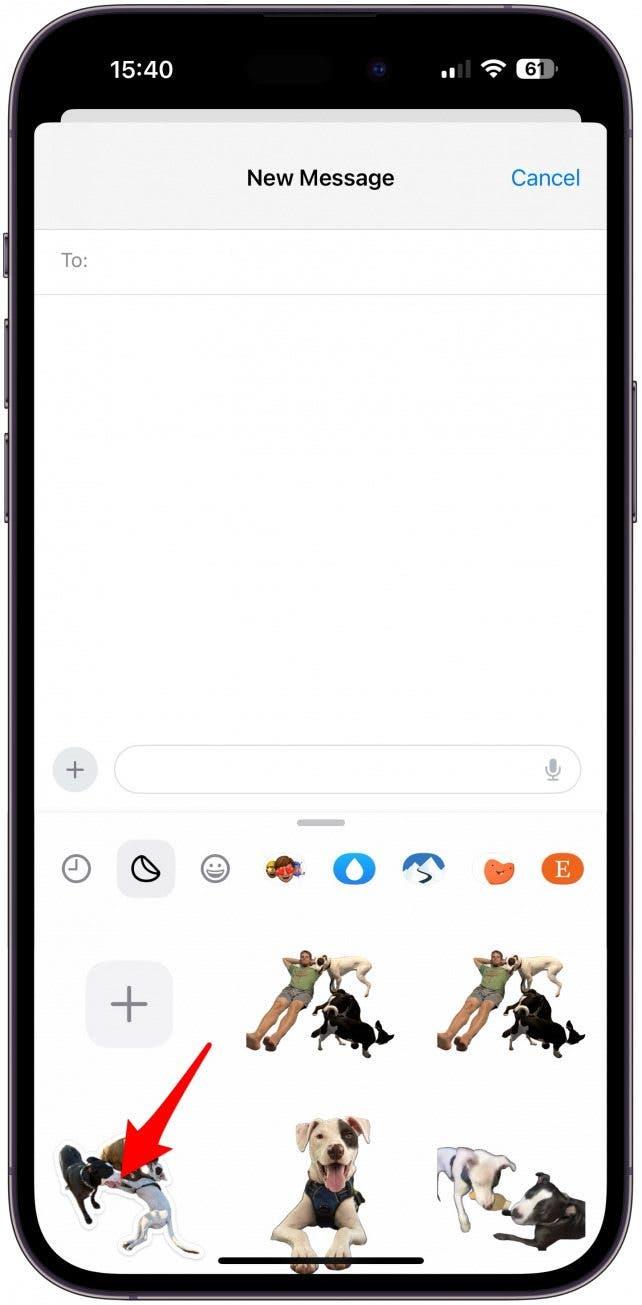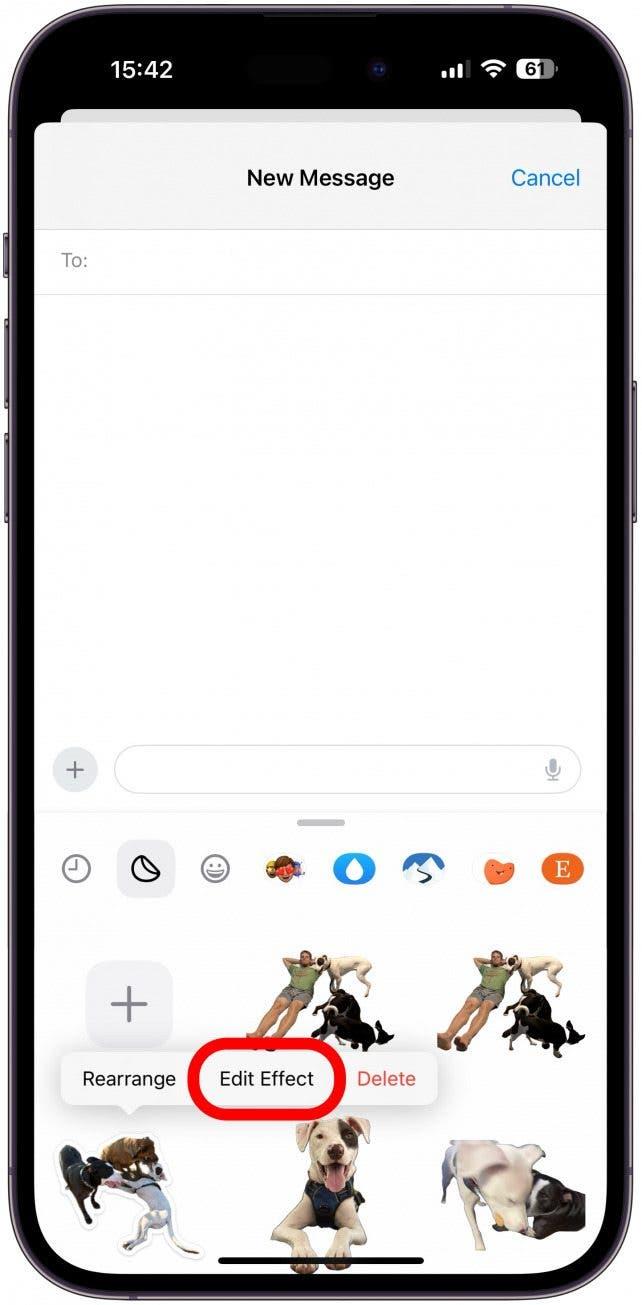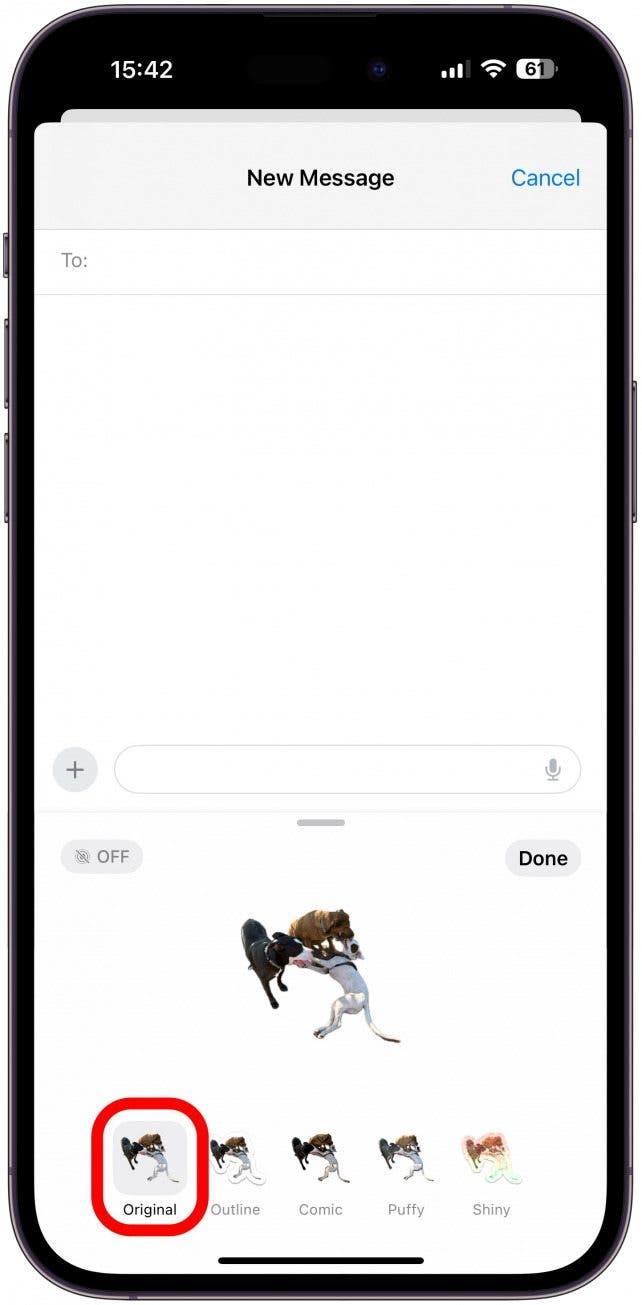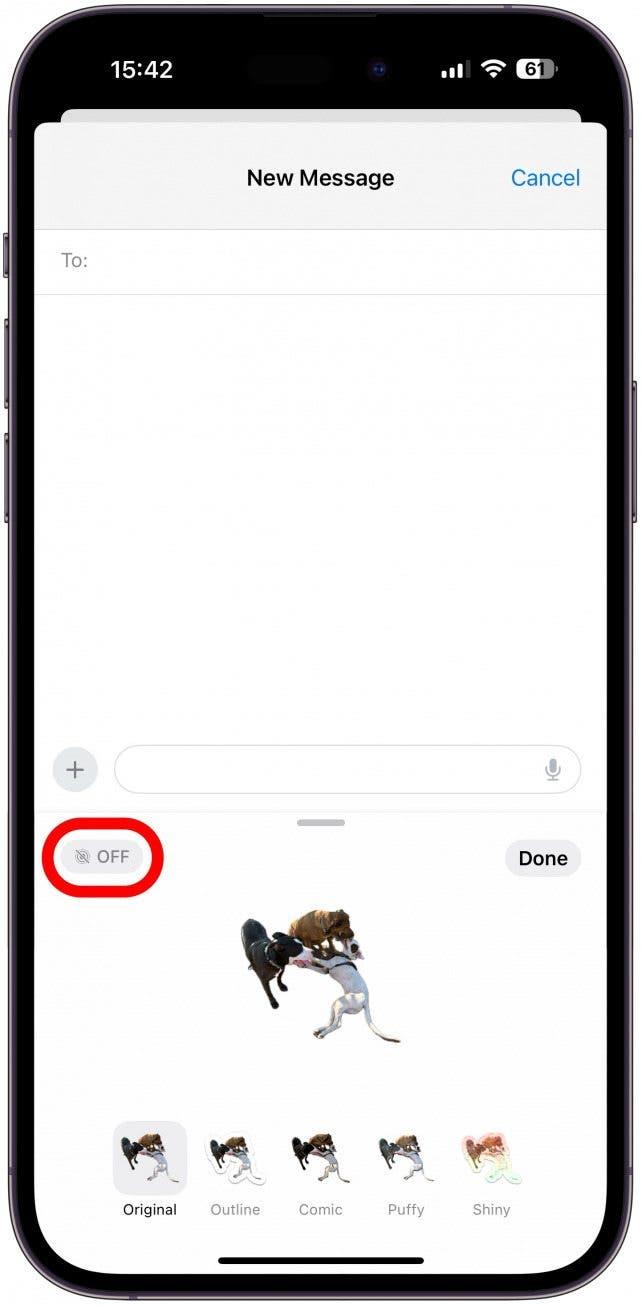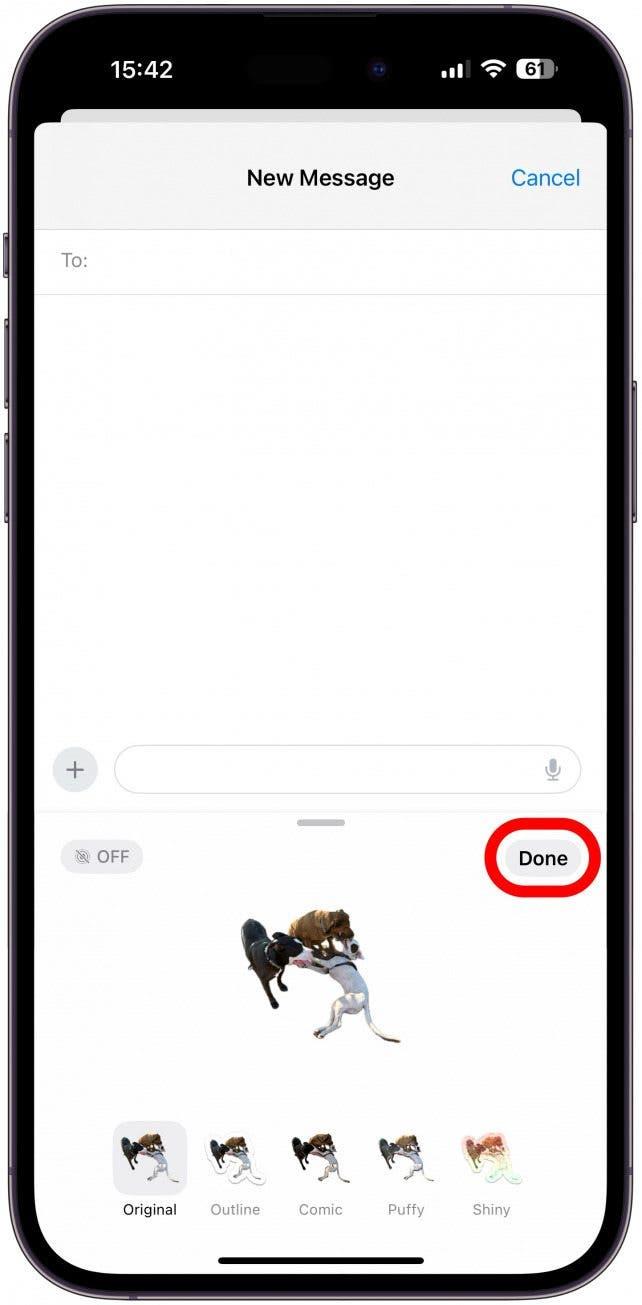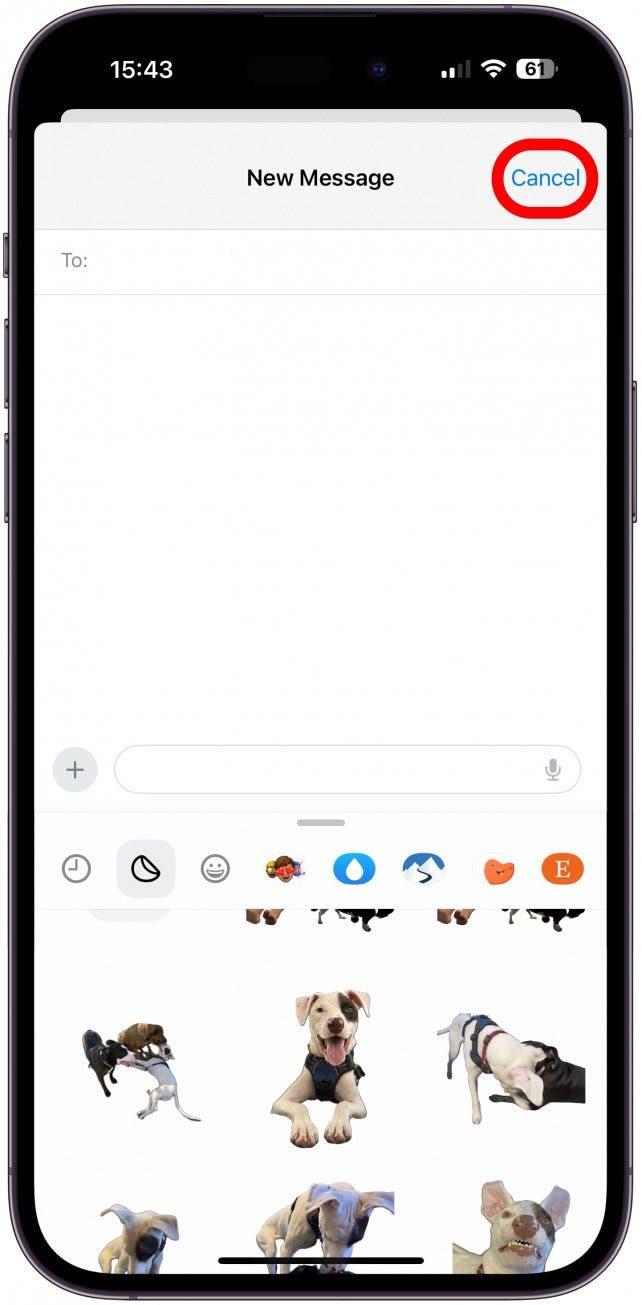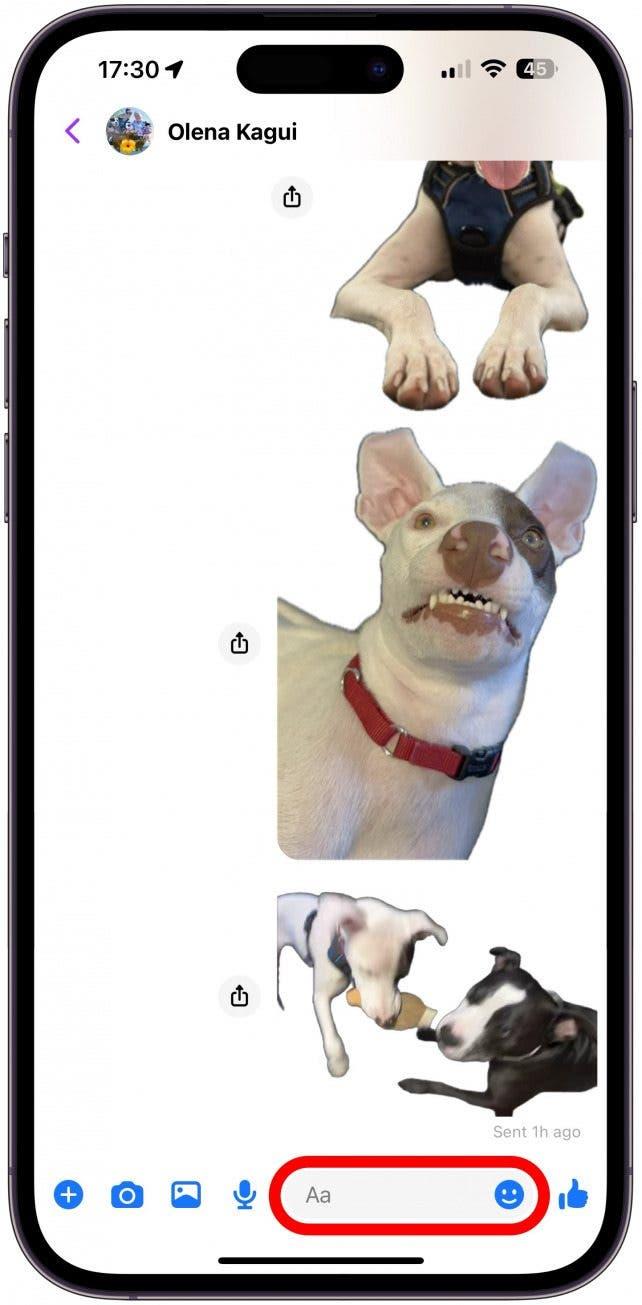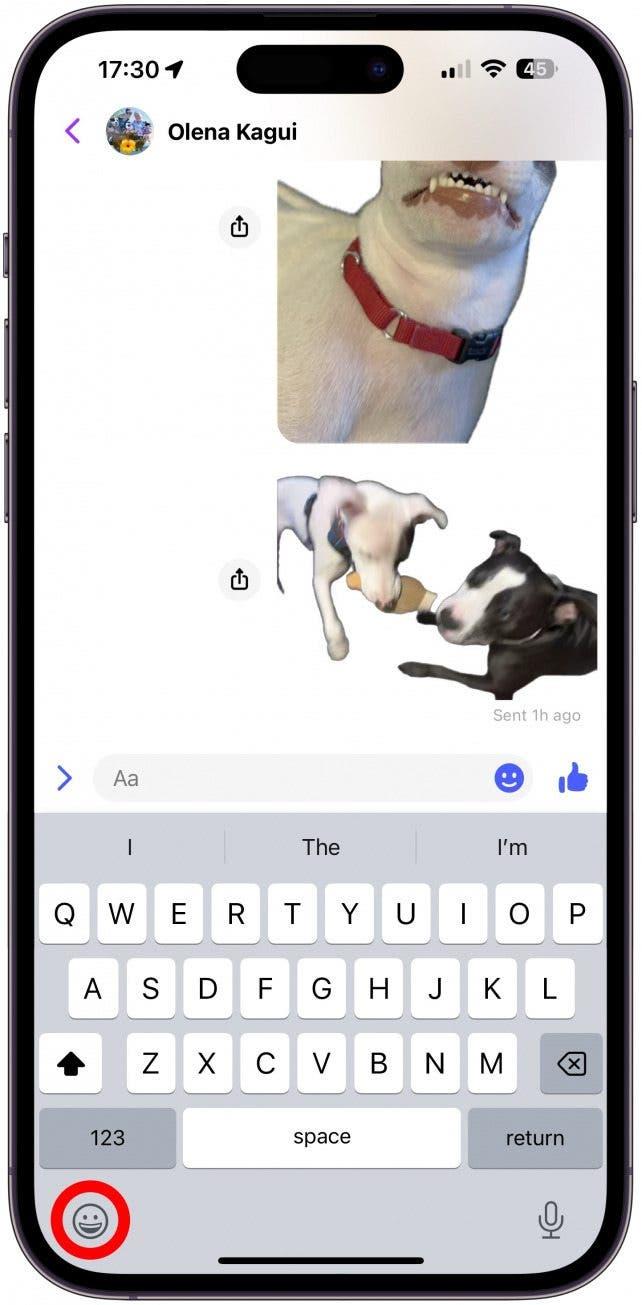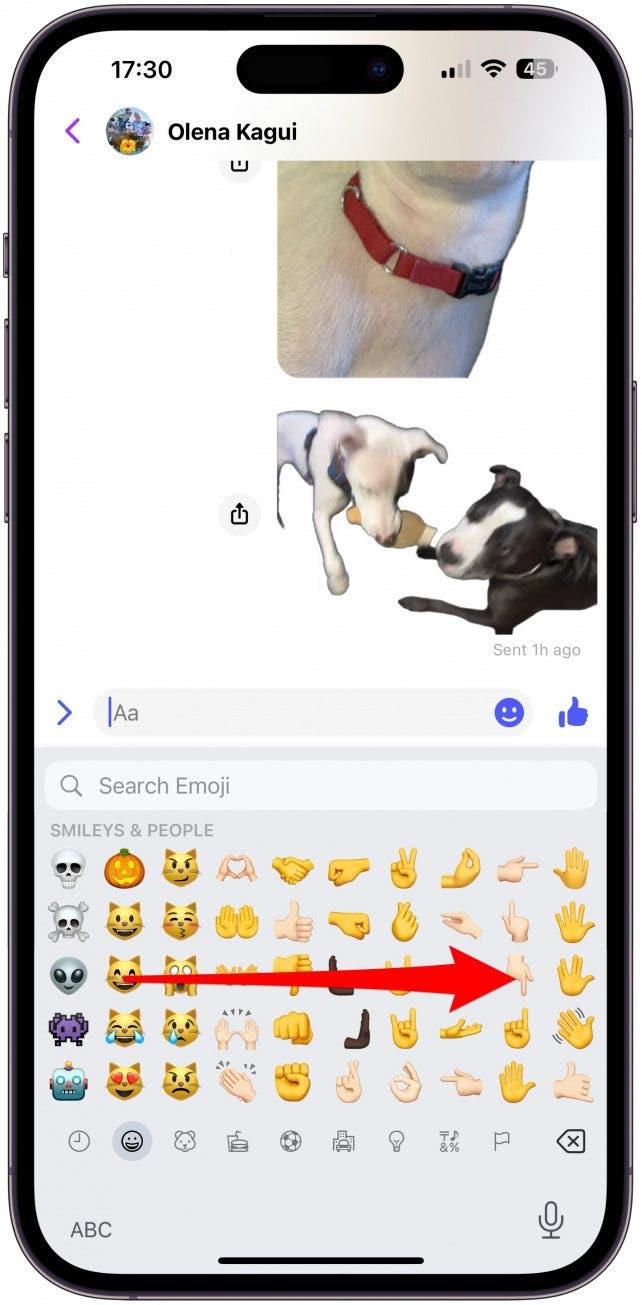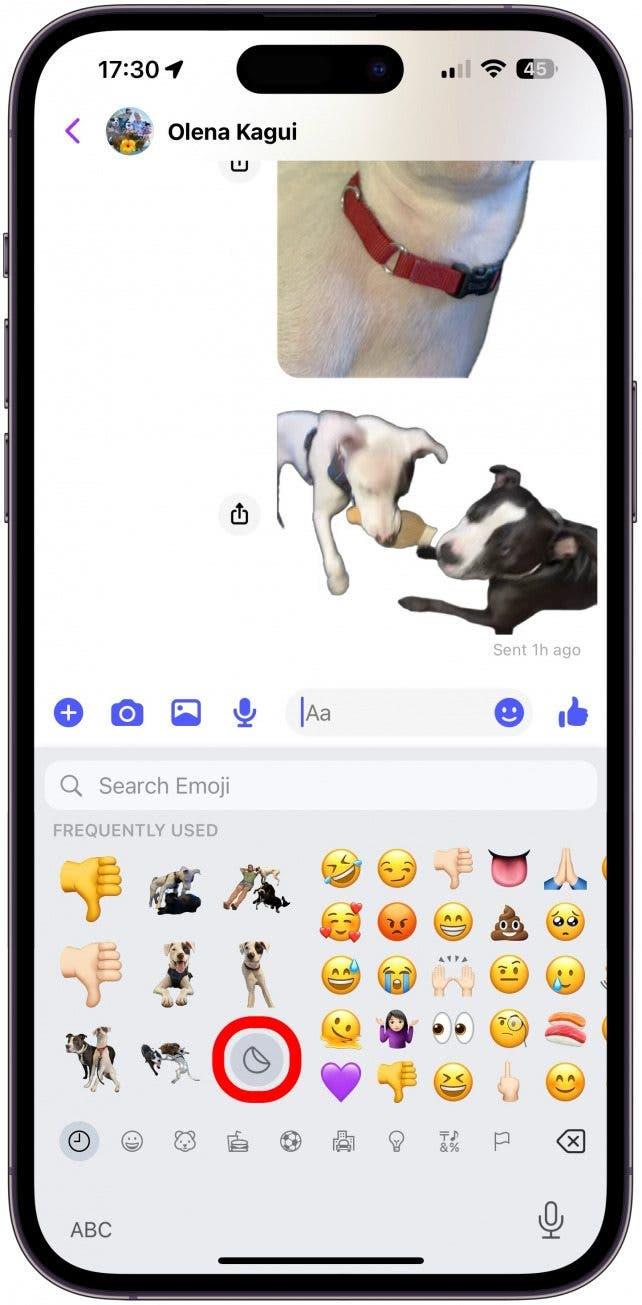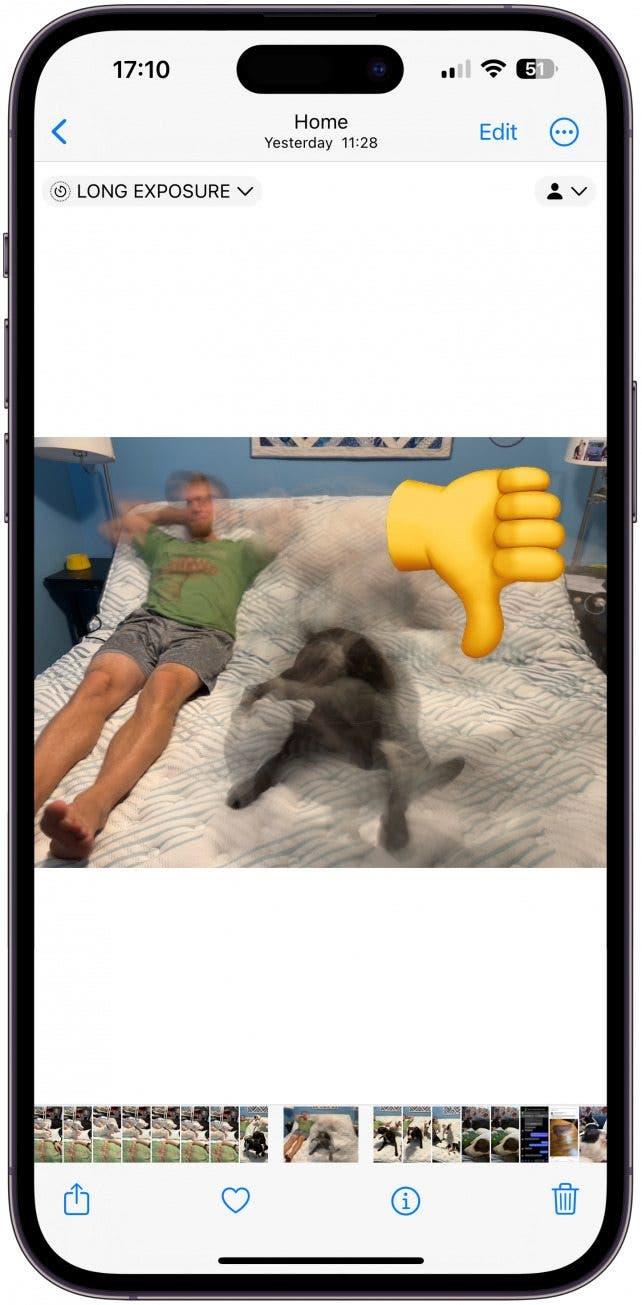Hvis din iPhone kører den nyeste software, kan du forvandle billeder til klistermærker, som du kan dele med dine venner og familie! Desværre kan denne sjove funktion med brugerdefinerede fotoklistermærker være en smule ustabil. Så vi lærer dig, hvordan du laver klistermærker fra fotos, der er live eller stadig korrekte, og fejlsøger de mest almindelige problemer.
Spring til:
- De mest almindelige problemer med at lave og dele brugerdefinerede fotoklistermærker (iOS 17)
- Sådan fikser du Live Stickers, der ikke virker på iPhone
De mest almindelige problemer med at lave og dele brugerdefinerede fotoklistermærker (iOS 17)
Hvis du allerede ved, hvordan man bruger brugerdefinerede fotoklistermærker, men synes at opleve problemer med at oprette eller dele dem, er du ikke alene! Desværre ser der ud til at være mange fejl, når det kommer til denne sjove funktion, der lader dig forvandle fotos til klistermærker. De mest almindelige problemer med iPhone-klistermærker er:
- Du har delt et supersødt klistermærke via appen Beskeder, og du tror, at din kontakt fuldstændig ignorerer det for så at finde ud af, at de aldrig har modtaget det, selvom det står som sendt på din side. Her er årsagen.
- Du har trykket på Add Sticker på et Live-foto, men du har ikke mulighed for at forvandle det stillestående klistermærke til et bevægeligt. Se her, hvordan du løser det.
- Du har tilføjet en effekt til dit Live-klistermærke, og det bevæger sig ikke længere. Her er årsagen.
- Du har læst, at du kan bruge brugerdefinerede fotoklistermærker overalt, hvor du kan bruge emojis, men du kan ikke se klistermærkeindstillingen. Sådan finder du sticker-skuffen overalt på din iPhone.
- Dit foto ser perfekt ud, men når du trykker på Tilføj klistermærke, er dit motiv ikke fjernet ordentligt fra baggrunden, eller der mangler lemmer. Her er, hvad du kan gøre ved det.
- Du bliver ved med at trykke på klistermærket i din Sticker Drawer, men det vises ikke i din besked, så du kan ikke sende det. Her er løsningen på denne fejl.
- Du har fået tilsendt et sjovt klistermærke, men du kan ikke gemme det. Her er årsagen.
Sådan fikser du Live Stickers, der ikke virker på iPhone
Der er en hel del almindelige problemer med klistermærker, og vi håber, at de bliver løst eller i det mindste forbedret med den næste iOS-opdatering. Indtil da er her et par forklaringer, rettelser og workarounds, der gør det sjovere at skabe og dele brugerdefinerede fotoklistermærker!
 Opdag din iPhones skjulte funktionerFå et dagligt tip hver dag (med skærmbilleder og klare instruktioner), så du kan mestre din iPhone på bare et minut om dagen.
Opdag din iPhones skjulte funktionerFå et dagligt tip hver dag (med skærmbilleder og klare instruktioner), så du kan mestre din iPhone på bare et minut om dagen. 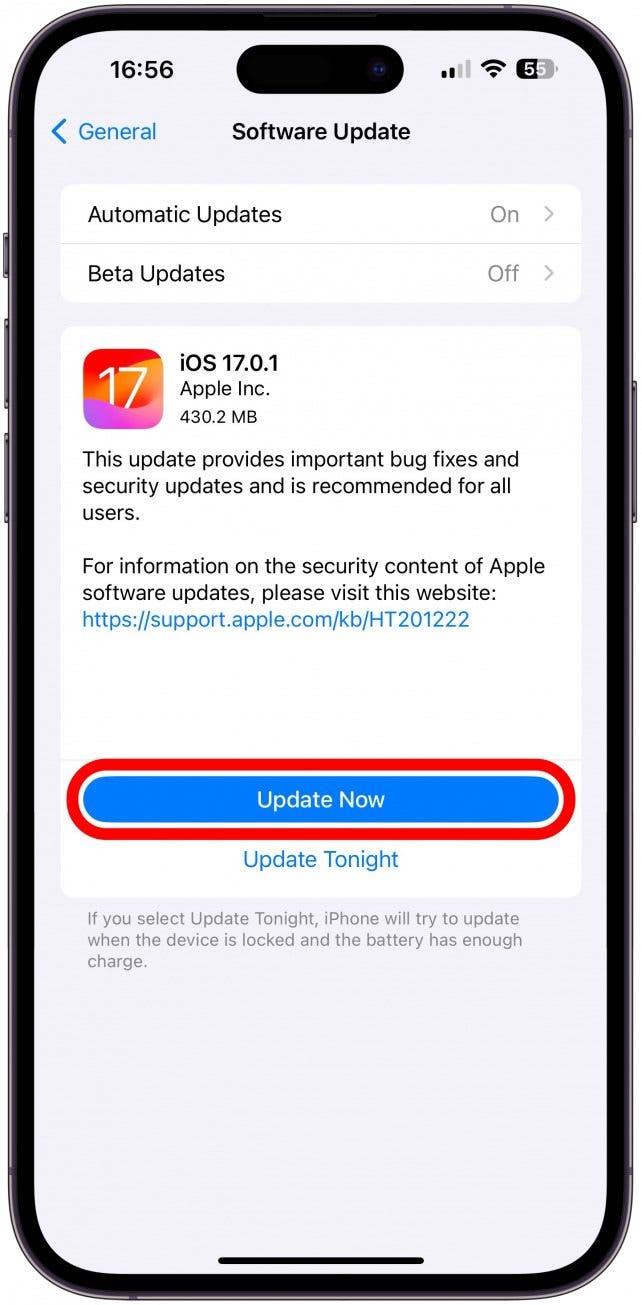
1. Sørg for, at din iPhone kører den nyeste iOS-version.
iPhone-opdateringer introducerer ikke bare nye funktioner; de løser også almindelige problemer og sikkerhedsbrud, og derfor bør du altid holde din iPhone opdateret. Du kan kun lave brugerdefinerede fotoklistermærker, hvis du kører iOS 17, men du bør have den nyeste version af iOS 17 for at holde alt kørende problemfrit og sikkert.
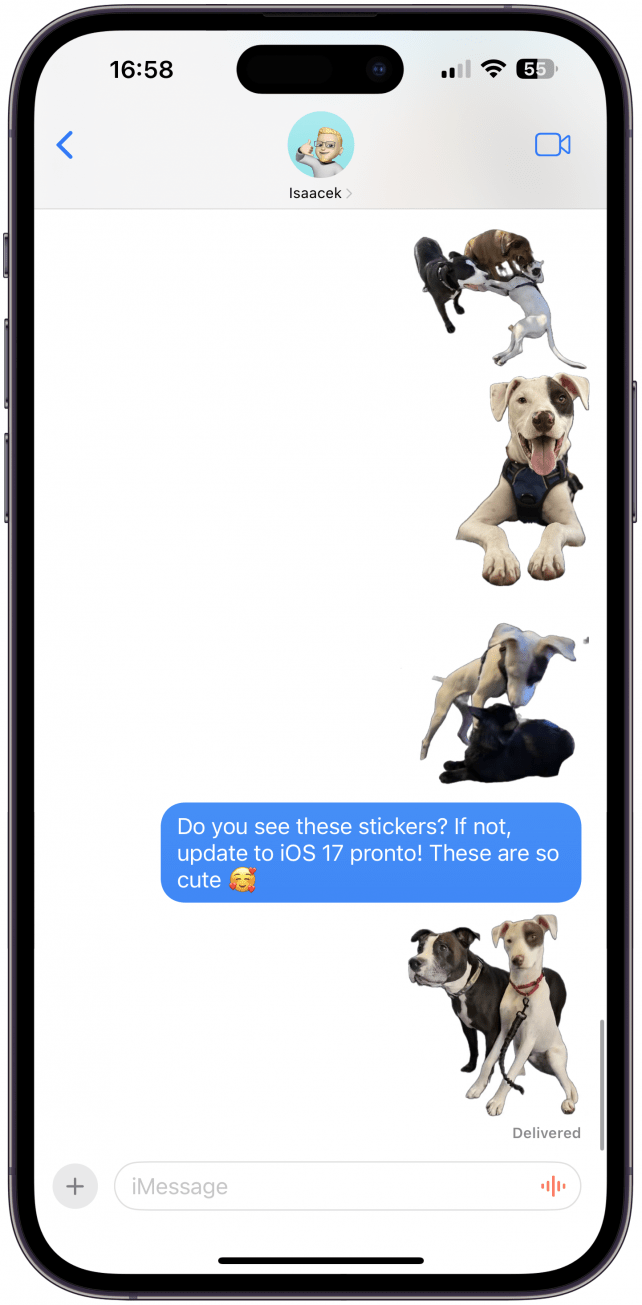
2. Sørg for, at din modtager er en iPhone-bruger, der kører iOS 17 eller nyere.
Du kan kun dele Live stickers med iPhone-brugere, der kører iOS 17 eller nyere. Hvis de kører et ældre iOS, kan de slet ikke se dine klistermærker. Android-brugere får måske eller måske ikke en still-version af dit klistermærke som et almindeligt billede. For flere iPhone-tips, tjek vores gratis Dagens Tip-nyhedsbrev.
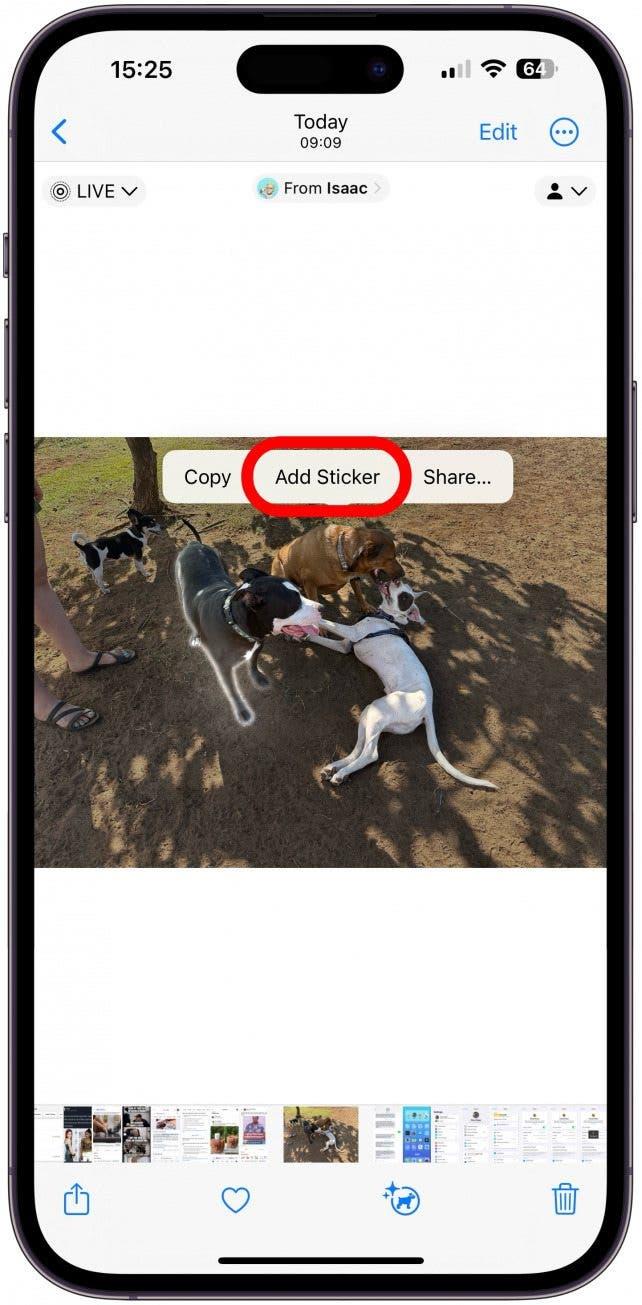
3. Vælg motivet, og tryk på Tilføj klistermærke igen, hvis dit første forsøg ikke gav dig mulighed for Live-klistermærke.
Når du opretter et klistermærke fra et Live-foto, bør du kunne gøre det live ved at følge disse trin:
- Find og åbn et Live-foto i appen Fotos.

- Sørg for, at Live-fotofunktionen er slået til; hvis du slår Live fra eller Long Exposure, kan du ikke lave et Live-klistermærke. Hvis du vælger Loop eller Bounce, kan du slet ikke lave et klistermærke.

- Tryk på billedet, og tryk derefter længe på motivet. Når du slipper, ser du et hvidt lys, der løber langs motivets omrids, og en pop op-menu.

- Tryk på Tilføj klistermærke.

- Klistermærket føjes til din klistermærkeskuffe, og du ser muligheden for at tilføje en effekt; tryk på den.

- Helt til venstre for ordet Stickers skal du se ikonet Live photos og ordet OFF. Tryk på det.

- Nu vil du se Live-klistermærket. Tryk på Udført.

En irriterende fejl, som synes at forekomme ofte, er, at der i trin 5 ikke er noget ikon for Live-fotos. Jeg har løst det ved at vende tilbage til billedet og følge trin 2-5 igen, og denne gang skulle du gerne se ikonet der. Da dette er en kendt fejl, forventes den at blive løst i fremtidige iOS-opdateringer.
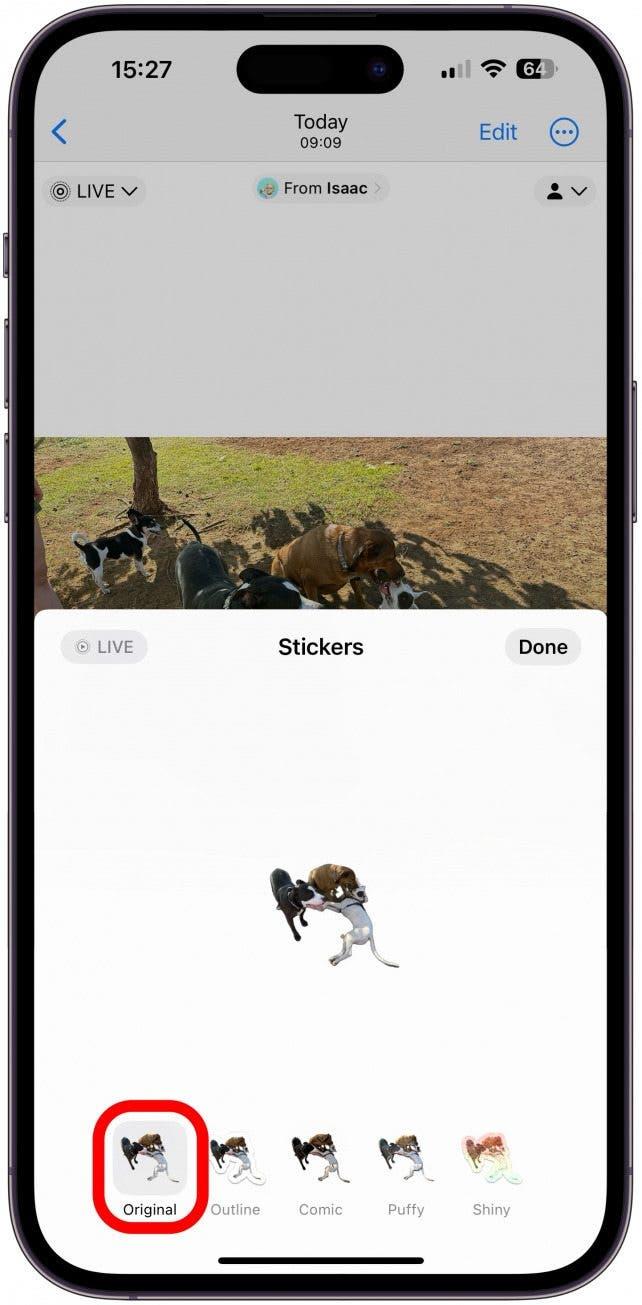
4. Hvis du tilføjer en effekt til et levende klistermærke, bliver det statisk, men du kan ændre det tilbage i indstillingerne for Tilføj effekt.
Hvis du allerede har oprettet et klistermærke og vil redigere det uden at finde det originale foto og starte forfra, kan du gøre det fra appen Beskeder:
- Åbn appen Beskeder.

- Vælg en beskedtråd, eller start en Ny besked. Jeg foretrækker at starte en Ny besked, så jeg ikke ved et uheld kommer til at sende et fjollet klistermærke eller risikerer, at en kontakt ser de tre prikker, der indikerer, at du er i gang med at skrive et langt essay.

- Tryk på plus-ikonet.

- Vælg Klistermærker.

- Tryk længe på det klistermærke, du vil redigere.

- Tryk på Rediger effekt.

- Tryk på Original for at gøre klistermærket levende igen.

- Tryk på Live photo-ikonet.

- Tryk på Udført.

- Du kan bare trykke på Annuller for at forlade appen Beskeder eller indtaste en kontakts navn og vælge et klistermærke for at sende det til vedkommende.

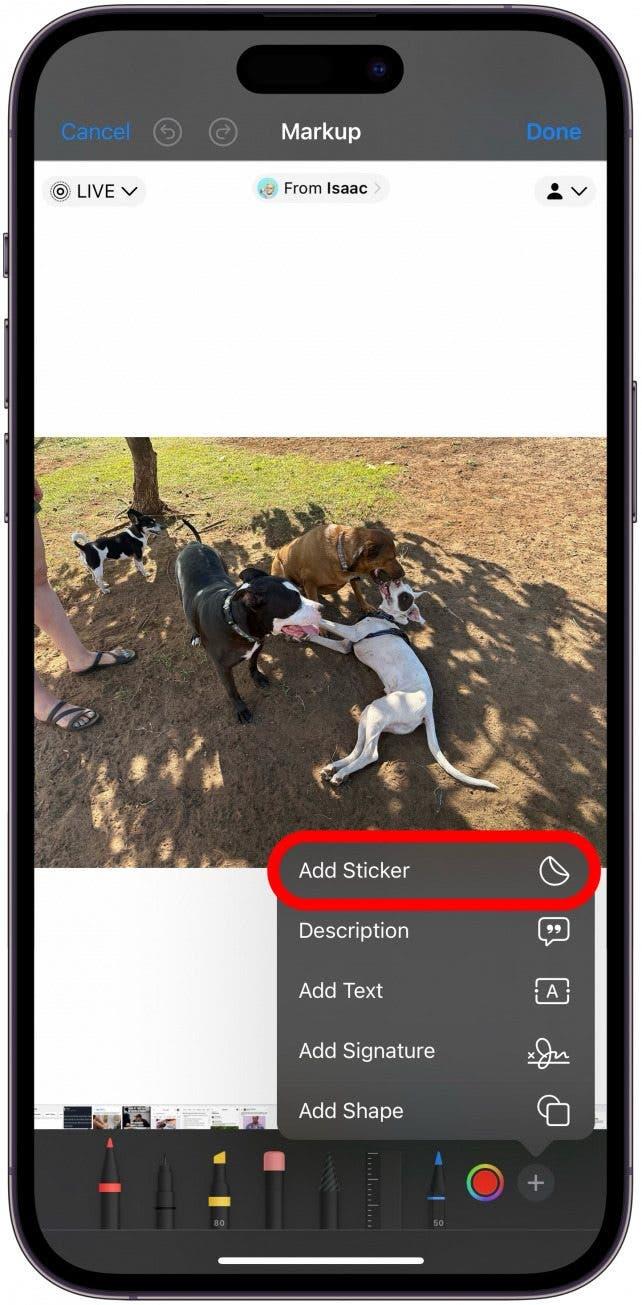
5. Lær, hvordan du får adgang til dine brugerdefinerede fotoklistermærker i andre apps end Beskeder-appen.
Apple hævder, at du kan bruge stickers overalt, hvor du kan bruge emojis, også i tredjepartsapps, men det er ikke så intuitivt i andre apps, som det er i Messages-appen. For at få adgang til klistermærkeskuffen i de fleste apps skal du trykke på emoji-ikonet og swipe til højre og derefter klikke på klistermærkeikonet for at se alle dine klistermærker og få adgang til klistermærkeredigeringsfunktioner. Sådan gør du for eksempel på Facebook Messenger:
- Åbn Facebook Messenger, og åbn en samtaletråd. Tryk på Aa, ligesom du ville gøre for at skrive en besked.

- Tryk på smiley- eller emoji-ikonet nederst til venstre på din skærm.

- Swipe til højre over emojierne, indtil du ser dine klistermærker.

- Tryk på klistermærkeikonet for at få adgang til din klistermærkeskuffe. Du kan scrolle gennem alle dine klistermærker, omarrangere dem, redigere effekter eller slette dem.

Professionelt tip
De fleste apps uden for appen Beskeder vil konvertere live stickers til statiske stickers eller indsætte dem som almindelige billeder. Hvis du vil indsætte klistermærker, mens du bruger Markup, skal du bare trykke på plus-ikonet og vælge Klistermærker for at få adgang til din klistermærkesamling.
6. Sørg for at vælge det rigtige foto, som du vil lave om til et klistermærke for at få det bedste resultat.
De fleste fotos kan forvandles til klistermærker, men der er et par regler, du skal følge, hvis du vil have det perfekte klistermærke! For det første skal billedet være klart, ikke sløret. For det andet må motivet ikke have samme farve som baggrunden eller nogen ting i baggrunden, da de ellers kan blive inkluderet i klistermærket, og det er ikke muligt at redigere dem ud uden at bruge tredjepartsredigeringsapps som Photoshop eller Canva.
Klistermærkerne ser også bedst ud, hvis motivet ikke har nogen udklippede lemmer eller dele. Endelig, hvis du har flere motiver, der bliver valgt, kan du prøve at redigere billedet og beskære det uønskede motiv, og derefter lave et klistermærke af solomotivet. Når det kommer til Live-fotos, er der endnu flere regler for at få det perfekte live custom photo sticker; læs mere om det her.
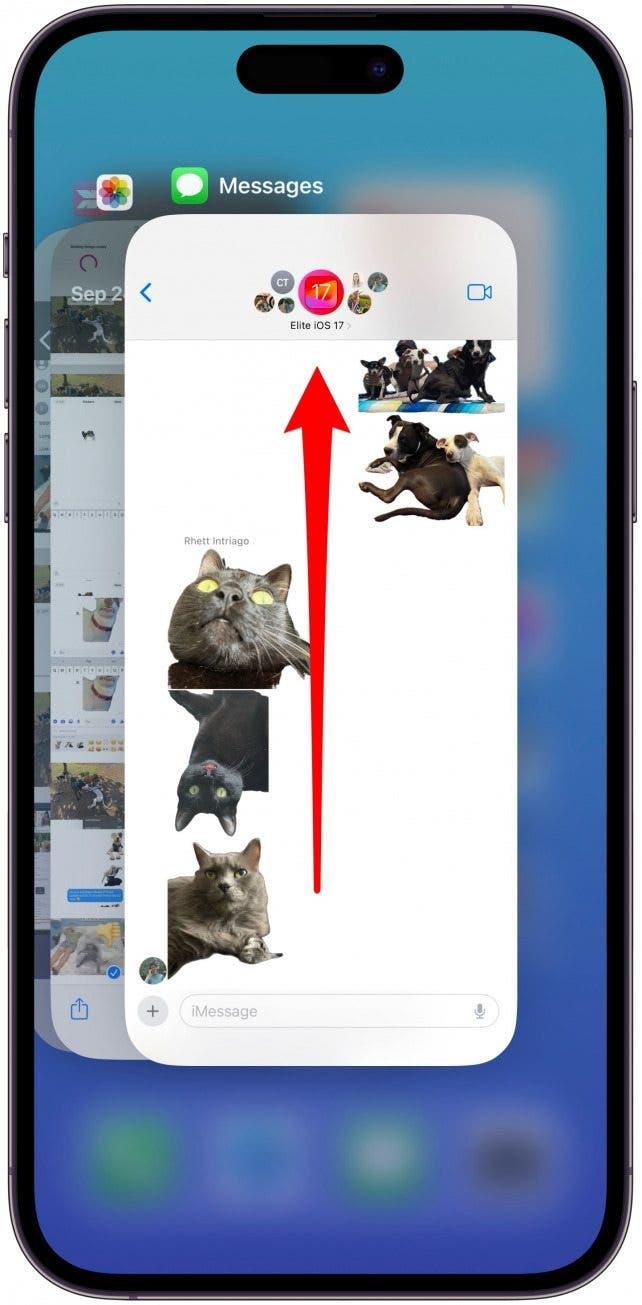
7. Hvis din Sticker-skuffe ikke reagerer, skal du afslutte appen og prøve igen.
Du burde kunne trykke på et klistermærke for at bruge/indsætte det, men det er ikke altid tilfældet. En almindelig fejl i iOS 17 krævede, at iPhone-brugere afsluttede appen Beskeder og derefter åbnede den igen, før de kunne sende et klistermærke til nogen. Det er et af de problemer, der burde blive løst i en fremtidig opdatering, så sørg for at holde din iPhone opdateret!
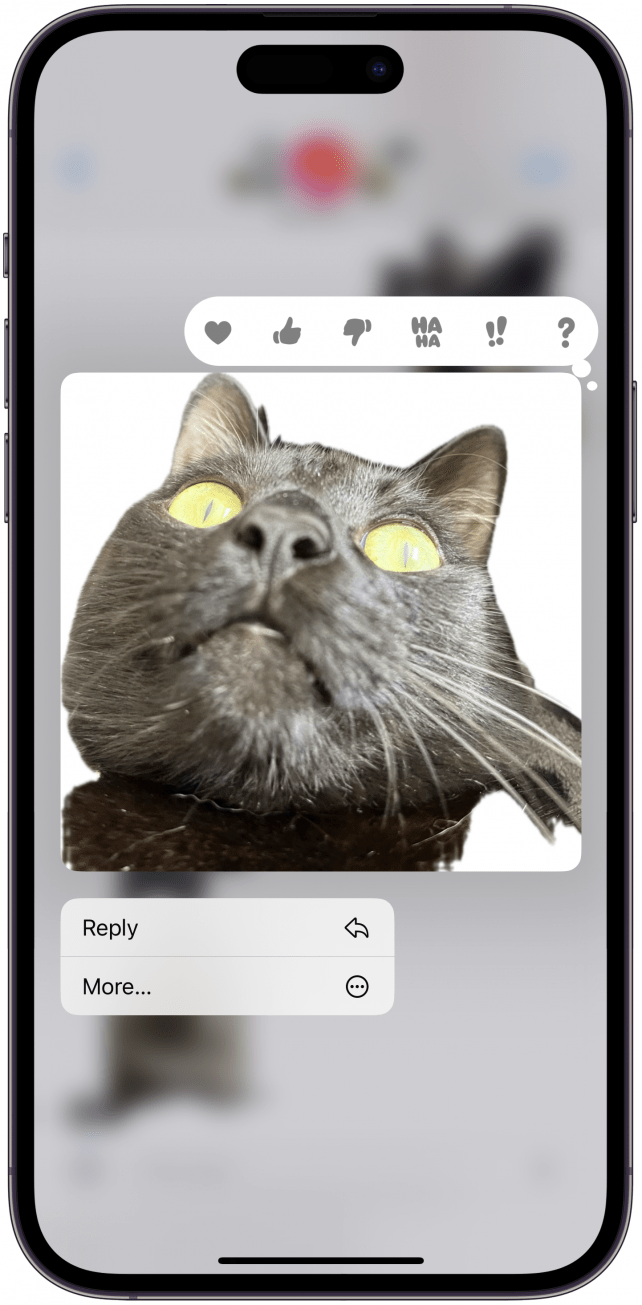
8. Du kan ikke gemme klistermærker, som er blevet sendt til dig, eller sende dem videre til andre, men der er to løsninger.
Den bedste måde at gemme et sejt klistermærke, som nogen har sendt dig, er at bede dem om at sende dig det originale billede, som din kontakt har lavet om til et klistermærke. På den måde får du den bedste kvalitet af klistermærket. Hvis du ikke har lyst til at gøre det, kan du tage et screenshot af klistermærket og derefter åbne det i Fotos-appen og oprette klistermærket, som du plejer.
Bemærk
Screenshot-metoden virker kun til at skabe statiske klistermærker; du skal have tilsendt det originale Live-foto for at kunne skabe din egen version af live-klistermærket.
Nu kender du de mange måder at fejlfinde dine brugerdefinerede fotoklistermærker, der ikke virker på din iPhone! Vi håber, at du nyder denne sjove funktion lige så meget, som vi gør. Lær nu, hvordan du forvandler live-fotos til live-baggrunde, hvilket ikke har været muligt i over et år.