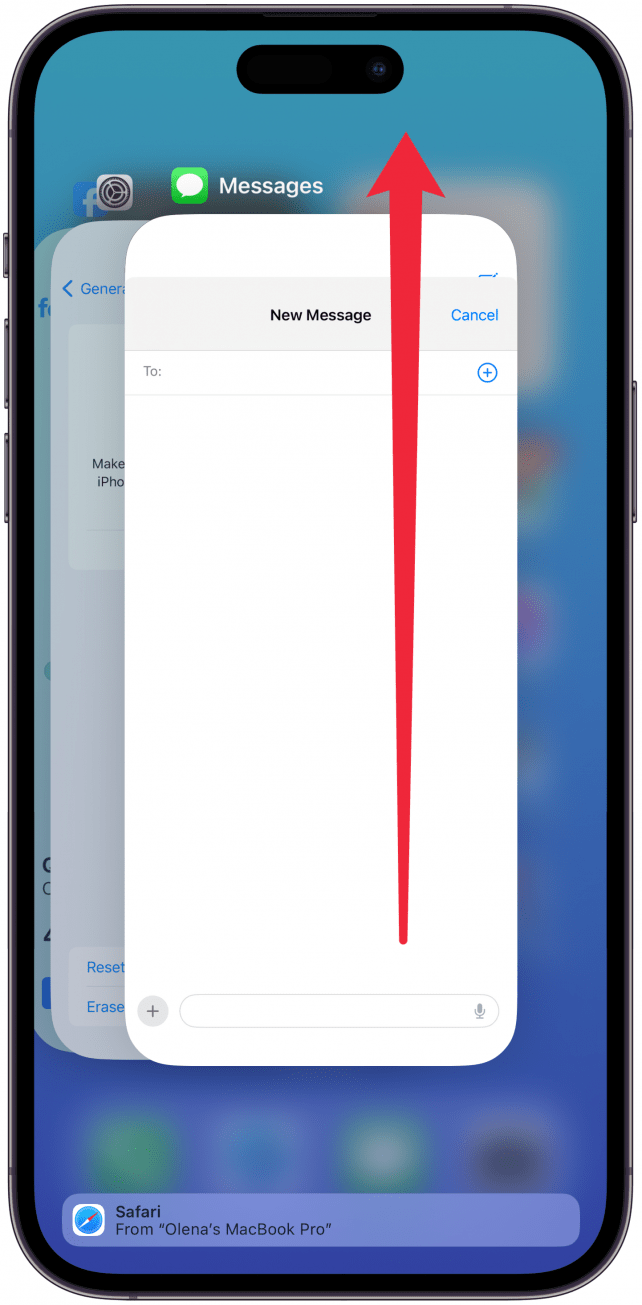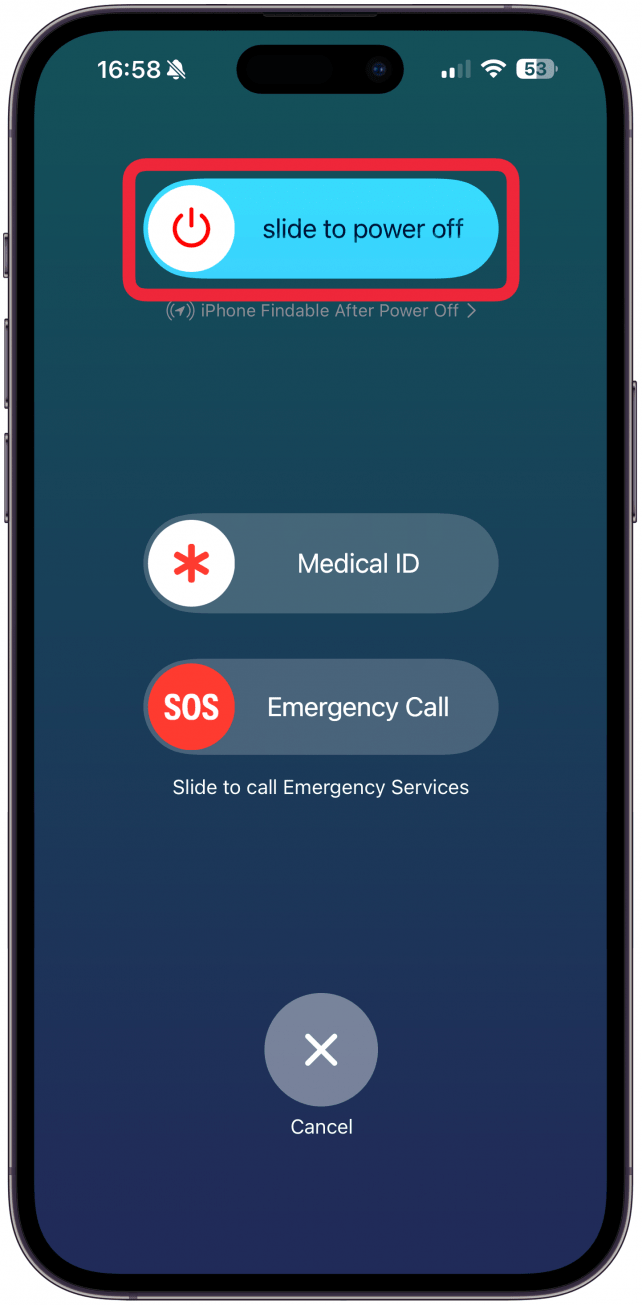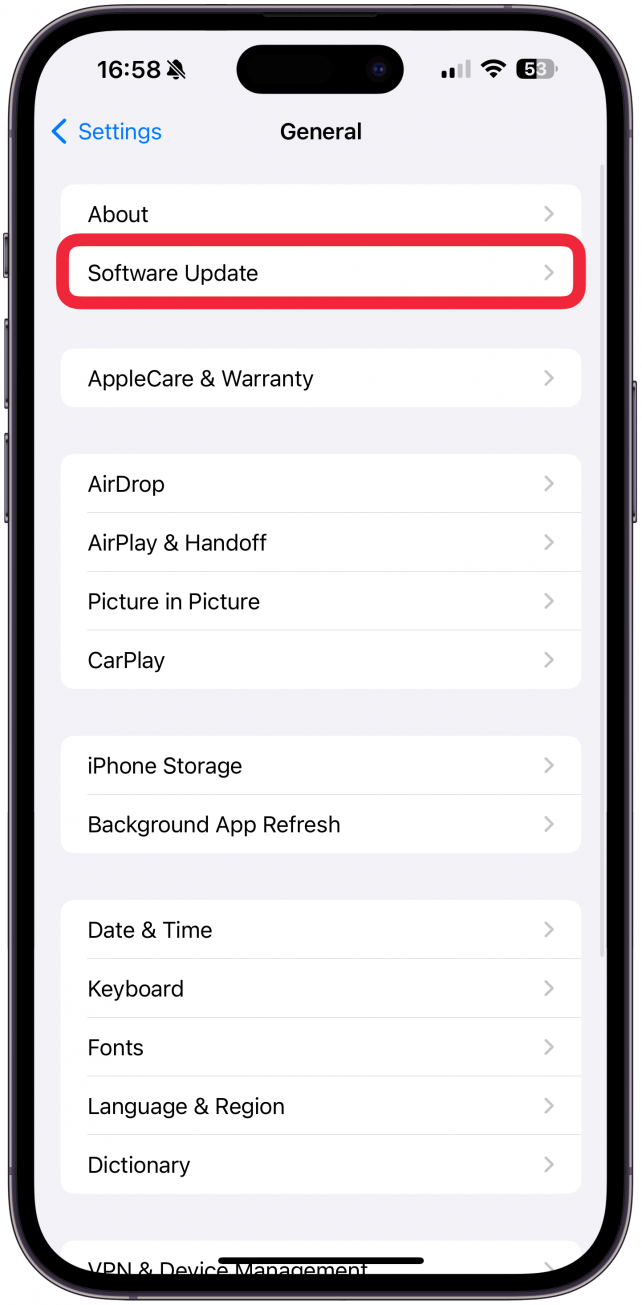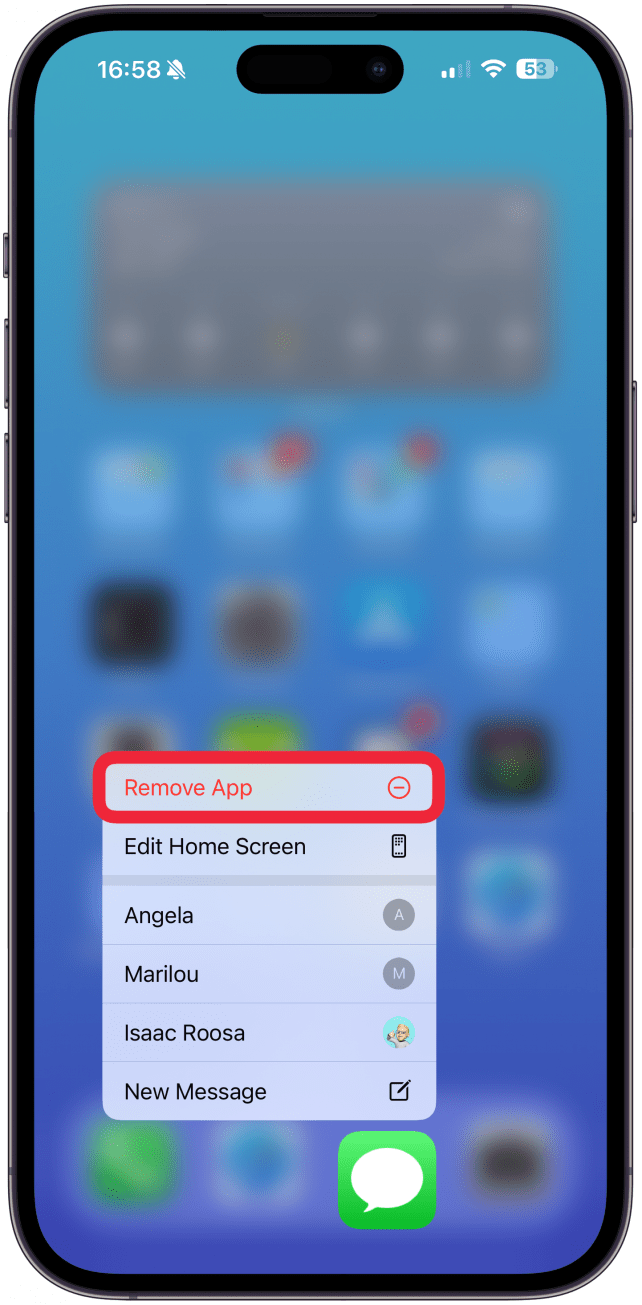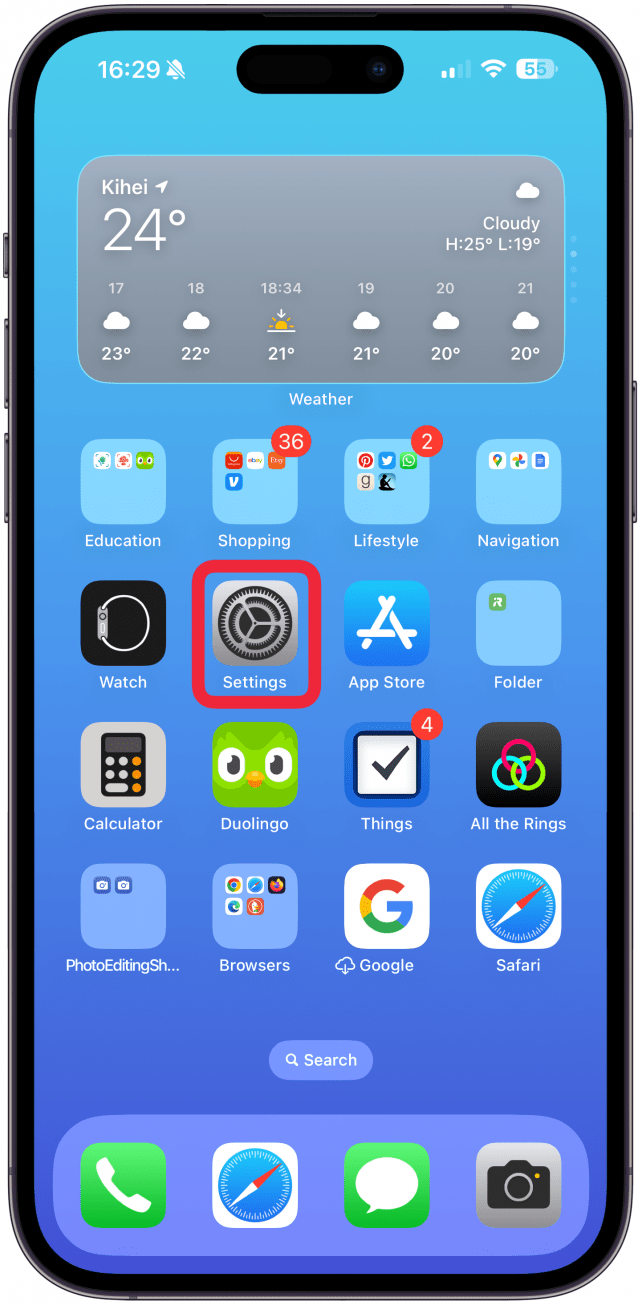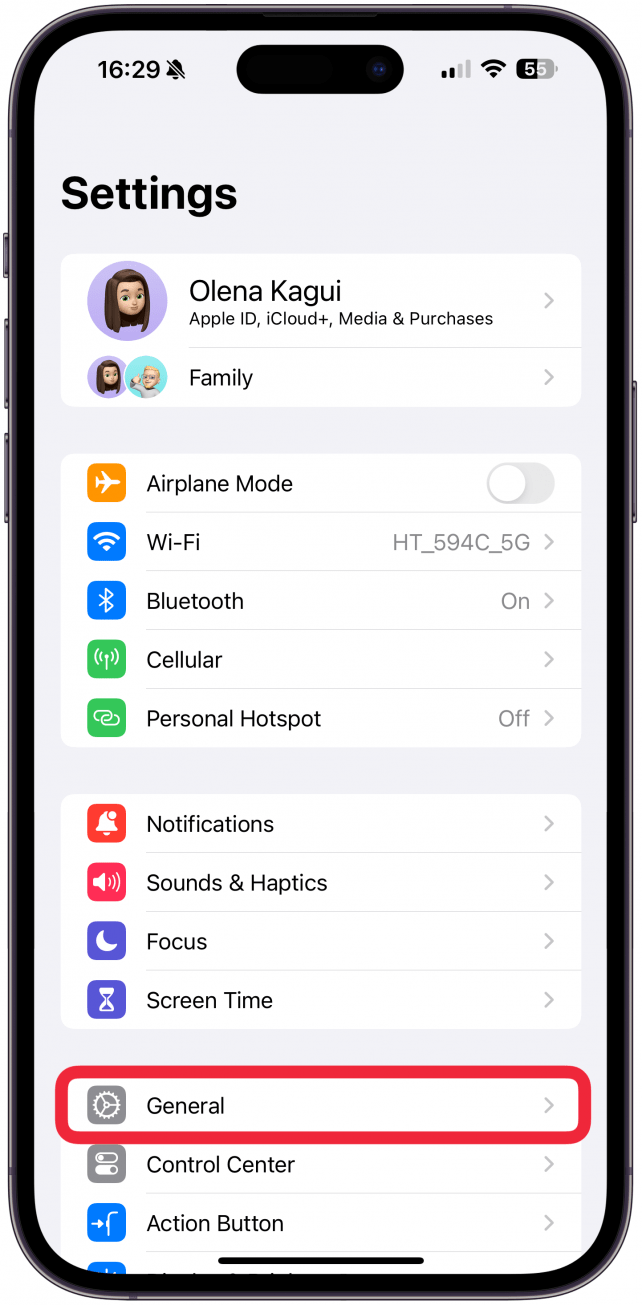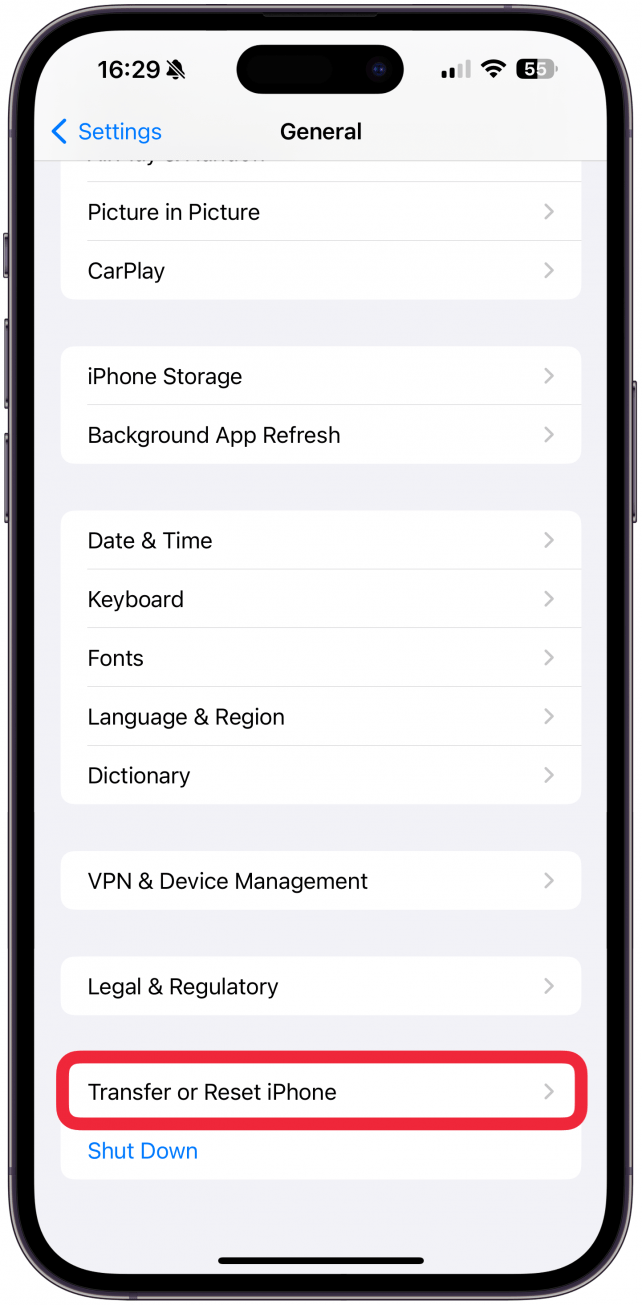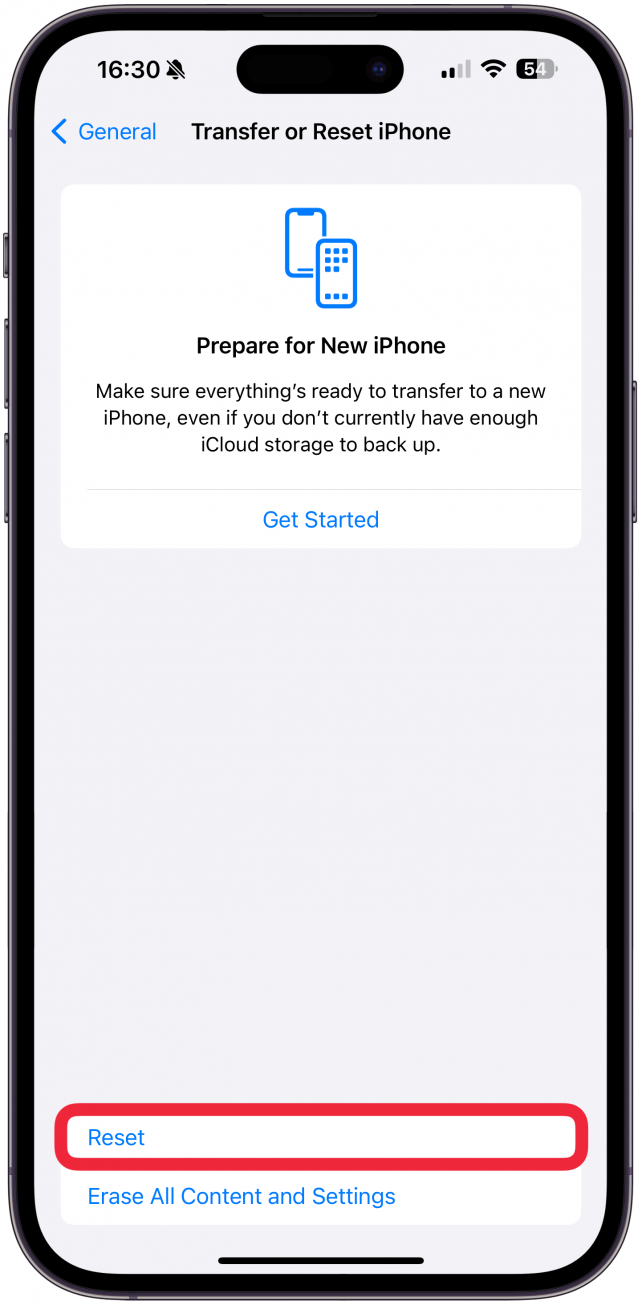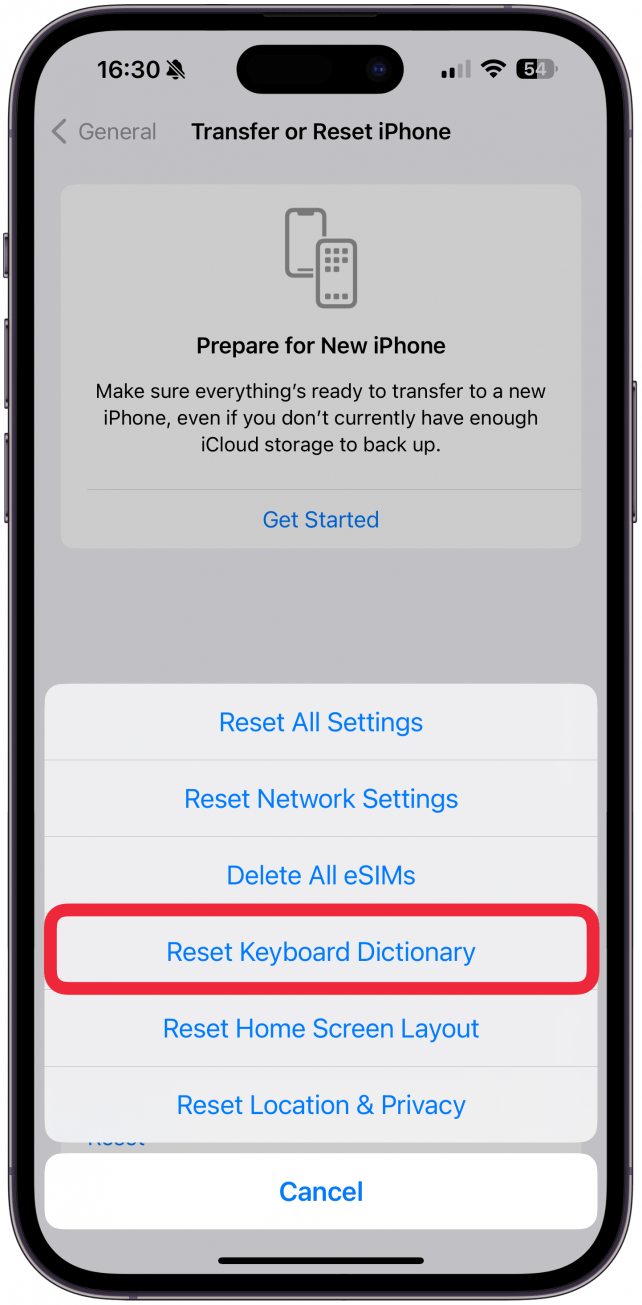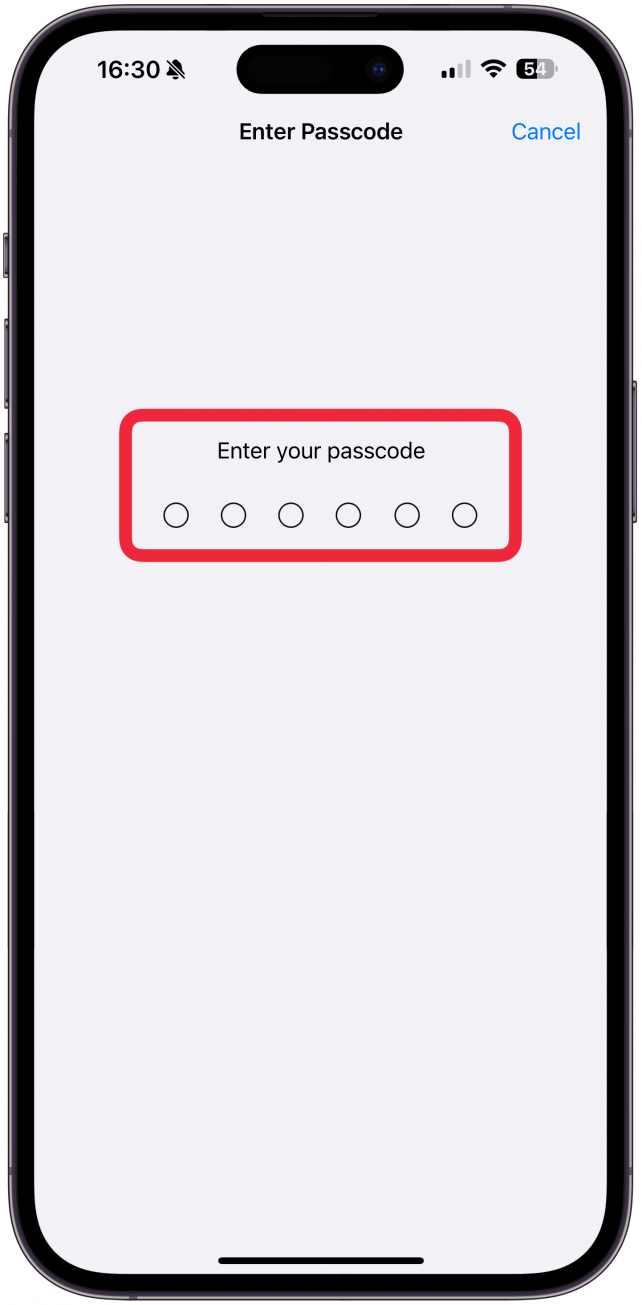Det kan være bekymrende, hvis dit iPhone-tastatur ikke fungerer ordentligt. Uanset om det halter, forsvinder, ikke vises, skriver af sig selv eller skriver forkert, kan det fikses! Jeg vil lære dig, hvordan du nulstiller din tastaturordbog, og jeg vil gennemgå andre grundlæggende fejlfindingstrin.
Sådan fejlsøges et tastatur, der ikke fungerer på iPhone
Ofte er problemer med iOS-tastaturet relateret til den app, hvor du bruger tastaturet. Hvis du har bemærket, at dit tastatur ikke fungerer i flere eller alle apps, skal du gå videre til næste trin. Ellers kan du prøve nedenstående trin, hvis du oplever, at tastaturet på din iPhone ikke virker:
- Force quit the app du bruger tastaturet i, ved at swipe hele vejen op fra bunden af skærmen og derefter swipe op igen over appen.

- Genstart din iPhone for at rette eventuelle tilfældige fejl.

- Sørg for, at din iPhone kører den nyeste version af iOS, hvis dette er et kendt softwareproblem, der er blevet løst af Apple.

- Prøv at afinstallere den app, der bliver ved med at have problemer med tastaturet, og installer den igen.

Når du har taget disse skridt og prøver at bruge tastaturet igen, skal du gå langsomt frem og sørge for, at din app er fuldt indlæst, før du begynder at skrive. Nogle gange, hvis du bliver for ivrig og begynder at skrive for tidligt i f.eks. appen Beskeder, vil appen have problemer med at indlæse og kan gå ned, eller tastaturet vil hænge. Hvis det ikke hjælper, kan du prøve at nulstille din tastaturordbog. Hvis du vil vide mere om din iPhone, kan du tilmelde dig vores gratisDagens tip nyhedsbrev.
 Opdag din iPhones skjulte funktionerFå et dagligt tip (med skærmbilleder og klare instruktioner), så du kan mestre din iPhone på bare et minut om dagen.
Opdag din iPhones skjulte funktionerFå et dagligt tip (med skærmbilleder og klare instruktioner), så du kan mestre din iPhone på bare et minut om dagen.
Sådan nulstiller du iPhone-tastaturet
Hvis dit tastatur ikke fungerer på tværs af dine apps, kan det være din iPhones tastaturindstillinger, der har skylden. Sådan nulstiller du tastaturet på iPhone:
- Åbn Indstillinger.

- Tryk på Generelt.

- Rul ned, og vælg Overfør eller nulstil iPhone.

- Tryk på Nulstil i bunden af skærmen.

- Vælg Nulstil tastaturordbog.

- Du skal indtaste din Passcode og følge alle andre anvisninger på skærmen for at afslutte nulstillingsprocessen.

Det kan være bekymrende, hvis dit iPhone-tastatur ikke fungerer ordentligt. Uanset om det halter, forsvinder, ikke vises, skriver af sig selv eller skriver forkert, kan det fikses! Jeg vil lære dig, hvordan du nulstiller din tastaturordbog, og jeg vil gennemgå andre grundlæggende fejlfindingstrin.
Sådan fejlsøges et tastatur, der ikke fungerer på iPhone
Ofte er problemer med iOS-tastaturet relateret til den app, hvor du bruger tastaturet. Hvis du har bemærket, at dit tastatur ikke fungerer i flere eller alle apps, skal du gå videre til næste trin. Ellers kan du prøve nedenstående trin, hvis du oplever, at tastaturet på din iPhone ikke virker:
- Force quit the app du bruger tastaturet i, ved at swipe hele vejen op fra bunden af skærmen og derefter swipe op igen over appen.
- Genstart din iPhone for at rette eventuelle tilfældige fejl.
- Sørg for, at din iPhone kører den nyeste version af iOS, hvis dette er et kendt softwareproblem, der er blevet løst af Apple.
- Prøv at afinstallere den app, der bliver ved med at have problemer med tastaturet, og installer den igen.