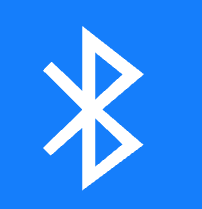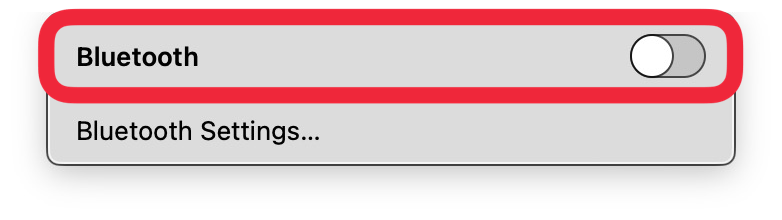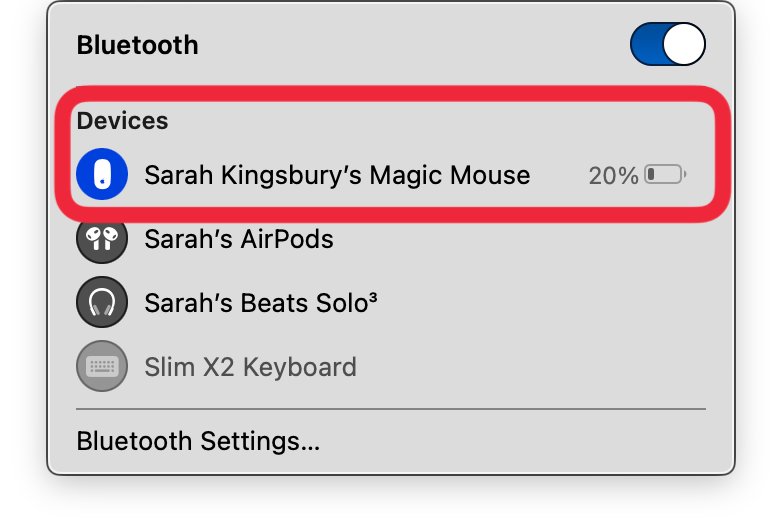Der er et par ting, du skal undersøge, hvis din trådløse mus pludselig ikke fungerer med din Mac. Den gode nyhed er, at løsningerne til at reparere din trådløse mus som regel er ret enkle. Musens batteri er måske ved at løbe tør, Bluetooth er måske ikke tilsluttet, eller musen skal måske bare kobles fra og tilsluttes til din Mac igen. Lad os finde den Mac-museløsning, der virker for dig!
Bemærk
Løsningerne nedenfor dækker, hvad du skal gøre, hvis din mus er frosset eller ikke har forbindelse til din Mac. Men hvis din [Mac-markør er forsvundet] (https://www.iphonelife.com/content/what-to-do-when-mac-mouse-disappears-12-ways-to-find-fix-2022), vil løsningerne være anderledes og kan omfatte rettelser som at ændre markørens hastighed.
Hvad gør du, når din Bluetooth-mus ikke fungerer med Mac?
Hvad er løsningen, når en trådløs mus ikke virker? Hvis din mus pludselig ikke virker, er der et par nemme ting, du bør prøve først.
- Sørg for, at din trådløse mus er opladet.
Hvis batteriet er dødt, skal du sætte den til opladning i cirka ti minutter og derefter prøve igen for at se, om problemet er løst. Du bør også genstarte musen ved at slukke den, vente et minut og tænde den igen. Hvis du ejer en Apple Magic Mouse, er kontakten til at tænde og slukke den placeret i bunden af musen.
 Opdag din iPhones skjulte funktionerFå et dagligt tip (med skærmbilleder og klare instruktioner), så du kan mestre din iPhone på bare ét minut om dagen.
Opdag din iPhones skjulte funktionerFå et dagligt tip (med skærmbilleder og klare instruktioner), så du kan mestre din iPhone på bare ét minut om dagen.
- Genstart din Mac.
Dette er et vigtigt fejlfindingstrin! Din Mac-software nulstilles, når du [genstarter din Mac] (https://www.iphonelife.com/content/how-to-shut-down-or-turn-mac), så det kan være en god måde at løse uventede softwareproblemer med din trådløse mus. Hvis du ejer en nyere MacBook Pro eller MacBook Air, kan du genstarte din bærbare computer ved at trykke på den umarkerede tænd/sluk-knap i øverste højre hjørne af tastaturet (som også fungerer som din Touch ID-tast), vente et øjeblik og derefter trykke på tænd/sluk-knappen for at tænde den igen.
- Sørg for, at din Mac har den aktuelle software.
Hvis der er en tilgængelig opdatering at installere, bør du [opdatere din macOS] (https://www.iphonelife.com/content/how-to-update-macos). Dette kan løse fejl og kan løse inkompatibilitet mellem din trådløse mus og computeren.
- Kontrollér, at Bluetooth er aktiveret.
Hvis din almindelige Bluetooth-mus eller Magic Mouse stadig ikke opretter forbindelse, skal du sørge for, at Bluetooth er slået til. Sådan tjekker du Bluetooth-indstillingerne på din Mac:
- Der er et par ting, du skal undersøge, hvis din trådløse mus pludselig ikke fungerer med din Mac. Den gode nyhed er, at løsningerne til at reparere din trådløse mus som regel er ret enkle. Musens batteri er måske ved at løbe tør, Bluetooth er måske ikke tilsluttet, eller musen skal måske bare kobles fra og tilsluttes til din Mac igen. Lad os finde den Mac-museløsning, der virker for dig!
- Bemærk

- Løsningerne nedenfor dækker, hvad du skal gøre, hvis din mus er frosset eller ikke har forbindelse til din Mac. Men hvis din [Mac-markør er forsvundet] (https://www.iphonelife.com/content/what-to-do-when-mac-mouse-disappears-12-ways-to-find-fix-2022), vil løsningerne være anderledes og kan omfatte rettelser som at ændre markørens hastighed.

Hvad gør du, når din Bluetooth-mus ikke fungerer med Mac?
Hvad er løsningen, når en trådløs mus ikke virker? Hvis din mus pludselig ikke virker, er der et par nemme ting, du bør prøve først.
- Sørg for, at din trådløse mus er opladet.
Hvis batteriet er dødt, skal du sætte den til opladning i cirka ti minutter og derefter prøve igen for at se, om problemet er løst. Du bør også genstarte musen ved at slukke den, vente et minut og tænde den igen. Hvis du ejer en Apple Magic Mouse, er kontakten til at tænde og slukke den placeret i bunden af musen.
Opdag din iPhones skjulte funktionerFå et dagligt tip (med skærmbilleder og klare instruktioner), så du kan mestre din iPhone på bare ét minut om dagen.
-
- Genstart din Mac.
- Dette er et vigtigt fejlfindingstrin! Din Mac-software nulstilles, når du [genstarter din Mac] (https://www.iphonelife.com/content/how-to-shut-down-or-turn-mac), så det kan være en god måde at løse uventede softwareproblemer med din trådløse mus. Hvis du ejer en nyere MacBook Pro eller MacBook Air, kan du genstarte din bærbare computer ved at trykke på den umarkerede tænd/sluk-knap i øverste højre hjørne af tastaturet (som også fungerer som din Touch ID-tast), vente et øjeblik og derefter trykke på tænd/sluk-knappen for at tænde den igen.
- Sørg for, at din Mac har den aktuelle software.