At få iMessage på en pc er en stor opgave. Apple er berømt for sin lukkede systemstandard, og apps som Beskeder er ingen undtagelse. Hvis du har en pc med Windows, og du gerne vil bruge iMessage på din pc, har jeg både gode og dårlige nyheder. For det første er det muligt at få iMessage på pc.Men den bedste mulighed for at få iMessage på pc kræver et fjernskrivebord, hvilket betyder, at du har brug for en Mac for at få det til at fungere.Vi gennemgår, hvordan du gør det, og det vil give dig mulighed for at få iMessage på din pc, der kører Windows. Jeg kan dog forestille mig, at de fleste, der ønsker at gøre dette, ikke har en Mac, og det er her, de knap så gode nyheder kommer ind i billedet. Alt i alt gør Apple det ikke nemt for brugerne at have iMessage på en pc. Jeg vil gennemgå andre muligheder, som jeg har set bloggere promovere, men jeg anbefaler ikke at gøre dem. Hvis du ikke har en Mac, og du gerne vil bruge iMessage på pc, anbefaler jeg på det kraftigste, at du bruger en anden beskedtjeneste. Whatsapp giver dig for eksempel mulighed for at bruge deres beskedplatform på tværs af alle enheder. Men hvis du insisterer på at bruge iMessage på din pc med Windows, så lad os gennemgå dine muligheder og den eneste metode, jeg anbefaler. Sådan får du iMessage på en pc, og de metoder, jeg ikke anbefaler, og som er potentielt skadelige for dine enheder.
Jeg ser mit job (som for det meste er at skrive vejledninger) som et ansvar over for dig, læseren. Det betyder, at jeg aldrig vil fortælle dig, hvordan du jailbreaker din iPhone; vi anbefaler det ikke, og derfor vil vi heller ikke vise dig, hvordan du gør det. Og det er næsten sådan, jeg har det med at få iMessage på en pc. Det ville være fantastisk, hvis Apple tillod os at bruge iMessage via iCloud online. Men Apple har ikke gjort det nemt at bruge iMessage på en pc, og langt de fleste løsninger, du kan finde på nettet, er i bedste fald tvivlsomme. Så lad mig først fortælle dig om de forskellige måder, hvorpå andre onlineartikler vil fortælle dig, hvordan du får iMessage på en pc, og hvorfor du ikke skal gøre det. Derefter vil jeg vise dig, hvordan du får iMessage på en pc med den eneste sikre, brugervenlige måde, jeg har opdaget (som kræver, at du allerede har en Mac). Det er ikke ideelt, og det beklager jeg. Hvis jeg opdager andre måder at gøre det på, som ikke bringer nogen af dine enheder i fare, vil jeg opdatere artiklen med disse metoder.
Sådan får du iMessage på pc: Hvad du ikke skal gøre
Jailbreaking af iPhone
Jailbreaking af din iPhone åbner op for en verden af tilpasningsmuligheder, men det bryder også din garanti og sender dig ud på nyt, ukendt territorium. En jailbreaket iPhone er mere modtagelig for malware, kortere batterilevetid og en række andre potentielle problemer. Det er derfor, vi ikke anbefaler denne praksis.
Brug af iPadian iOS ‘Emulator’
Jeg håbede, at dette ville være en god mulighed; men efter at have undersøgt iPadian iOS ‘Emulator’ (som er et program, forskellige andre artikler anbefaler at bruge til at få iMessage på pc), opdagede jeg en masse negativ feedback. Fra generelt fejlbehæftede resultater til malware-downloads – iPadian er ikke en software, jeg er villig til at downloade og endda teste til denne artikel. Hvilket betyder, at jeg heller ikke anbefaler, at du downloader det. Jeg har tidligere brugt tvivlsom (men i sidste ende sikker) software til at vise jer, hvordan I kan gøre ting på jeres iPhone, som ellers ikke ville være mulige, men jeg vil aldrig anbefale jer at bruge en software, som jeg ikke engang selv vil bruge!
Det bringer os til den sidste metode: at bruge et fjernskrivebord. Denne metode virker og er sikker at bruge, men den kræver, at du allerede har en Mac. Det er fordi, du i bund og grund får adgang til den Mac fra din pc ved hjælp af fjernskrivebordet. Jeg går ud fra, at dette ikke vil løse problemet for de fleste af de mennesker, der lander på denne artikel. Det er surt, og jeg er ked af, at der ikke er en bedre løsning lige nu. I mellemtiden gentager jeg, at en alternativ beskedplatform som Whatsapp sandsynligvis er den bedste løsning på dette problem.
Sådan får du iMessage på pc: Den eneste metode, jeg anbefaler
Den eneste store ulempe ved denne metode til at få iMessage på en pc er, at du skal have en Mac-computer for at få det til at fungere. Så hvis du har en gammel Mac, som du ikke bruger så meget, er den perfekt til denne situation.
- Tænd både din Mac, hvor iMessage allerede er aktiveret, og din pc, der kører Windows.
- Hvis du ikke allerede har det, skal du downloade Chrome-browseren på begge computere. Download derefter udvidelsen Chrome Remote Desktop på begge computere; følg linket for at gøre det nemt.
- På din Mac skal du klikke på Start app.
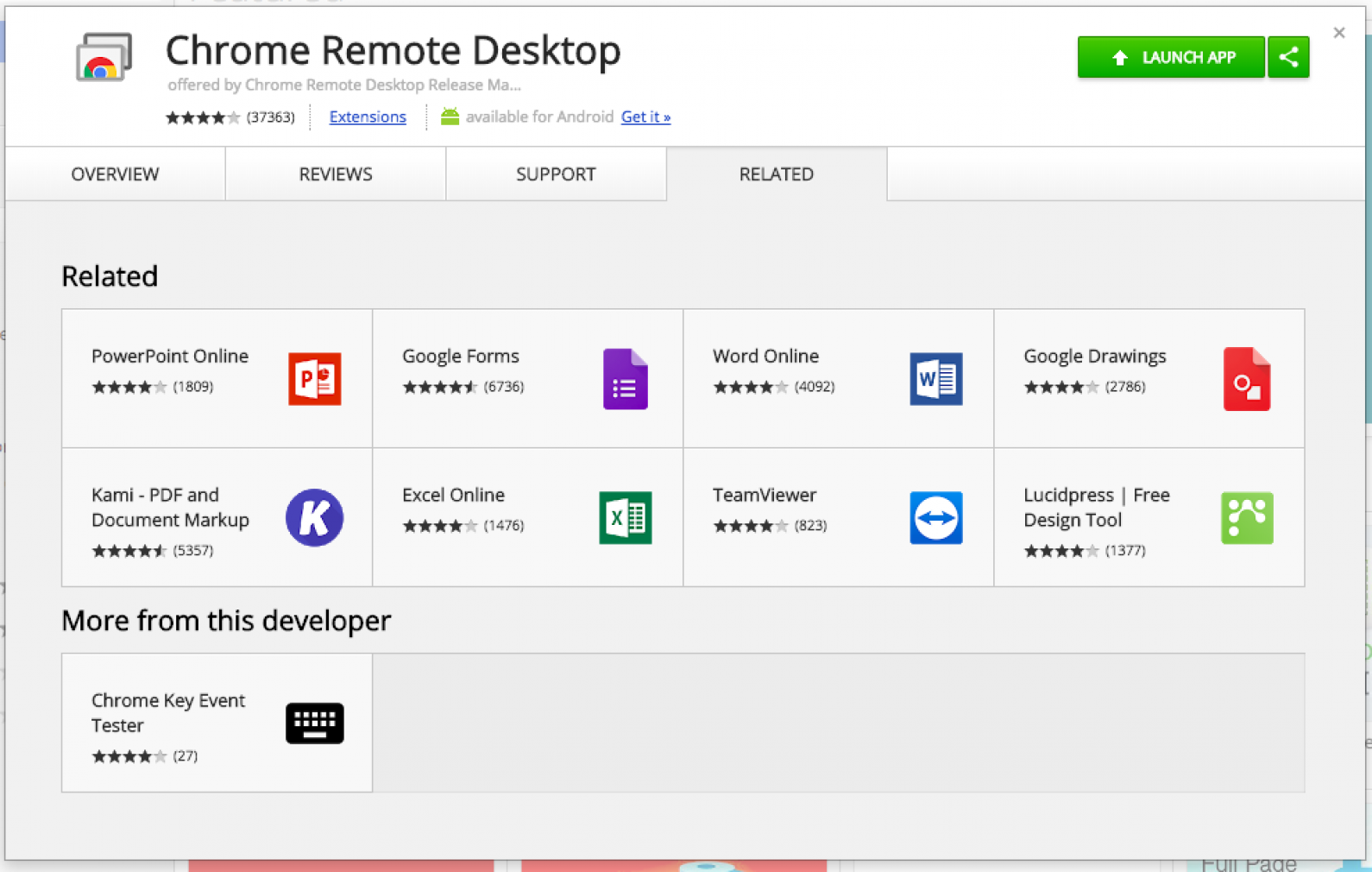
- To muligheder vil dukke op. Under Mine computere skal du trykke på Kom i gang.
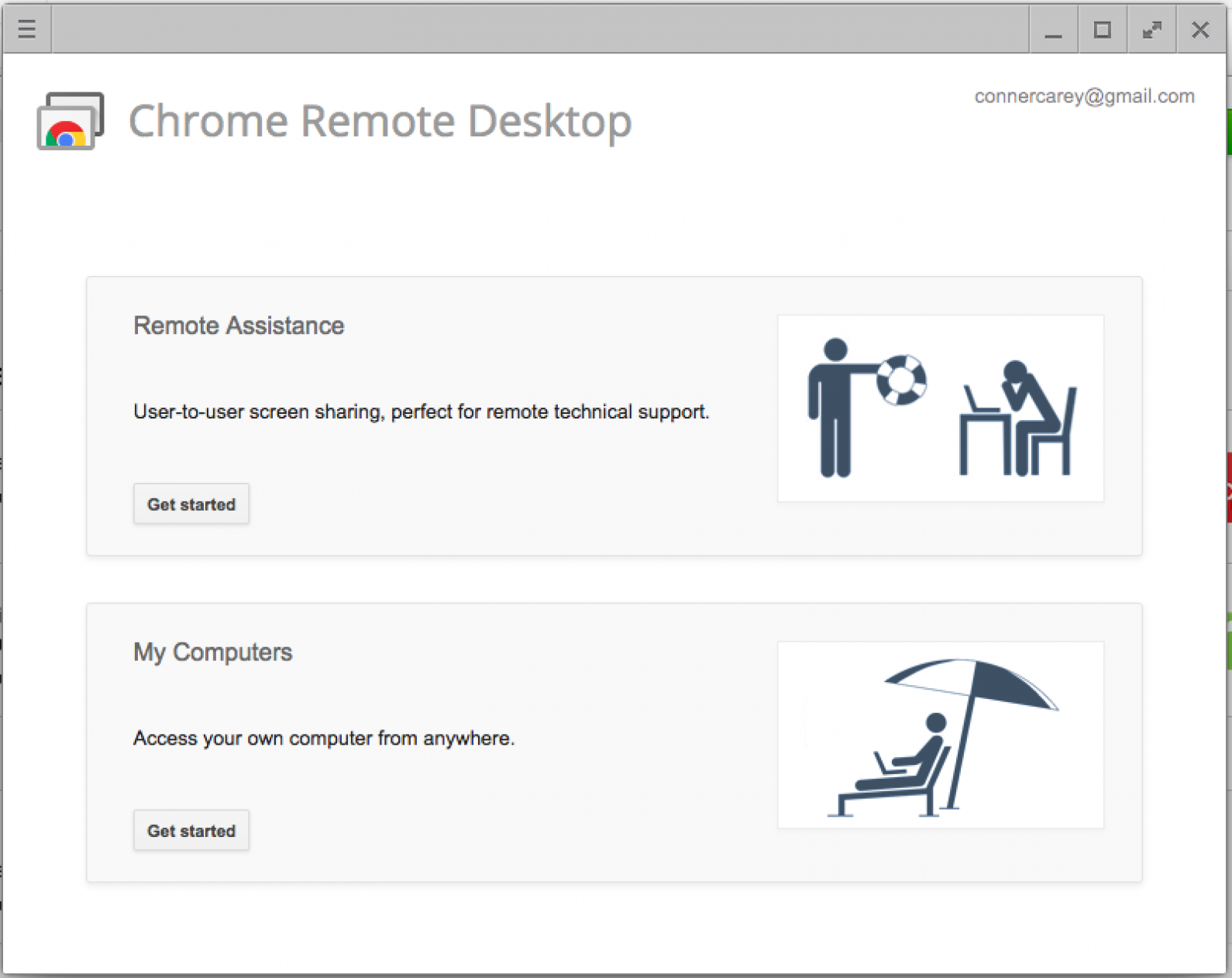
- Klik på Aktivér fjernforbindelser.
- Nu bliver du bedt om at downloade Host Installer. Klik på Acceptér og installer.
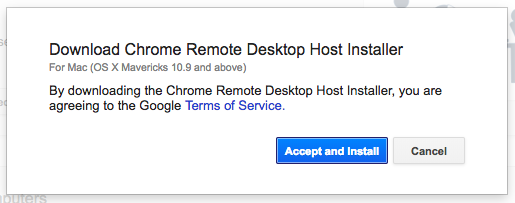
- Når den er downloadet til din Mac, skal du klikke på filen for at åbne den. Dobbeltklik derefter på Chrome Remote Desktop Host.pkg for at starte den downloadede fil.
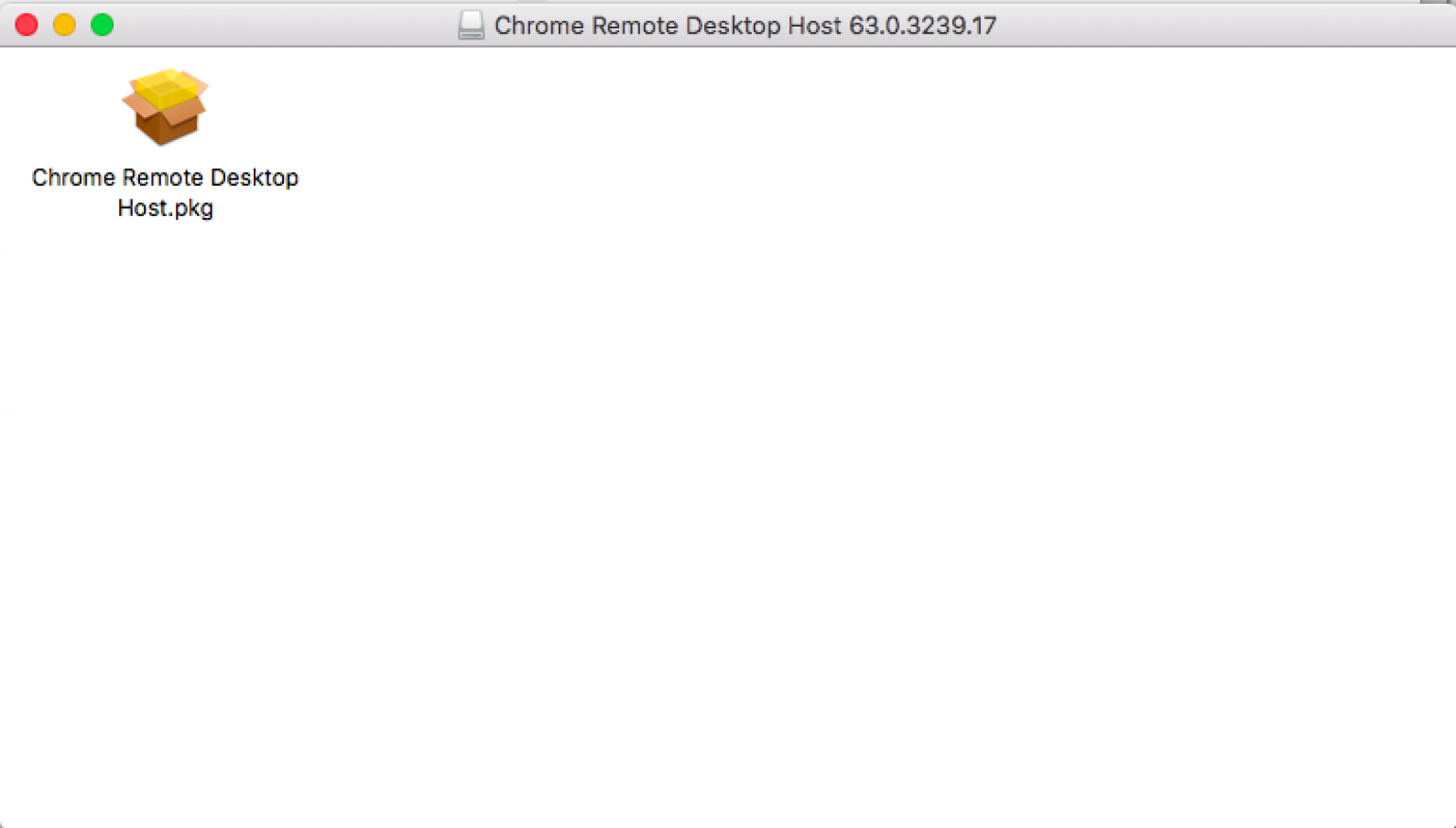
- Nu vil du blive ført gennem Chrome Remote Desktop Host Installer.
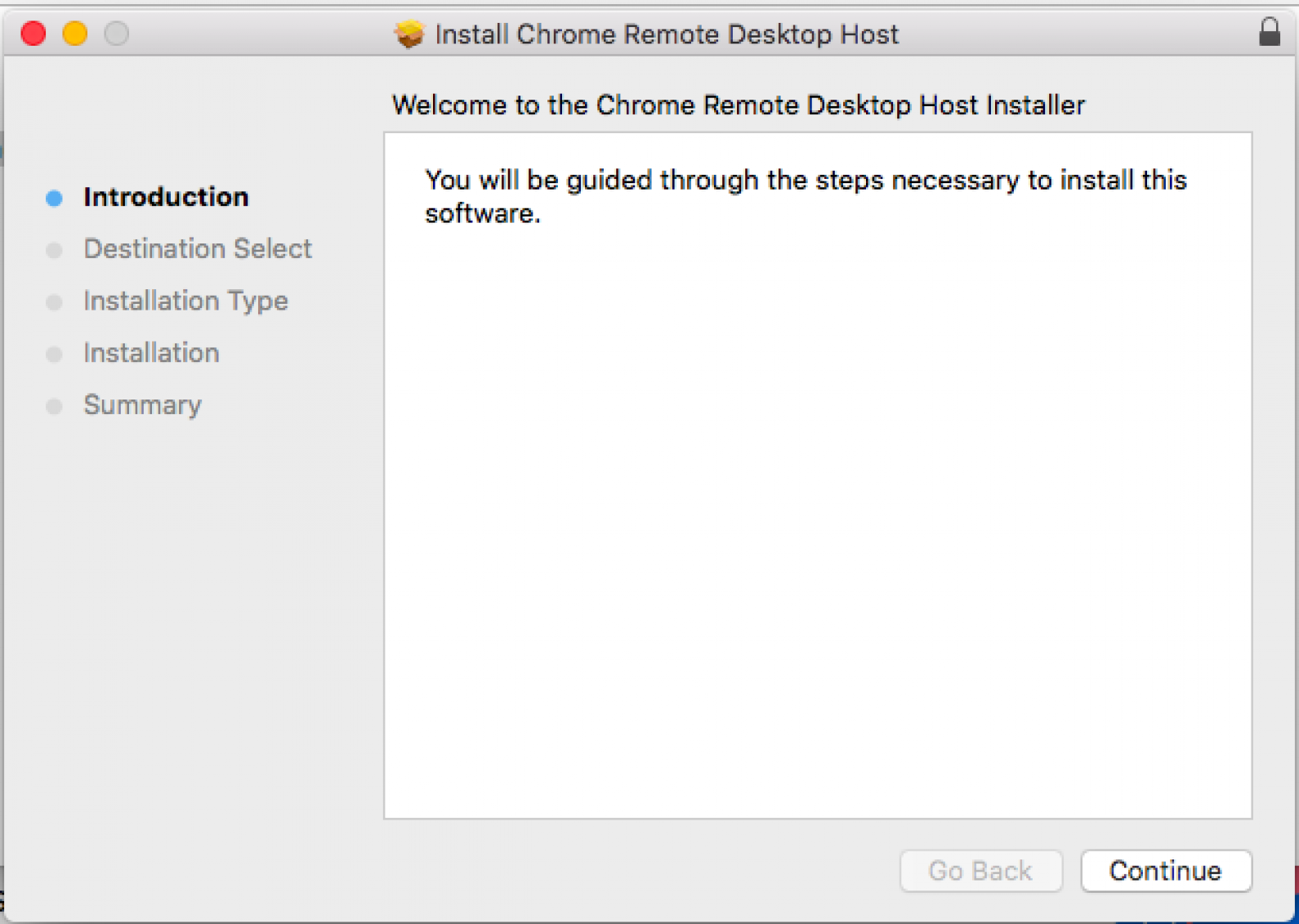
- Når installationen er gennemført, vil du se følgende besked (nedenfor). Klik på luk.
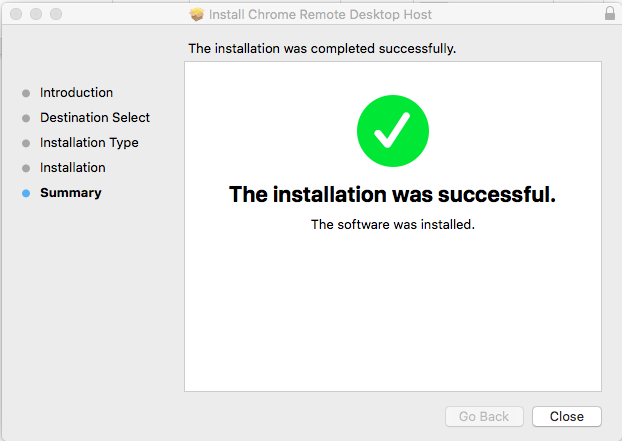
- Vend nu tilbage til hovedskærmen i Chrome Remote Desktop. Klik igen på Aktivér fjernforbindelser.
- Nu skal du indstille en sekscifret PIN-kode, så du kan kontrollere, hvilke computere der har adgang til din Macbook. Når du har indstillet din PIN-kode, er du klar til at få adgang til din Mac fra din pc!
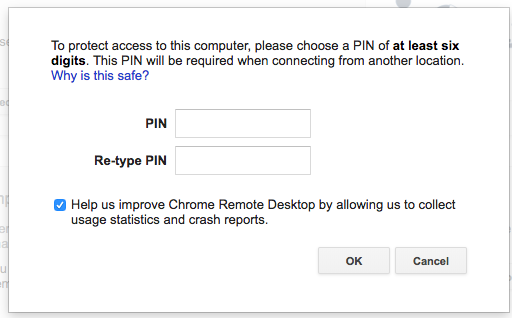
- På din pc skal du gå tilbage til Chrome-browseren, hvor du først downloadede udvidelsen, og klikke på Launch App.
- Klik på Kom i gang under Mine computere. Klik derefter på din Mac-computer.
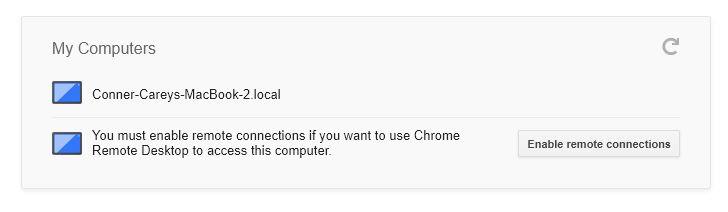
- Indtast den PIN-kode, du oprettede for at forbinde.
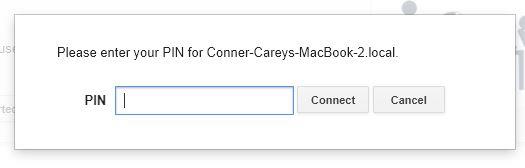
- Når du har forbundet de to desktops, kan du officielt bruge iMessage på din pc!
Hvad skal du gøre, hvis du ikke kan få iMessage på pc’en?
Jeg forstår det godt – du vil gerne tjekke dine beskeder fra din computer. Det giver god mening. Og hvis jeg kunne få Apple til at lade dig gøre det med et trylleslag, ville jeg gøre det. Men hvis du virkelig gerne vil kunne sende og modtage beskeder på både din iPhone eller iPad og din pc, skal du bruge en alternativ besked-app. Whatsapp er en god mulighed; den er meget populær og velholdt. Det er tilgængeligt på stort set alle enheder, det giver dig mulighed for at sende alle former for medier og dokumenter og meget mere – alt sammen noget, der sparer dig for besværet med at forsøge at komme uden om Apples lukkede system.
Har du fundet en anden løsning, som jeg ikke har? Lad mig det vide i kommentarerne nedenfor!

