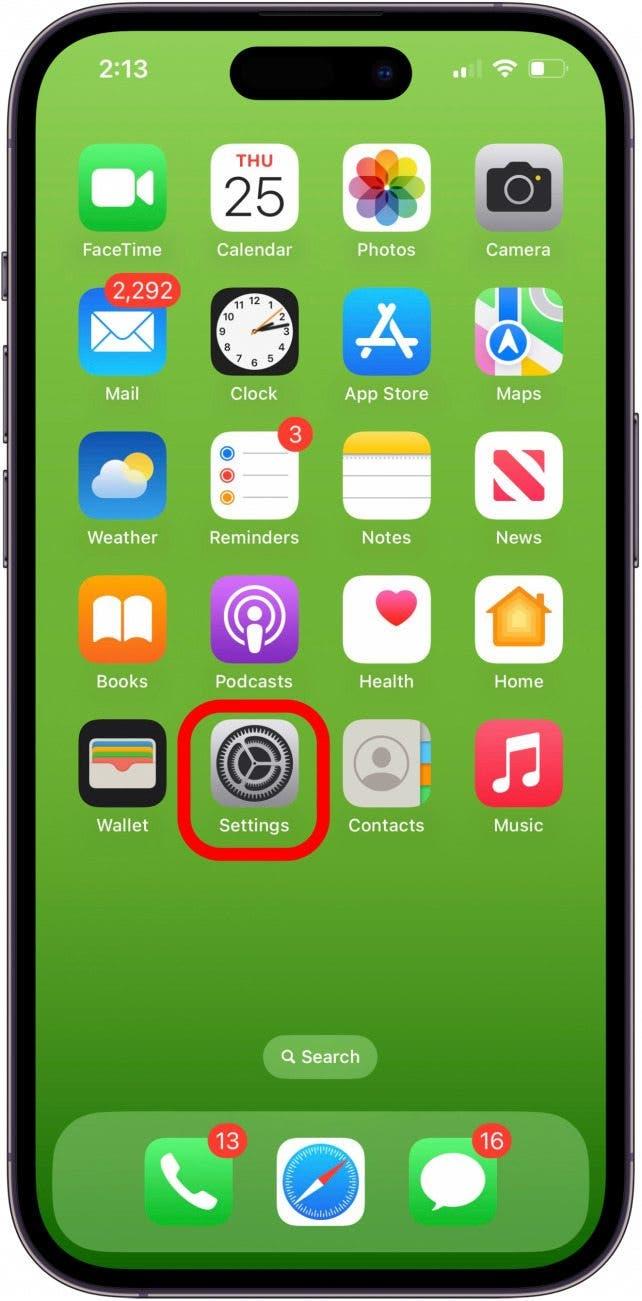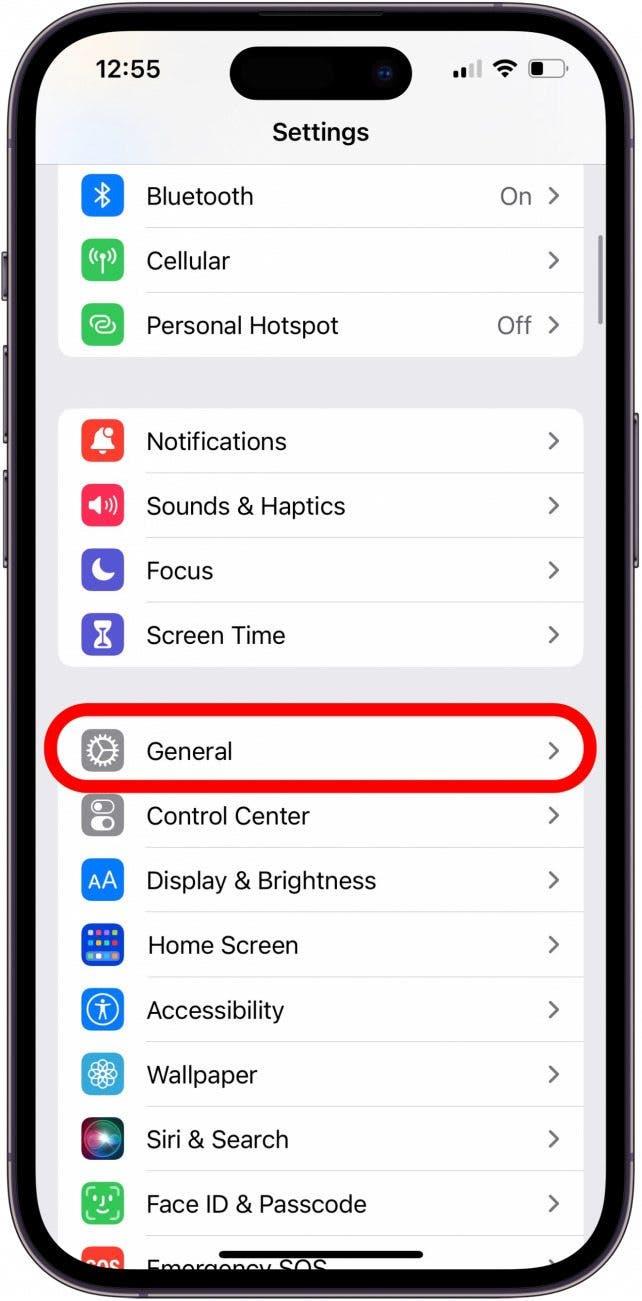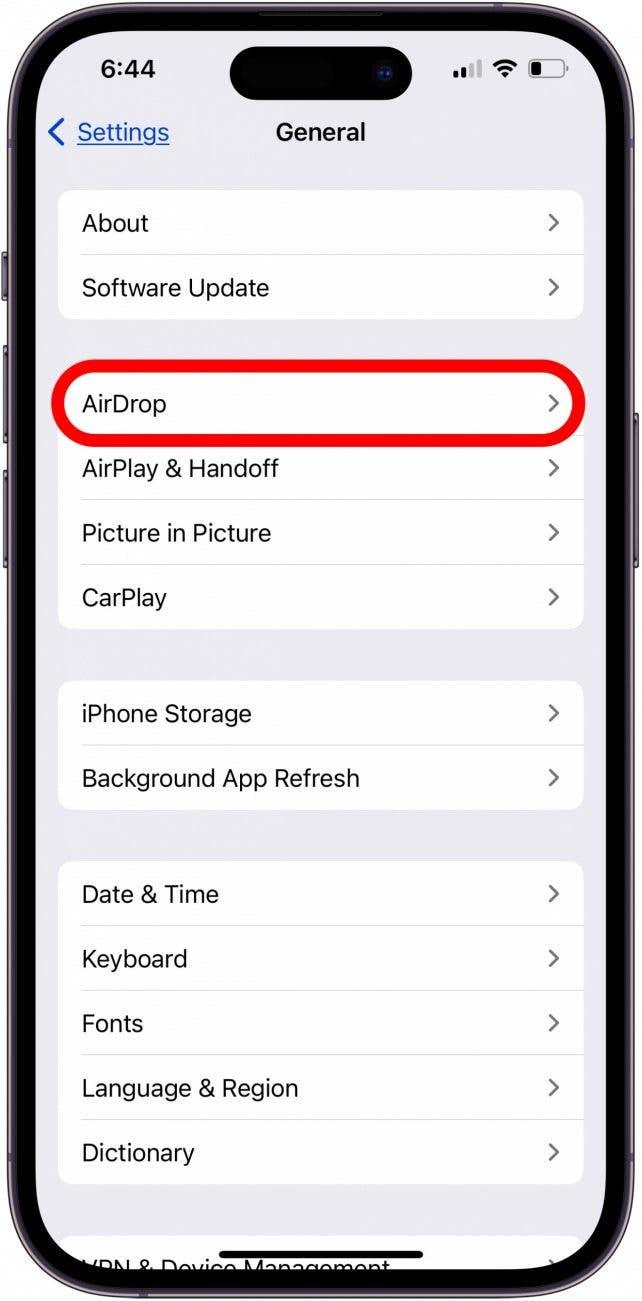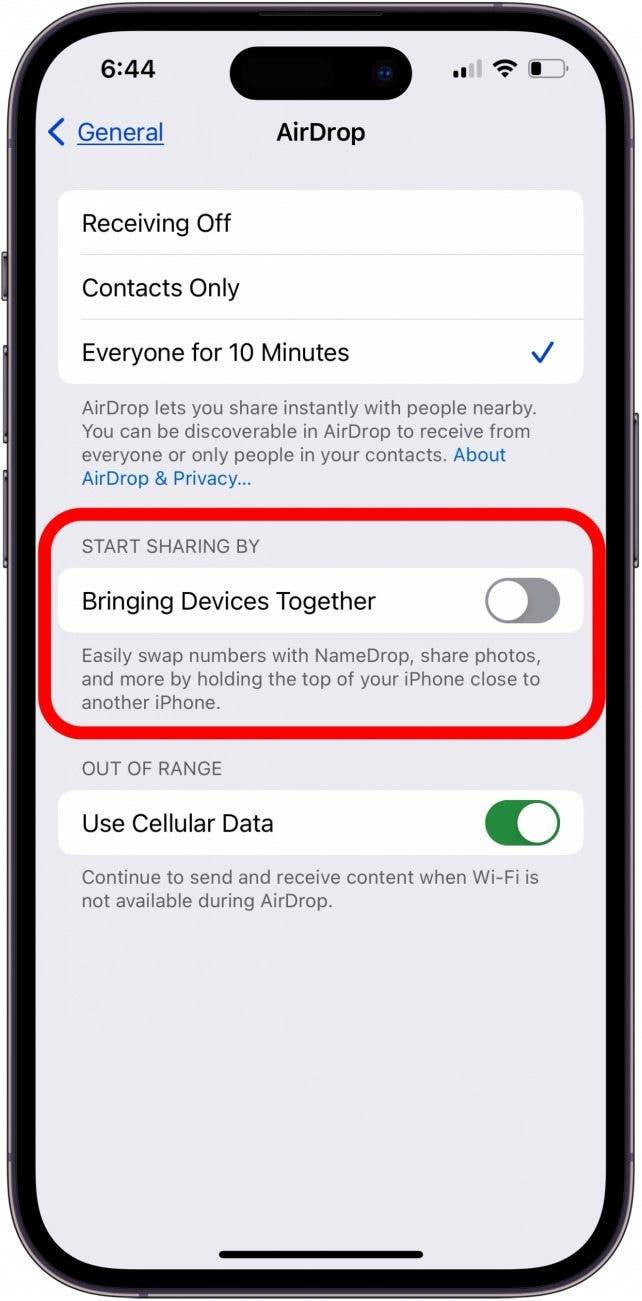NameDrop, en ny iOS 17-funktion fra Apple, lader iPhone-brugere hurtigt og nemt sende kontaktoplysninger til hinanden. Men hvad nu, hvis du vil have lidt mere privatliv? Sådan deaktiverer du NameDrop eller modtager andres kontaktkort, men deler ikke dine egne.
Sådan slår du NameDrop fra på iPhone og holder dine oplysninger private
Når du har konfigureret Apples NameDrop, vil du måske gerne vide, hvordan du slår NameDrop fra, eller hvordan du indstiller NameDrop til kun at modtage, men ikke dele dit kontaktkort. Når du har lært disse NameDrop-indstillinger, skal du huske at tjekke vores gratis Tip of the Day for flere gode kontaktvejledninger!
Sådan slår du NameDrop fra
Er du ved at gå ud, og vil du ikke have uønskede NameDrop-meddelelser, der dukker op på din iPhone hele natten? Her kan du se, hvordan du deaktiverer NameDrop. Bare rolig; du kan vende trinene om og slå NameDrop til igen, når du får brug for det.
 Opdag din iPhones skjulte funktionerFå et dagligt tip (med skærmbilleder og klare instruktioner), så du kan mestre din iPhone på bare et minut om dagen.
Opdag din iPhones skjulte funktionerFå et dagligt tip (med skærmbilleder og klare instruktioner), så du kan mestre din iPhone på bare et minut om dagen.
- Åbn appen Indstillinger.

- Tryk på Generelt.

- Tryk på AirDrop.

- Slå Bringing Devices Together fra.

Sådan indstiller du NameDrop til kun at modtage
Du kan ikke permanent indstille NameDrop til kun at modtage på nuværende tidspunkt; du er nødt til at afvise invitationer eller indstille dem til kun at modtage fra sag til sag. Her er, hvordan du gør:
Når du modtager en NameDrop-invitation, vil du se mulighederne for at dele dit kontaktkort og modtage den anden persons, eller bare modtage den anden persons.
Hvis du trykker på Modtag kun, får du den anden persons kontaktkort, så du kan vende tilbage til dem, når det passer dig.
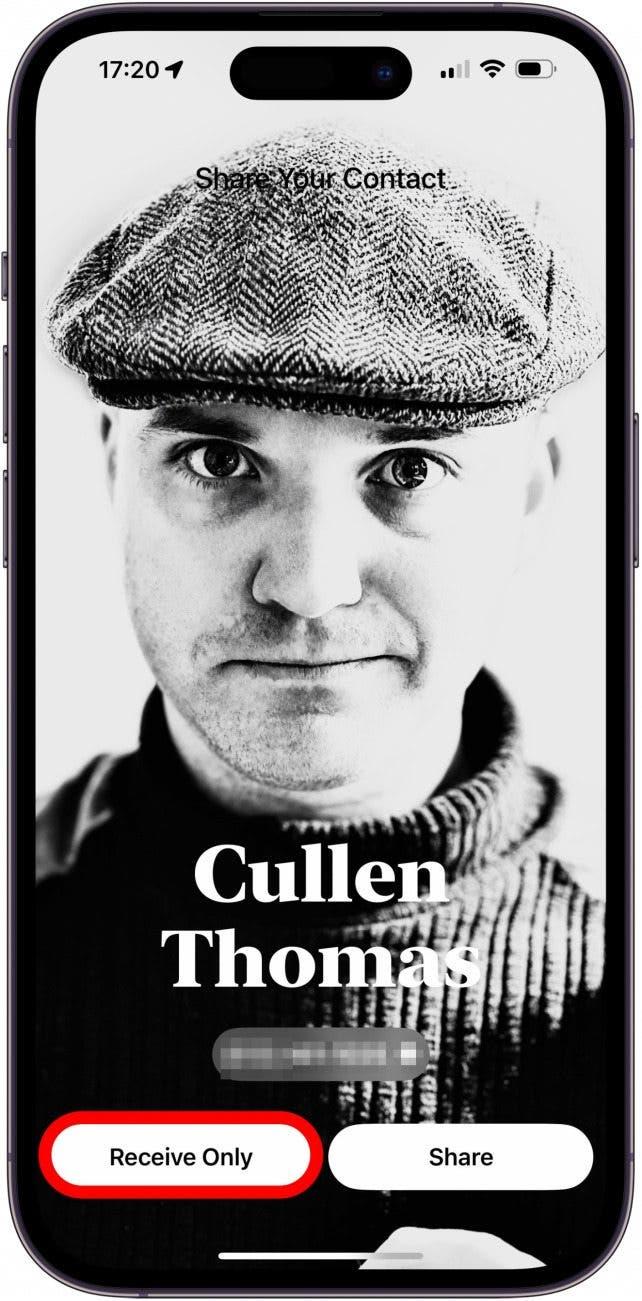
OFTE STILLEDE SPØRGSMÅL
- Hvordan opsætter jeg NameDrop på min iPhone? Sørg for, at Bluetooth og AirDrop er tændt, og at AirDrop er indstillet til Alle i mindst ti minutter. Derefter skal du bare bringe dine iPhones tæt på hinanden.
- Hvordan tilpasser jeg min NameDrop? På nuværende tidspunkt skal du enten slå NameDrop fra eller vælge ikke at give dit kontaktkort for hver NameDrop-notifikation.
- Hvorfor virker NameDrop ikke? Begge iPhones skal være opdateret til iOS 17 og have Wi-Fi, Bluetooth og AirDrop aktiveret.
Nu ved du, hvordan du deaktiverer NameDrop på din iPhone eller vælger at modtage den anden iPhones kontaktkort, men ikke dele dit eget. Hvis du kunne lide denne vejledning, kan du lære, hvordan du løser det, hvis dit kontaktkort ikke er tilgængeligt for FaceTime.