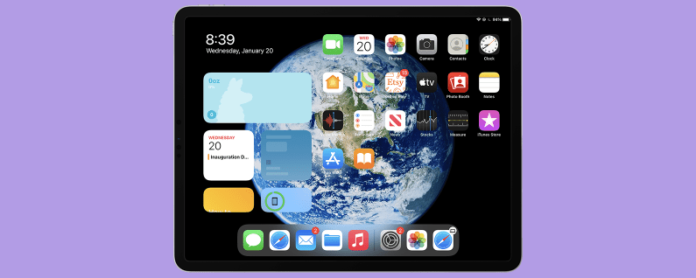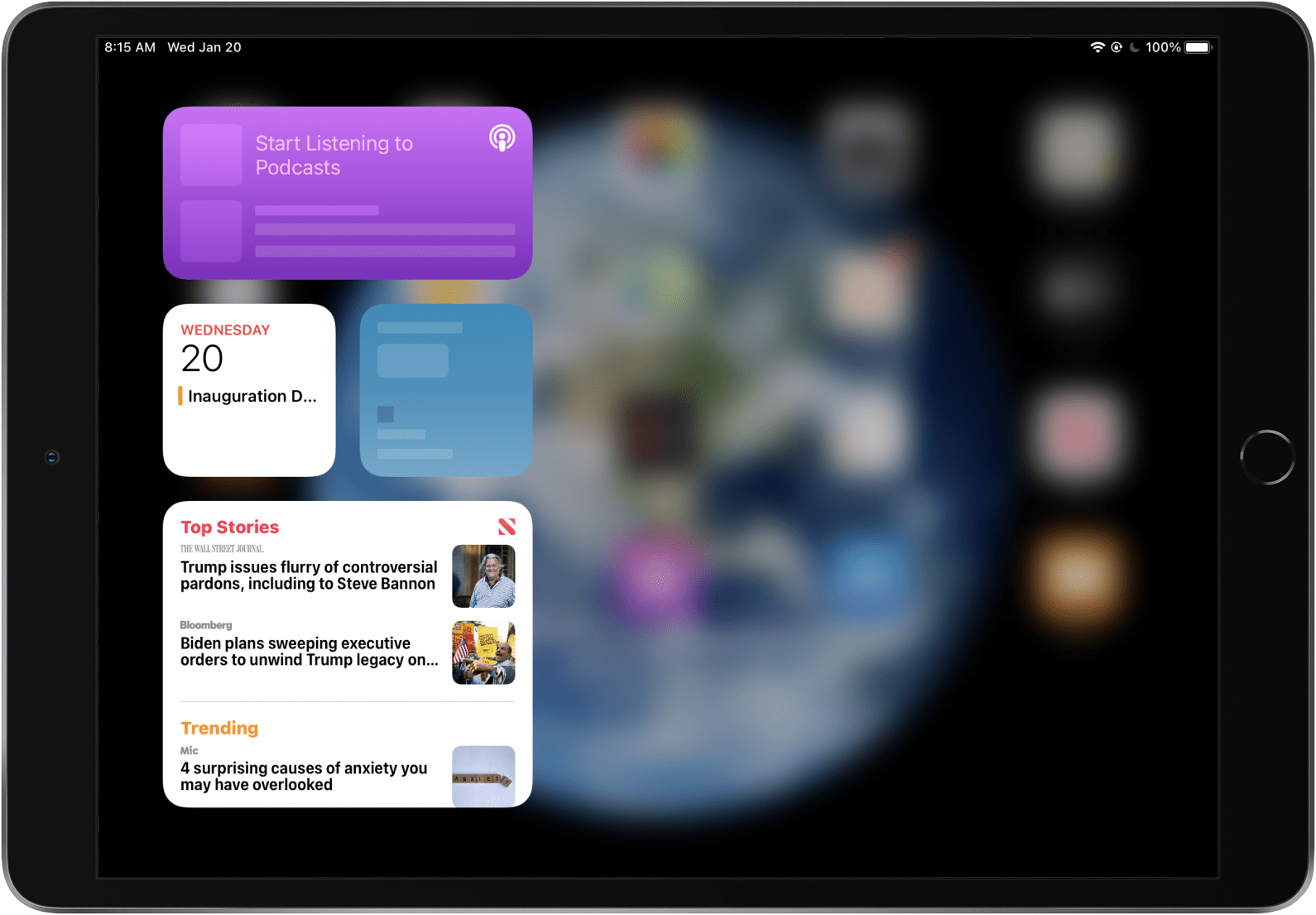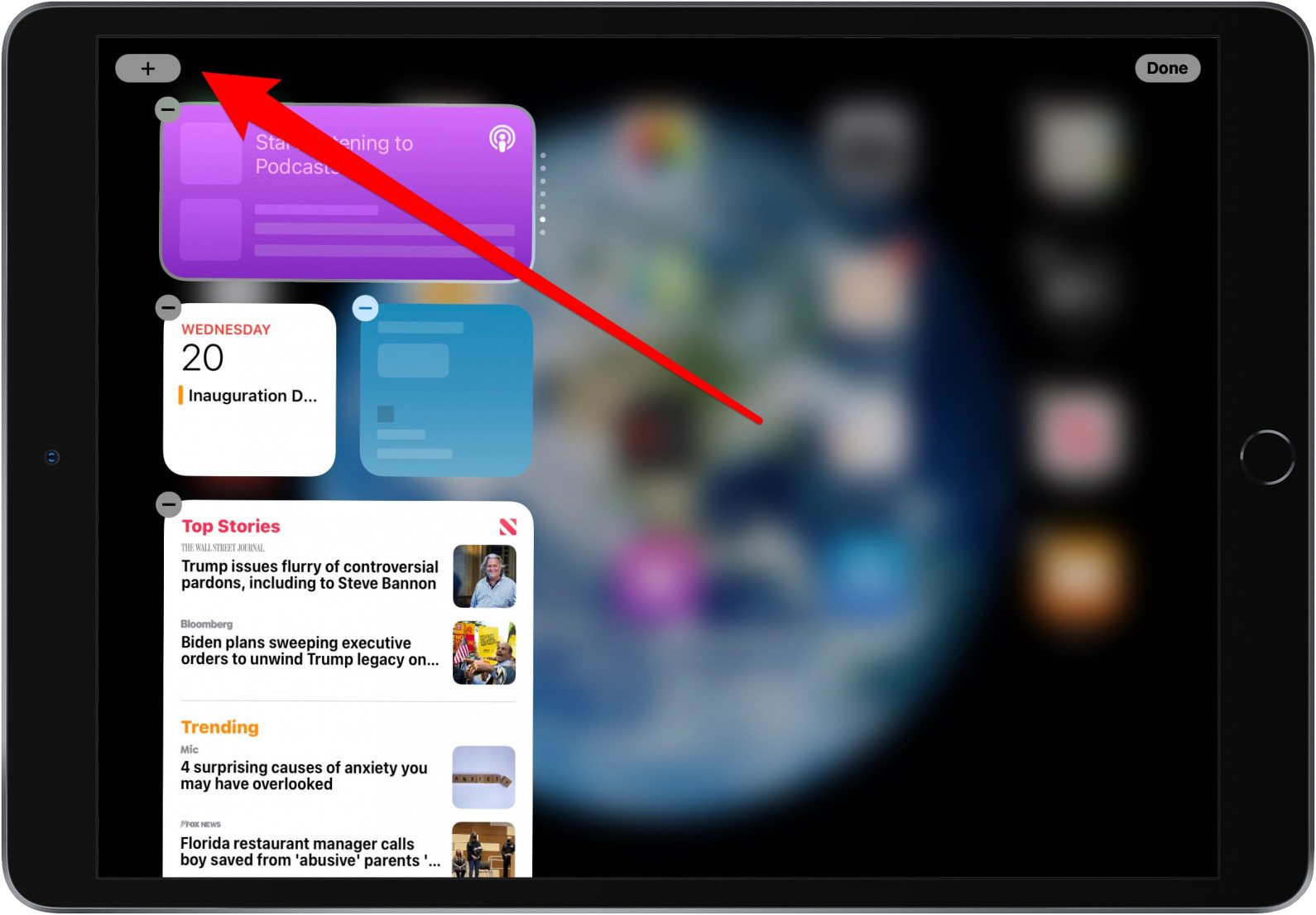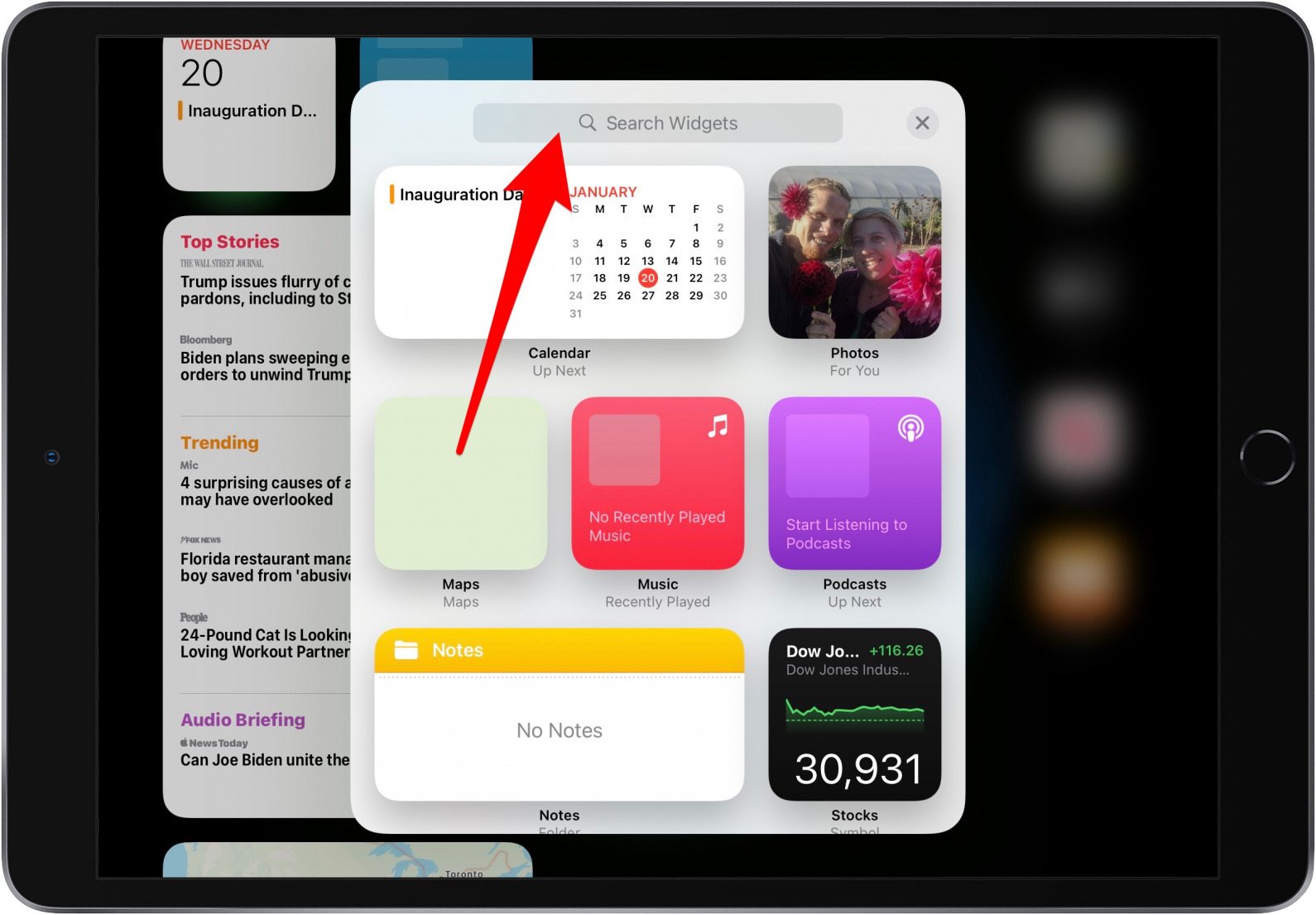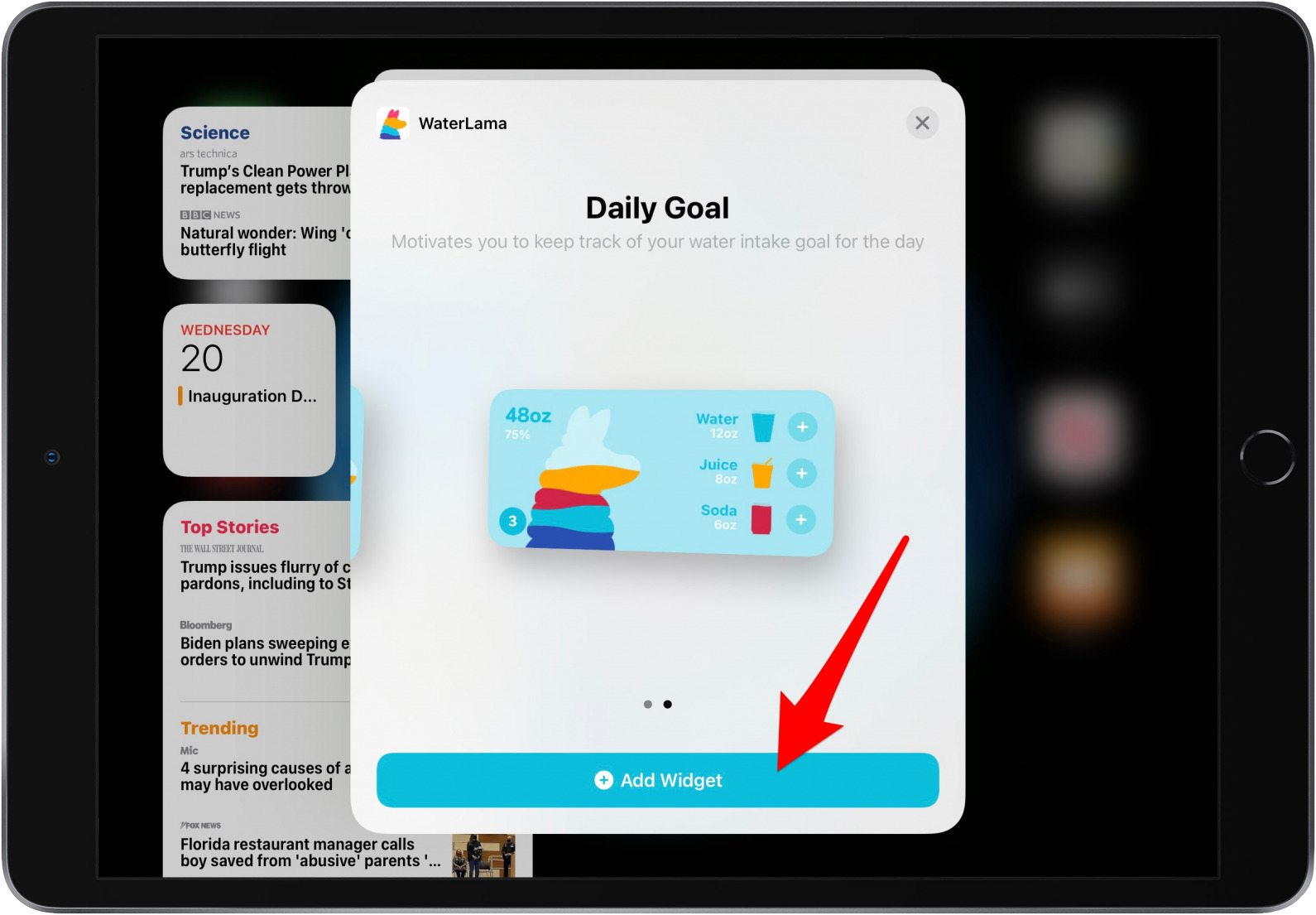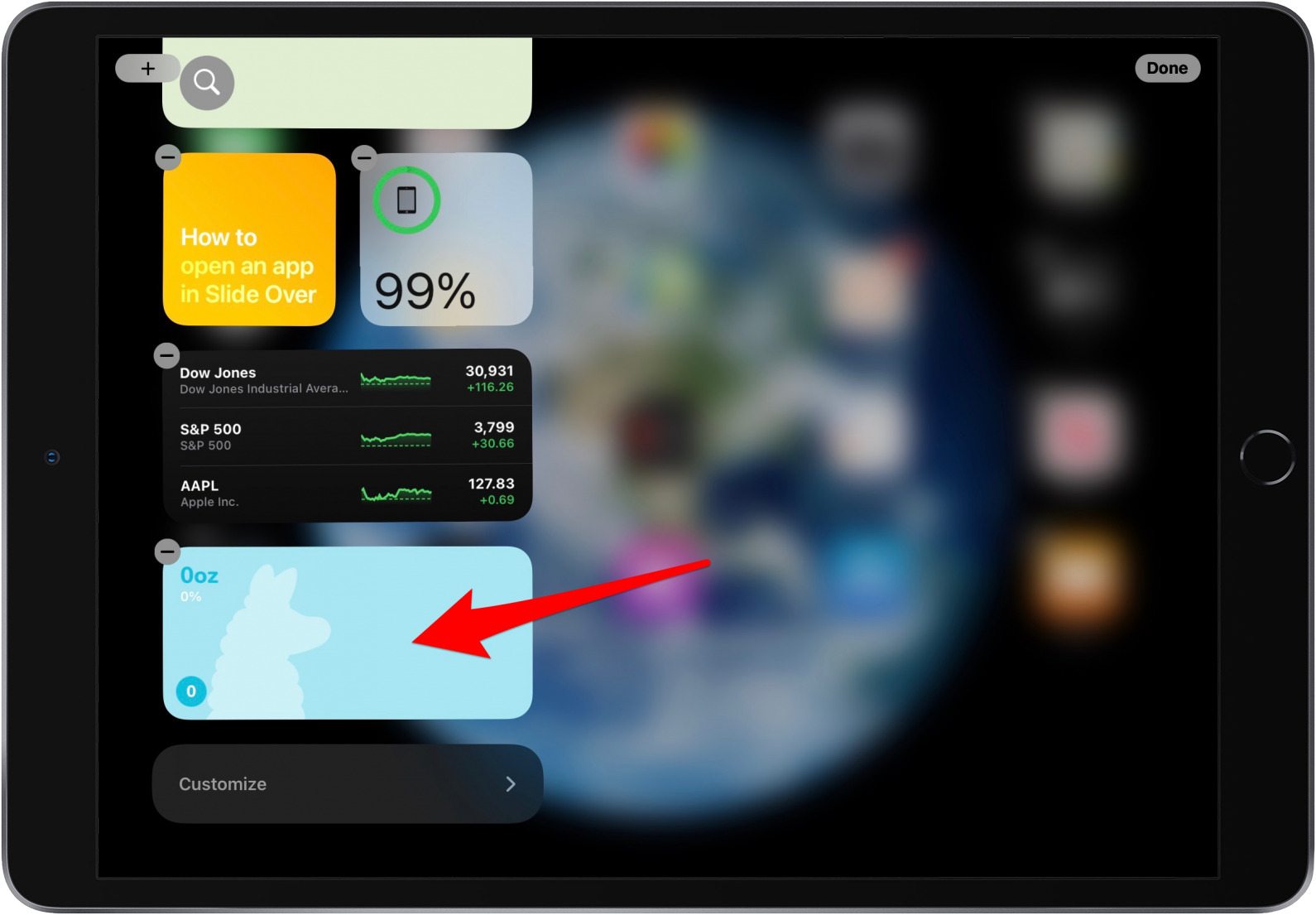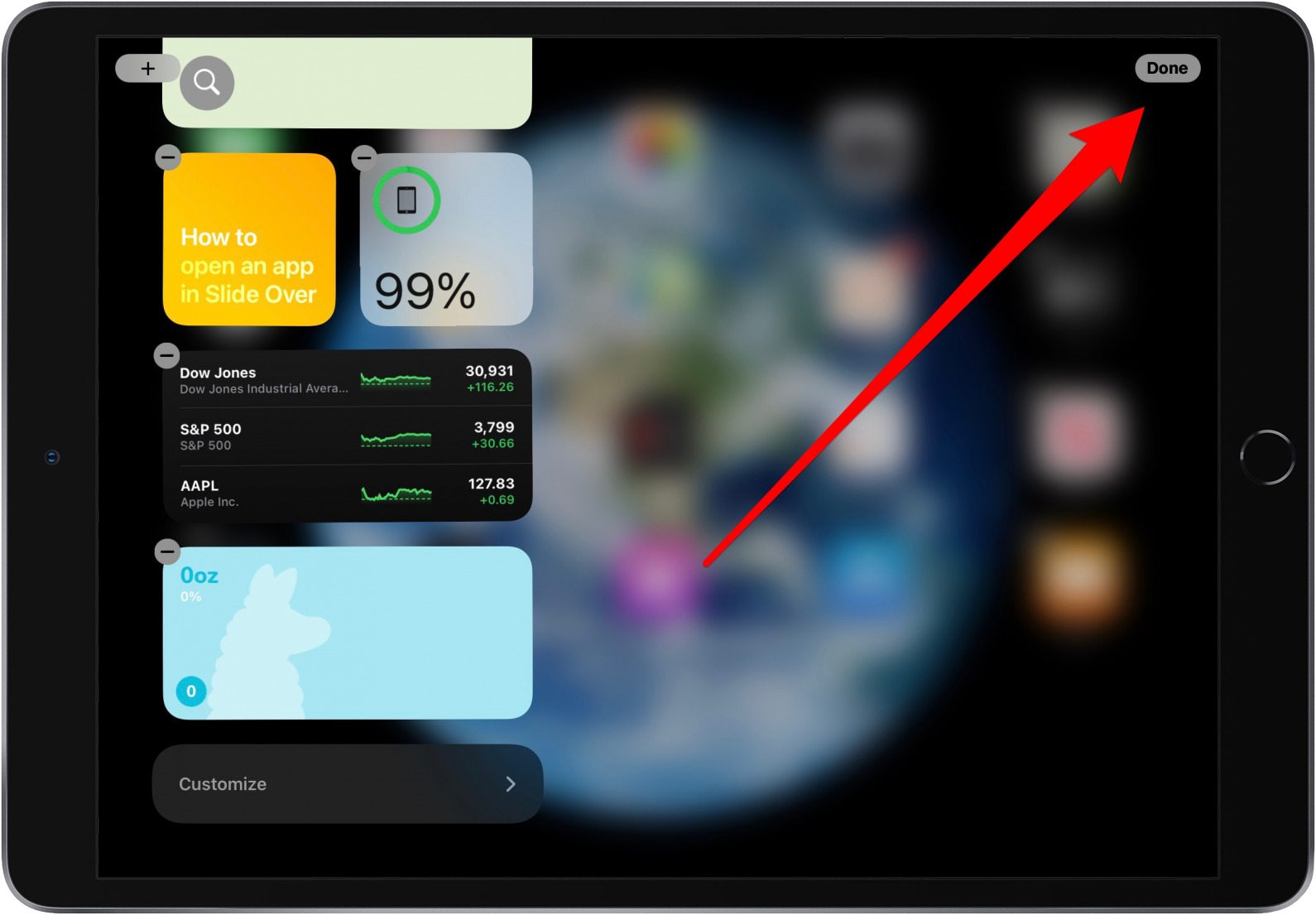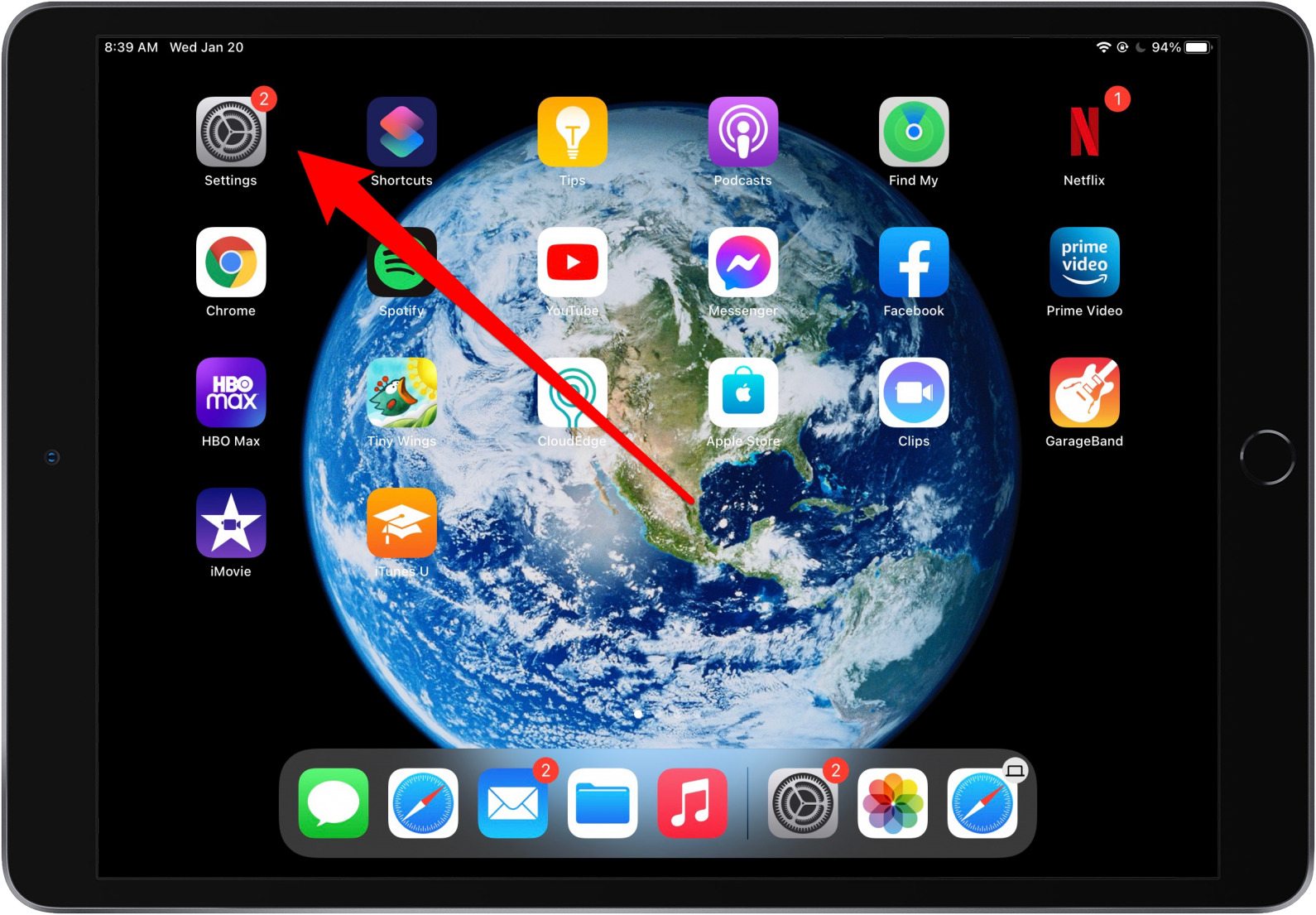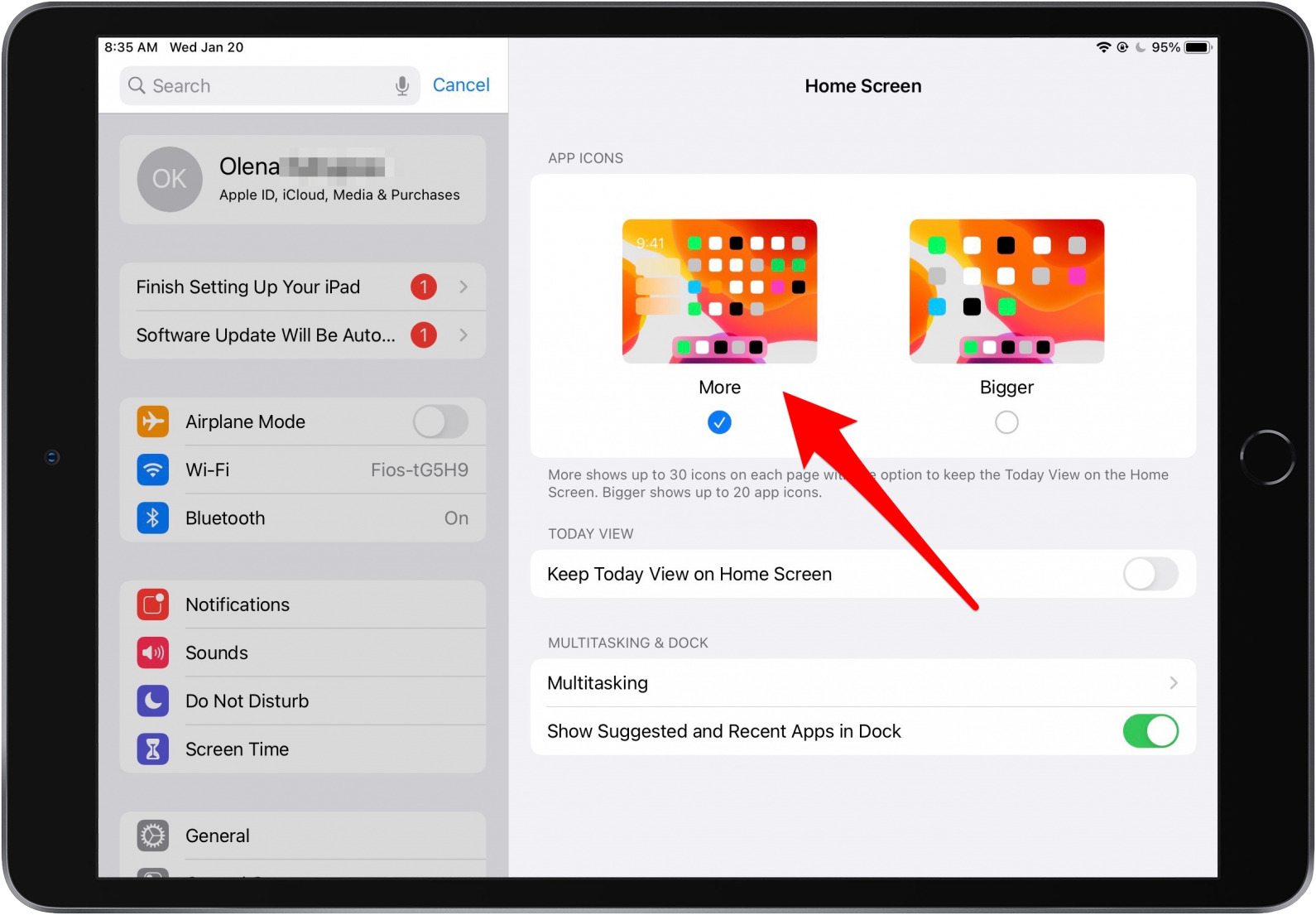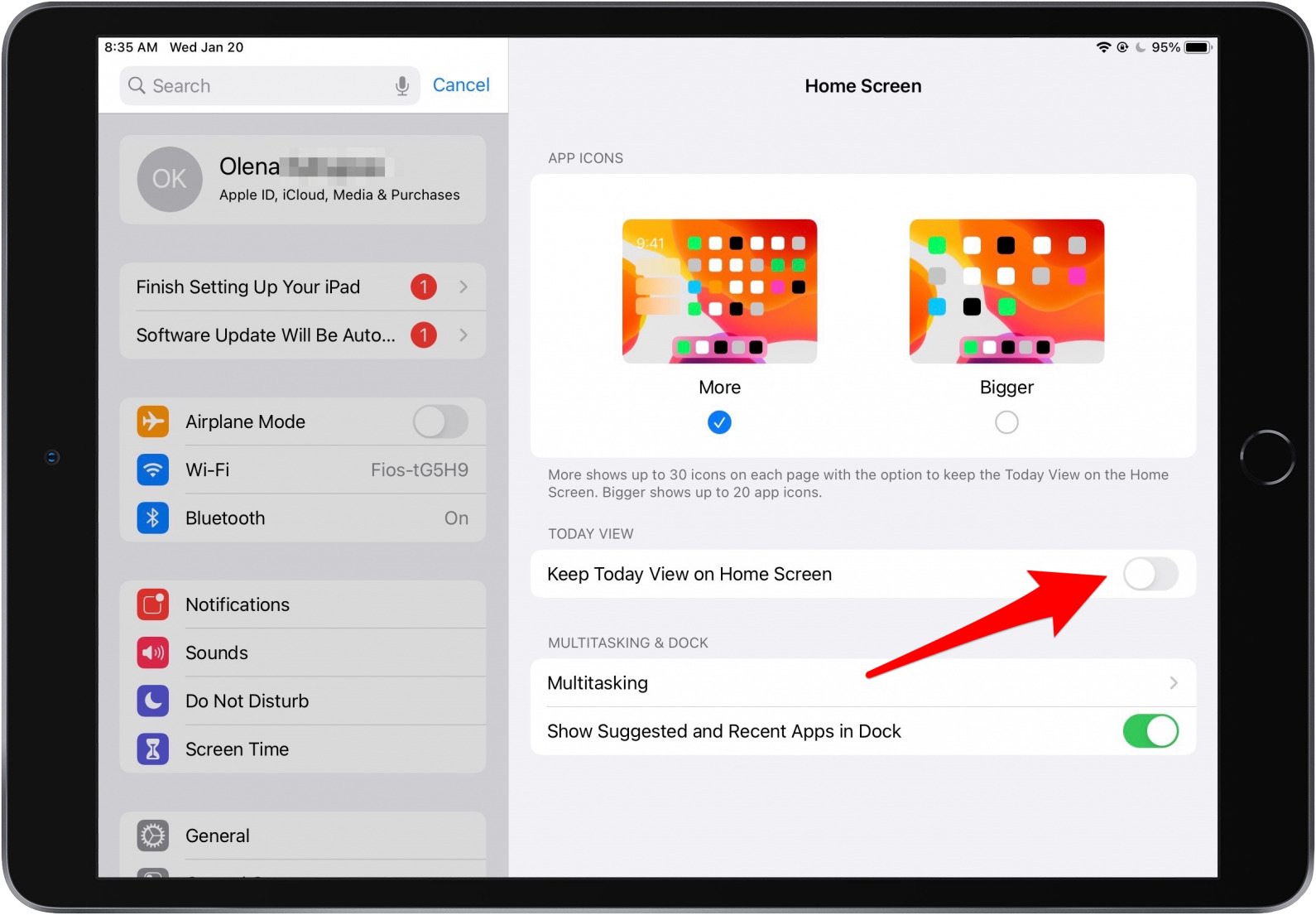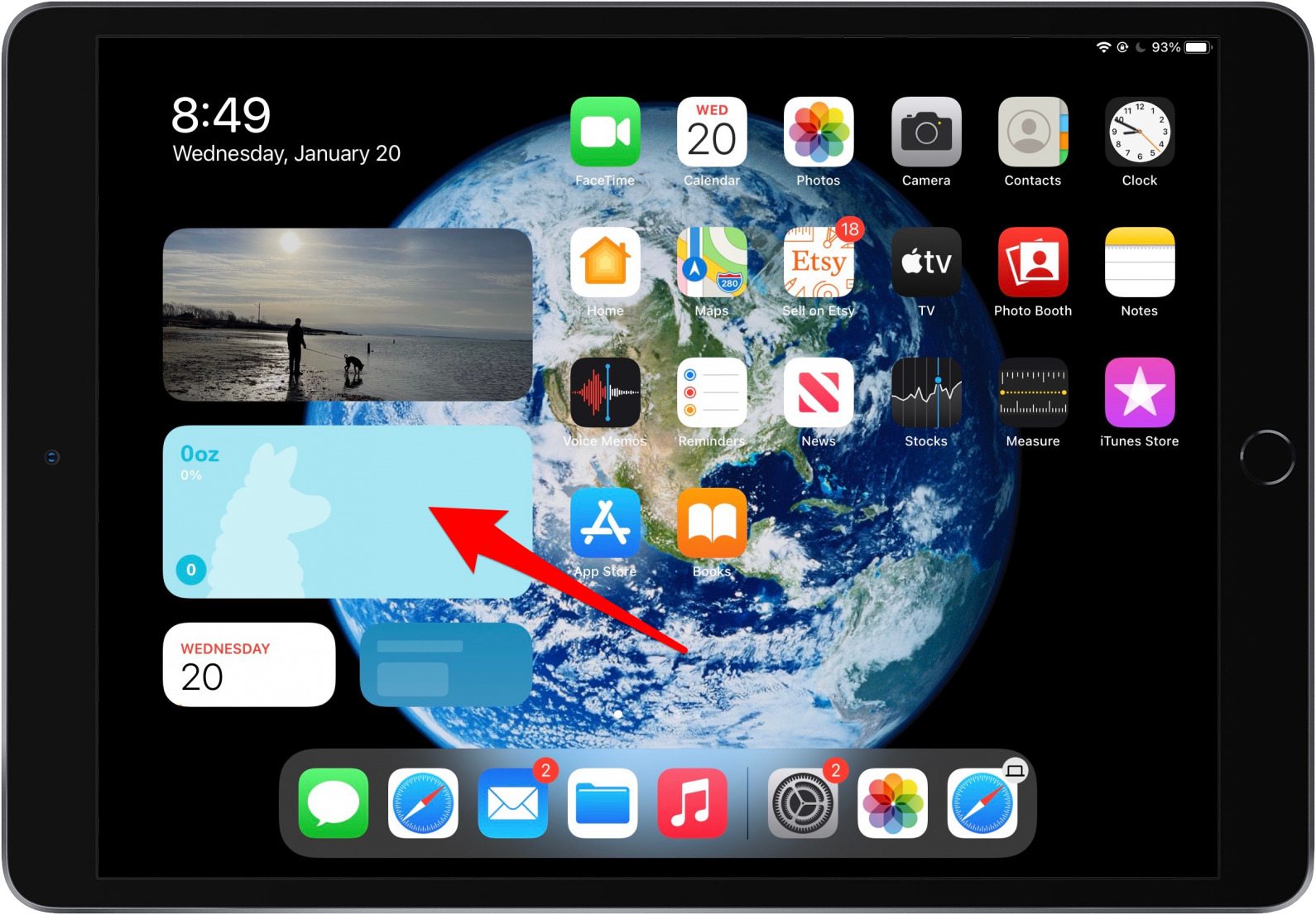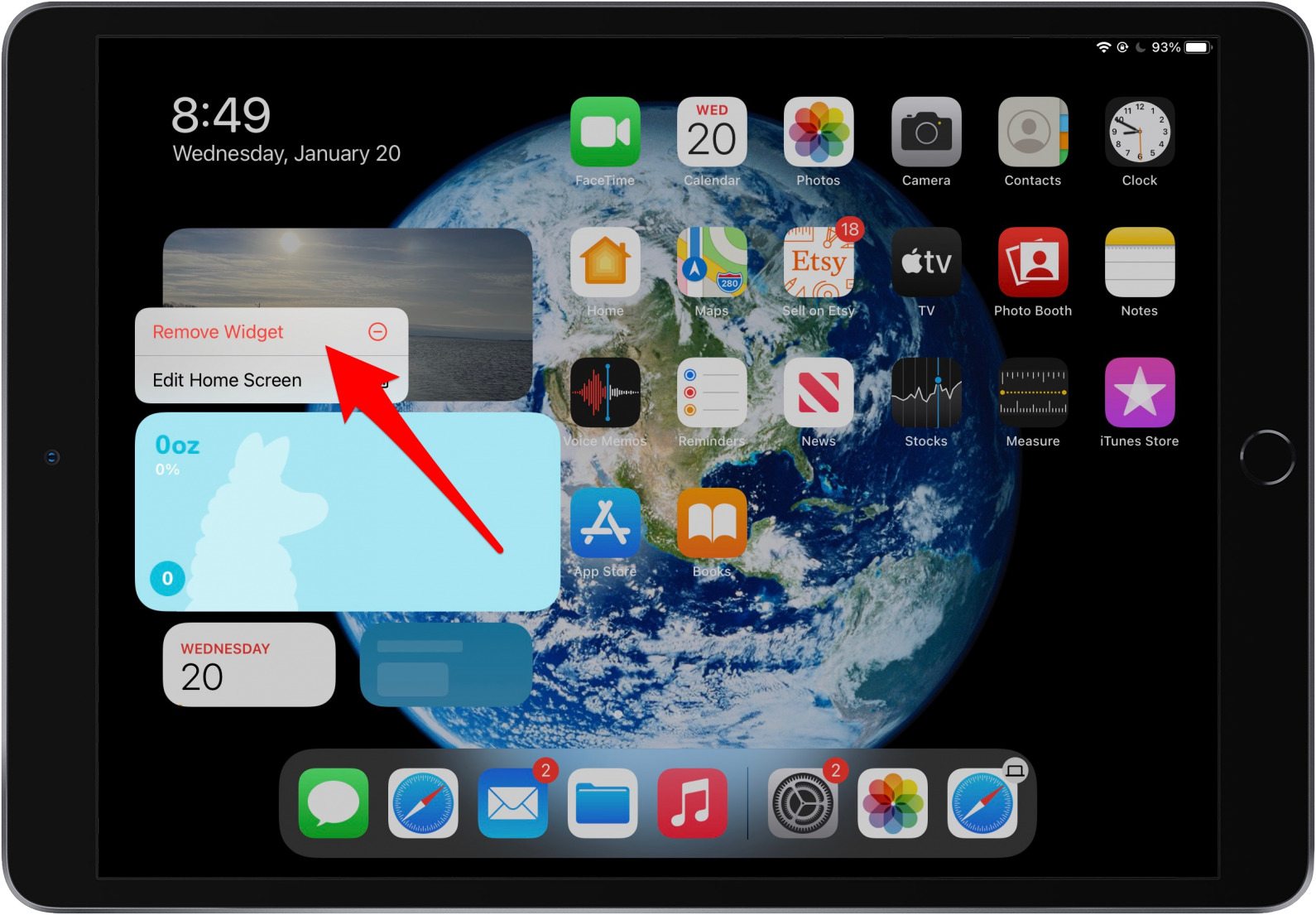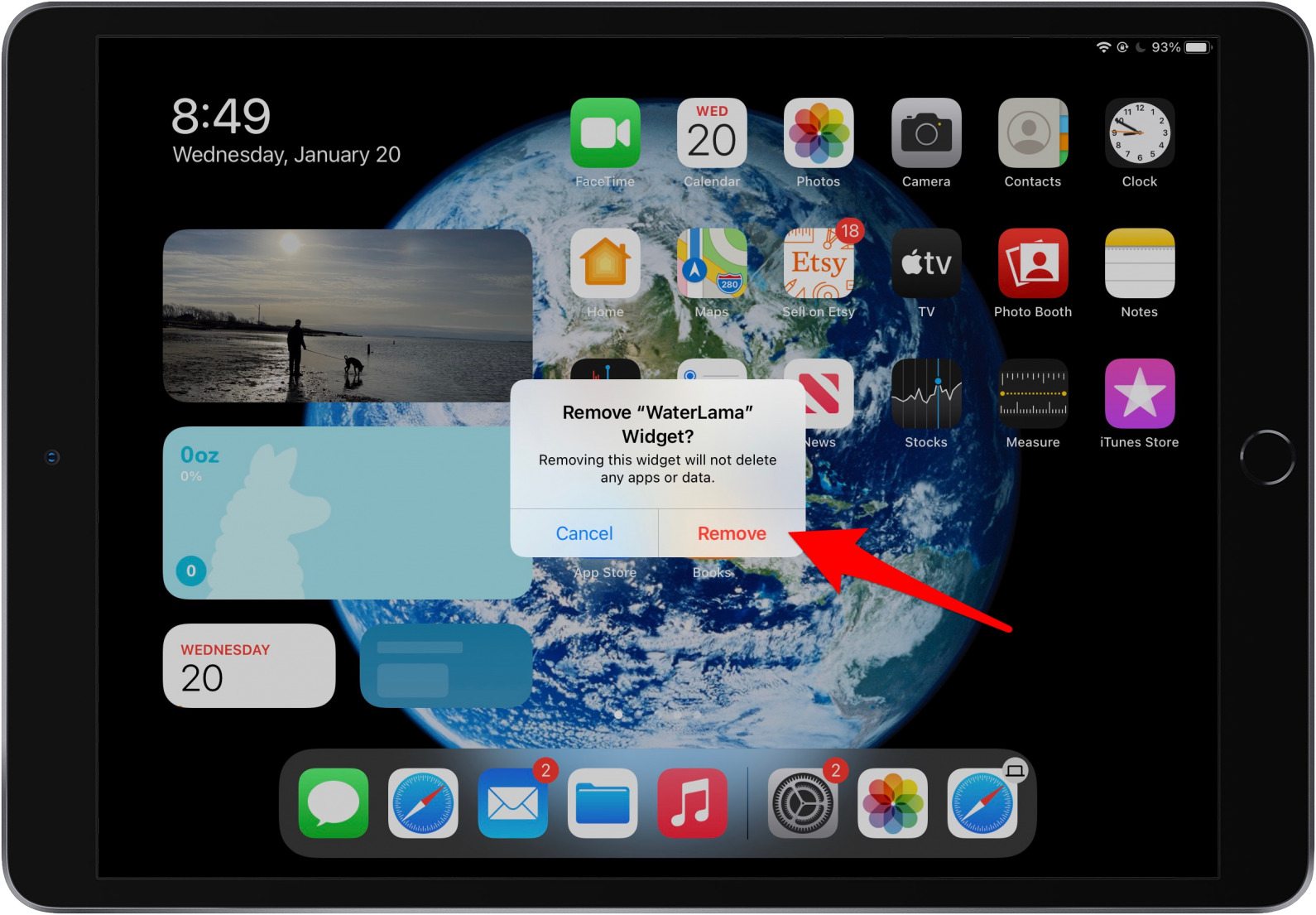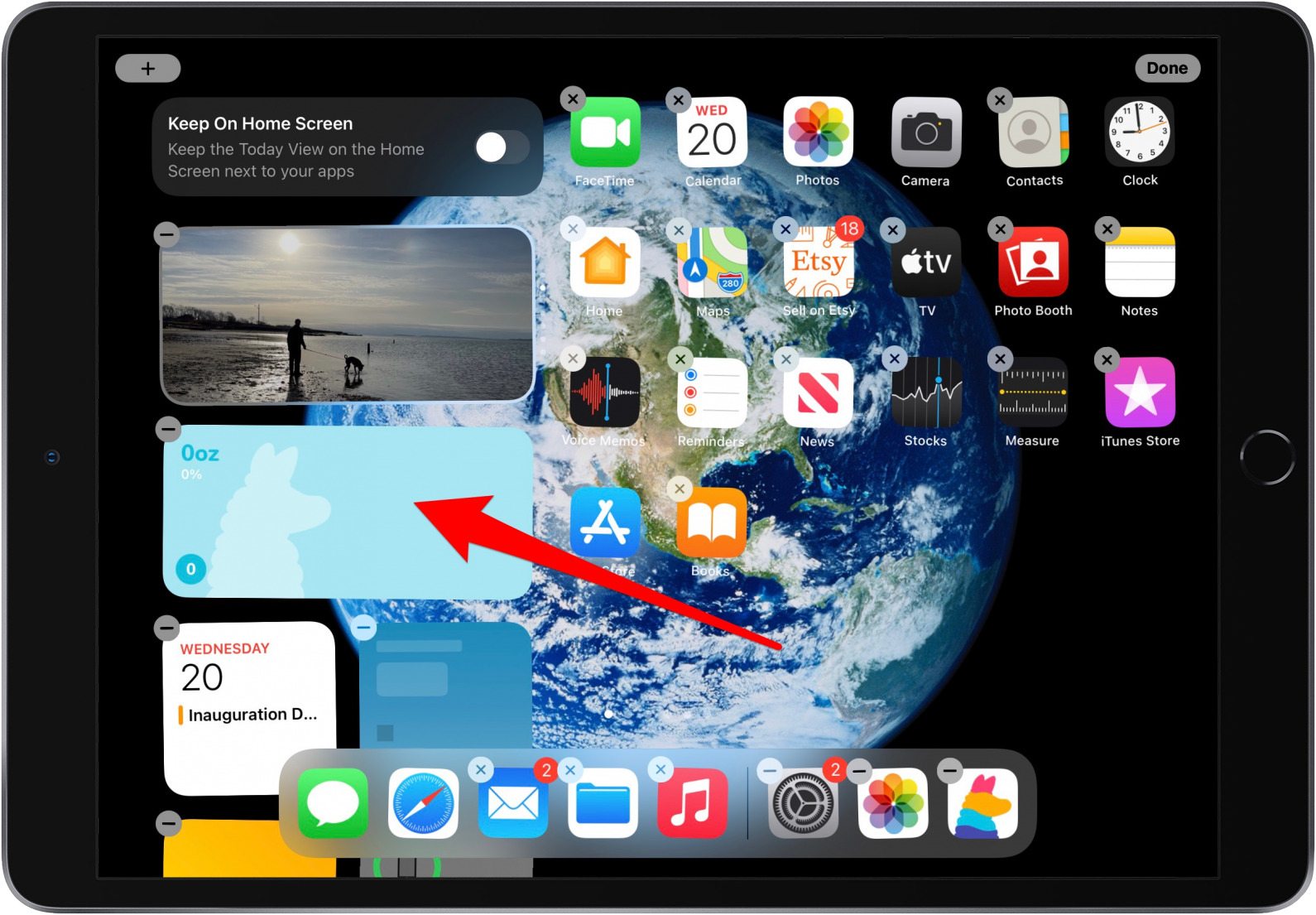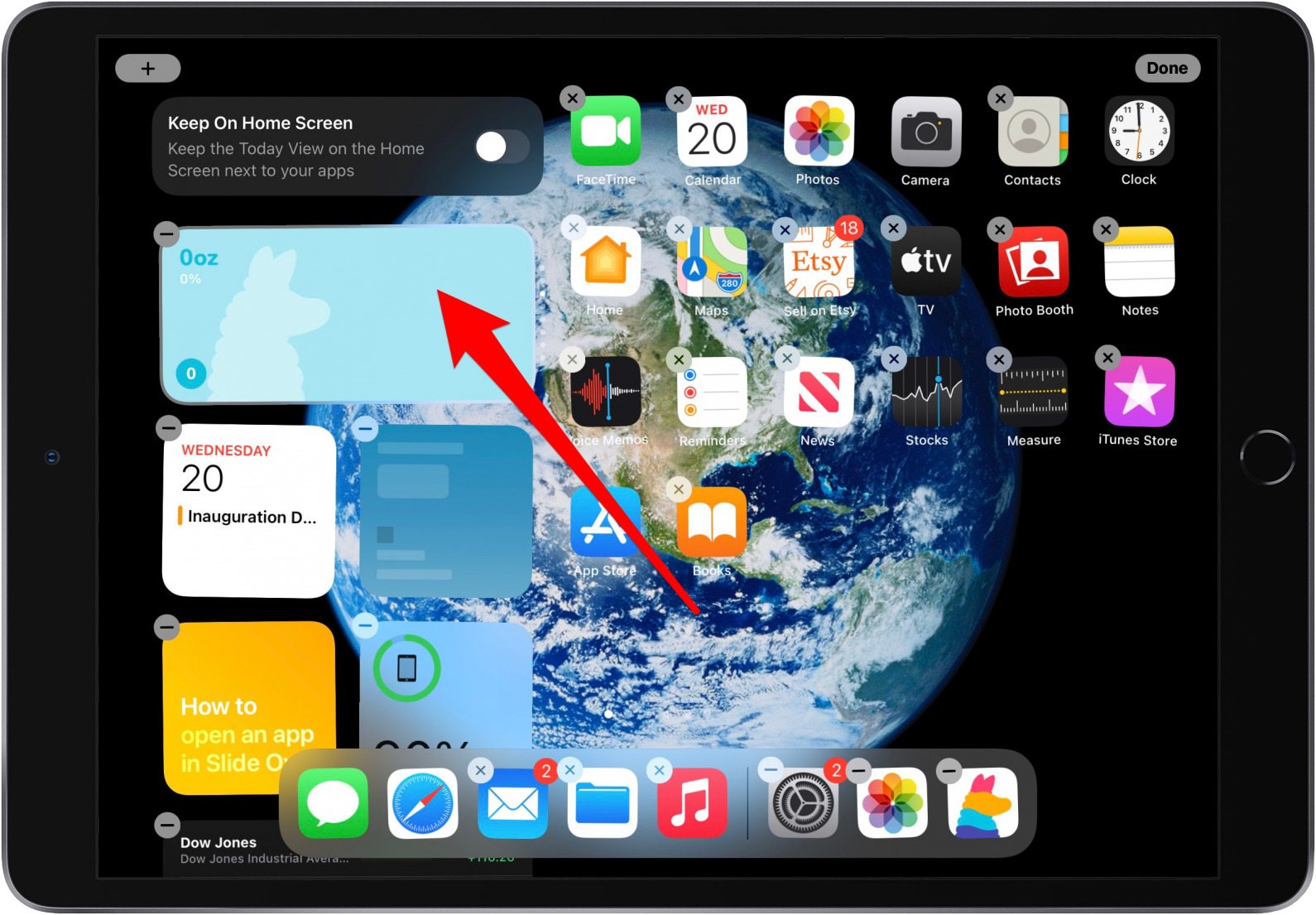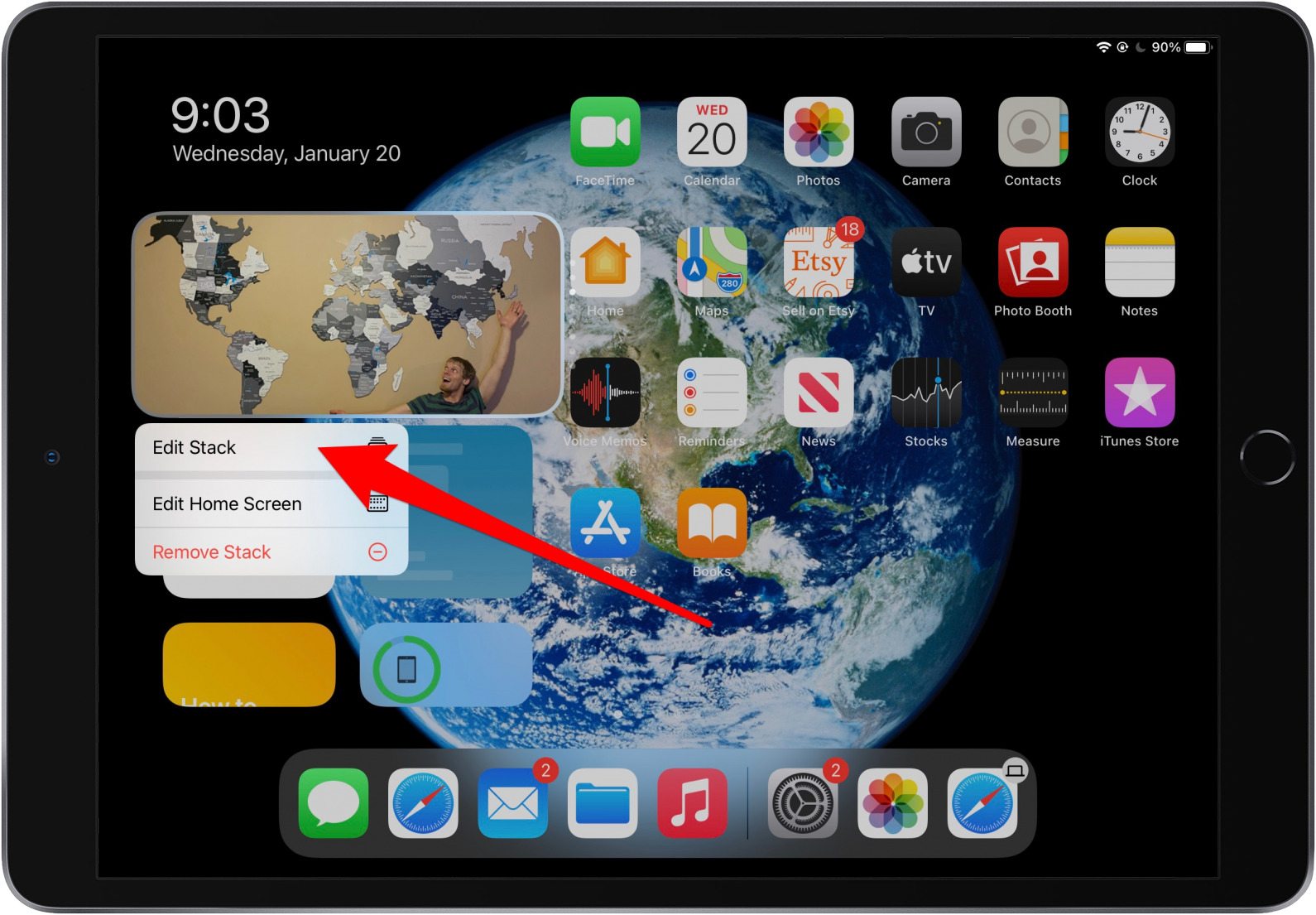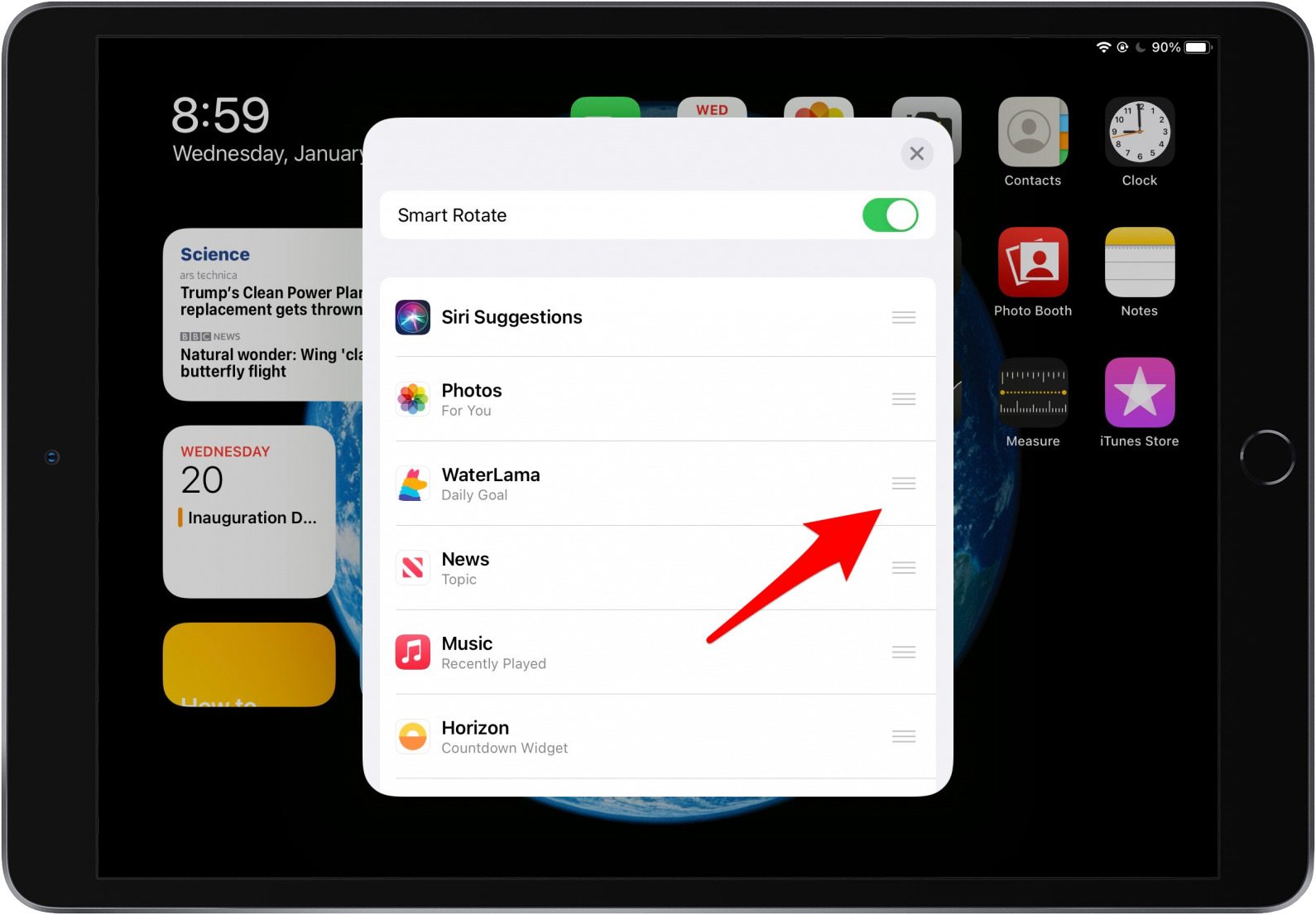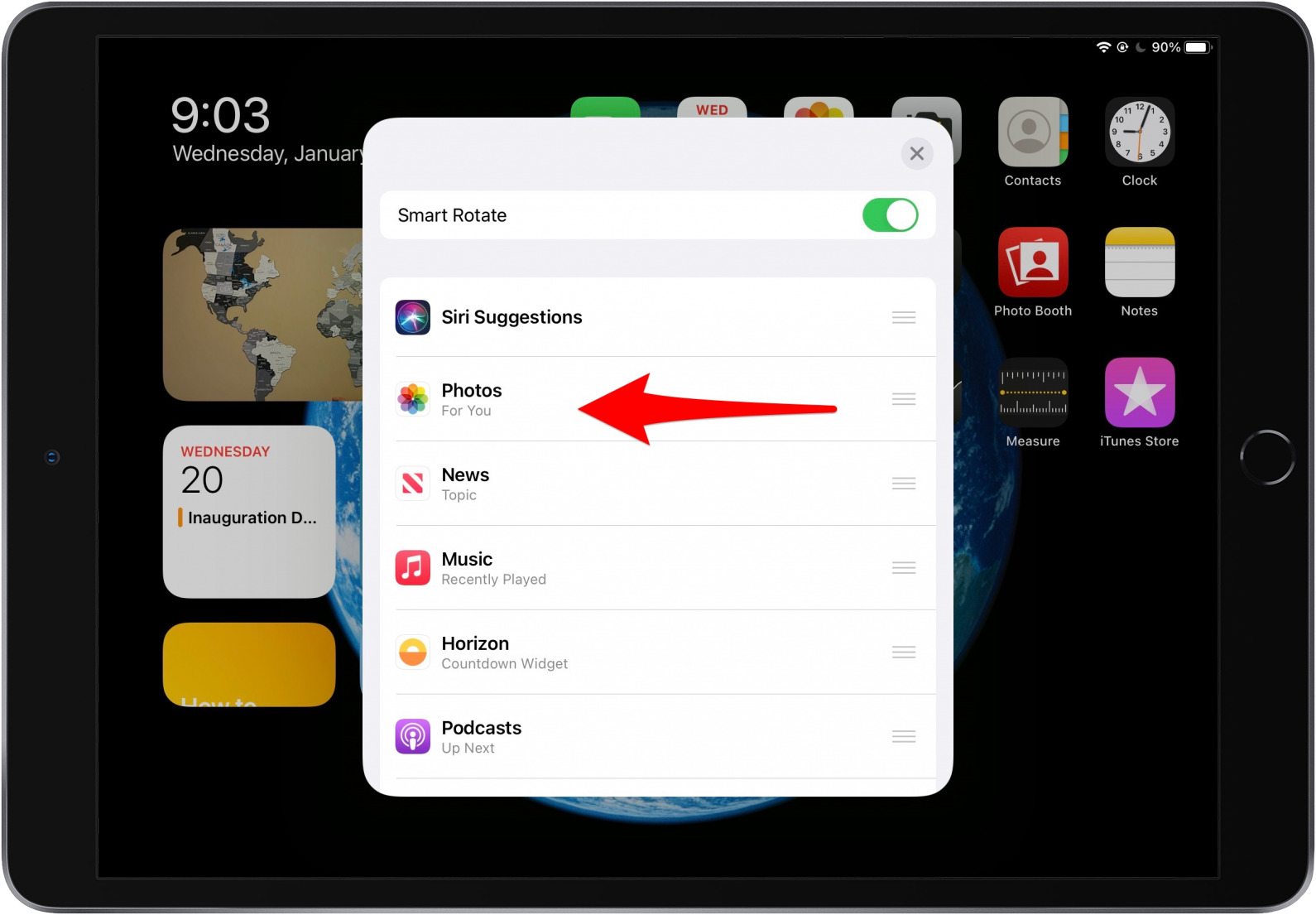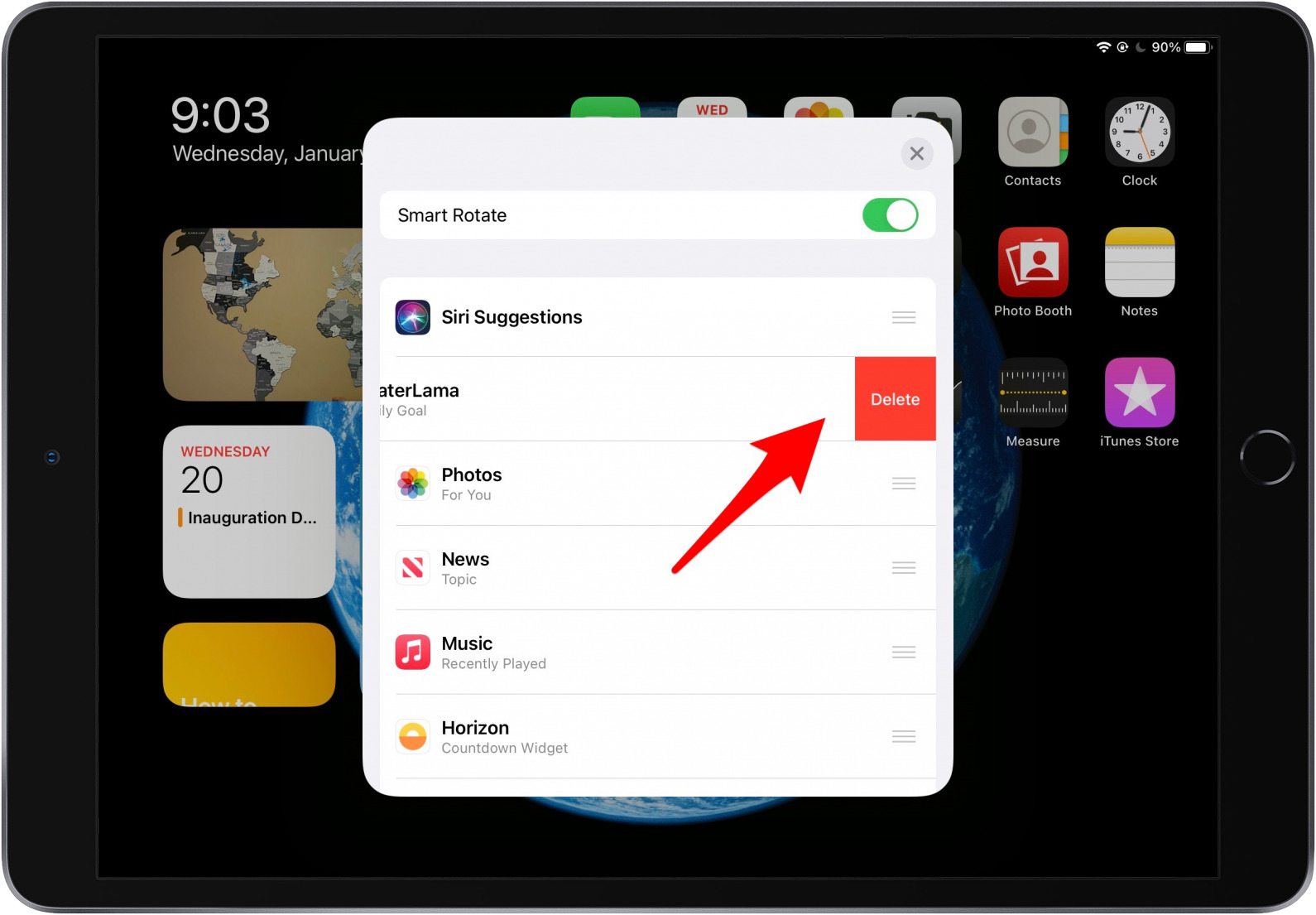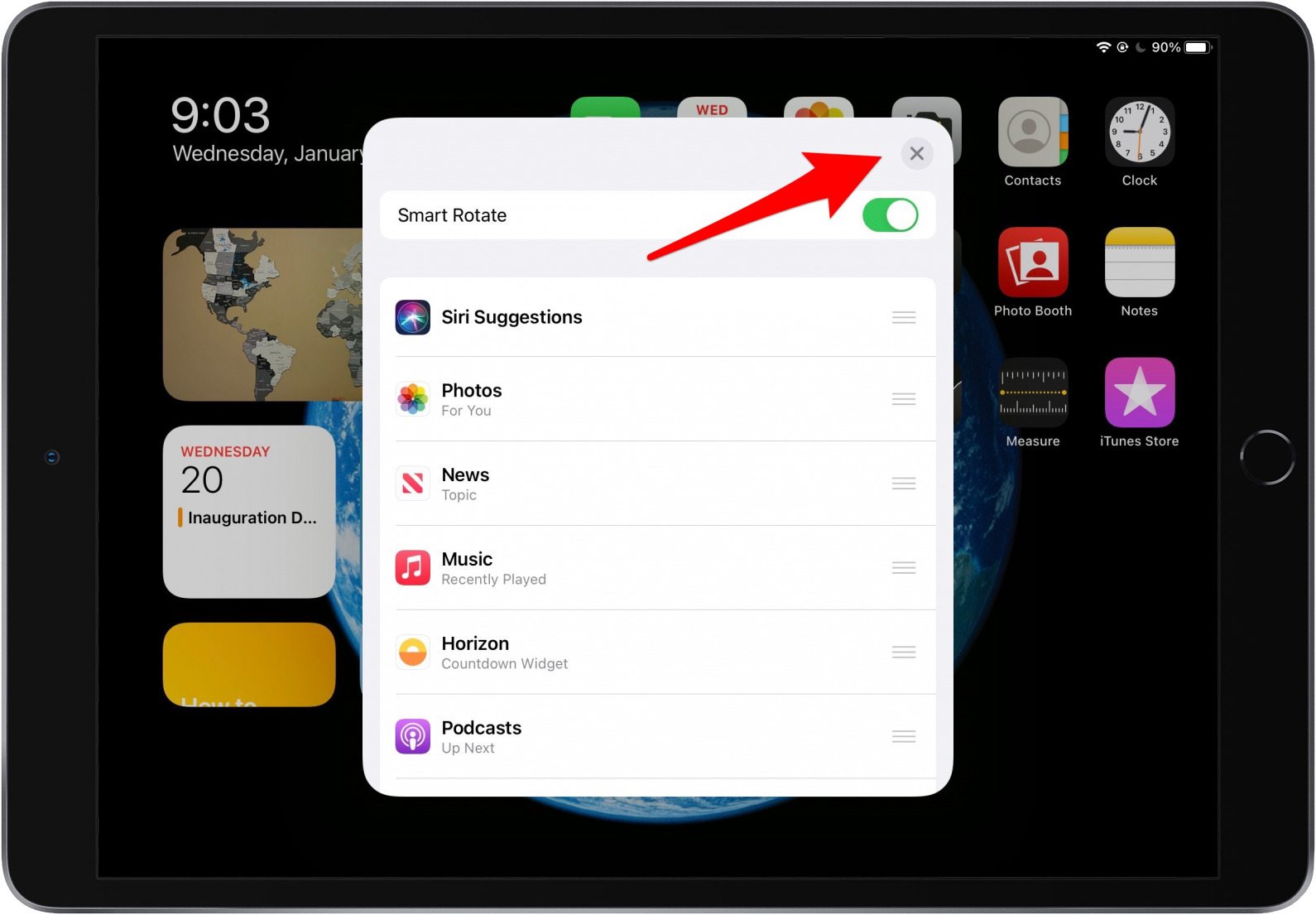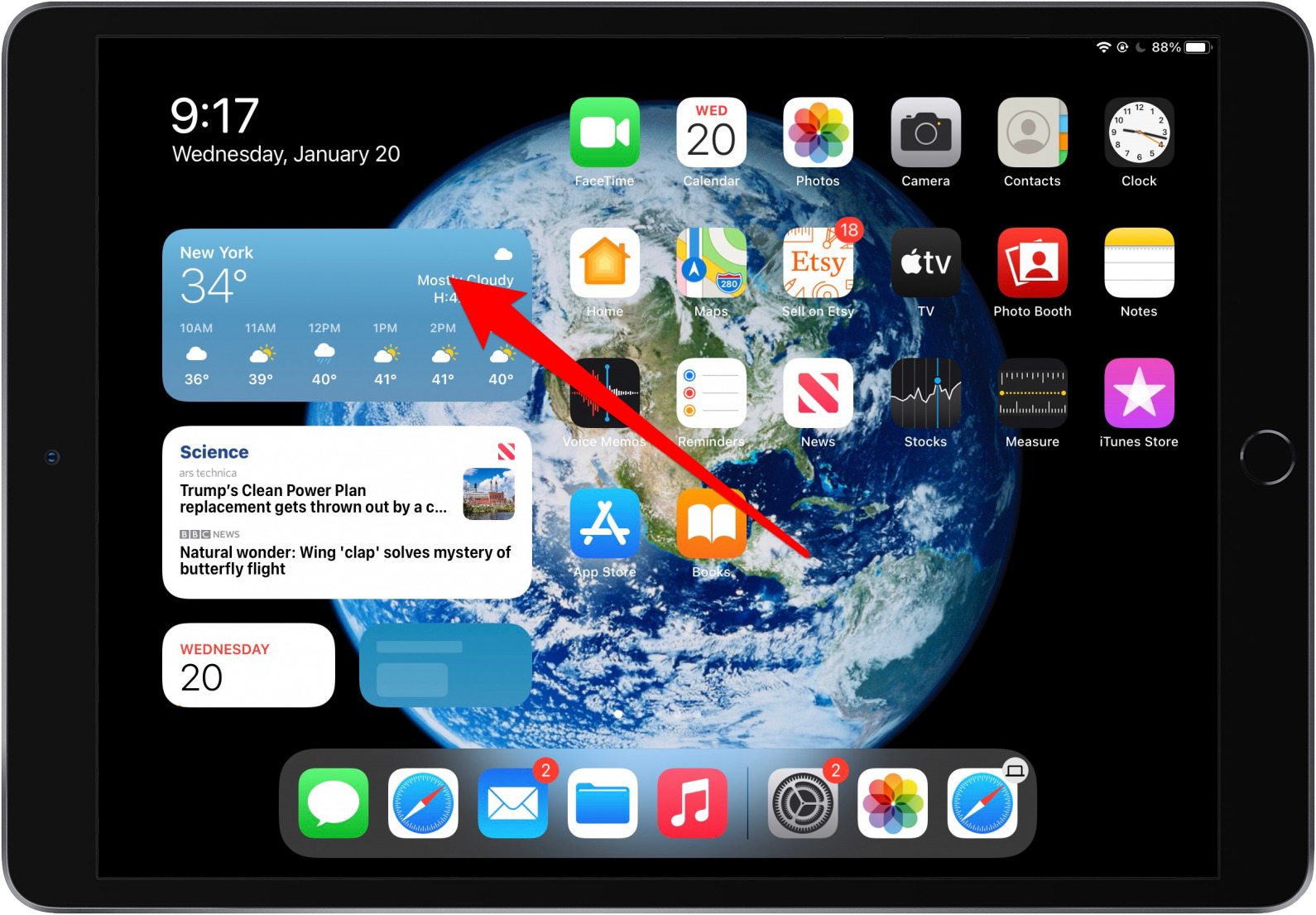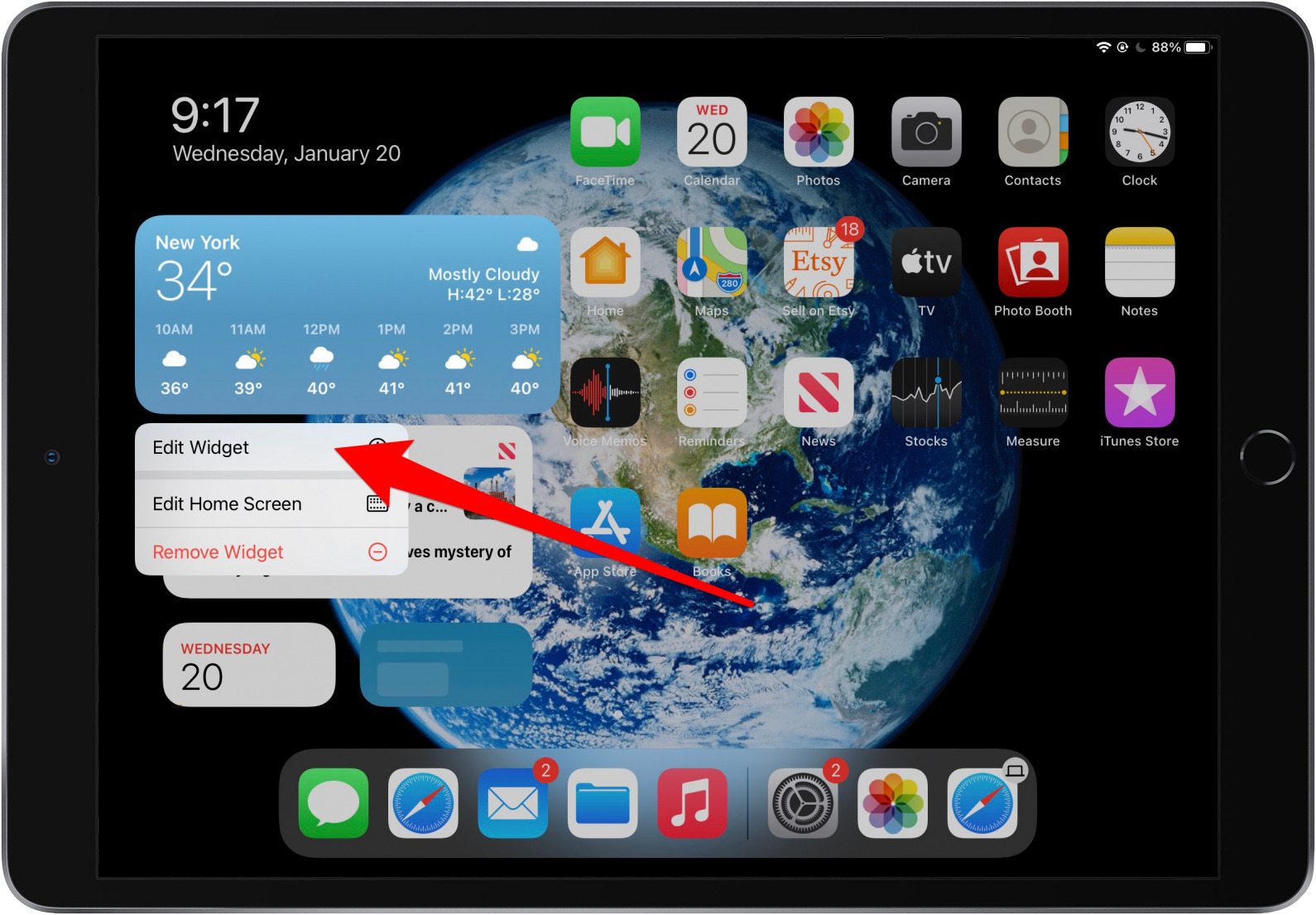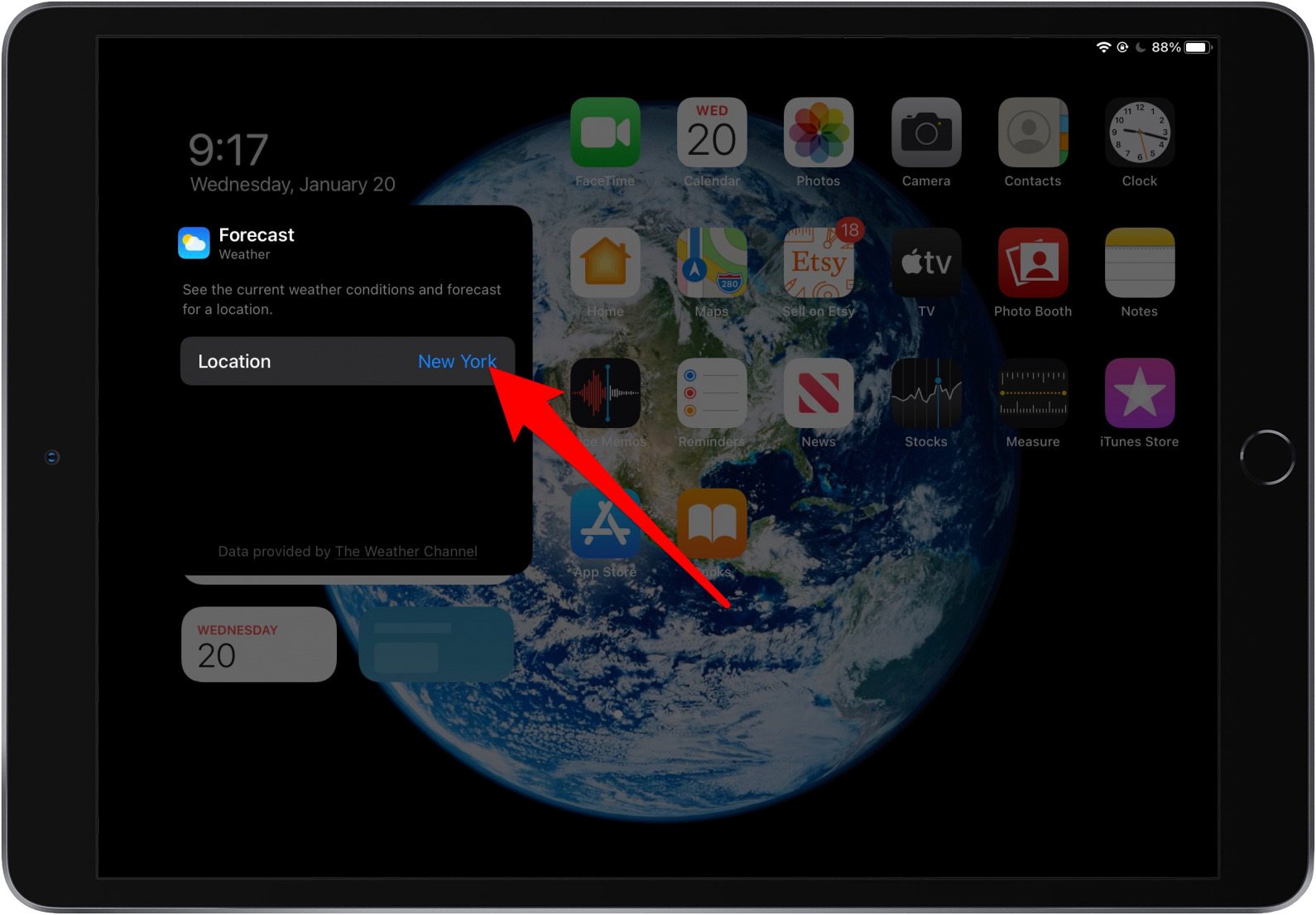Widgets har været en livsskifter for Apple-brugere siden iOS 14 og iPadOS 14 opdateringer. Med widgets kan du tilpasse din startskærm. iPad-widgets adskiller sig lidt fra iPhone-widgets, så det er godt at lære at bruge widgets på en iPad, før du starter.
iPad-widgets vs. iPhone-widgets
Widgets på iPad fungerer lidt anderledes end de gør på iPhones. Hovedforskellen er, at widgets kan blandes med apps på startskærmen på en iPhone. På en iPad kan widgets kun føjes til Today View. Imidlertid kan Today View indstilles som startskærm.
Relateret: Sådan tilføjes og bruges iPhone-hjemmeskærmwidgets i iOS 14
Sådan tilføjes widgets på en iPad
Du kan tilføje widgets på en iPad for at gøre din skærm organiseret, sjovere og lettere at navigere. Brug disse trin til at tilføje iPad-widgets:
- Stryg til højre, indtil du når den sidste skærm på din iPad. Dette er din Today View.
- Langt tryk på et tomt område på skærmen.
- Tryk på grå + ikon , når det vises i øverste venstre hjørne.
- Vælg eller søg efter en widget.
- Du kan stryge til venstre eller højre for at vælge en widgetstørrelse.
- Tryk på Tilføj widget .
- Du kan se den nyligt tilføjede widget i din Today View.
- Tryk på Udført i øverste højre hjørne.
Sådan fastgøres visningen i dag til din startskærm
Du kan fastgøre Today View til din iPad-startskærm for at gøre widgets mere tilgængelige. Sådan gør du:
- Åbn Indstillinger-appen på din iPad.
- Tryk på Startskærm og dockingstation .
- Hvis du har muligheden mellem “Mere” og “Større” under Appikoner , skal du sørge for, at Mere er valgt.
- Tryk på Hold i dag visning på startskærmen for at aktivere det.
- Du kan nu se din Today View fastgjort til din iPad-startskærm.
Sådan fjernes widgets fra Today View
Hvis du vil fjerne en widget fra din iPad Today View, skal du følge disse trin:
- Langt tryk på en widget for at åbne menuen til hurtige handlinger.
- Tryk på Fjern widget .
- Tryk på Fjern for at bekræfte, at du vil slette widgeten.
Sådan stables widgets på en iPad
Der er forskellige størrelser for widgets på en iPad. Widgets af samme størrelse kan stables. Når du stabler widgets, tager de mindre plads, og du vil være i stand til at rulle gennem widgets, når du vil. Sådan stables iPad-widgets:
- Langt tryk på den widget, du vil flytte til en stak.
- Træk widgeten og slip den oven på en anden widget af samme størrelse for at oprette en stak eller føje til en eksisterende stak.
Tilføj flere widgets ved hjælp af ovenstående trin, men husk at du kun kan stable op til 10 widgets. Du kan heller ikke slutte dig til to stakke; skal du trække individuelle widgets til eksisterende stakke.
Sådan redigeres en widgetstak
Rediger en widgetstak for at personalisere det, du ser i den. Med disse trin kan du genbestille iPad-widgets eller slette dem fra stakken.
- Langt tryk på widgetstakken.
- Vælg Rediger stak .
- For at ændre rækkefølgen af widgets skal du trykke på de tre grå linjer på en widget og trække den til den rækkefølge, du foretrækker.
- For at slette en widget skal du stryge til venstre på den widget.
- Tryk på Slet .
- Tryk på det grå X-ikon i øverste højre hjørne, når du er færdig.
Sådan redigeres widgets på en iPad
Nogle widgets har konfigurationsmuligheder. For eksempel kan en vejr-widget vise vejret i forskellige regioner. Du kan redigere widgets på din iPad for at tilpasse de viste oplysninger.
- Langt tryk på en widget for at åbne menuen til hurtige handlinger.
- Tryk på Rediger widget .
- Tryk på de indstillinger, du vil ændre, og juster dem til dine præferencer.
- Når du er færdig, skal du trykke hvor som helst uden for widgeten for at afslutte dine ændringer.
Når du har oprettet en widget i en bestemt størrelse, kan du ikke ændre den ved at redigere. Du skal slette den og tilføje den nye i en anden størrelse.
Nu ved du, hvordan du bruger iPad-widgets til at gøre din iPad sjovere at bruge!