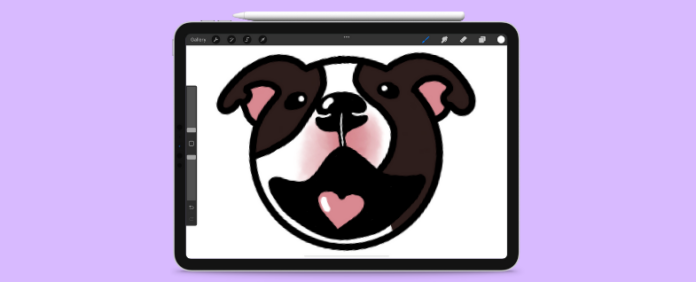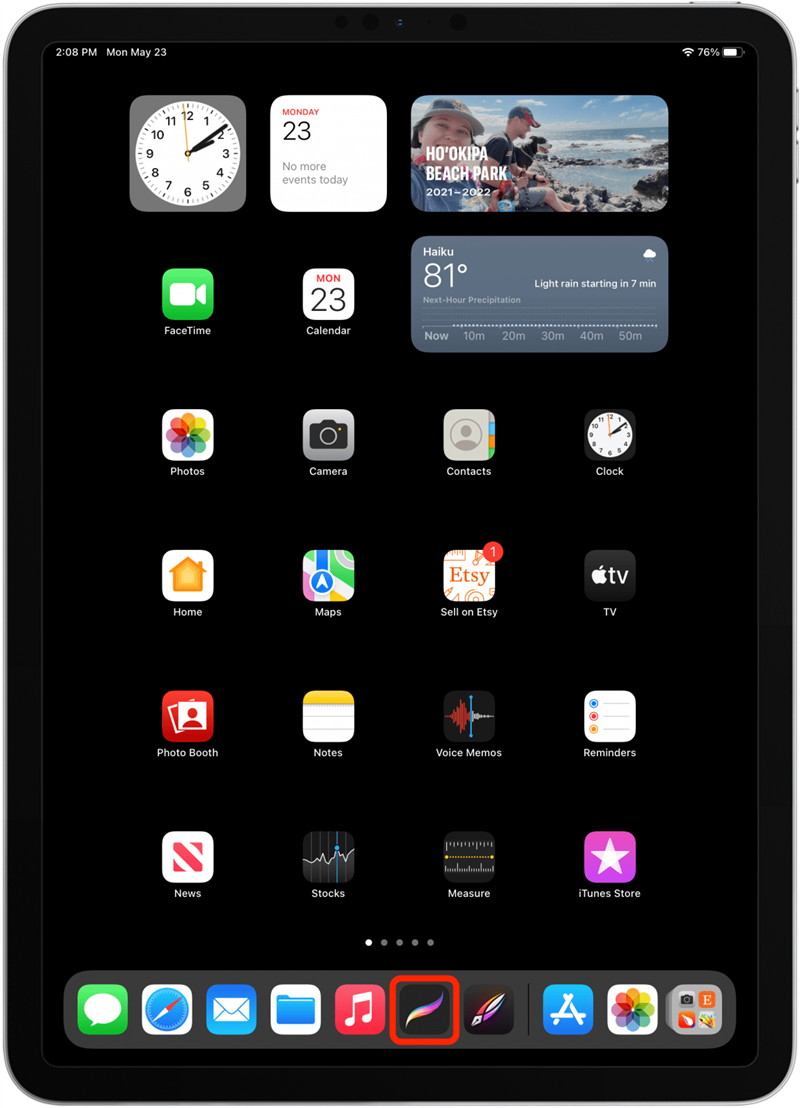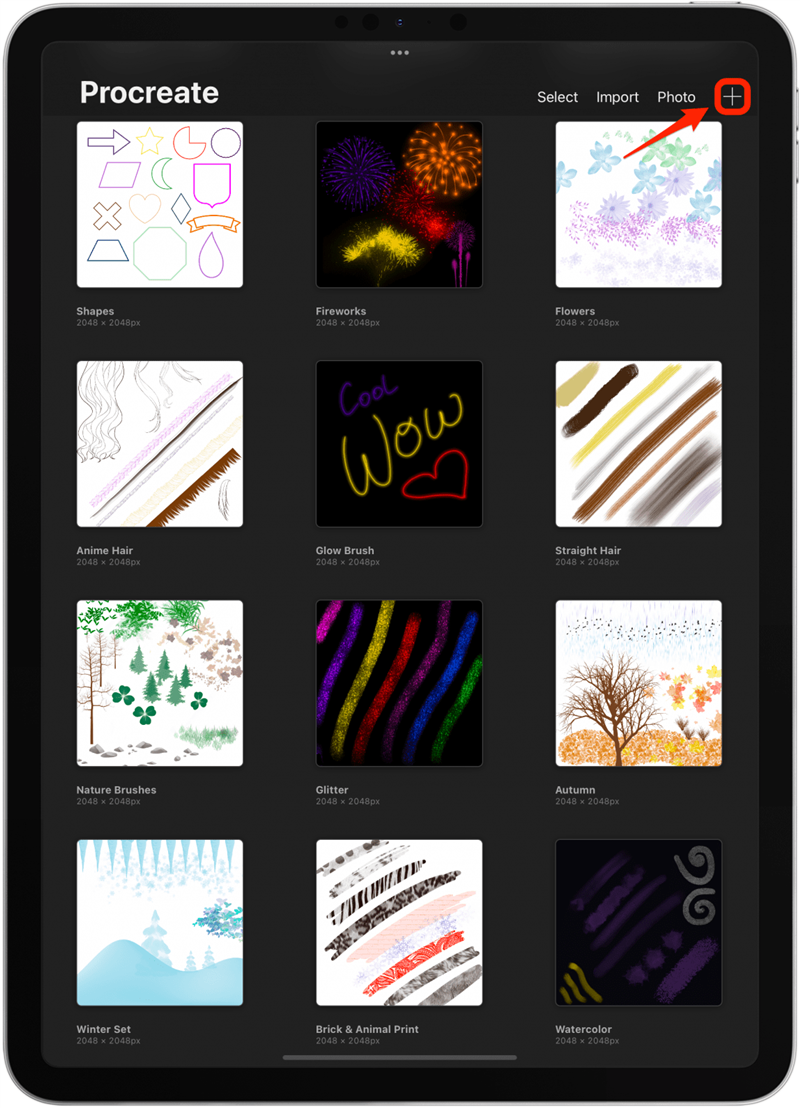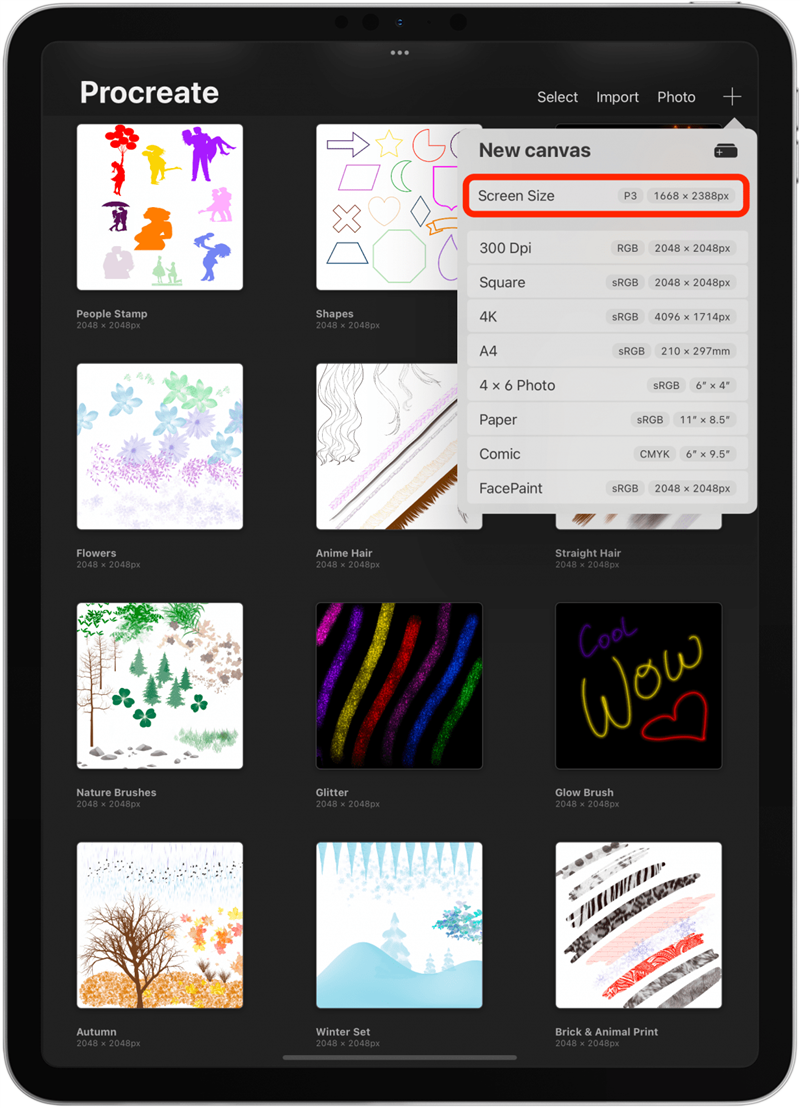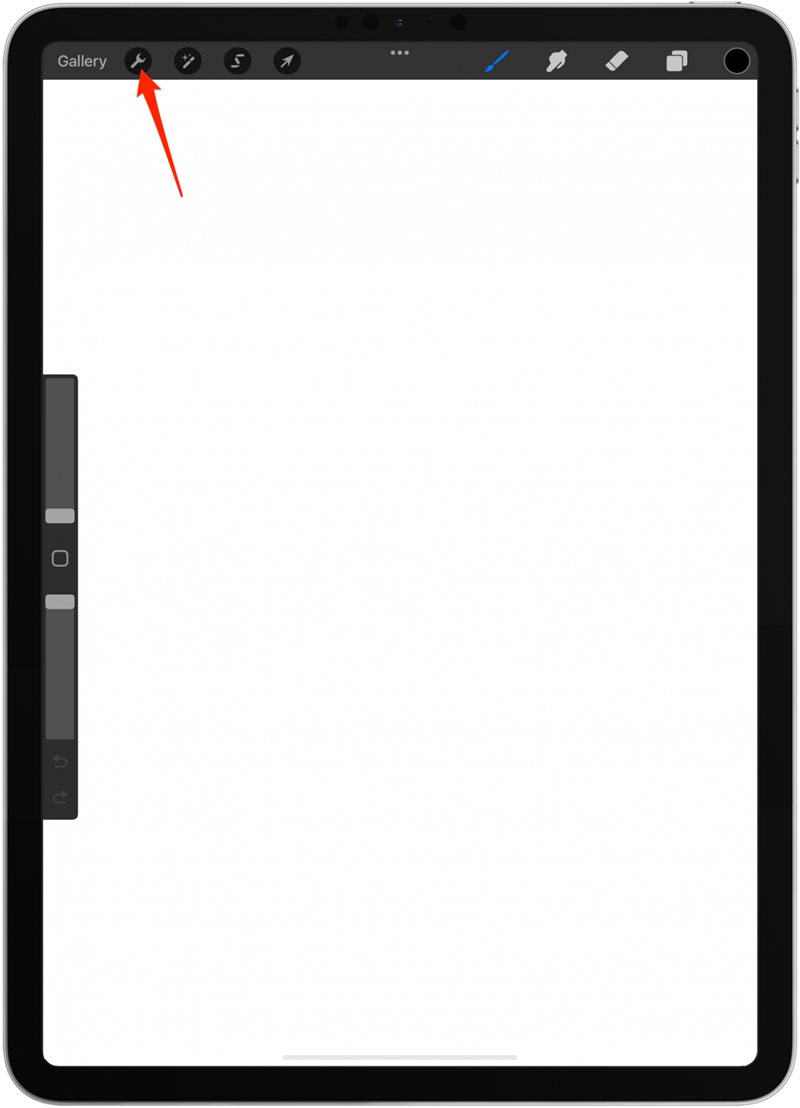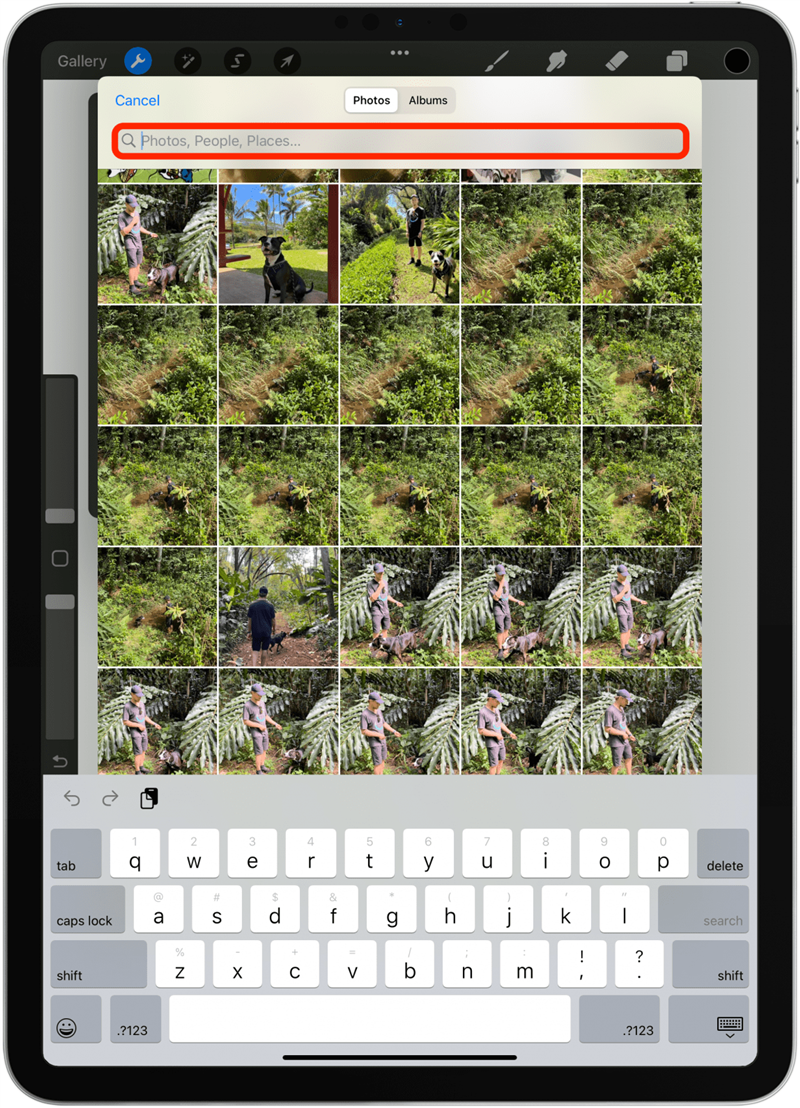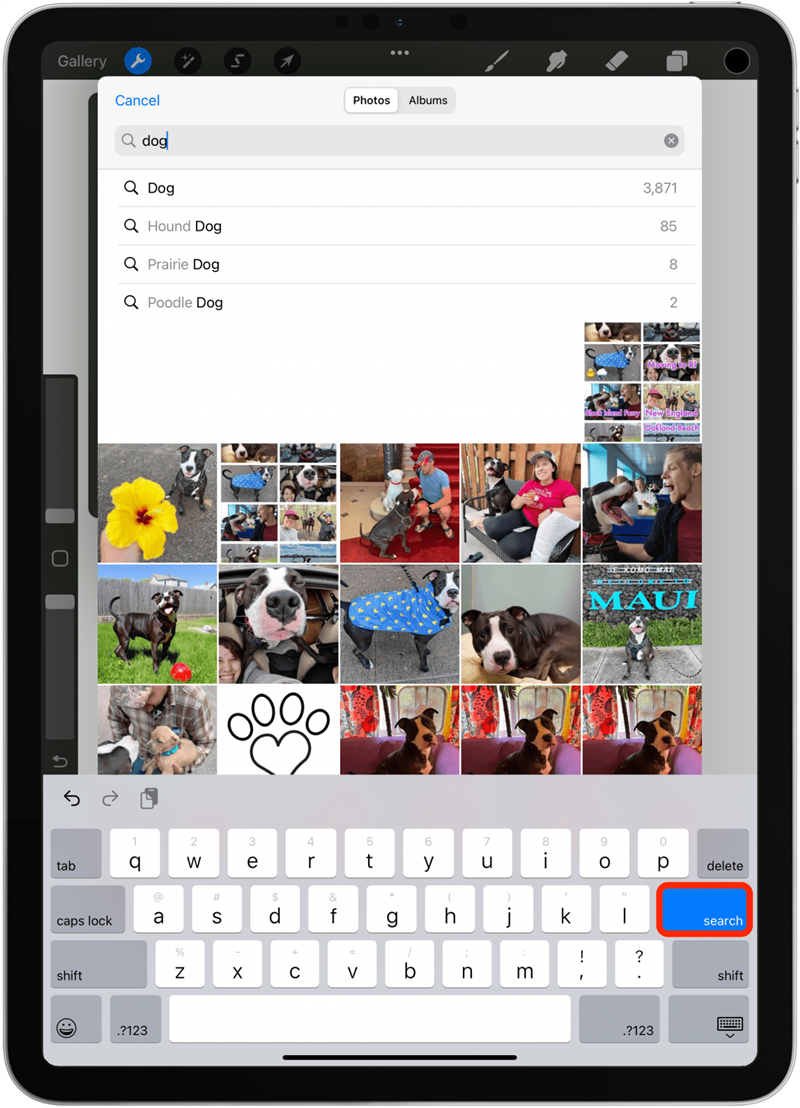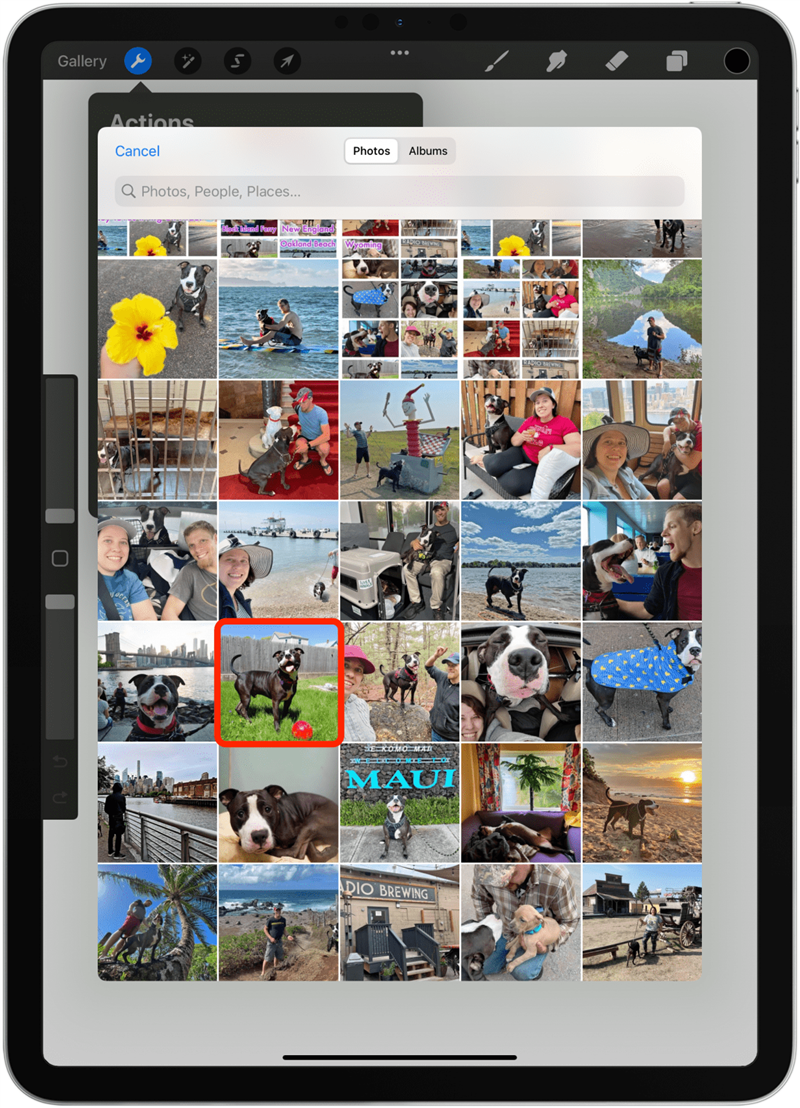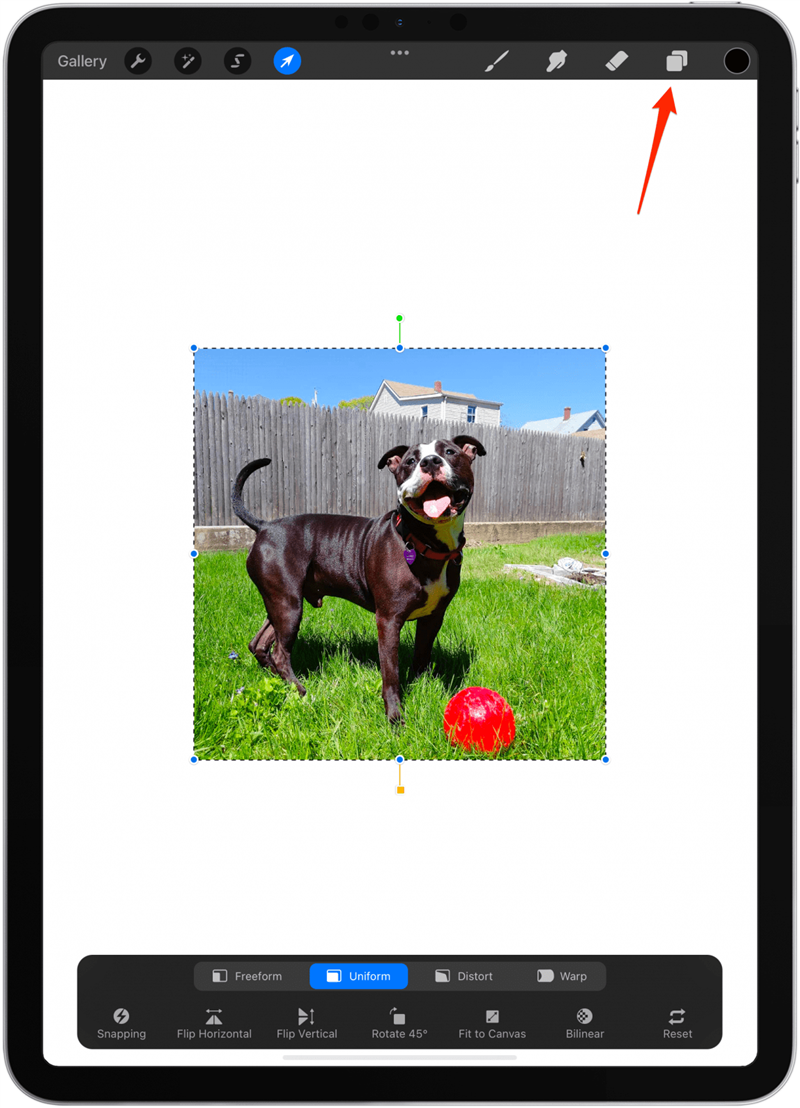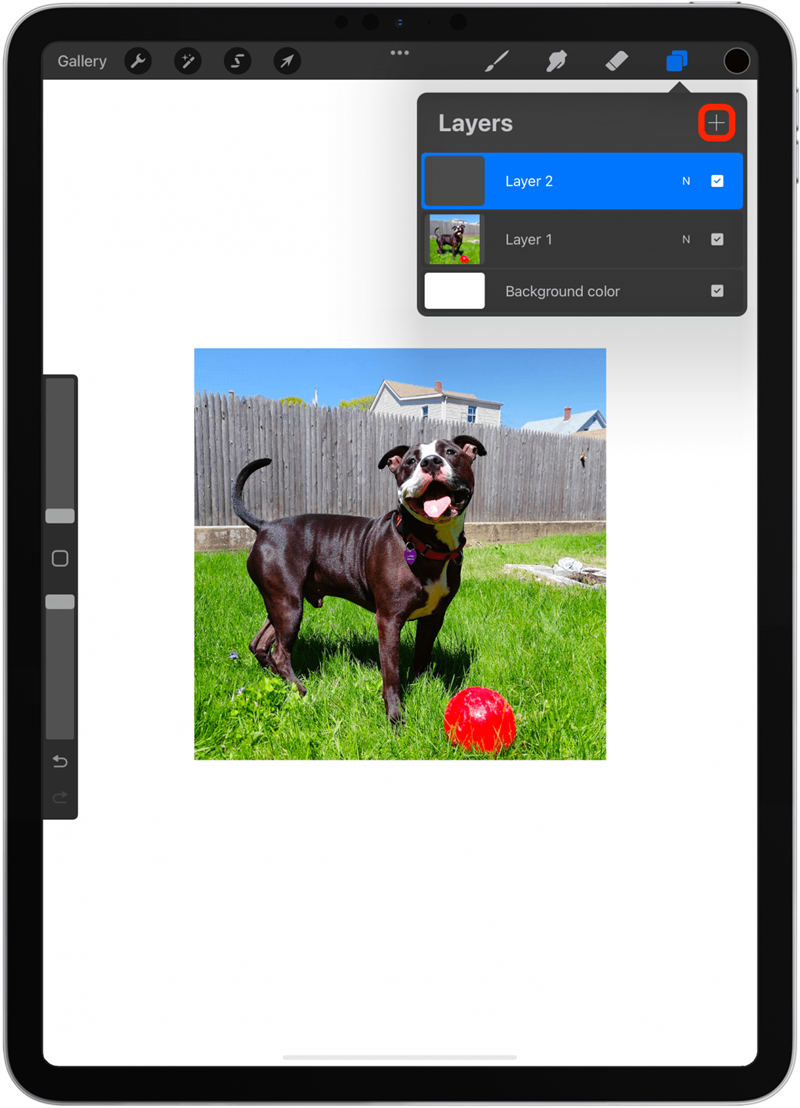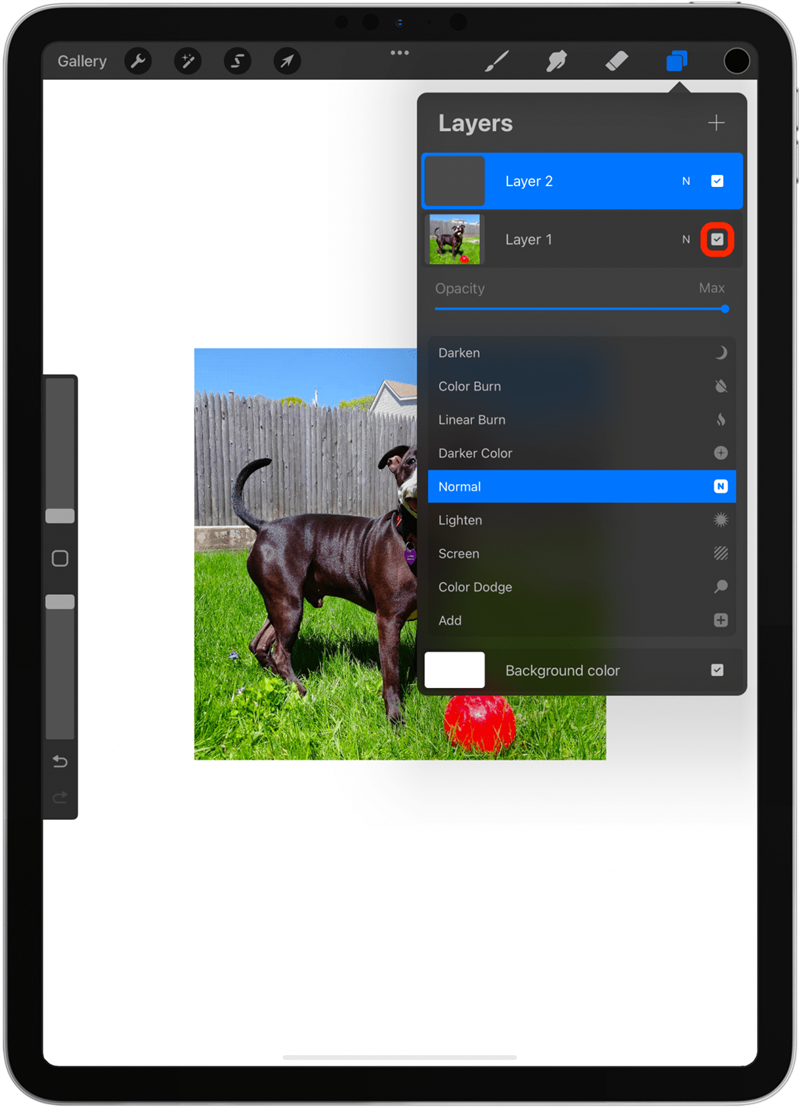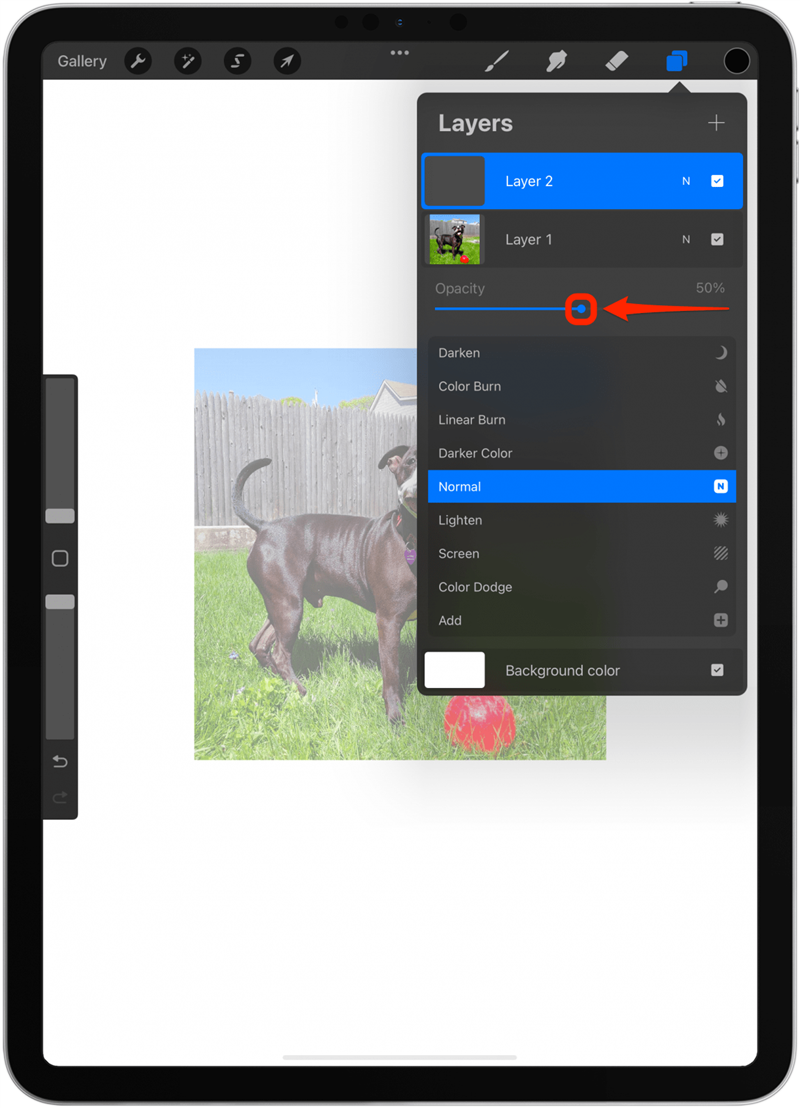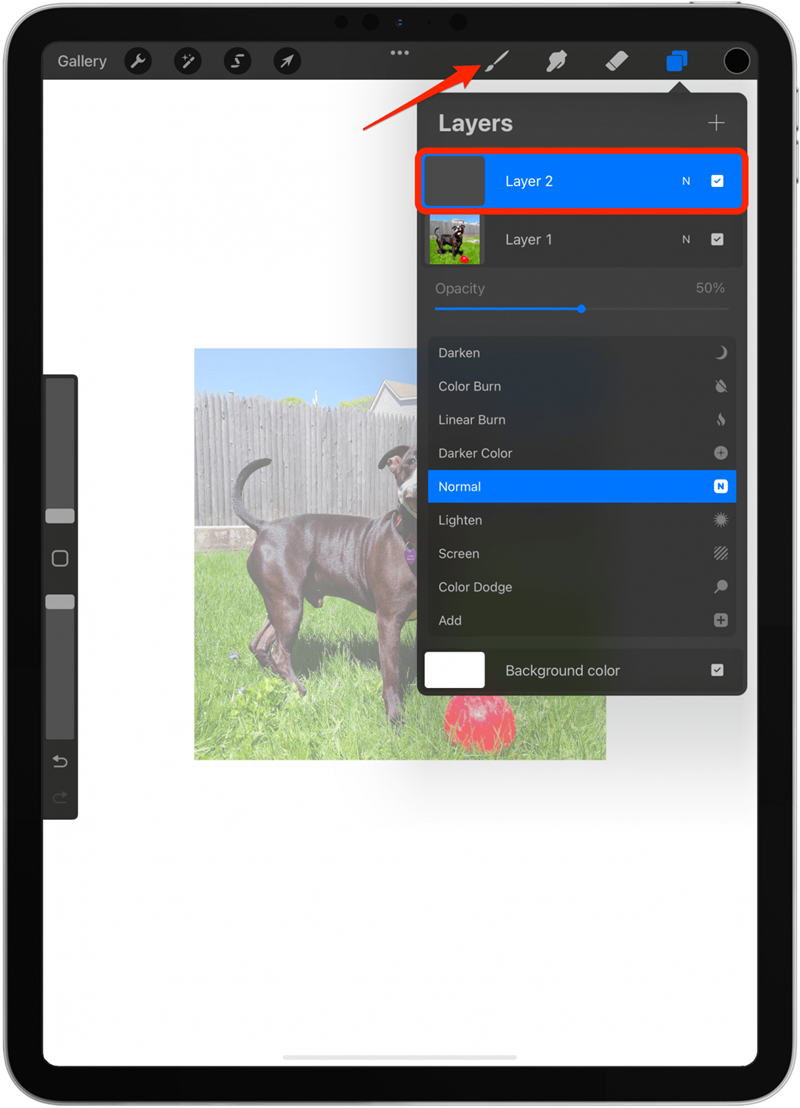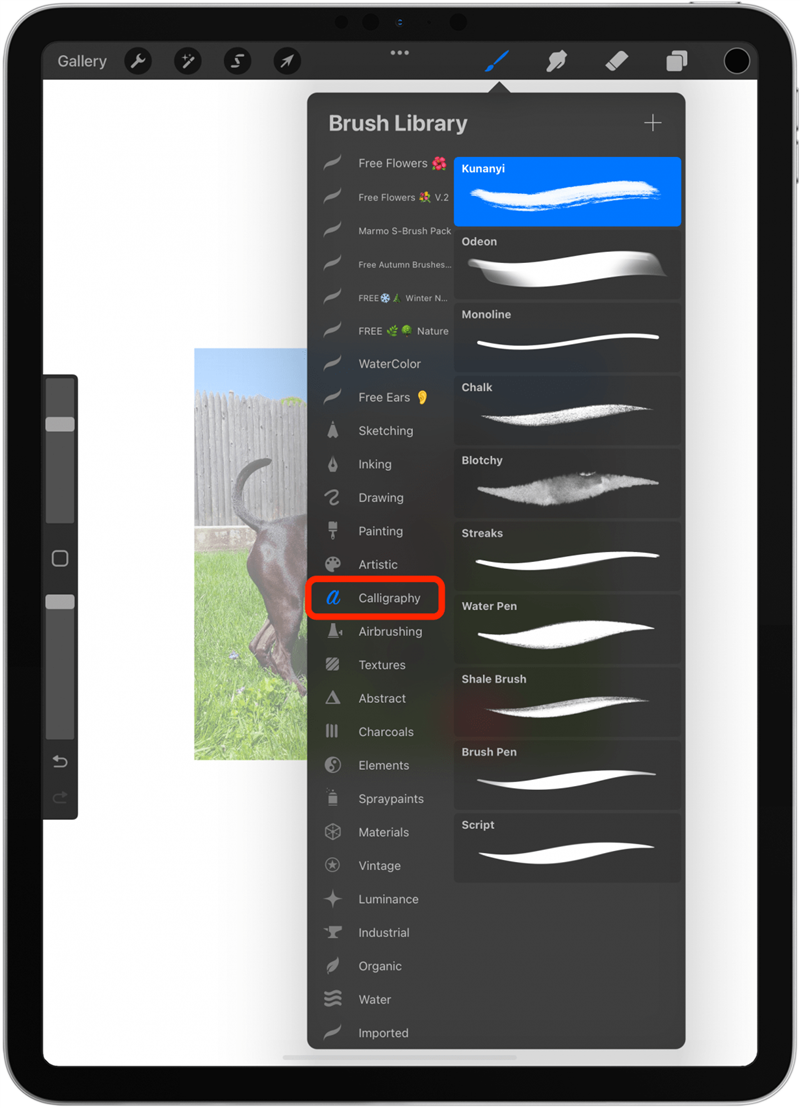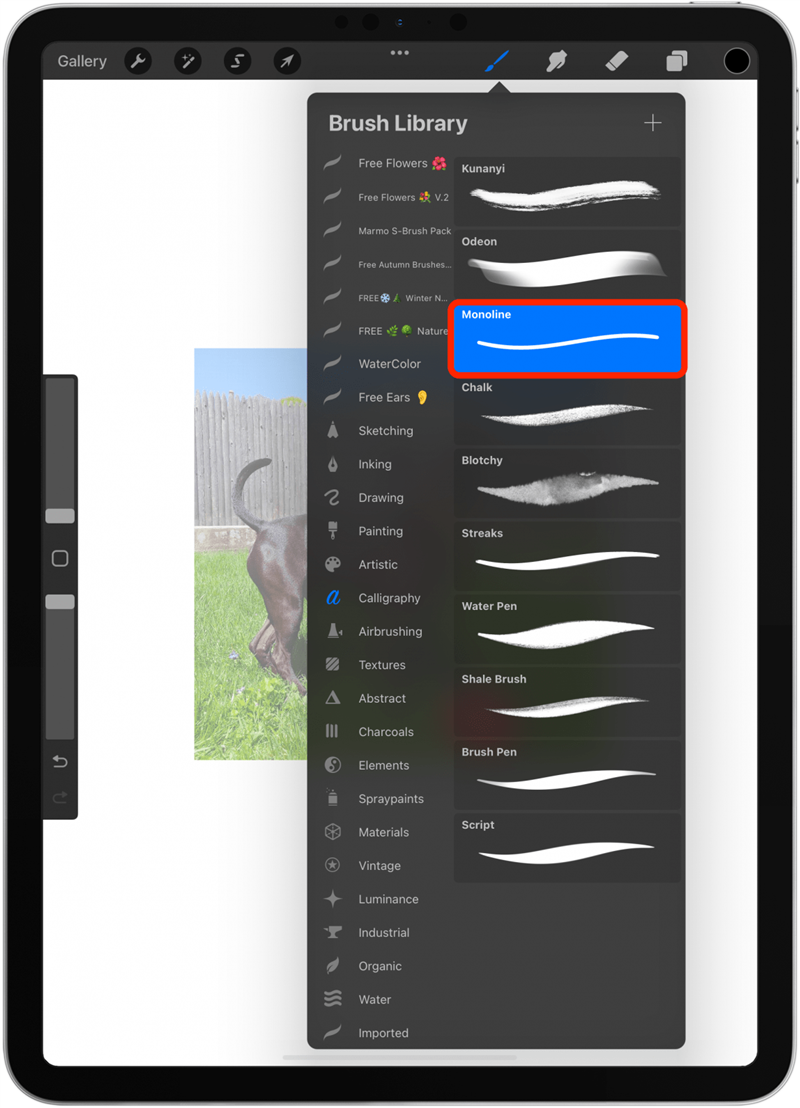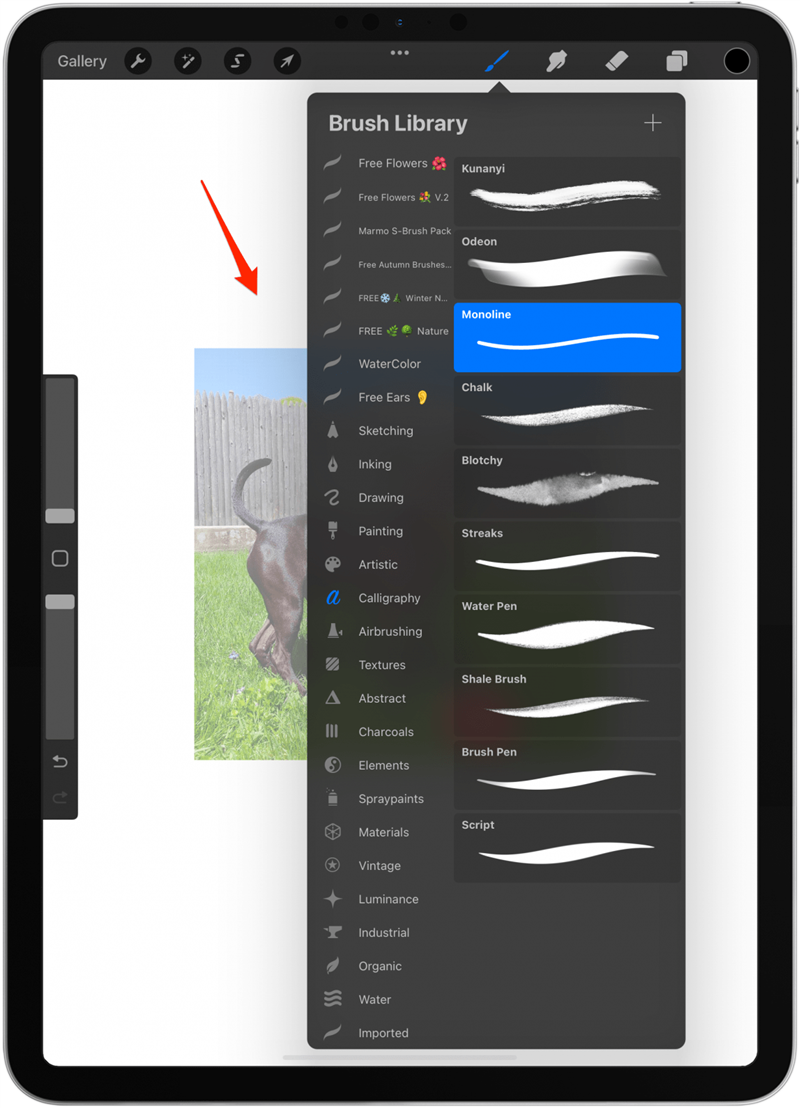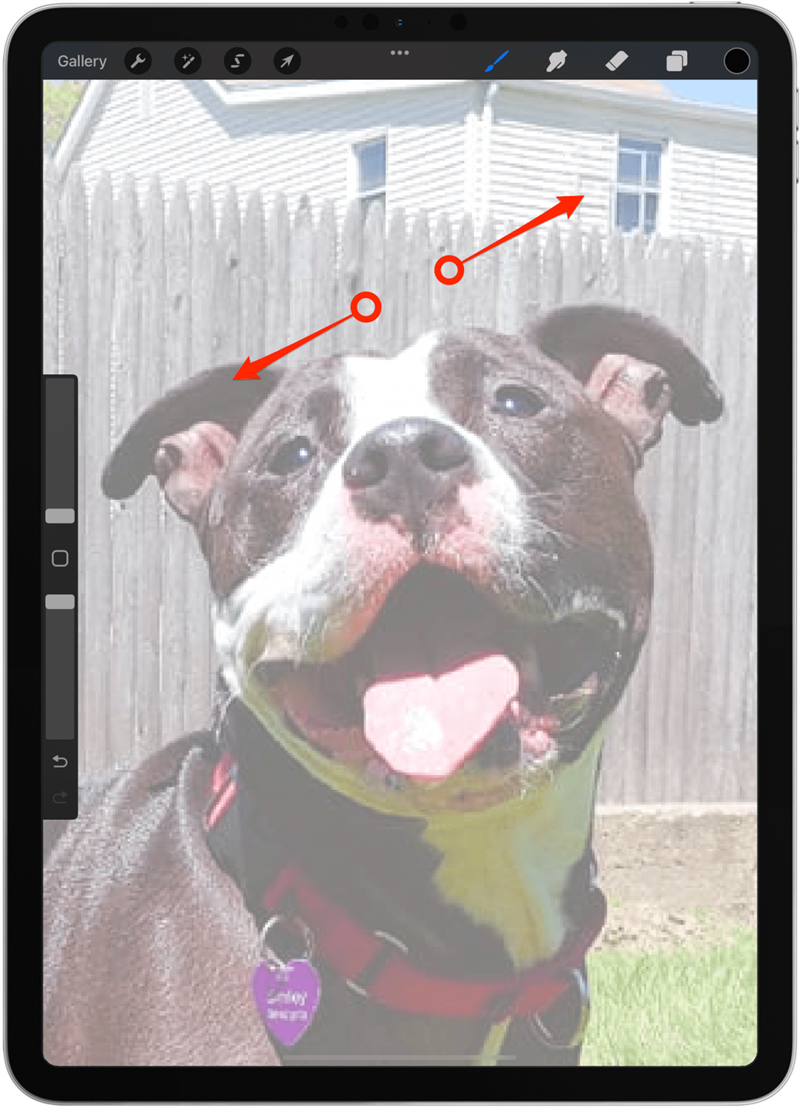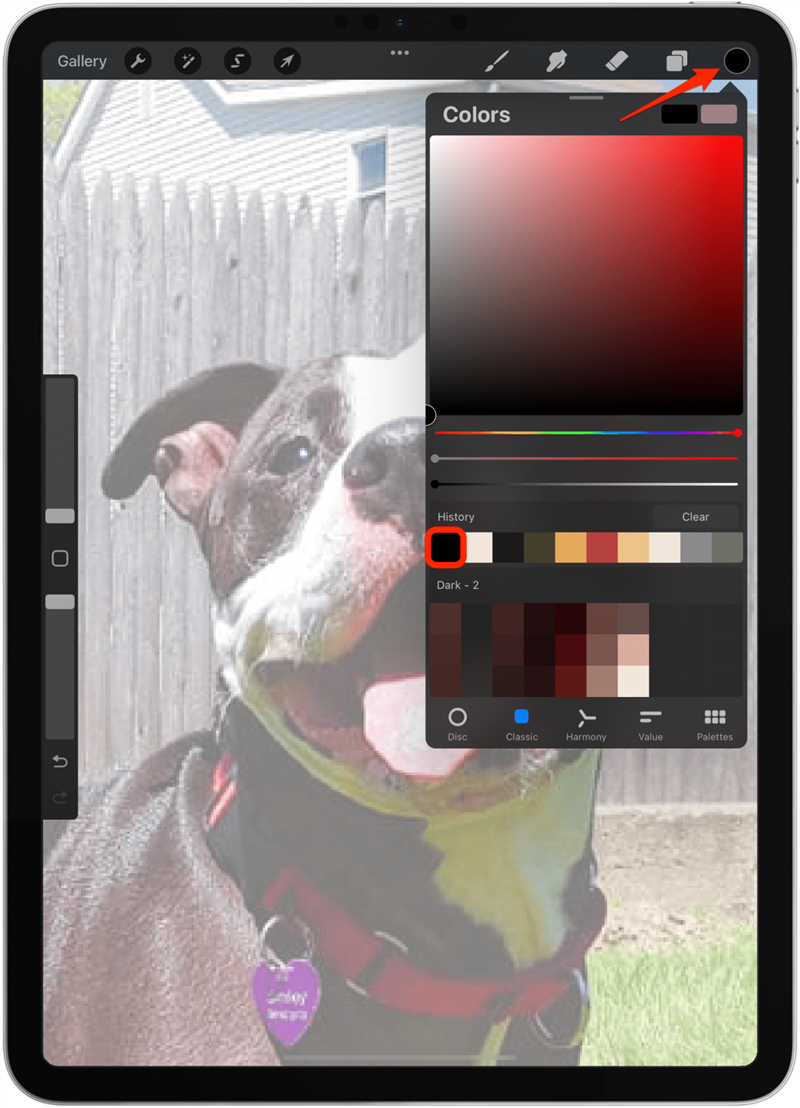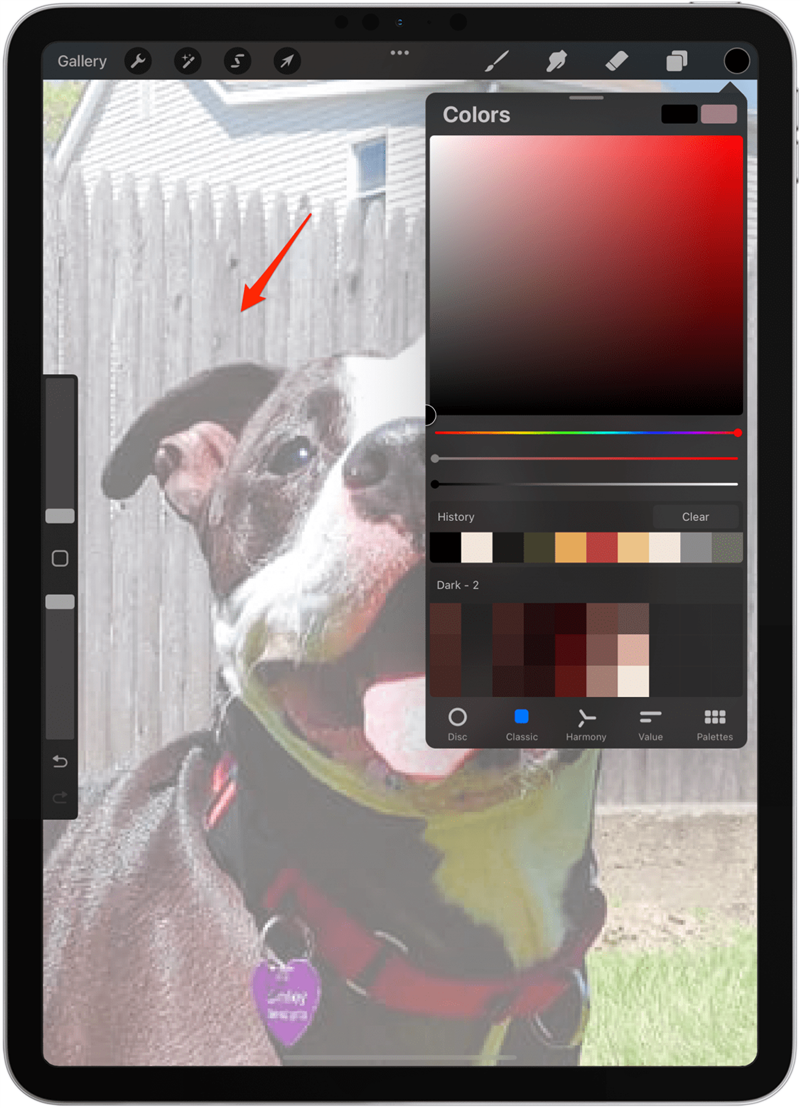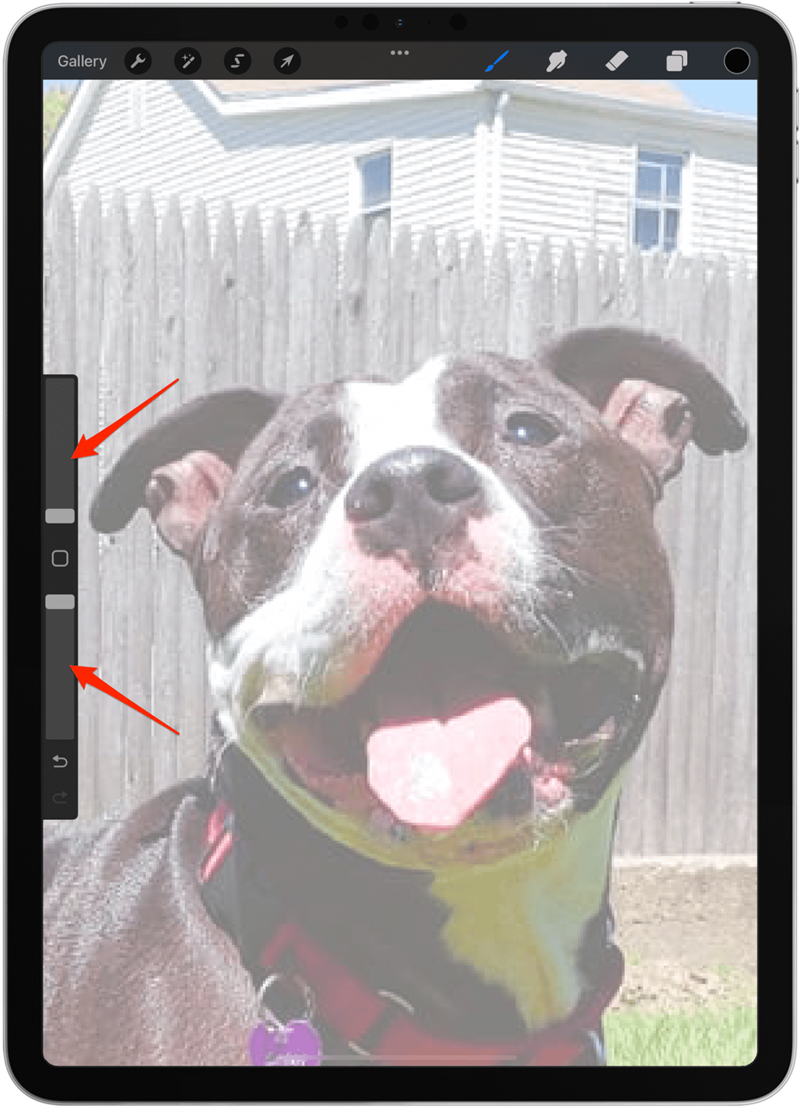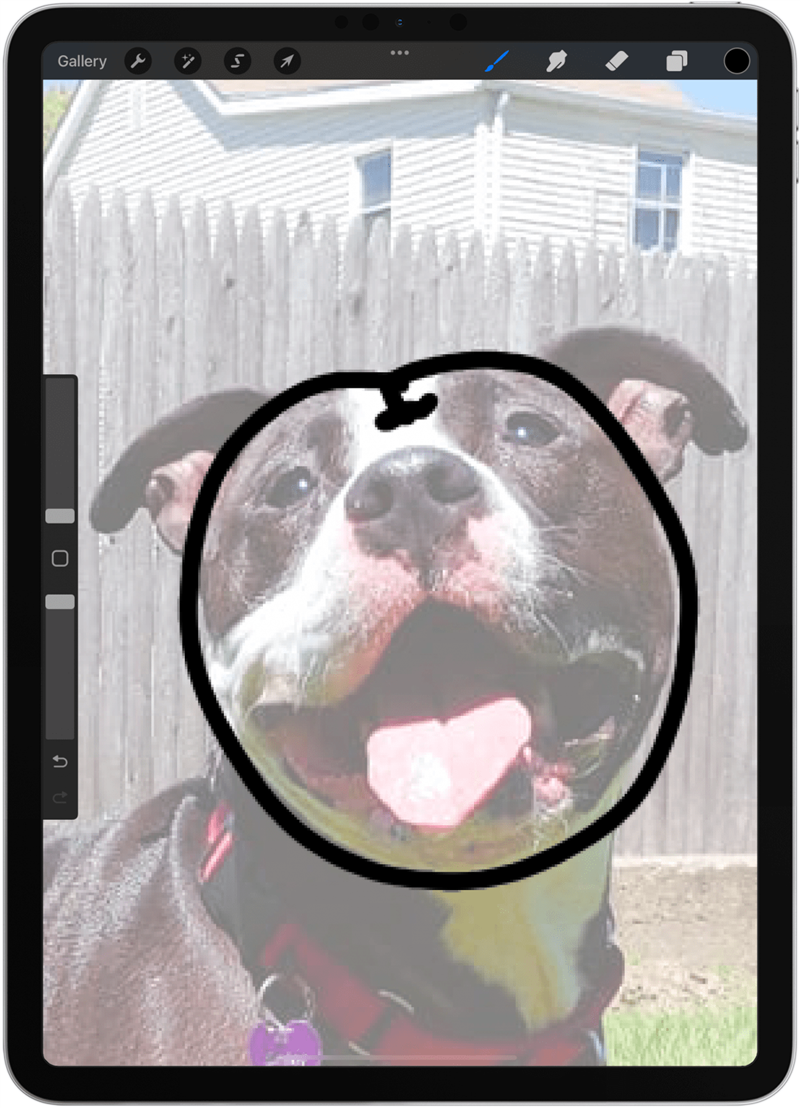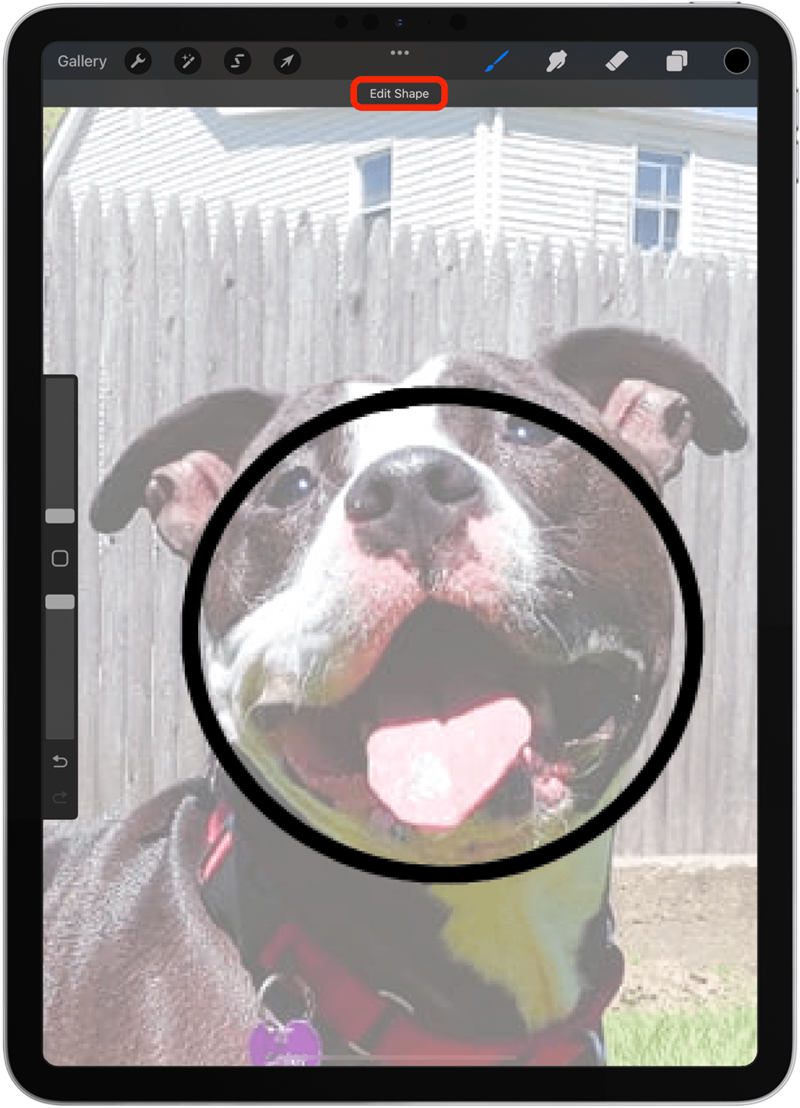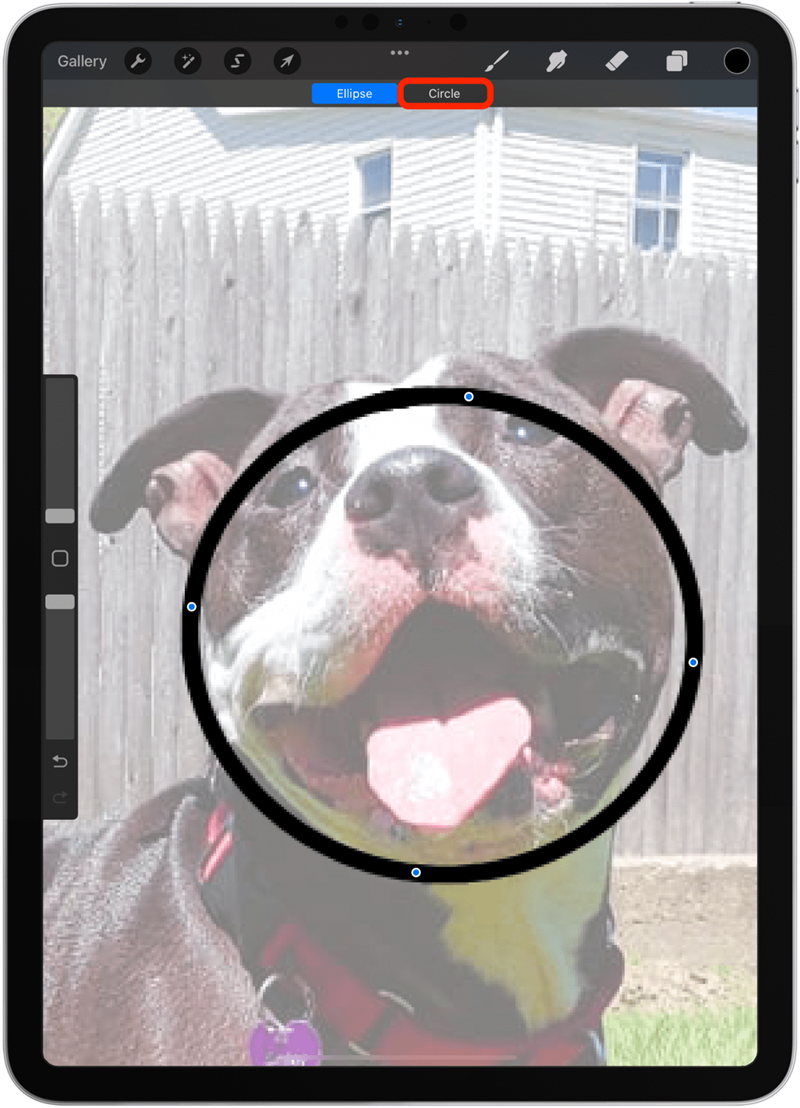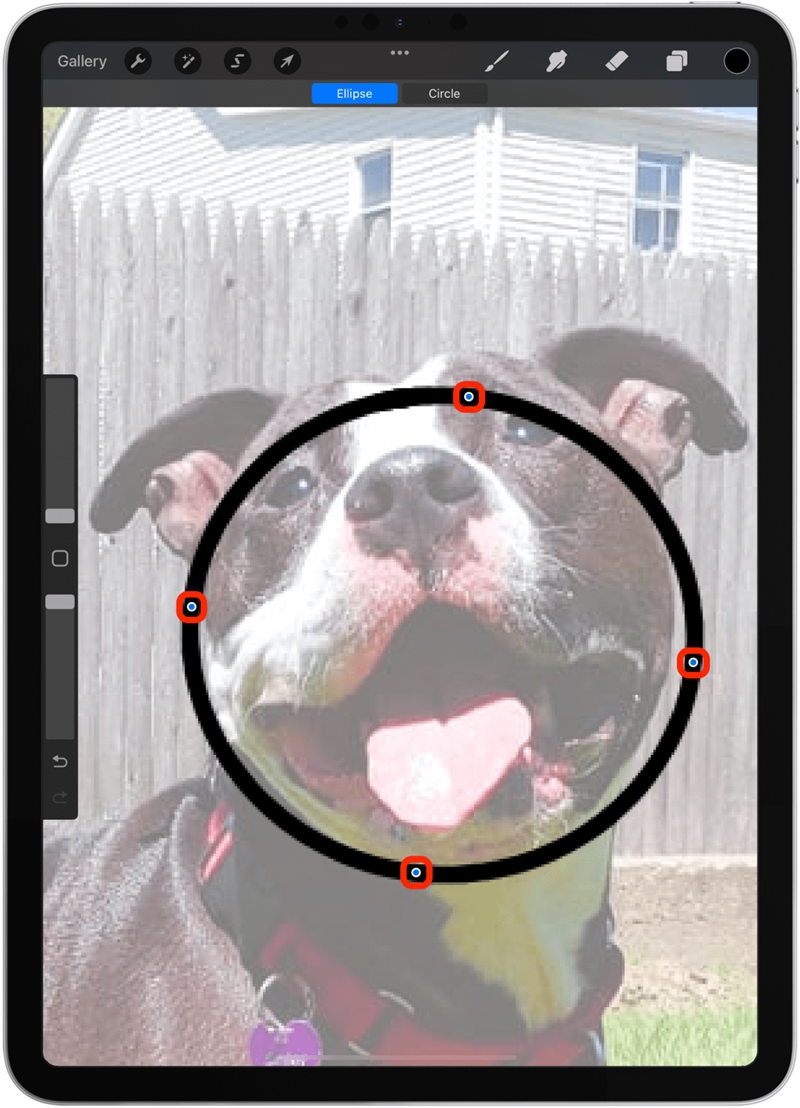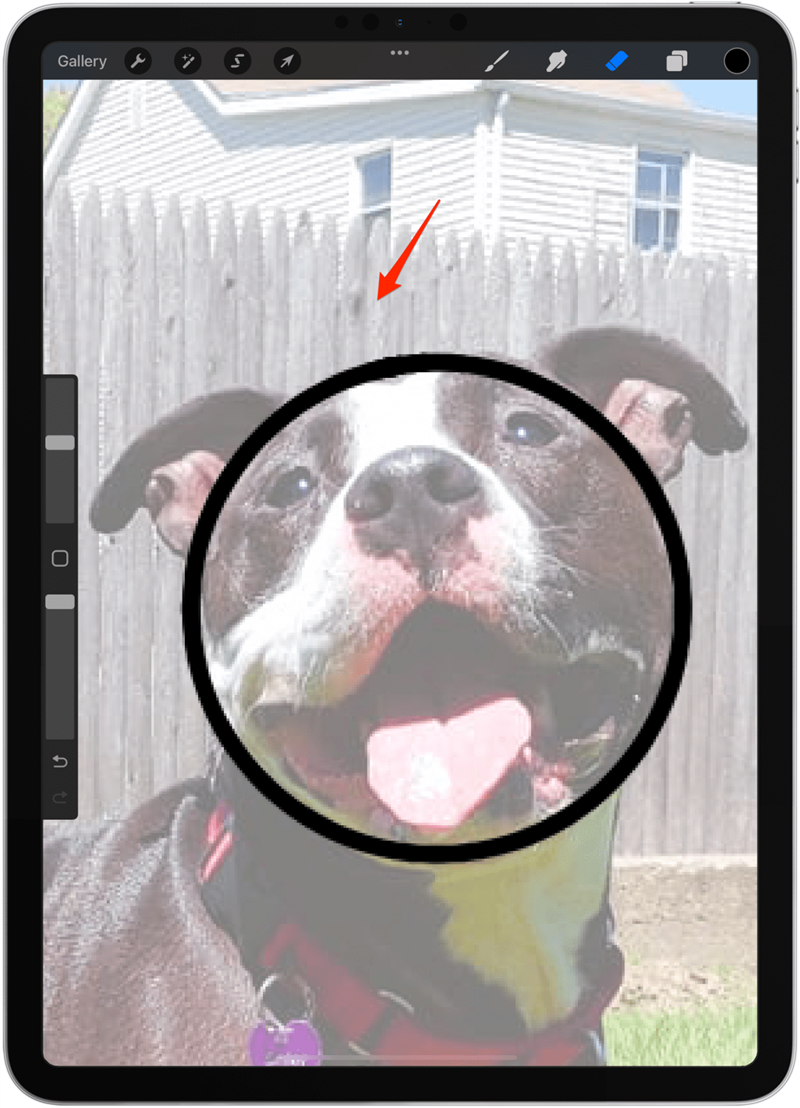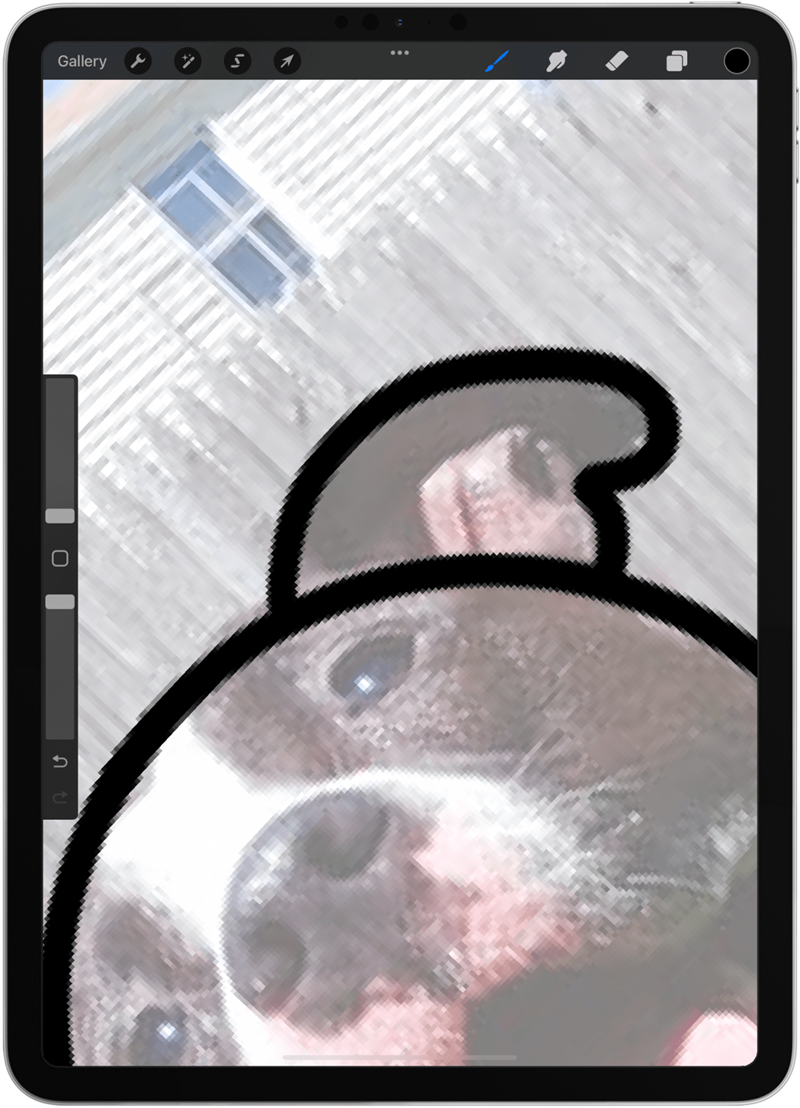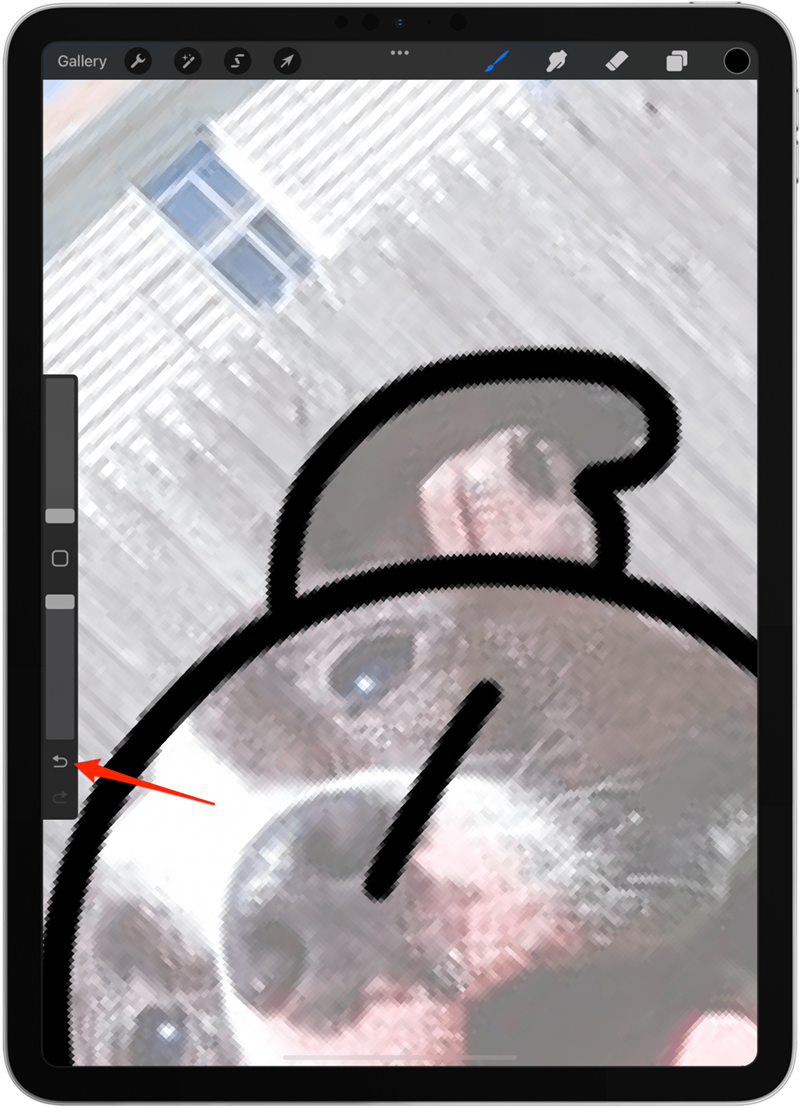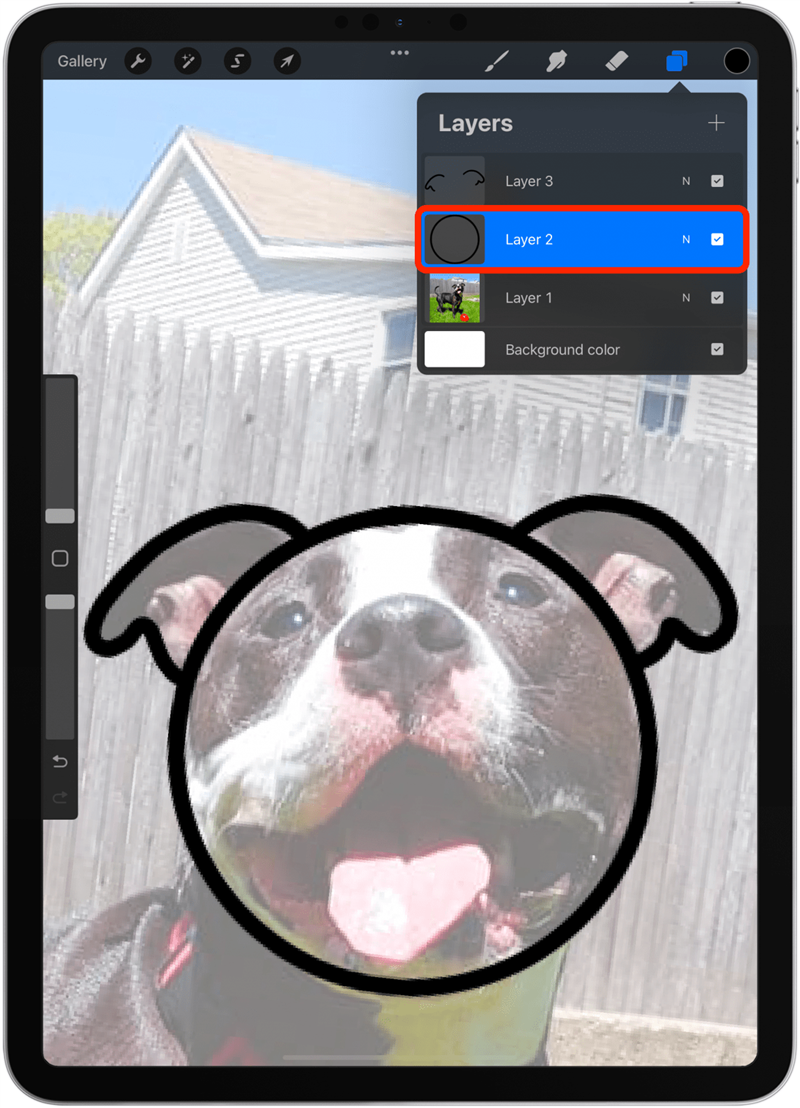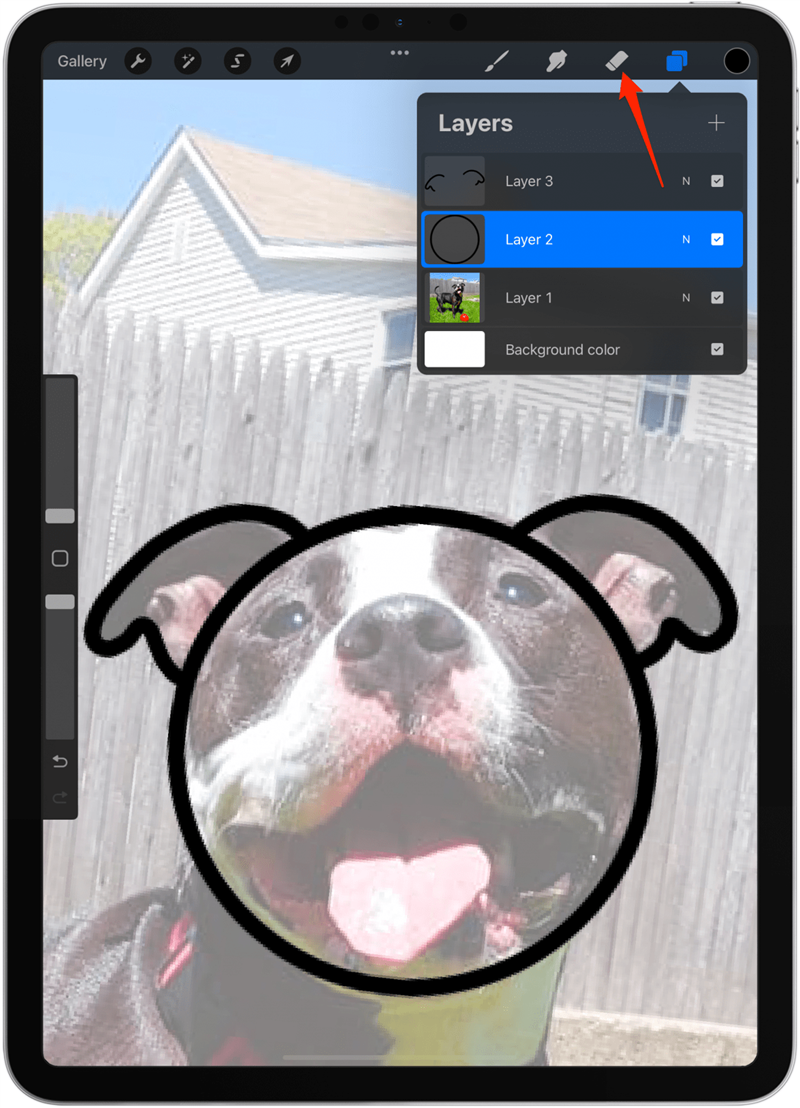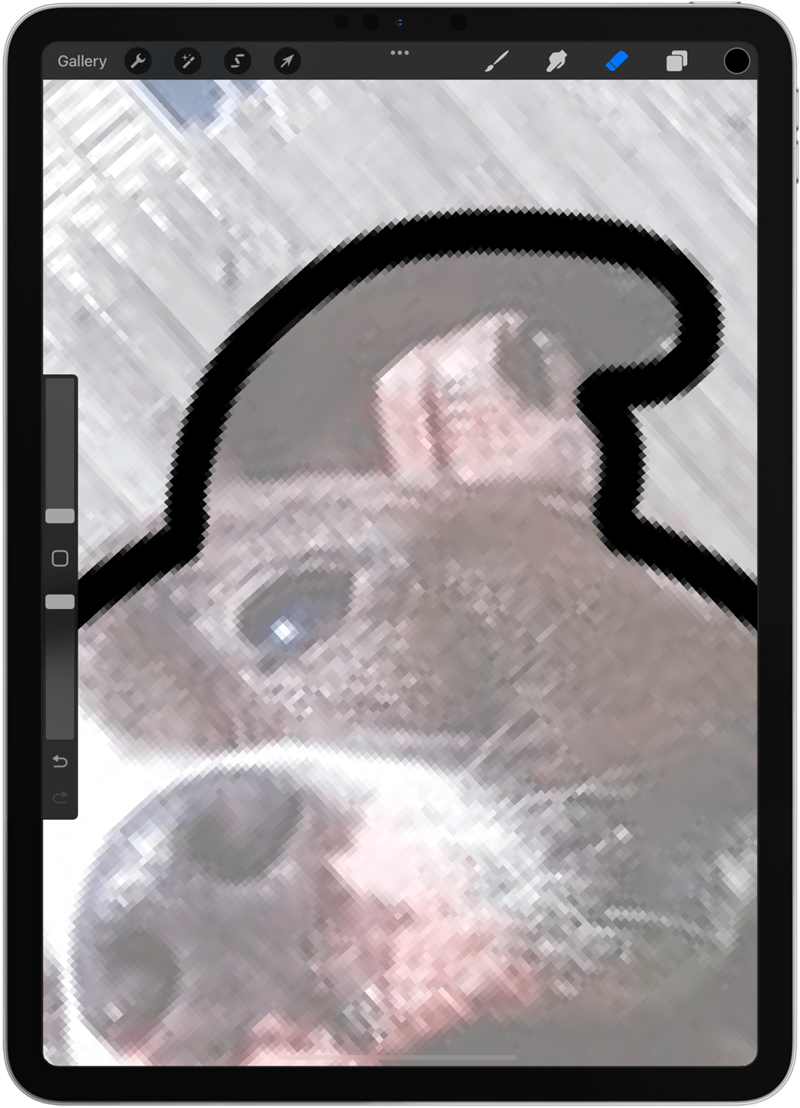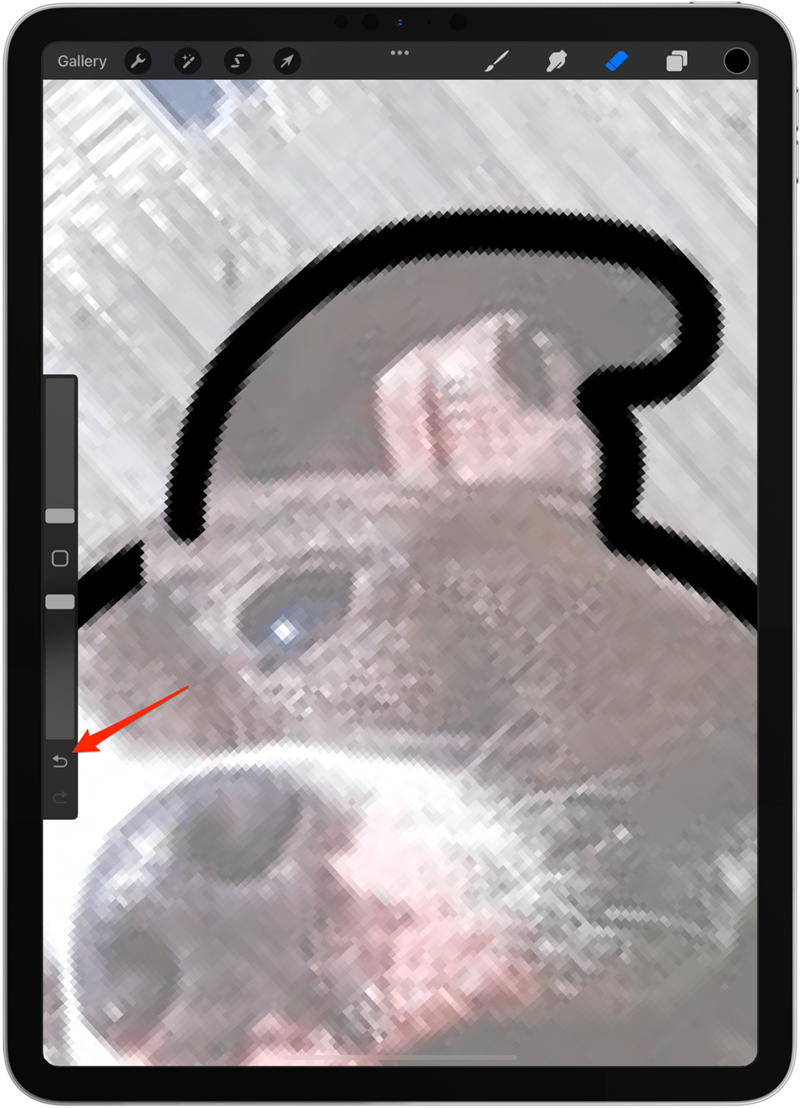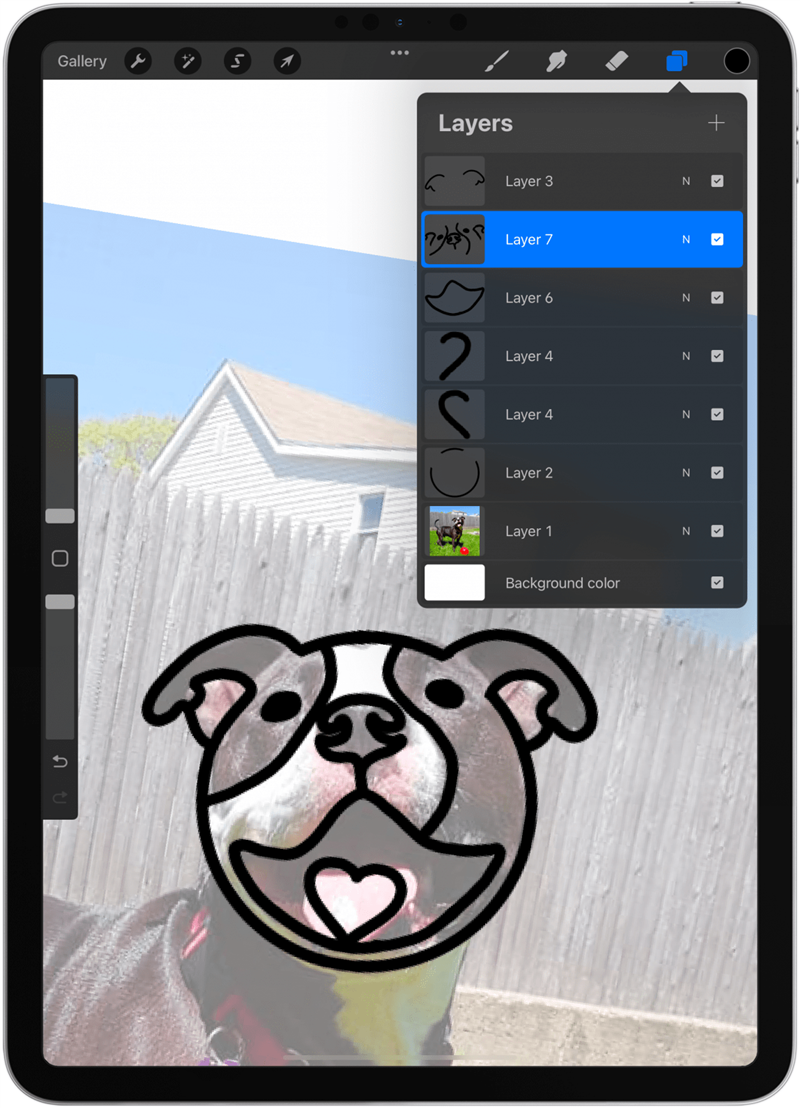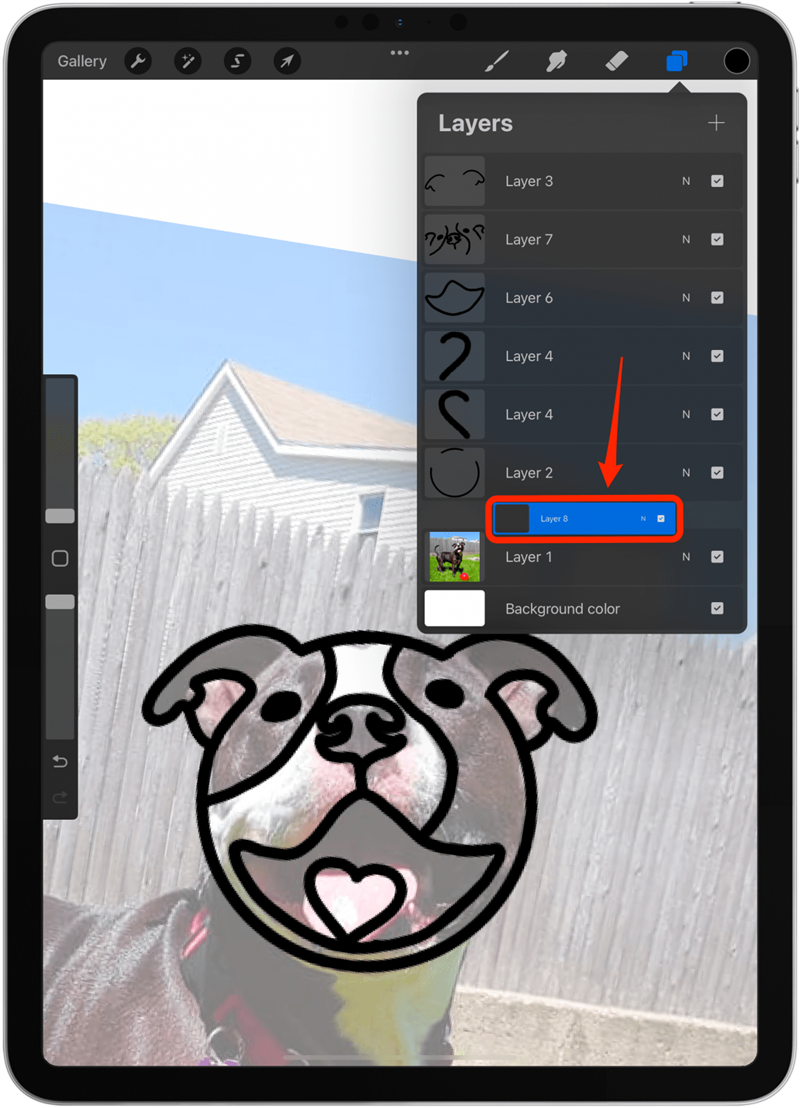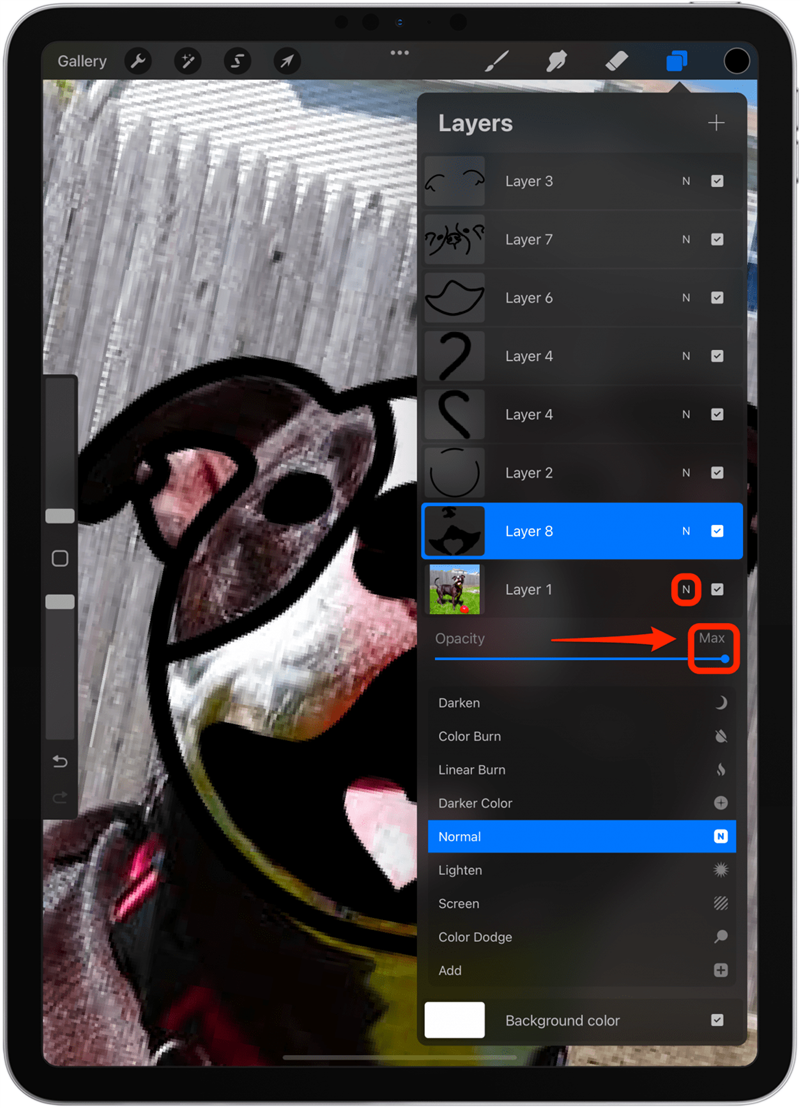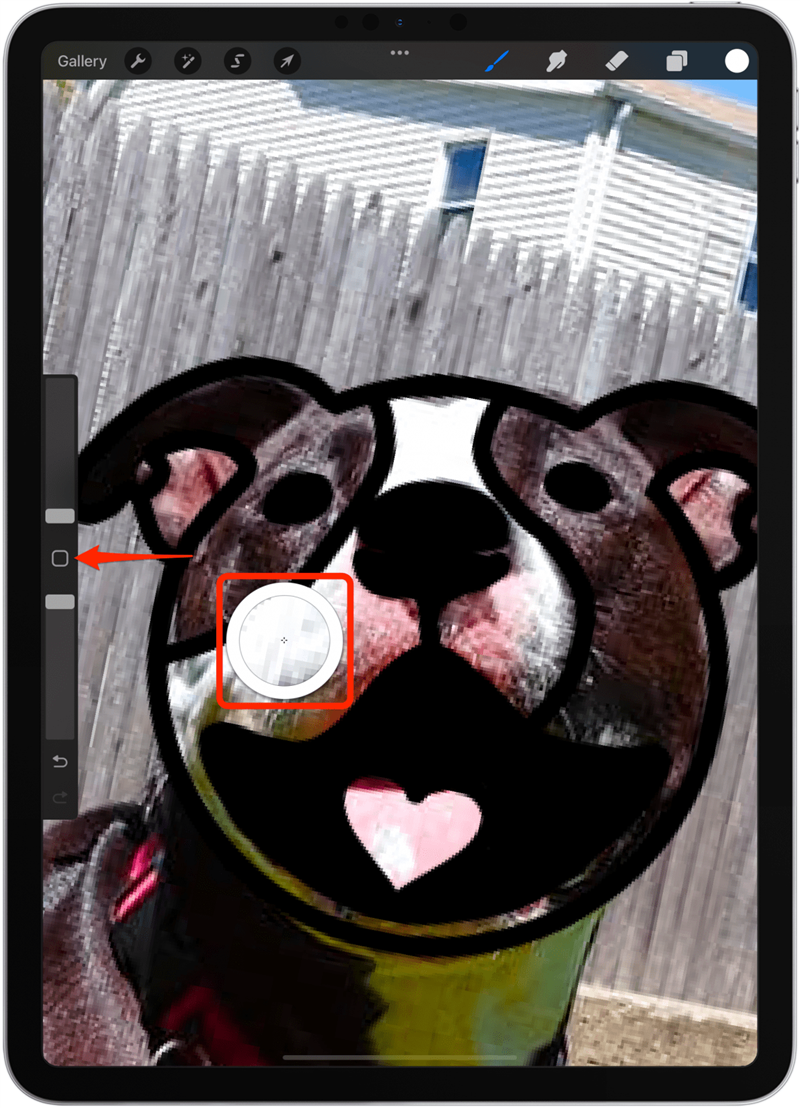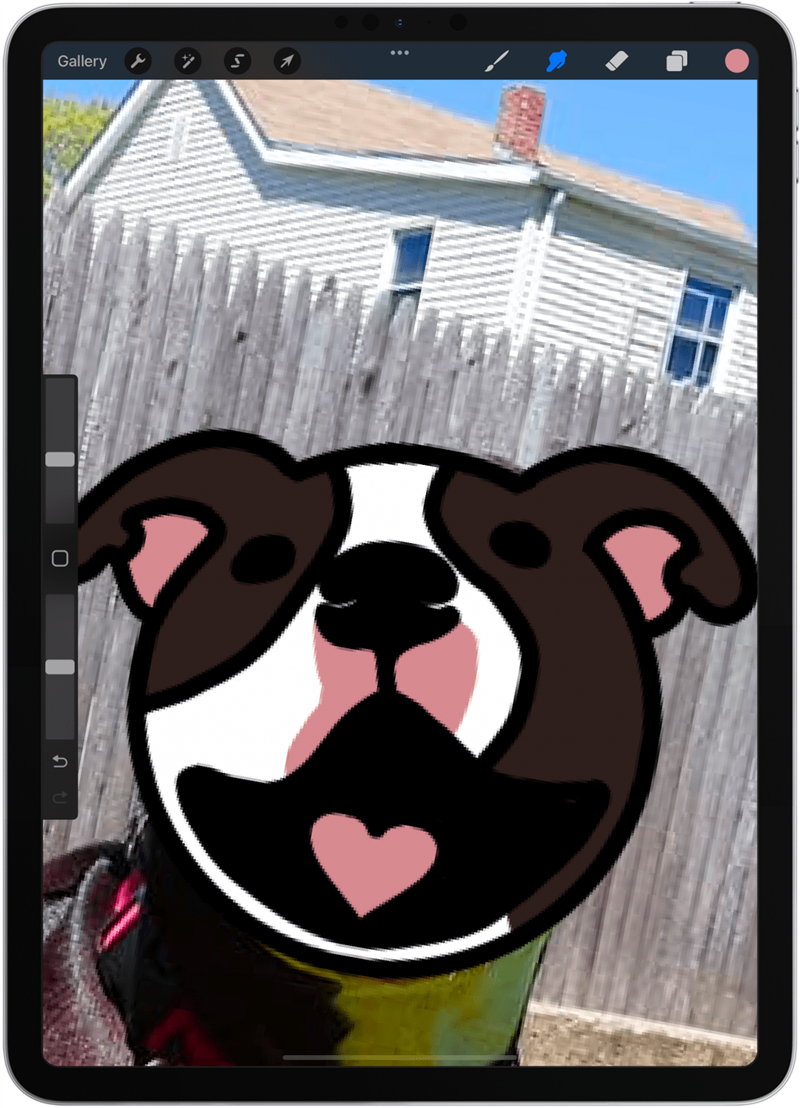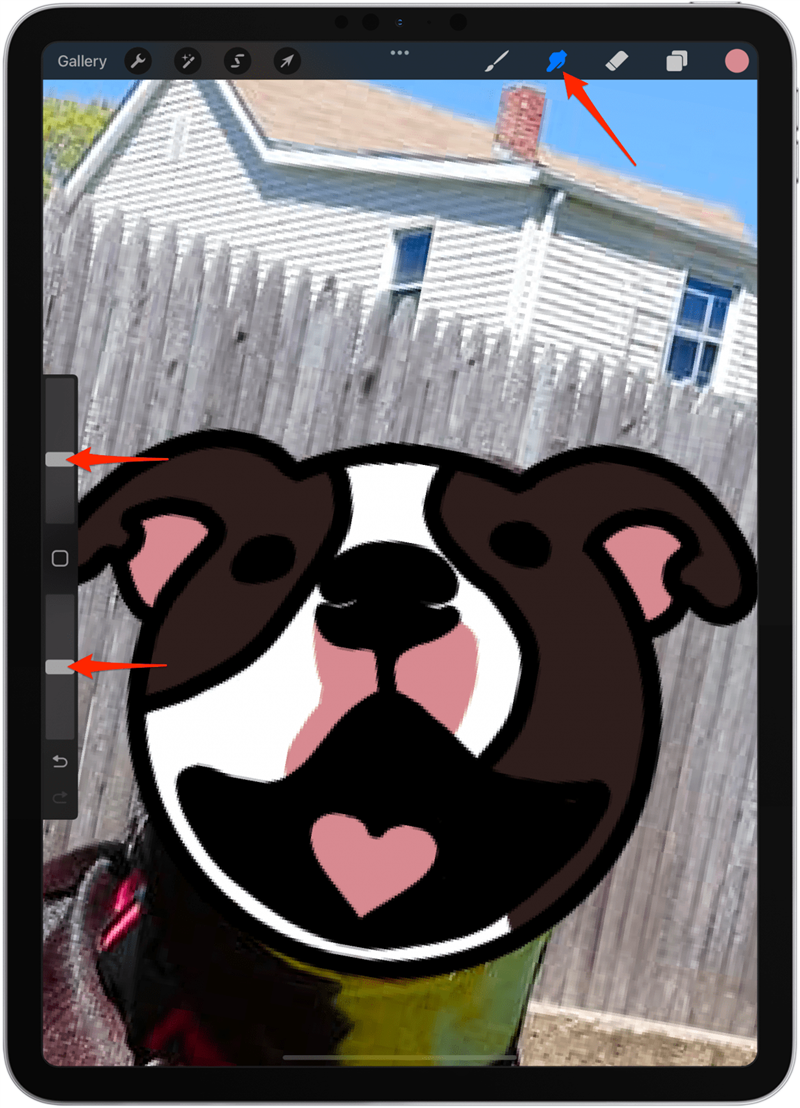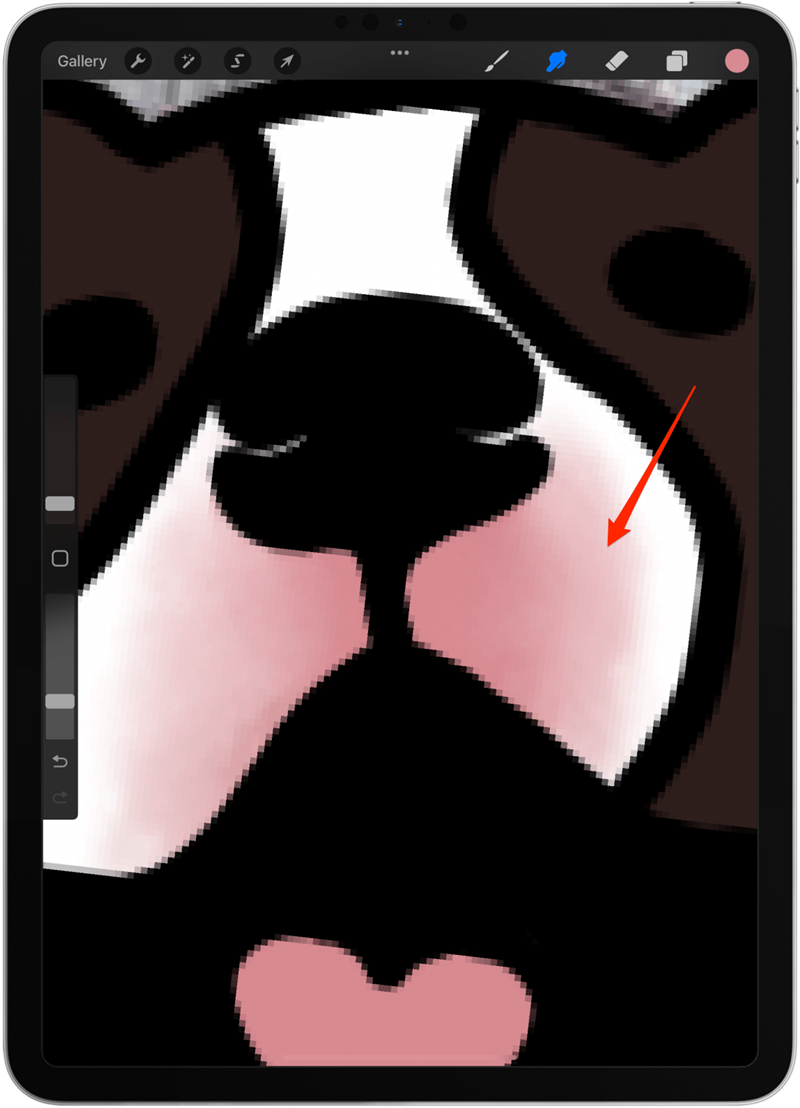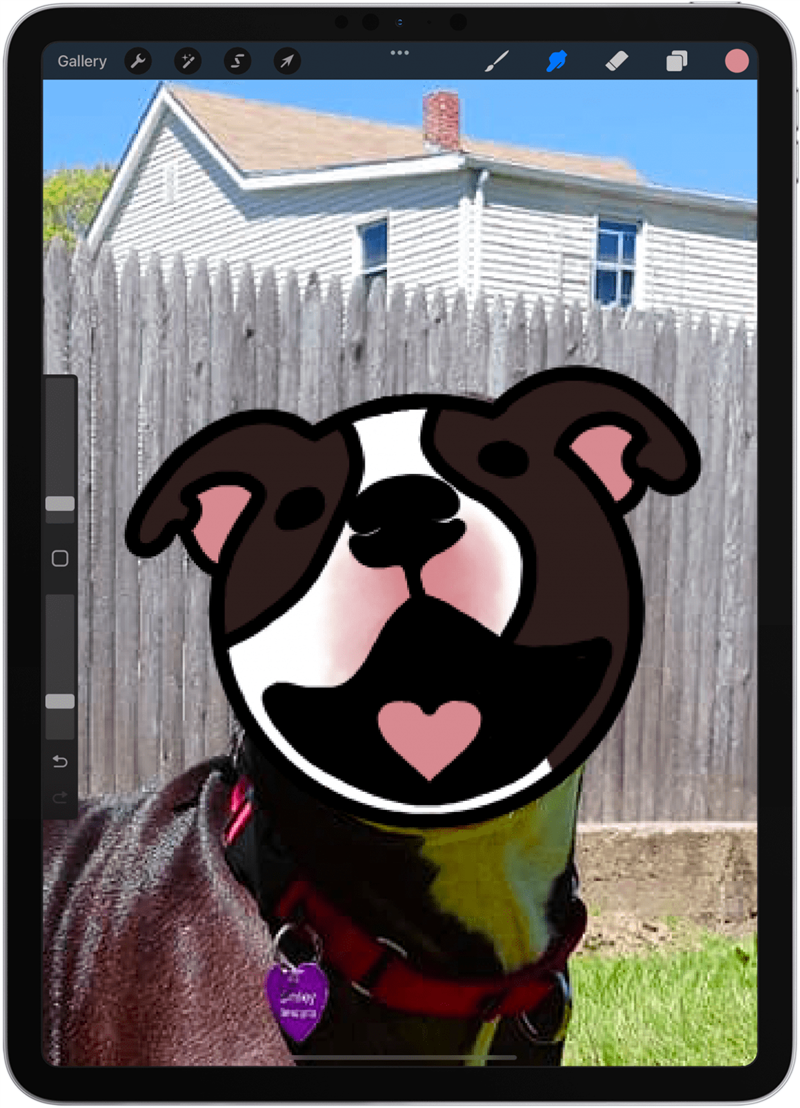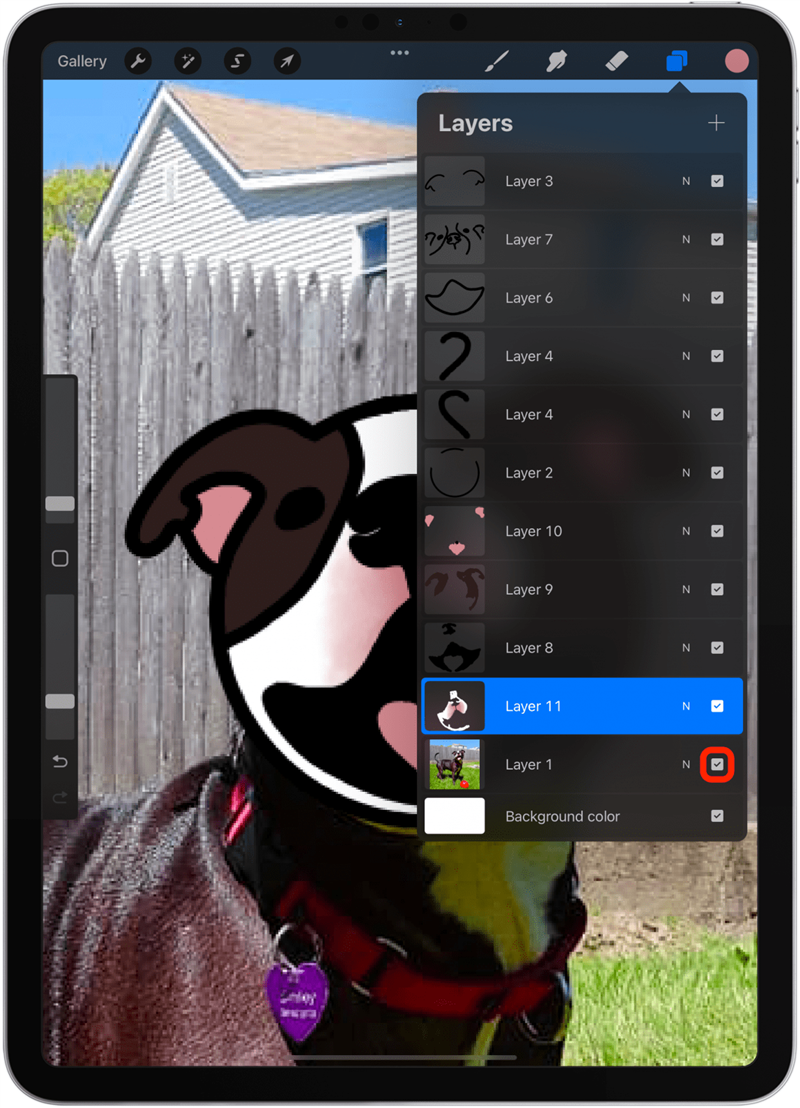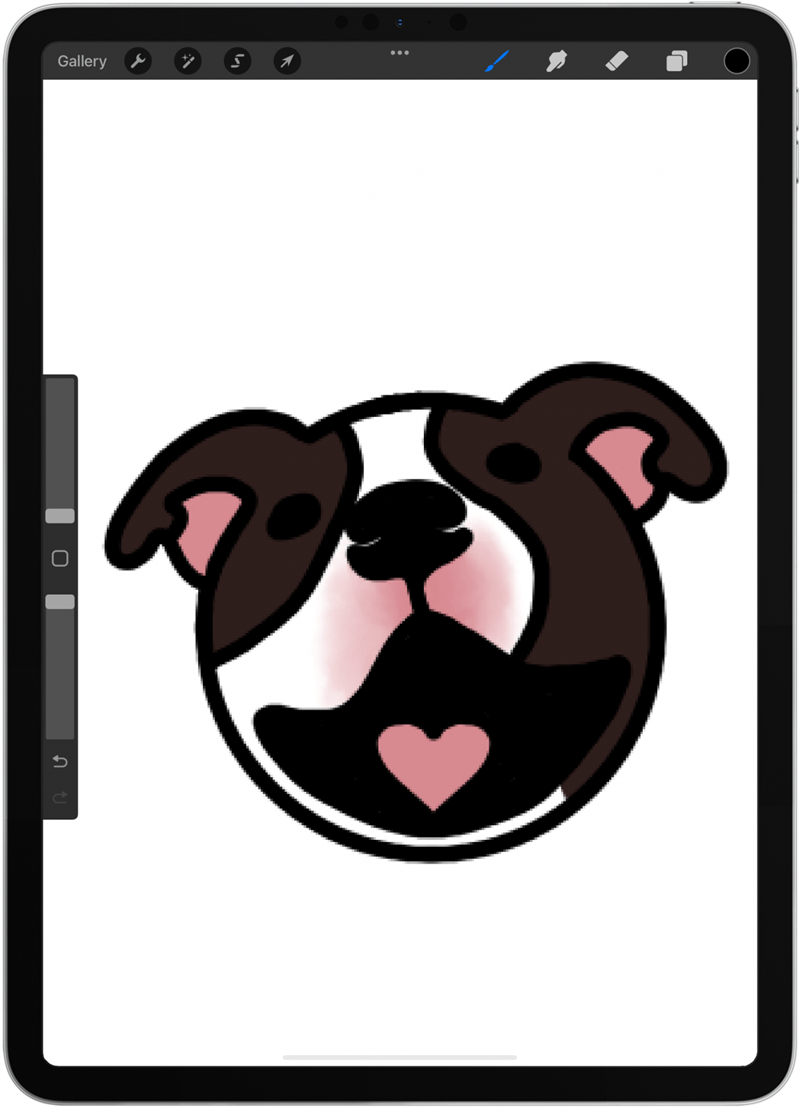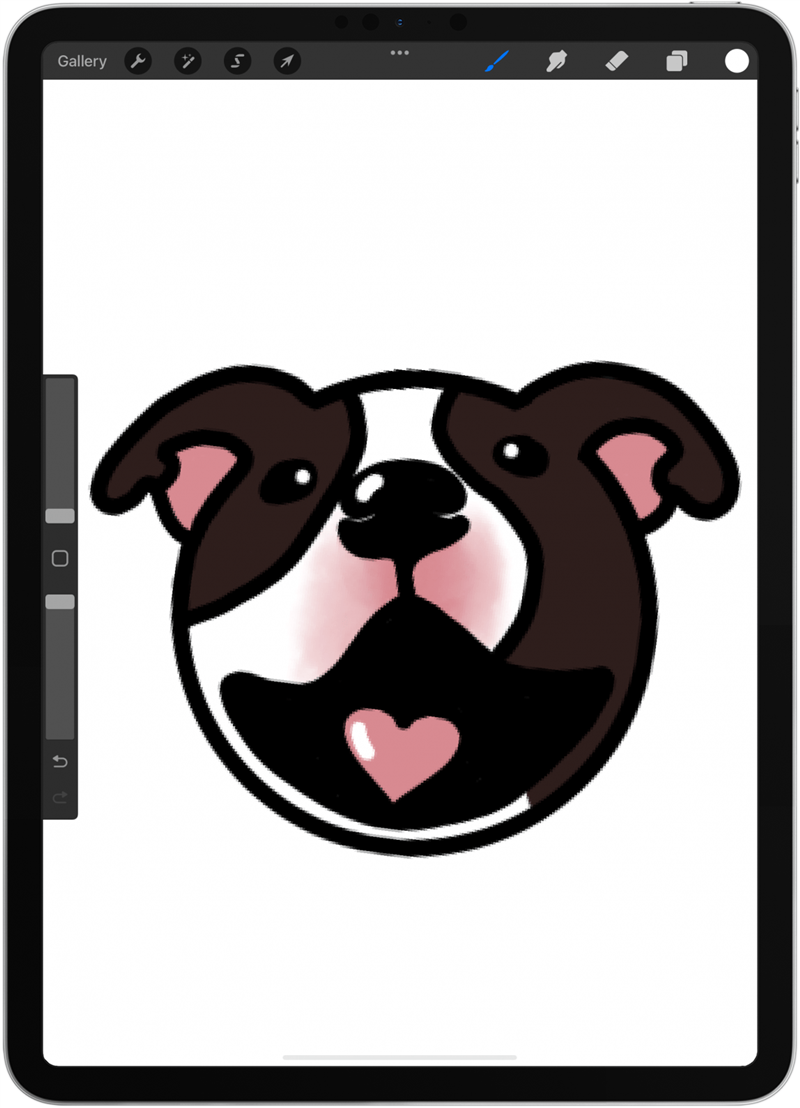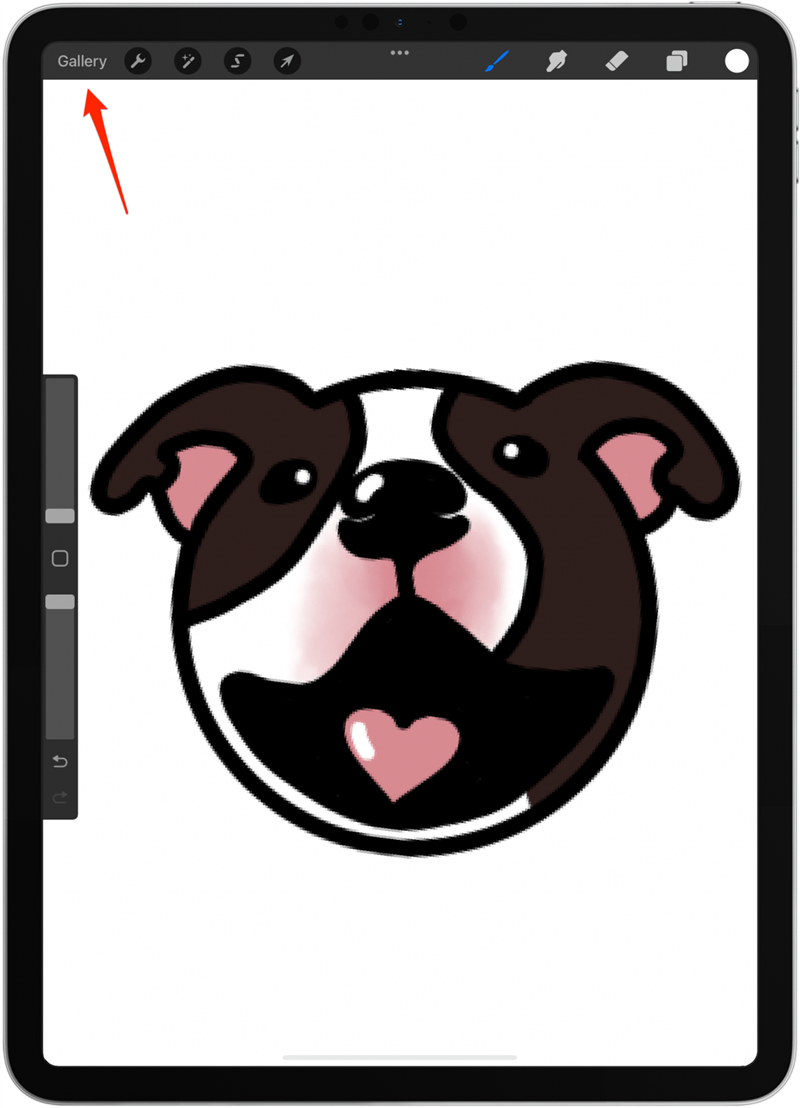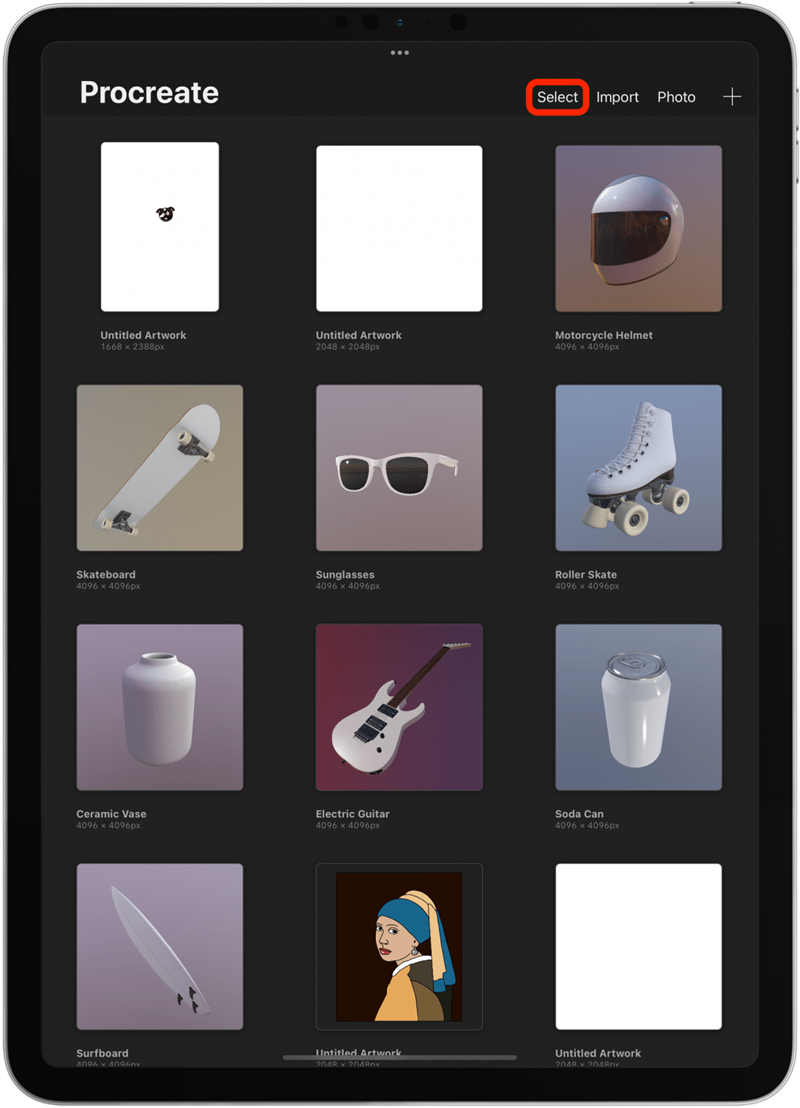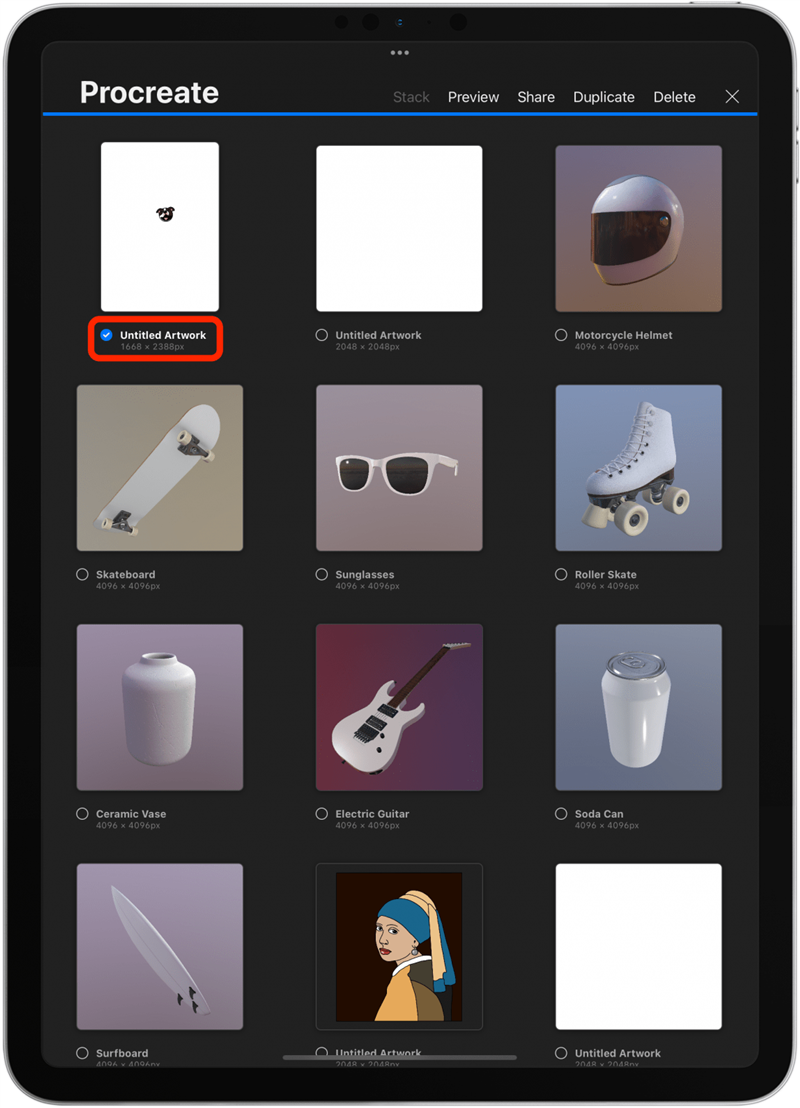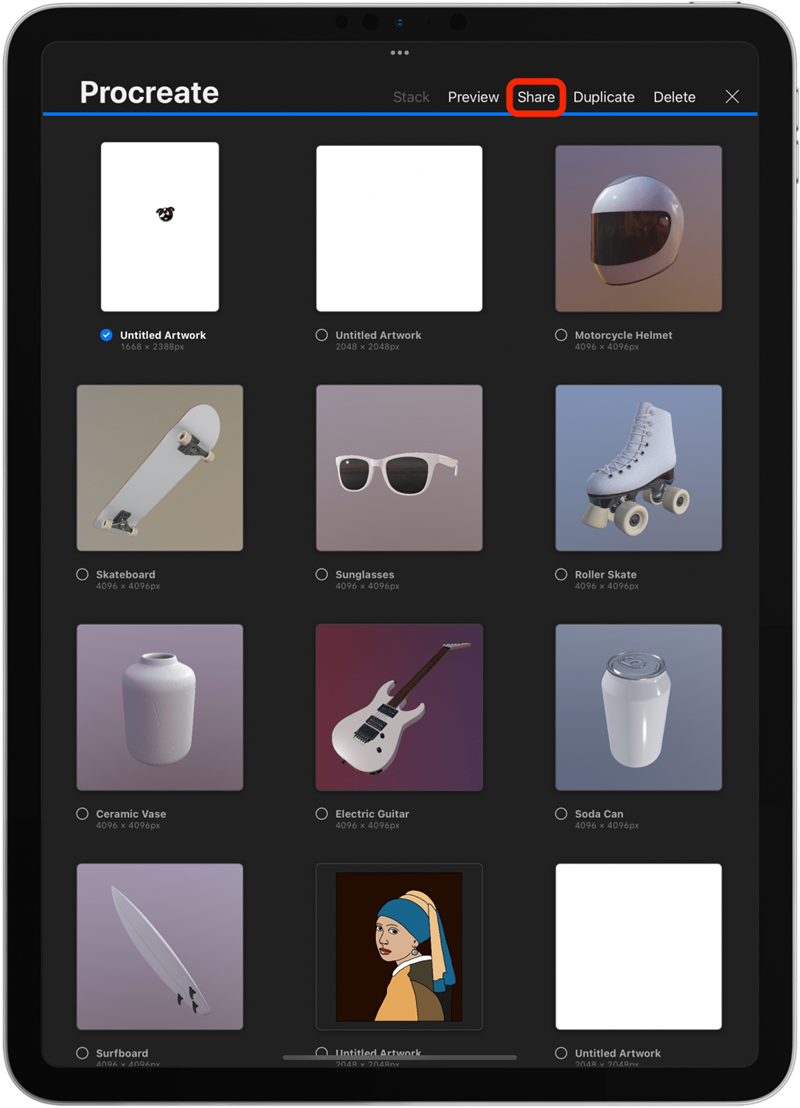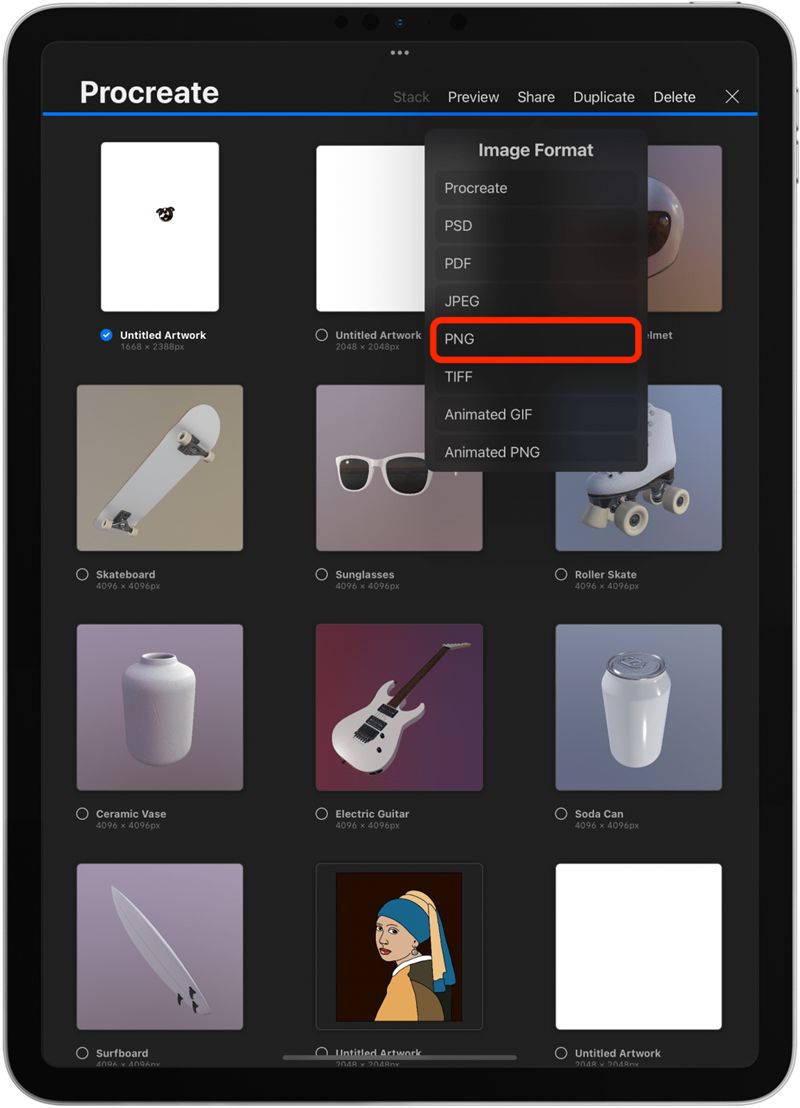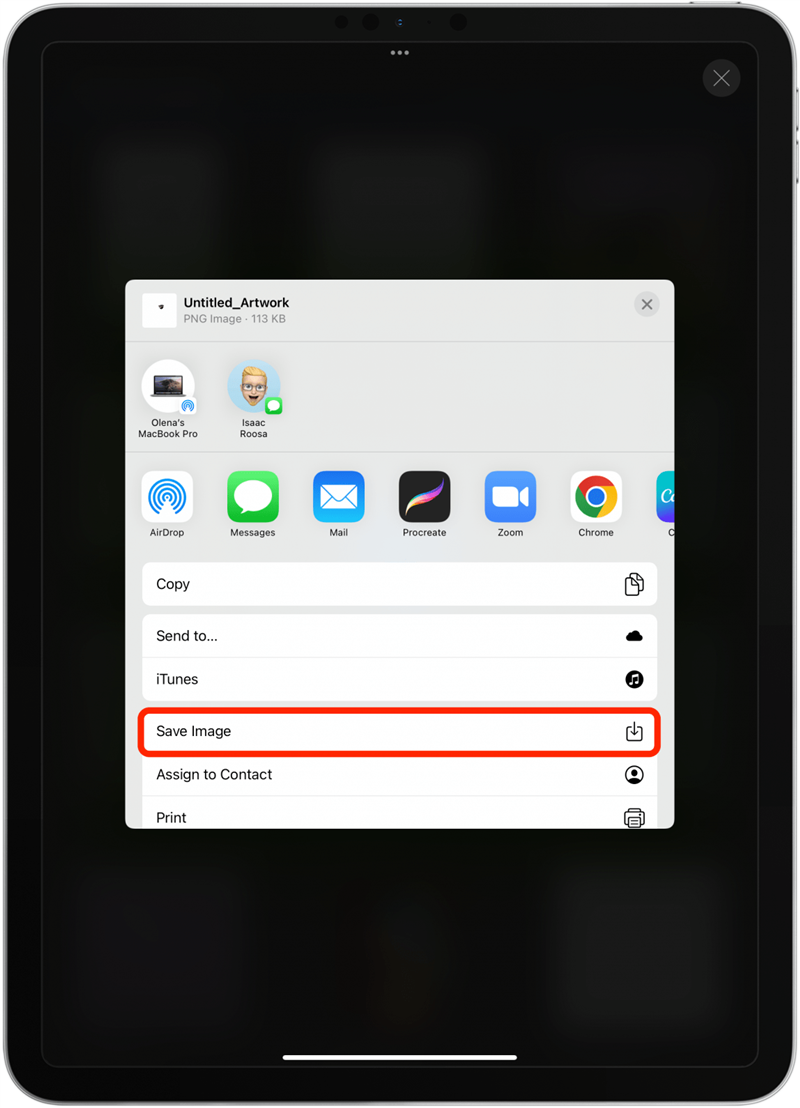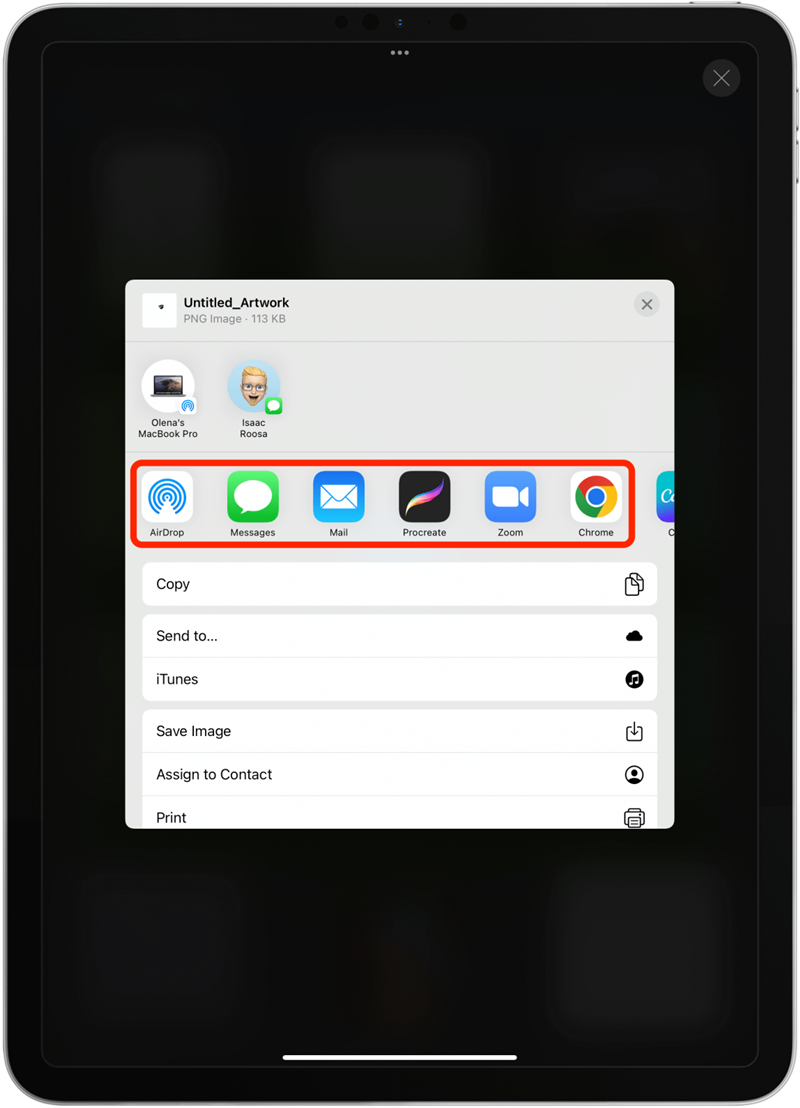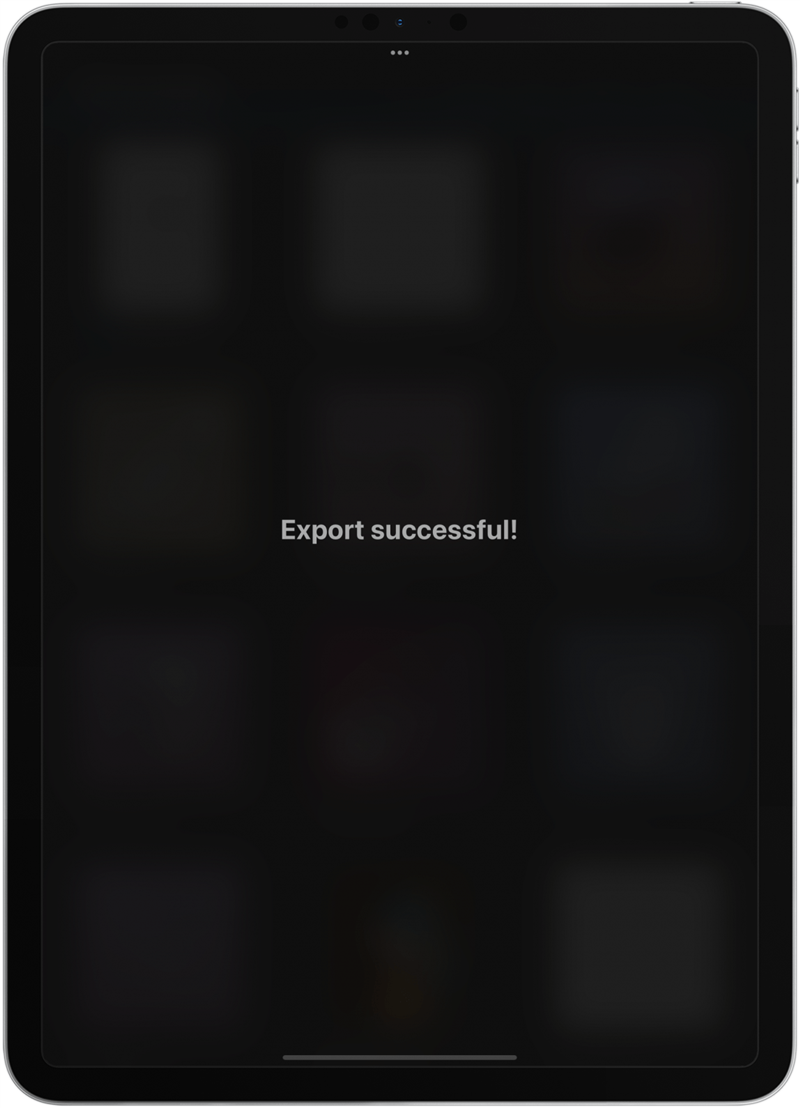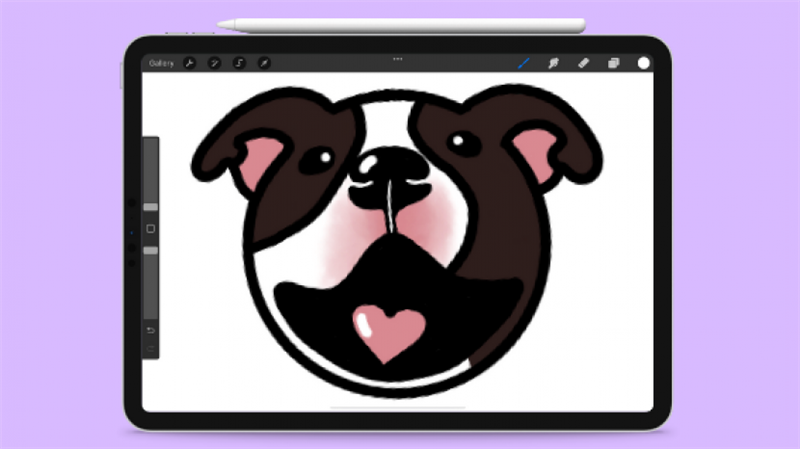
Lær alt hvad du har brug for at vide for at begynde at trække på at skabe eller lære nye tip og tricks. Denne artikel vil dække alt fra listen over iPads, der fungerer med at skabe til, hvordan man bruger blandebørsten, spore eksisterende kunst, eksporterer dit image og mere.
Sådan bruges Procreate på iPad: Trin for trin -tutorial
Digital kunst kan være skræmmende, fordi der er meget at lære bare for at komme i gang. Generelt synes mange generelt digital tegning lettere end på papir, fordi du kan fortryde fejl, kan ændre størrelsen og stilen på din børste og have adgang til enhver farve med et klik. Jeg kan næppe tegne en pindfigur ved hjælp af en pen og blyant, men jeg kan tegne næsten alt i at skabe. Sådan bruger du former ($ 9.99) på iPad:
- Åbn former .

- Startskærmen er kendt som Gallery View. Herfra kan du se alle dine projekter og kan starte en ny. Tryk på + for at starte et nyt projekt.

- Tryk på skærmstørrelse . Jeg dækker lærredstørrelse i en formerende artikel, der er knyttet nedenfor.

- Jeg synes det er nemmest at tegne ved at spore eksisterende kunst eller fotos. For at indsætte et billede skal du trykke på skruenøgleikonet .

- Sørg for, at tilføj er valgt, og tryk derefter på indsæt et foto .

- Du kan bruge søgefeltet til at søge efter fotos i appen Fotos og bruge tastaturet til at skrive dit søgeord (r).

- Tryk på søg .

- Jeg vil tegne min hund smiley, så jeg vælger et foto af ham.

- Tryk på ikonet lag .

- Tryk på ikonet + for at tilføje et nyt lag. Sørg for, at det er over laget med dit foto; Du kan trække det til at flytte.

- Tryk derefter på n i laget med billedet.

- Under opacitet skal du trække den blå prik til 50%. Dette giver dig stadig mulighed for at se billedet og alt hvad du trækker over det.

- Sørg for, at det tomme lag er valgt, og tryk på penselikonet.

- Her ser du et bredt udvalg af standardbørster. Jeg har mange ekstra downloadede børster at du Ser ikke i dit børstebibliotek. Nogle børster er lettere at arbejde med end andre. Den nemmeste til jævn linjer findes i kalligrafi .

- Tryk på monoline . Dette er en fantastisk børste at komme i gang, fordi det er let at bruge. Husk, at det ikke er passende for alle typer kunstværker.

- Tryk på dit lærred for at lukke børstebiblioteket.

- Zoom ind ved at placere to fingre tæt sammen på lærredet og flytte dem fra hinanden.

- Tryk på farvekredsen for at vælge en farve at tegne med. Jeg holder mig med sort, men jeg dækker flere tip om farver i en anden artikel, der er knyttet nedenfor. Tryk på den farve, du ønsker at bruge.

- Tryk på lærredet.

- Sørg for, at din børste er den rigtige størrelse og opacitet ved at justere dem i menuen til venstre. I øjeblikket bruger jeg den mindste størrelse og den højeste opacitet.

- Smiley har et rigtig rundt ansigt på dette foto, så jeg starter med at tegne en cirkel. For at gøre dette skal du bruge din Apple Pencil til at tegne en cirkel så godt du kan i én gang uden at fjerne din blyantspids fra displayet; Sørg for, at enderne mødes.

- Hvis du venter på et sekund eller to uden at flytte din blyant, vises en form automatisk, selvom du slagter din oprindelige form. Tryk på rediger form .

- Afhængig af den form, du forsøger, kan du se flere muligheder. Jeg vil trykke på cirkel fordi mit mål er en simpel tegneserietegning af Smiley.

- For at placere formen skal du trække de blå punkter på plads. Jeg lærer dig en anden måde at flytte objekter på en anden former for at fremskynde nedenstående.

- Når du er tilfreds, skal du trykke på lærredet. Du kan ikke redigere formen, når du har gjort dette.

- Dernæst opretter jeg et andet lag, ligesom jeg gjorde i trin 10, og jeg gør mit bedste for at tegne ørerne rundt om cirklen. Jeg kan godt lide at konstant flytte mit billede ved at trække billedet med to fingre. Du lærer, hvad der fungerer bedst, jo mere du praktiserer.

- Hvis du laver en fejl, skal du bare trykke på knappen Fortryd eller trykke på skærmen med to fingre.

- Dernæst vælger vi laget med cirklen for at slette linierne inden i ørerne.

- Tryk på Eraser -ikonet og juster størrelsen og opaciteten. Jeg holder mig til 1% størrelse og 100% opacitet.

- Slet forsigtigt alle linjer, du ikke længere har brug for.

- Hvis du sletter for meget, skal du bare trykke på knappen Fortryd eller trykke på skærmen med to fingre.

- Jeg opretter fortsat lag for at tegne forskellige former på Smileys ansigt. Jeg kan godt lide at bruge en masse lag til at gøre det lettere at ændre eller slette noget uden at ødelægge det, jeg allerede er tilfreds med.

- Dernæst laver vi noget farvelægning! Jeg kan godt lide at oprette et nyt lag til enhver farve. Sørg for at trække laget til bunden lige over fotoklaget, så det ikke dækker linjerne.

- Jeg begynder at farve i de sorte i et nyt lag. Du kan justere penselstørrelsen eller skifte til en anden børste, hvis du ønsker det. Jeg bruger den samme til dette eksempel. For at kopiere og bruge en farve fra det originale billede skal du trykke på lagets n med billedet og trække opacitet tilbage til Max.

- Tryk på lærredet for at vende tilbage til det. Tryk derefter på det lille firkant til venstre. En cirkel vises på din skærm. Træk den, indtil du ser den farve, du kan lide. Når du frigiver, vælges farven. Hvis du frigav det ved et uheld, skal du bare trykke på pladsen igen og fortsætte med at søge.

- Hvis der er nogle områder, hvor to farver mødes, kan du prøve at blande dem, hvis du føler dig eventyrlystne! For at gøre dette skal begge farver være i det samme lag. Tilsæt først de to farver side om side; Jeg opbevarer fotelaget på fuld opacitet for dette.

- Derefter skal du trykke på Smudge -værktøjet for at vælge det. Jeg vælger 2% for størrelse og 25% for opacitet.

- Nu trækker jeg min æbleblyant mellem de farver, jeg vil udslette. Det kan tage et stykke tid, før det begynder at se, som du vil have det.

- Glem ikke at zoome ud hver gang imellem for at se, hvordan det virkelig ser ud. Det kan være let at blive besat af små detaljer og individuelle pixels, der ikke vil være synlige, når du ikke zoomes ind.

- Når du er klar til at skjule det originale billede, skal du bare skjule det ved at trykke på checkmark på pladsen ved siden af N.

- Du kan bemærke, at du har brug for nogle touch-ups; Du kan lave dem inden for hvert lag eller oprette et nyt lag i bunden for at fikse dem hurtigt.

- Der er meget mere, du kan gøre; Enhver kunstner vil fortælle dig, at det er svært at bedømme, når et projekt er afsluttet. Mit ene tip til tegning af tegneserie kæledyr eller folk er at tilføje lidt glimt i øjet for at få det til at blive levende. Jeg gør dette ved at oprette et nyt lag helt i toppen og tappe forsigtigt i øjnene, undertiden næsen og potentielt også tungen. Alt dette afhænger af din kreative præference!

- Når du er færdig, skal du trykke på galleri .

- Som du kan se, ser Smileys hoved lille ud. Jeg dækker lærredstørrelse i artiklen, der er linket nedenfor. For tiden vil vi trykke på Vælg .

- Tryk på det kunst, du lige har oprettet.

- Tryk på del .

- Vælg et billedformat; JPEG og PNG er de mest almindelige.

- For at gemme til din fotos -app skal du trykke på gem billede .

- Eller du kan dele den ved at vælge en app, en kontakt eller airdrop.

- Voila, du har oprettet dine helt egne kunstværker i at skabe!

For flere tip til brug af at skabe til at tegne og forbedre dine færdigheder, skal du sørge for at læse Sådan bruges Procreate på iPad: 25 Procreate Tips 2022 Næste. Her beskriver jeg, hvordan man bruger alle funktionerne og lærer dig mere avancerede formerte tip og tricks!
Bedste iPad for at skabe og appkompatibilitet
Ifølge Procreate’s websted er modellerne af iPad, der er anført nedenfor, kompatible med den aktuelle version af Procreate. Den bedste afhænger af dine behov og præference. Jeg bruger 2. generation 11-tommer iPad Pro og finder det at være den perfekte størrelse og vægt for mig. Nogle foretrækker muligvis en større, mindre eller nyere iPad -model.
- 12,9-tommer iPad Pro (1., 2., 3., 4. og 5. generation)
- 11-tommer iPad Pro (1., 2. og 3. generation)
- 10,5-tommer iPad Pro
- 9,7-tommer iPad Pro
- iPad (9. generation)
- iPad (8. generation)
- iPad (7. generation)
- iPad (6. generation)
- iPad (5. generation)
- iPad Mini (6. generation)
- iPad Mini (5. generation)
- iPad Mini 4
- iPad Air (5. generation)
- iPad Air (4. generation)
- iPad Air (3. generation)
- iPad Air 2
Du kan bruge enhver Apple Pencil, der er kompatibel med din iPad til at trække i formering. Du kan også tegne med din finger, men de fleste kunstnere foretrækker at bruge en stylus. En iPhone-version af Procreate findes kaldet former lomme ($ 4,99 engangsgebyr). Det er fantastisk til hurtige skitser og optimeret til iPhone -brugere, men med færre funktioner.
Folk spørger ofte, “Er det gratis at forplante sig?” Nej, det er det ikke, og selvom du allerede har betalt for at skabe, skal du stadig betale for at downloade og bruge forplantningslomme. Gebyrerne er dog kun engangs, og de inkluderer eventuelle opdateringer til appen!