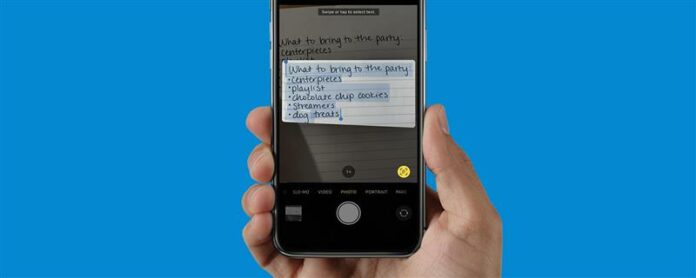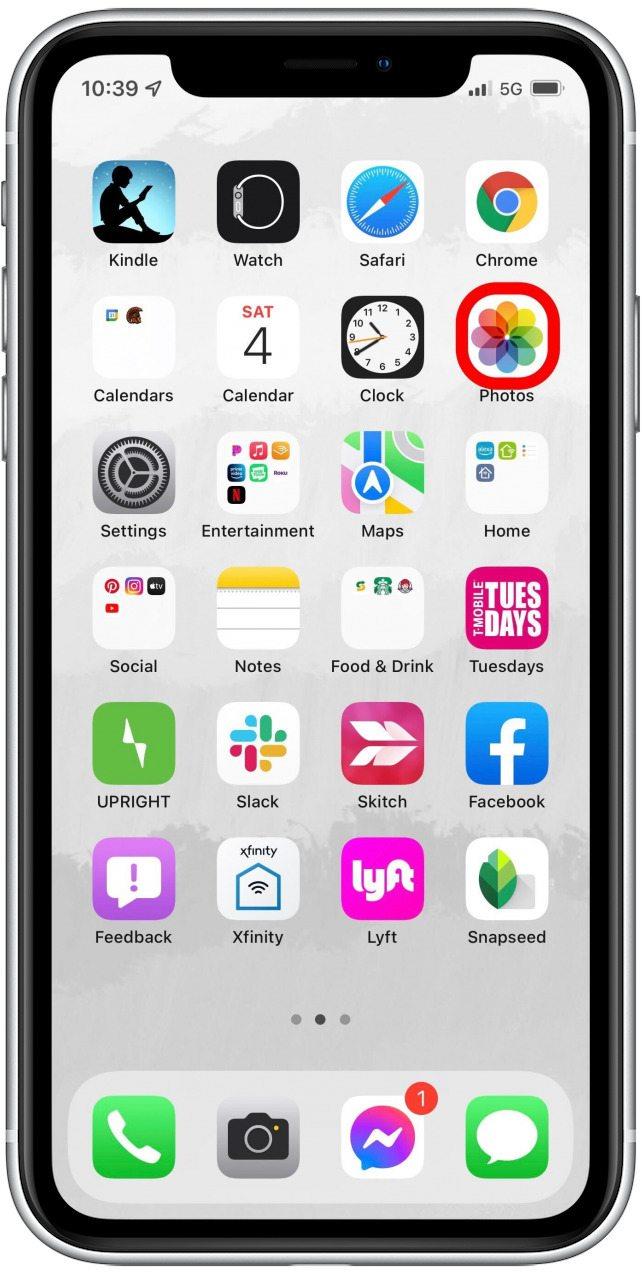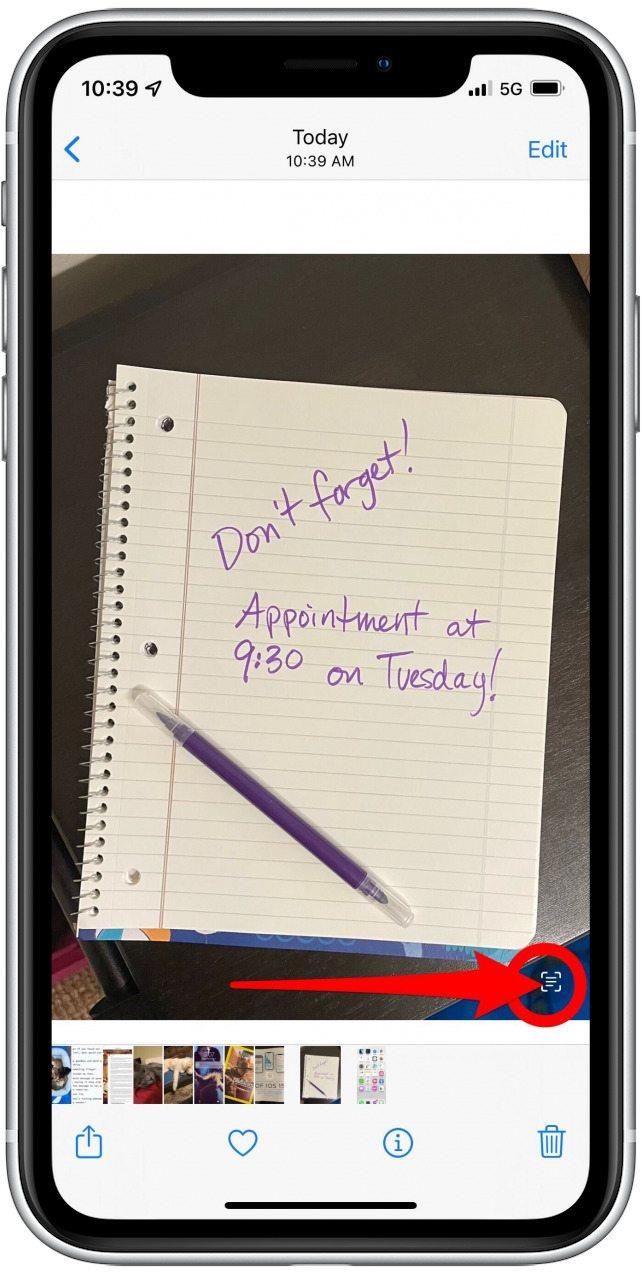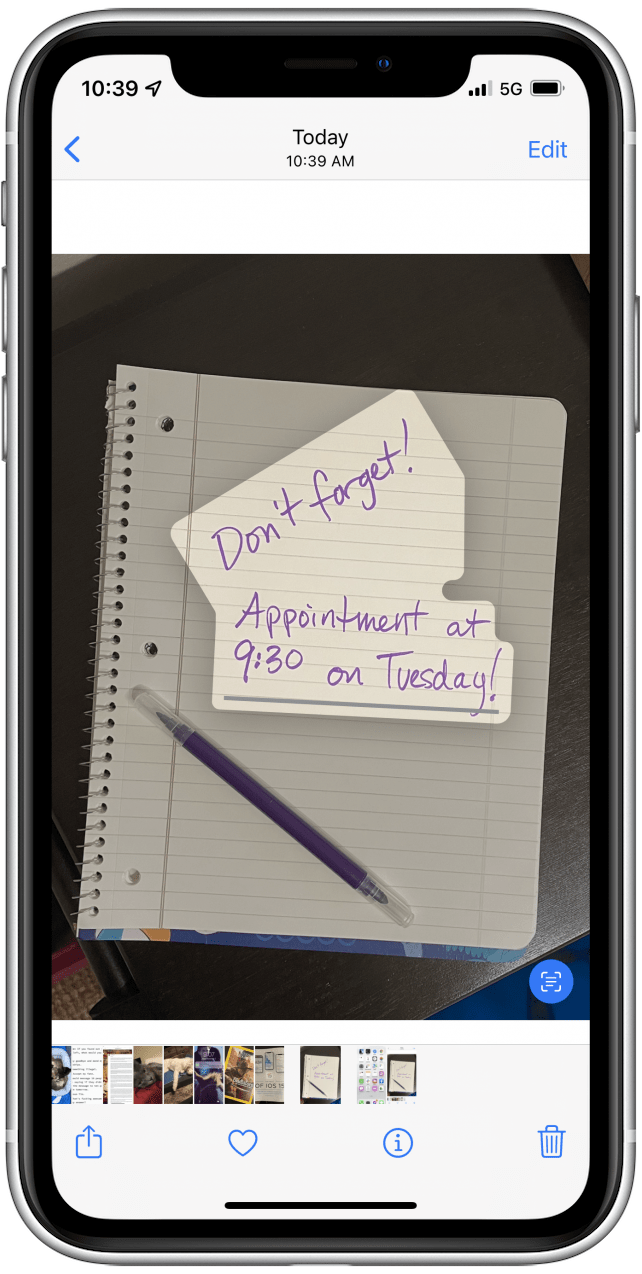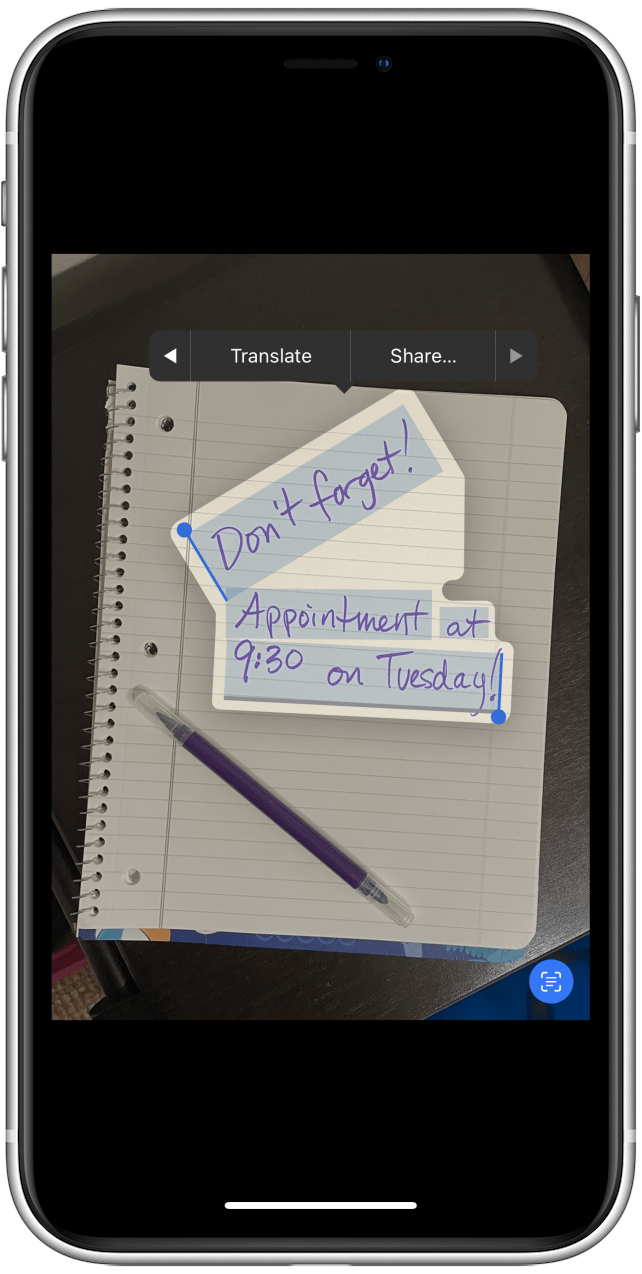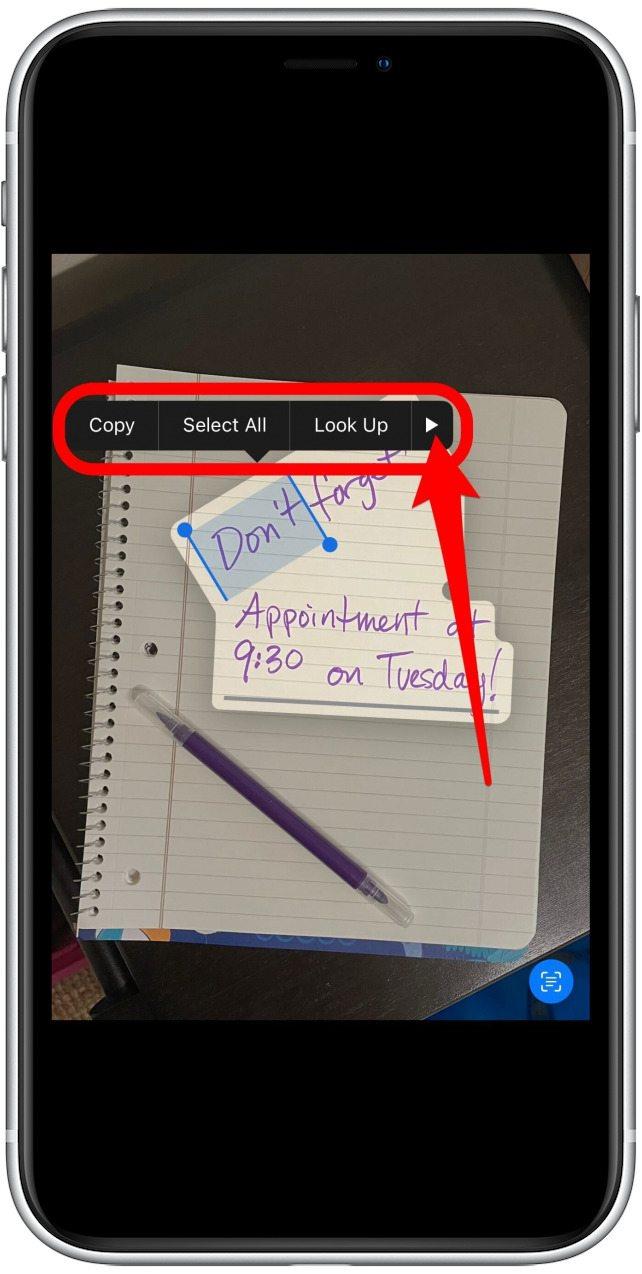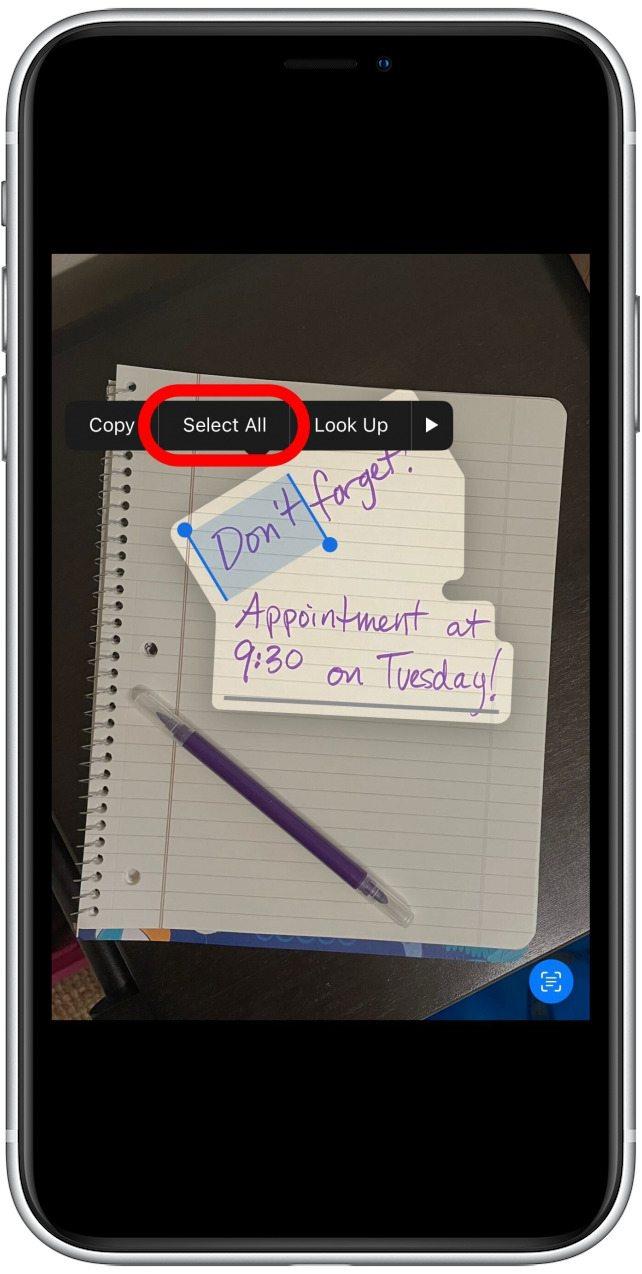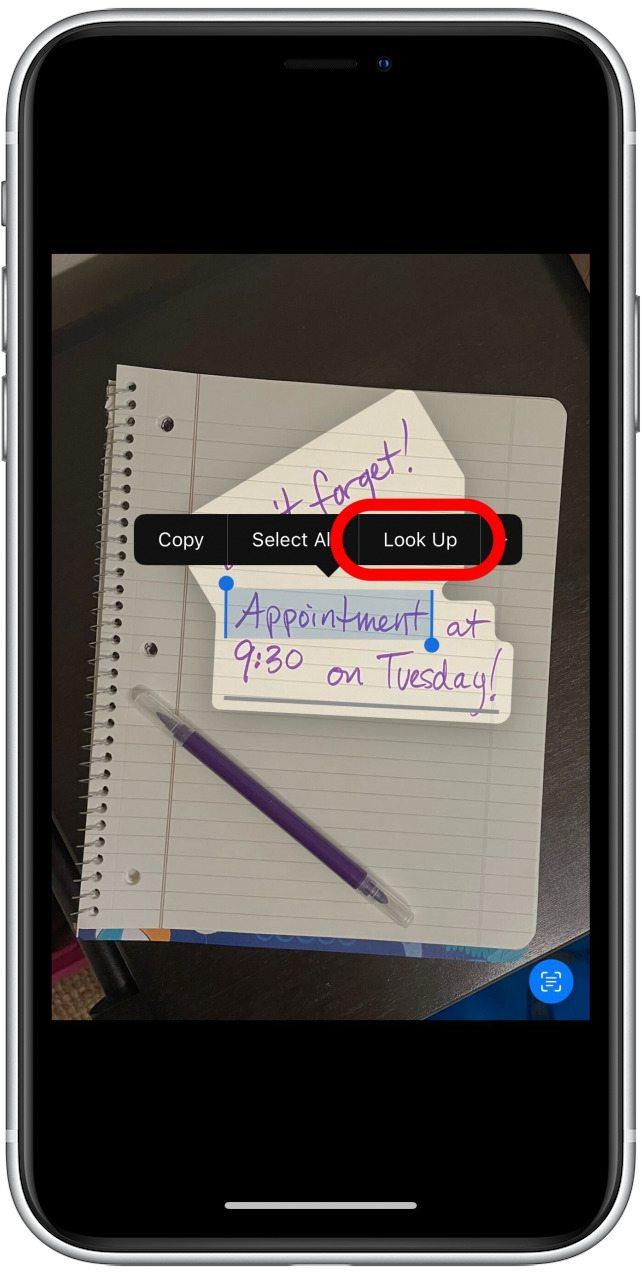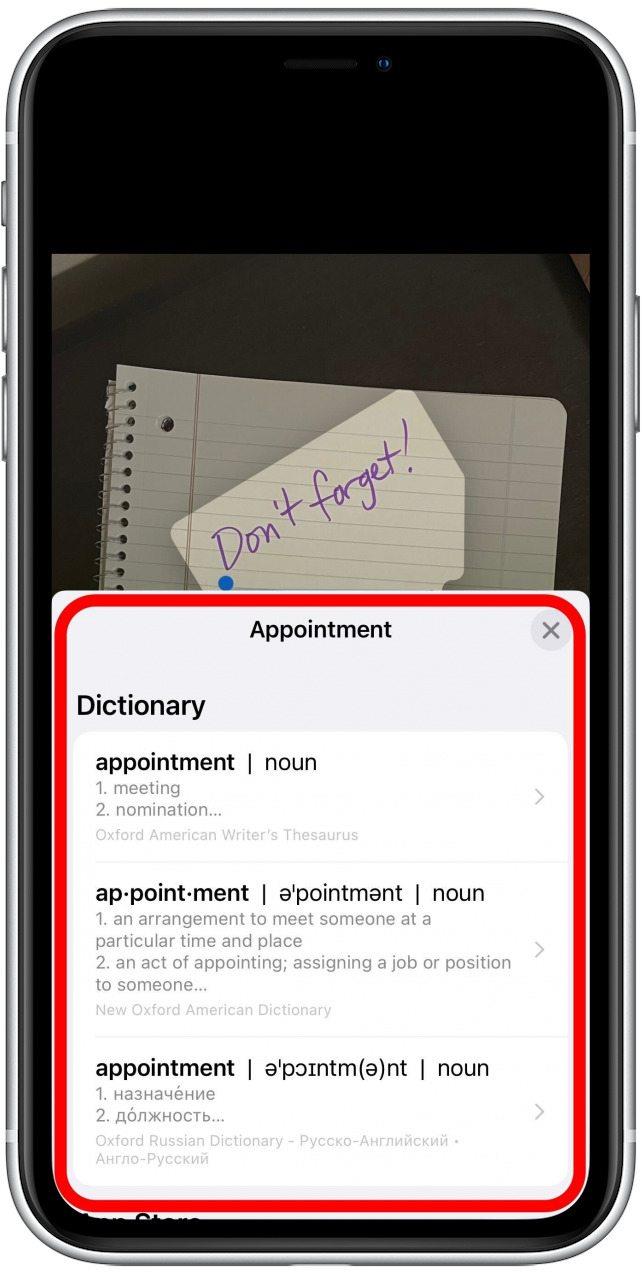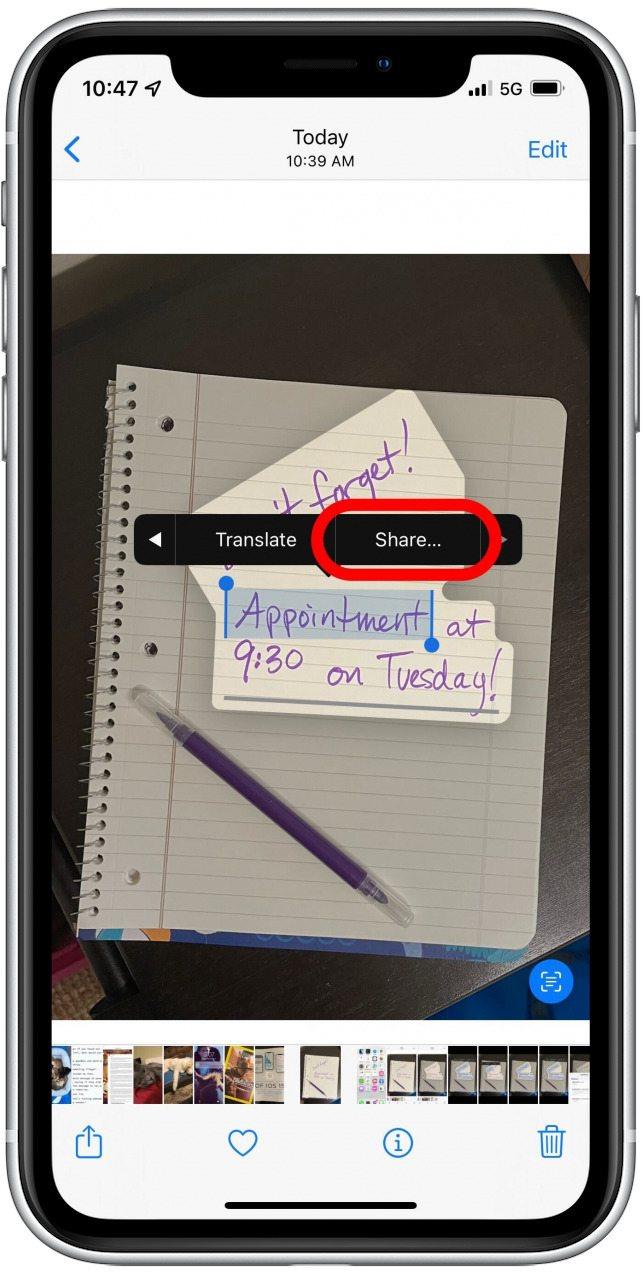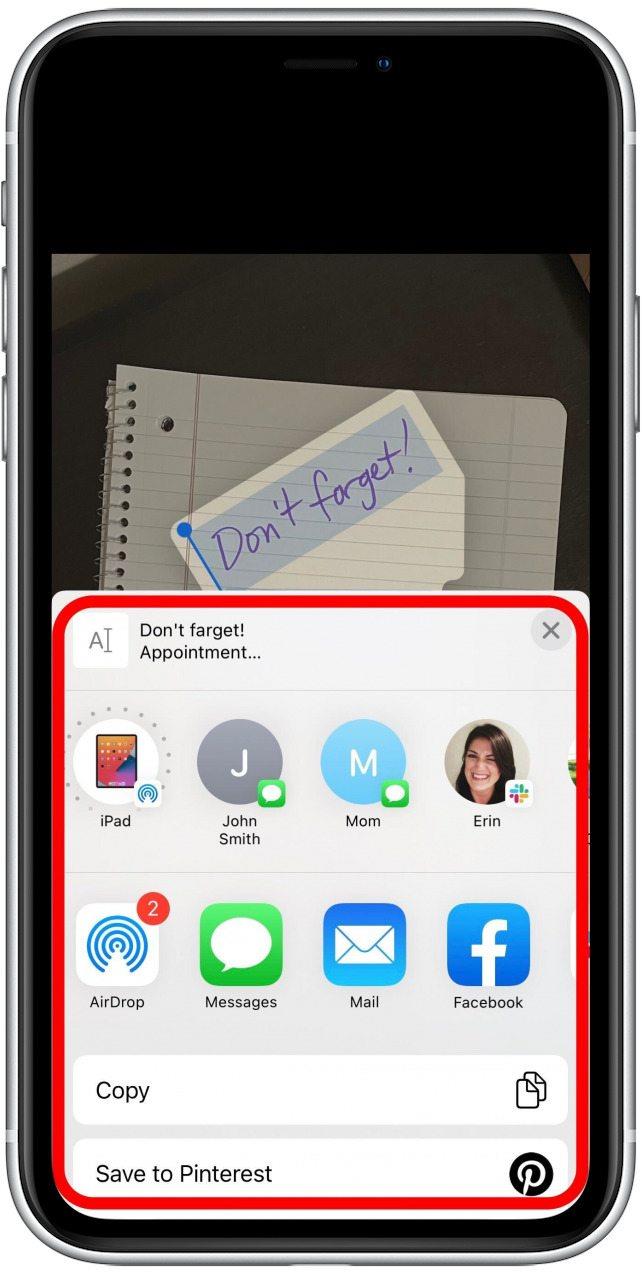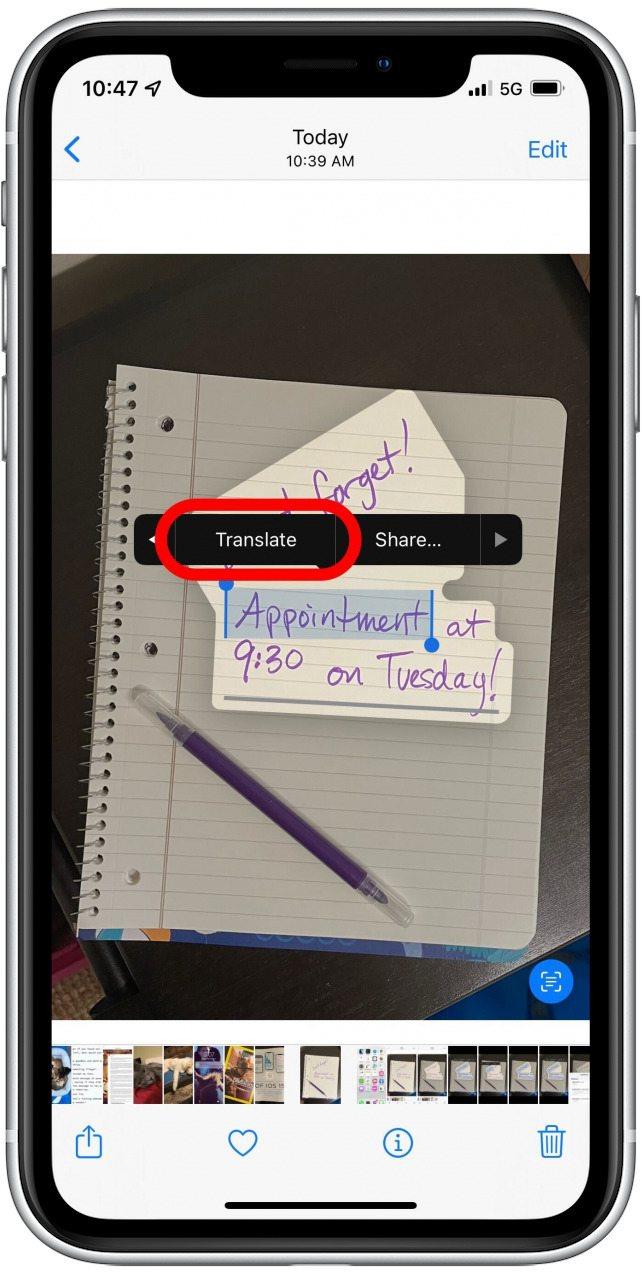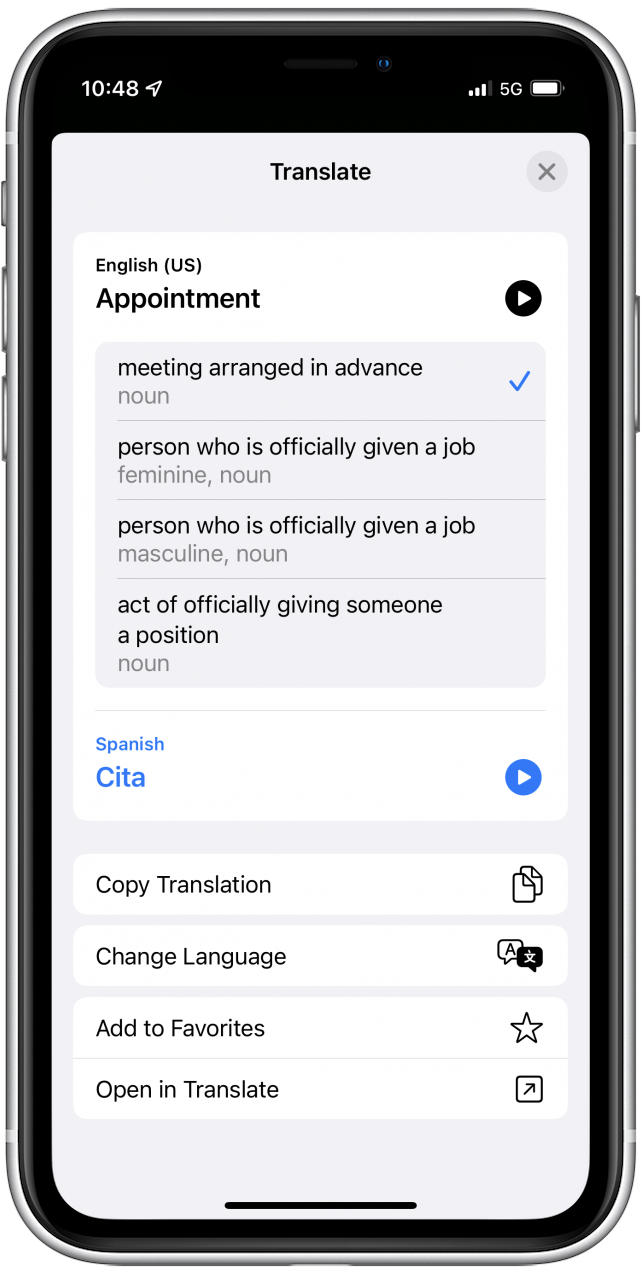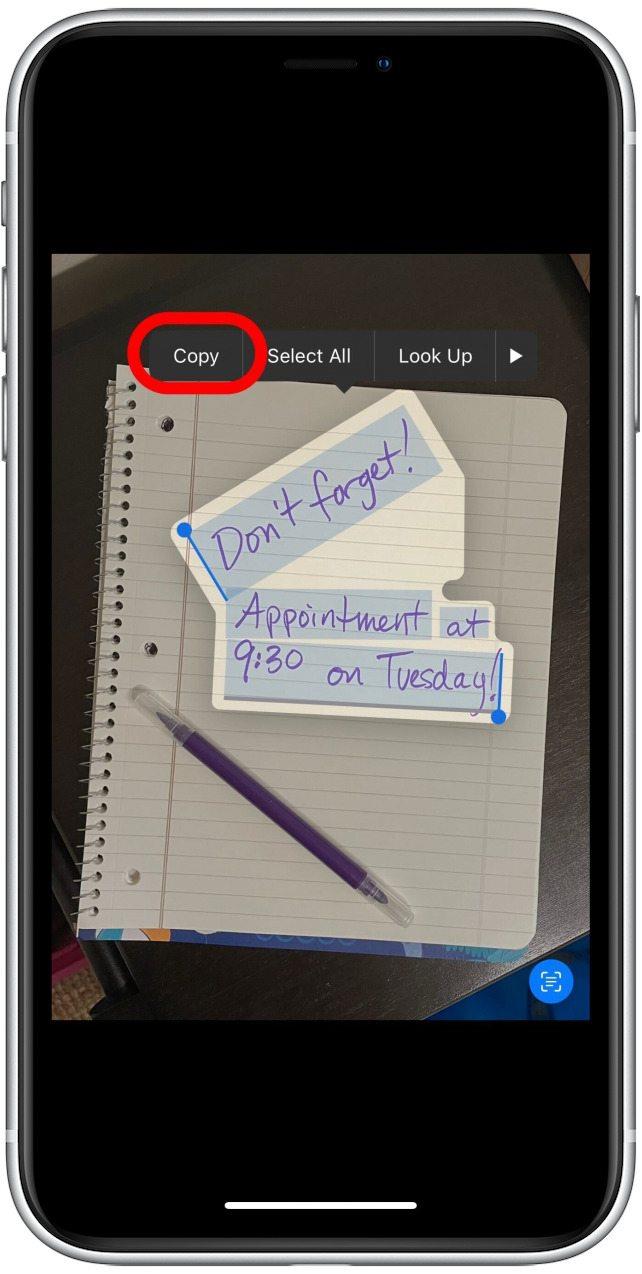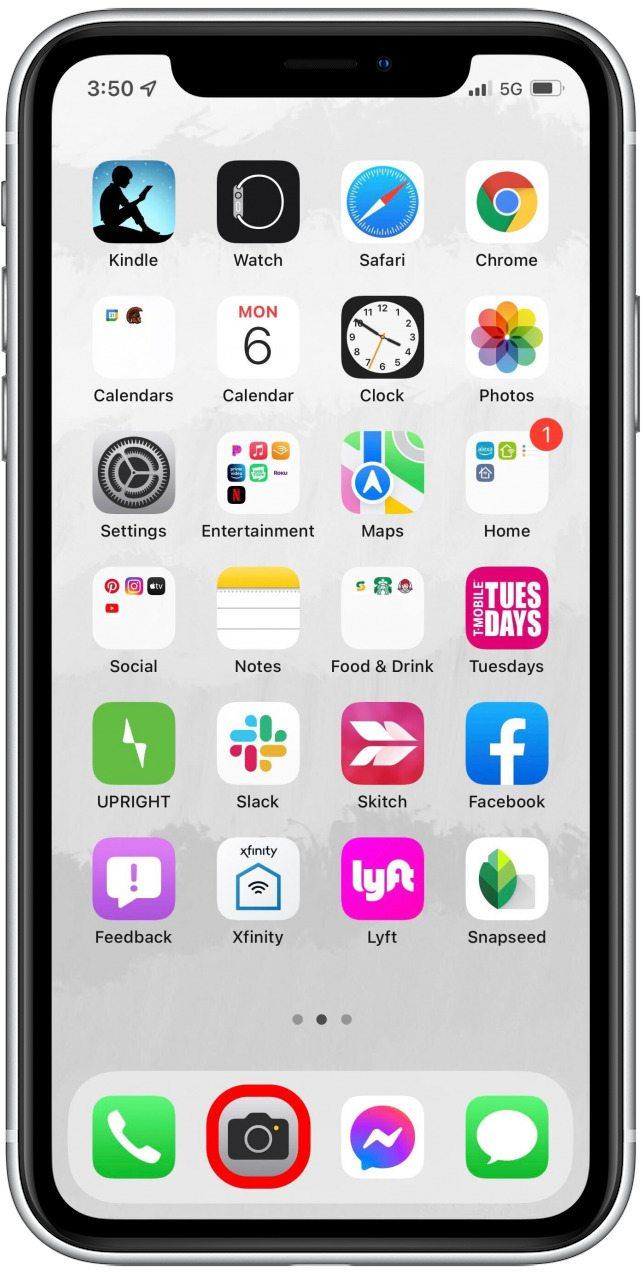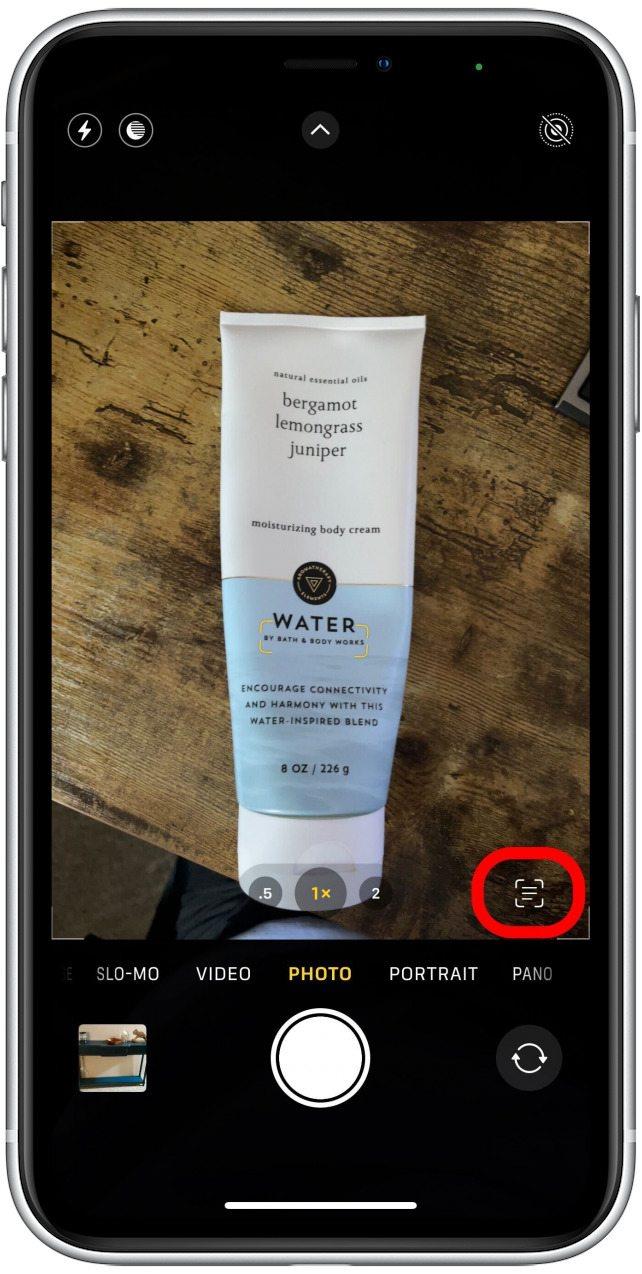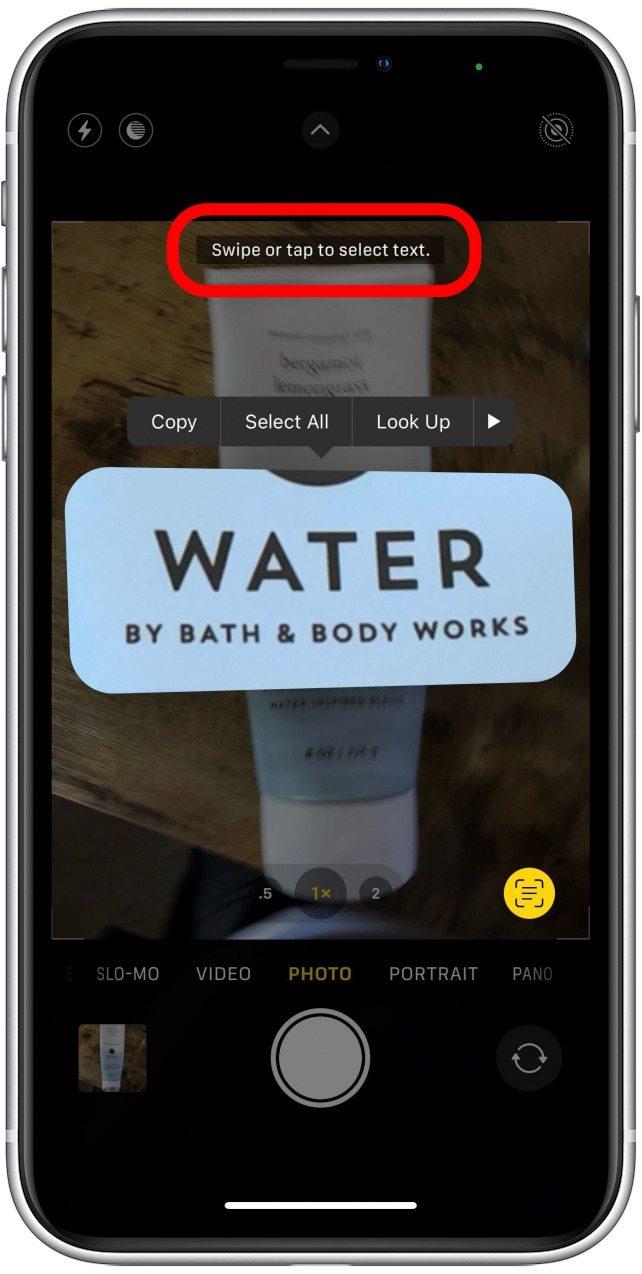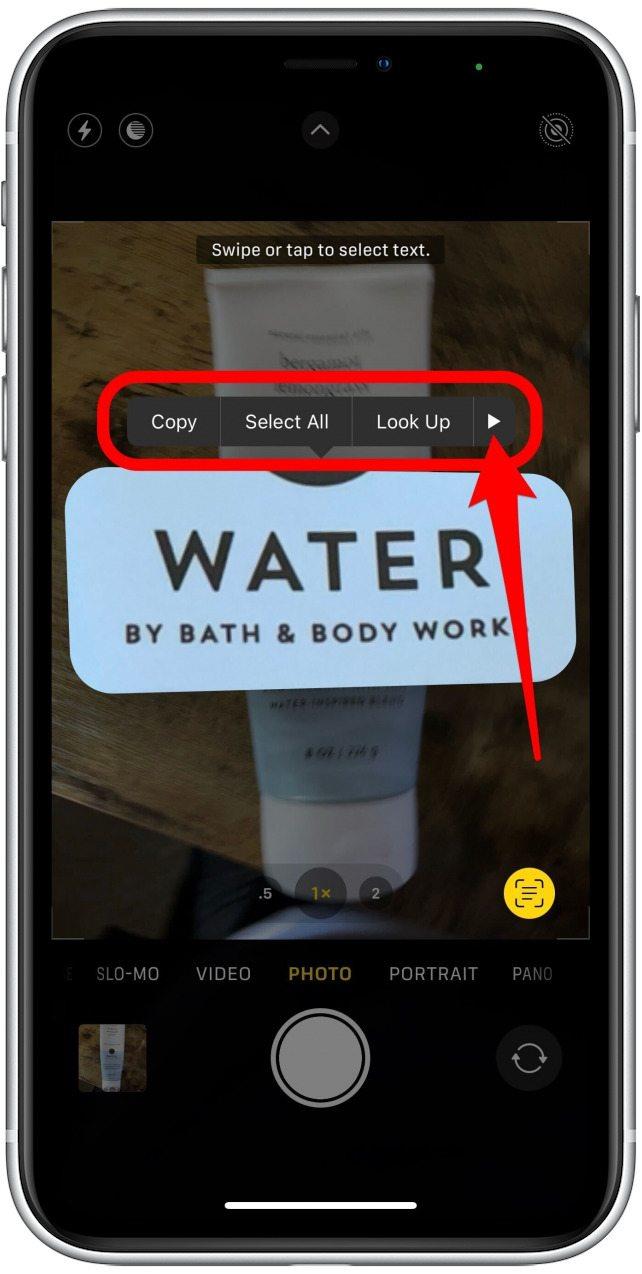Live tekst er en ny iPhone -funktion til iOS 15, der giver dig mulighed for at kopiere, indsætte og dele tekst direkte fra din kamera eller fotosapp. Din iPhone genkender tekst i en håndskrevet note, et visitkort, et ernæringsmærke, et gadeskilt og så mange andre steder. Vi lærer dig, hvordan du bruger live tekst på iPhone i fotos og kamera.
Relateret: em> hvordan man overfører fotos fra iPhone til computer
Hvorfor du vil elske live tekst
- Gem håndskrevne noter til andre apps (som Notes -appen) ved hjælp af live -tekst, så du kan gemme eller dele oplysningerne uden at skulle skrive dem manuelt.
- Brug iPhone Live -tekst til at gøre ting som at genkende et restaurantskilt, slå på restauranten op og dele den med venner eller foretage en reservation.
- Oversæt og slå op tekst overalt, så længe du har din iPhone med dig.
Sådan bruges live tekst: iPhone -fotos
iOS 15 Live -tekst på iPhone bruger OCR (optisk karaktergenkendelse) teknologi til at identificere tekst i visuelle medier, hvilket gør det utroligt enkelt at kopiere, indsætte, slå op, dele og gemme tekst fra FOTOER og kameraapps . Da live-tekst er ny i iOS 15, hvis du har en tidligere softwareversion, skal du Opdatering til iOS 15 Før du bruger dette tip. For at lære mere om de seje nye funktioner, der tilbydes i iOS 15, kan du tjekke vores tip af dagen nyhedsbrev!
kompatibilitet: live tekst er kun tilgængelig på enheder med A12 Bionic Chips (eller senere), som inkluderer iPhone XS, iPad Pro 2020, iPad Mini (5. generation), iPad Air 2019, iPad 2020 og alle Senere modeller i disse linjer, så længe enheden kører iOS 15 eller ipados 15 eller senere.
Sådan bruger du live tekst på billeder med iPhone -fotos -appen:
- Åbn appen fotos .

- Tryk på billedet, der indeholder den tekst, du vil vælge.
- Tryk på ikonet live tekst . Dette vises i nederste højre hjørne, når din iPhone Live-tekstfunktion genkender tilgængelig tekst på et foto.

- Live tekst skaber en lys kasse omkring den anerkendte tekst.

- For at vælge en eller anden tekst skal du længe trykke på et ord inden for det fremhævede område.
- Vælg den ønskede tekst ved hjælp af markøren eller ved at tappe på specifikke ord.

- Du vil se en værktøjslinje, hvor du kan vælge kopi , Vælg alle , slå op , oversæt eller <<< Strong> Del .
- Du skal muligvis trykke på over pil for at se flere muligheder.

- Tryk på Vælg alle for at fremhæve al anerkendt tekst.

- Tryk på se op for at få mere information om den valgte tekst.

- Du kan se en menu i bunden af din skærm, der indeholder definitioner og anden information til den tekst, du valgte med live tekst.

- For at dele den valgte tekst skal du trykke på del .

- Du kan sende teksten via meddelelser eller en anden app eller vælge en anden delingsmetode i menuen Share.

- For at oversætte teksten til et andet sprog skal du trykke på oversæt . Live teksts i øjeblikket understøttede sprog inkluderer engelsk, spansk, fransk, italiensk, kinesisk, tysk og portugisisk.

- Brug menuen oversæt i bunden af skærmen til at oversætte den valgte tekst og kopiere oversættelsen, hvis du har brug for det. For at se den fulde oversættelsesmenu skal du stryge op på den.

- Hvis du vil kopiere den valgte tekst for at indsætte den i en anden app, skal du trykke på kopi . Du kan indsætte den i enhver anden app, som noter eller safari.

Er det ikke sjovt? Vores team her på Iosapple har fået en rigtig spænding ud af at bruge live tekst til at kopiere vores skribulerede noter til at gemme i påmindelser, noter og mere. Er du interesseret i at lære at bruge live -tekstfunktionen, mens du bruger kameraet, ikke kun på eksisterende fotos? Fortsæt med at læse!
Sådan bruges live tekst i kameraet på iPhone
Du kan også bruge live tekst til at genkende tekst, før du nogensinde tager et billede! Dette giver dig mulighed for at bruge din iPhone som en live-lookup-enhed til ting som tegn, du passerer, reklamer, du ser, og anden tidsfølsom tekst i den virkelige verden. Sådan bruger du live tekst på iPhone i kamera -appen.
- Åbn kamera -appen .

- Peg kameraet ved den tekst, du vil slå op, oversætte, dele eller kopiere.
- Tryk på ikonet live tekst i det nederste højre hjørne af skærmen. Dette vises, når din iPhone genkender tekst i kameraets synsfelt.

- Live tekst vil fremhæve en anerkendt tekst.
- Hvis kameraet kun fremhæver noget af teksten, kan du altid skubbe eller trykke på en tom del af skærmen, og tryk derefter på anden tekst for at fokusere live tekst på den.

- Når du har valgt den tekst, du ønsker, vil du se den samme kopi , Vælg alle , slå op , oversæt < /Strong>, og del indstillinger, som er tilgængelige på fotos med live tekst. Du skal muligvis trykke på over Arrow for at se flere muligheder.

På dette tidspunkt kan du bruge live tekst på samme måde som du ville som om du brugte den inden for et stille foto! Din iPhone gemmer den tekst, du i øjeblikket arbejder på, indtil du er færdig.
Og der har du det! Min yndlings ting at gøre med denne nye iOS 15 -funktion er at sende mine venners URL’er fra min bærbare computer ved hjælp af kameraappen. Det sparer mig så meget tid i stedet for at e -maile URL’en eller forsøge at dele den på en anden måde. Hvad er din yndlings ting at gøre med live tekst på iPhone? Dernæst kan du lære Sådan tilføjes medicin ved hjælp af din kamera-app på Din iPhone .