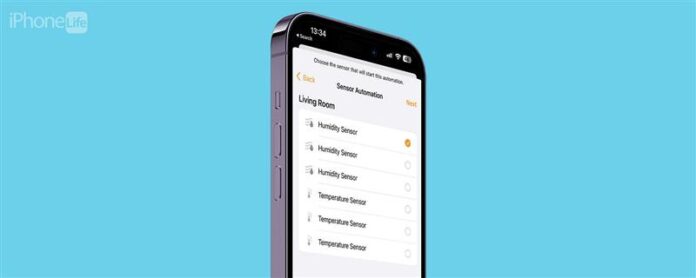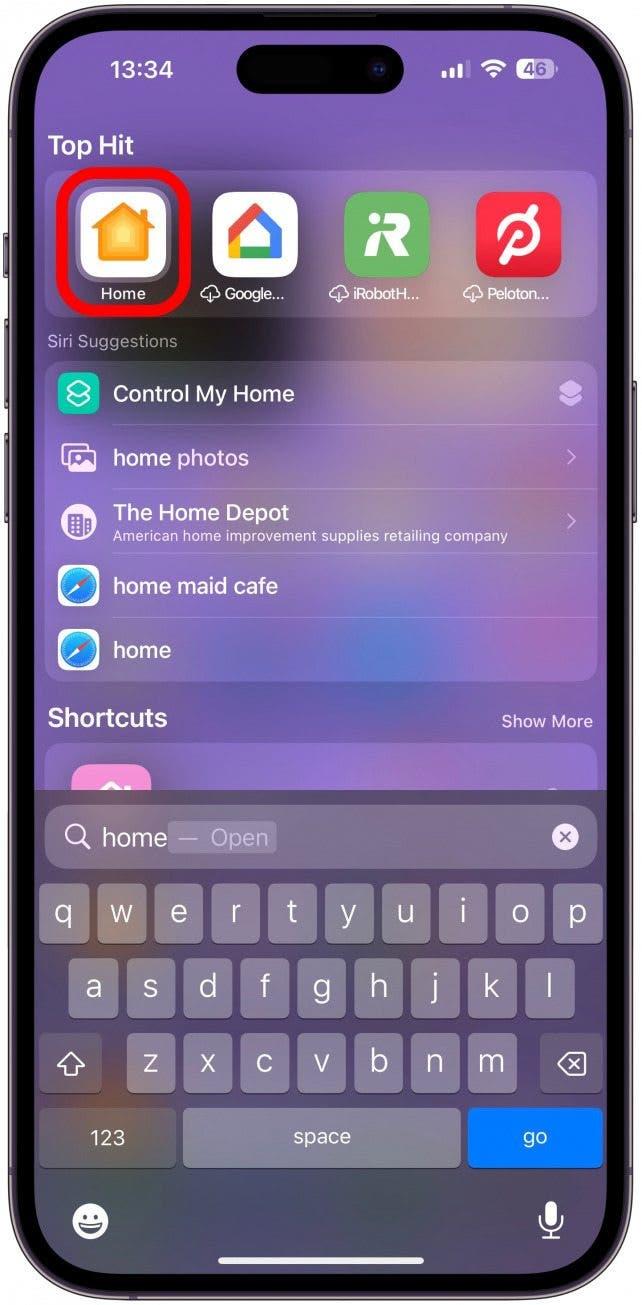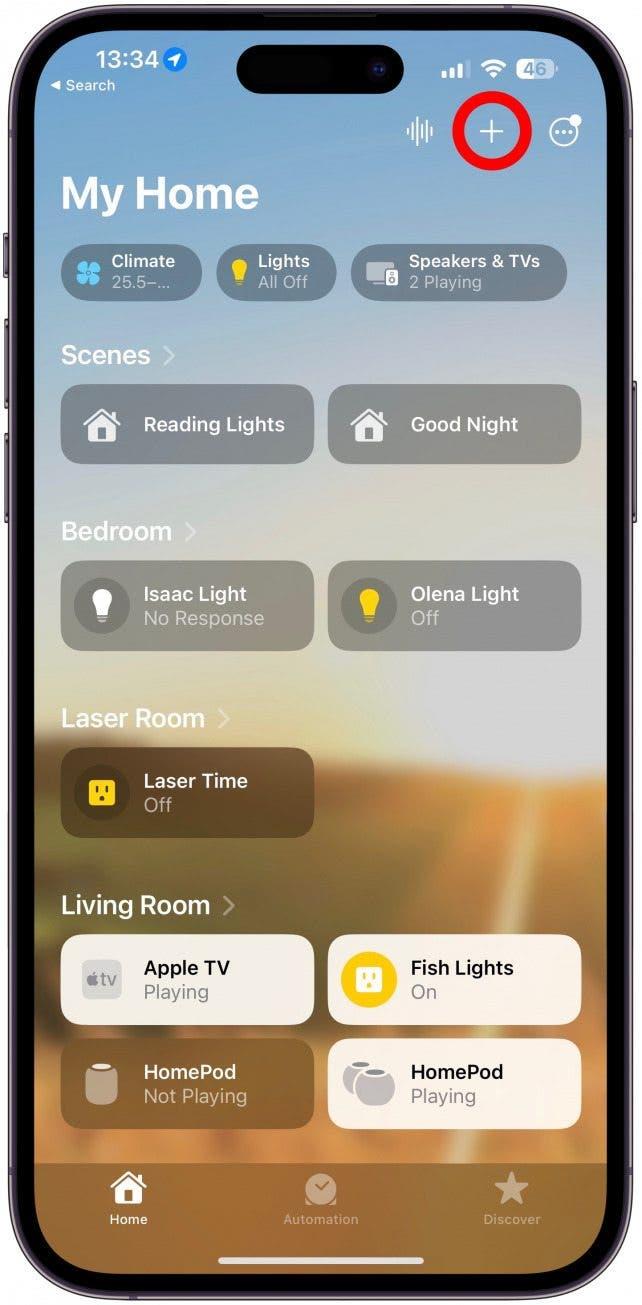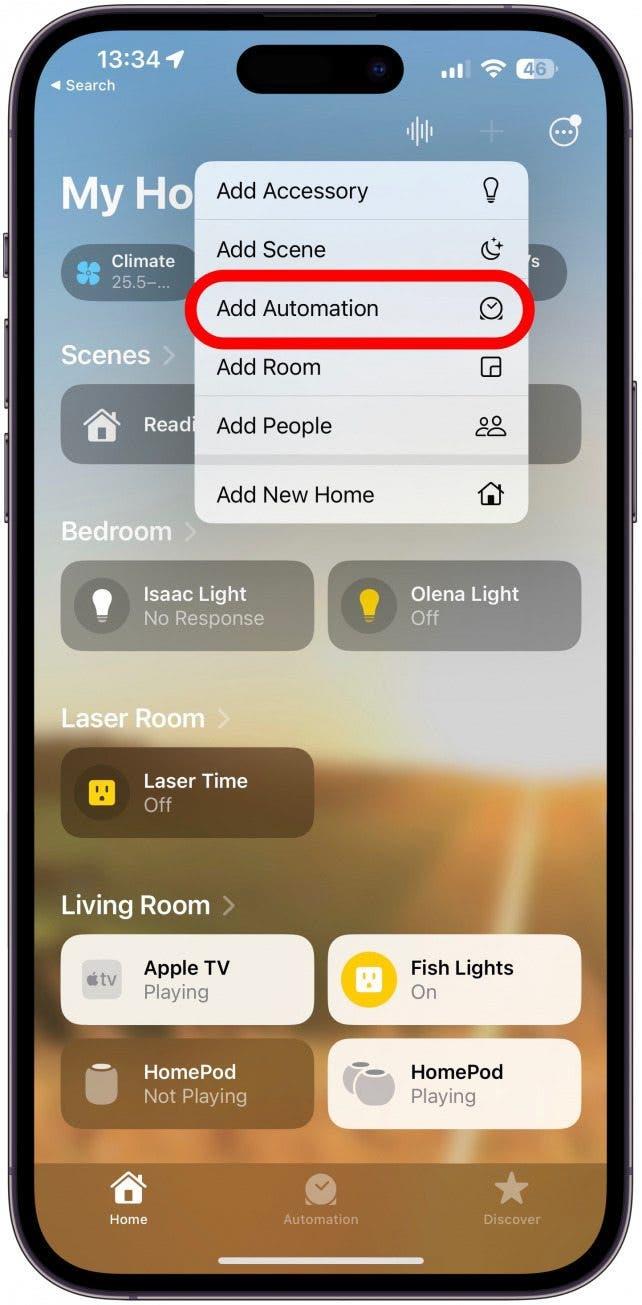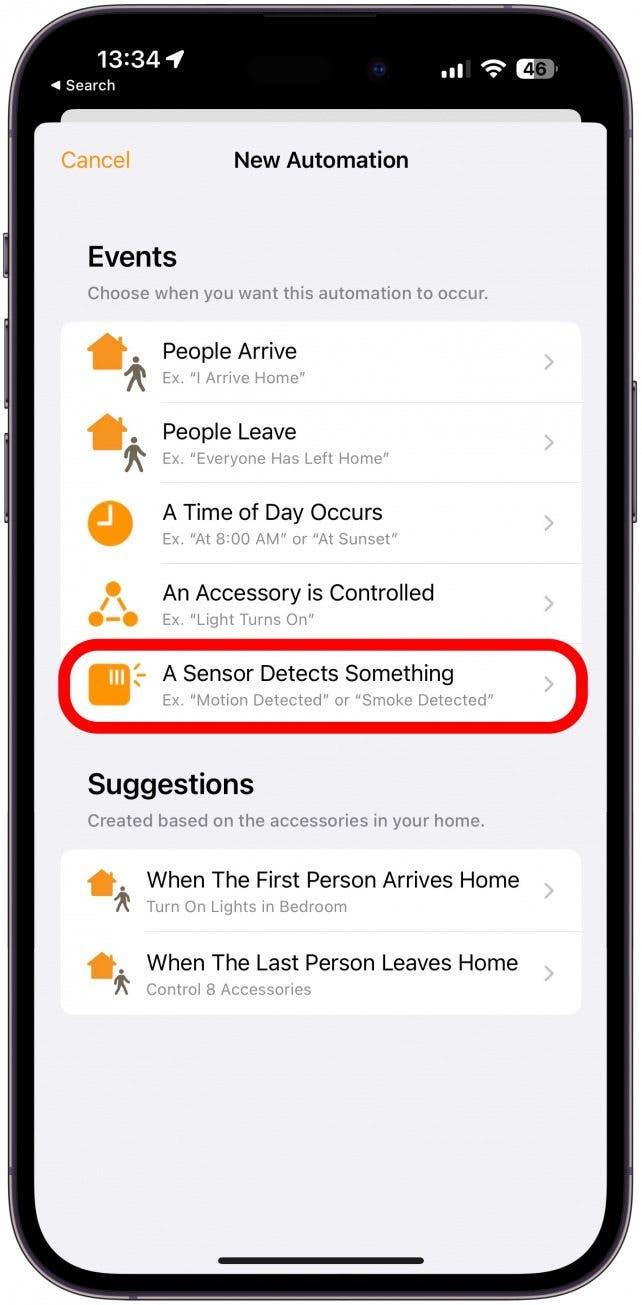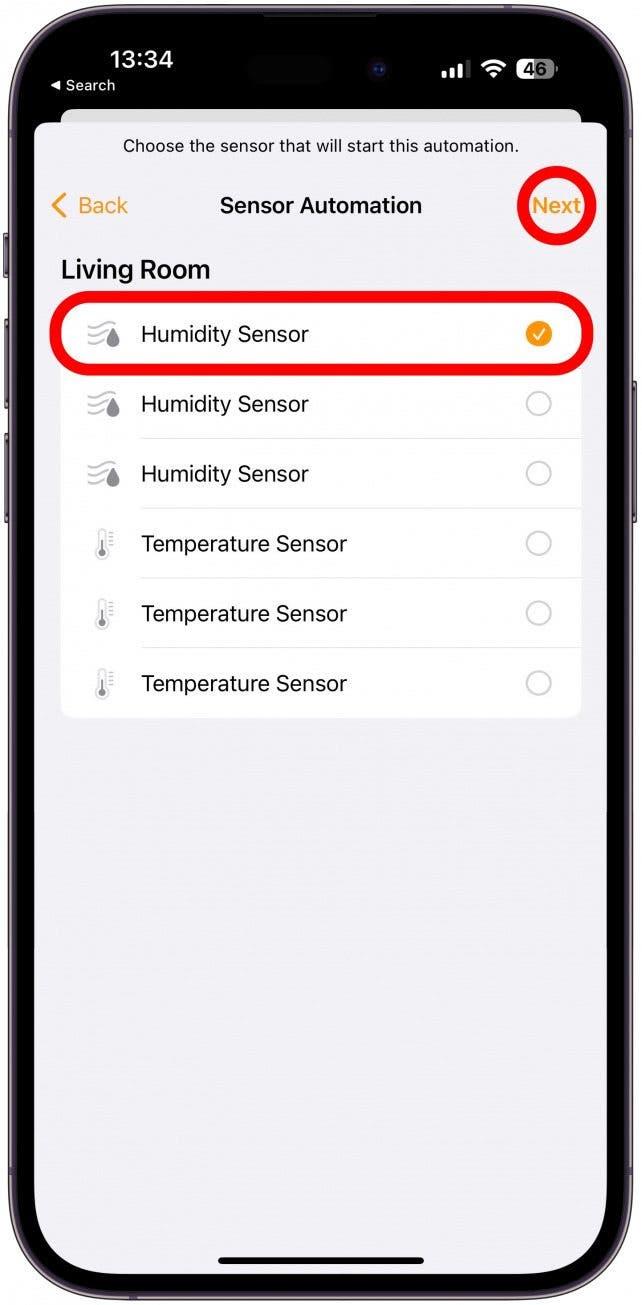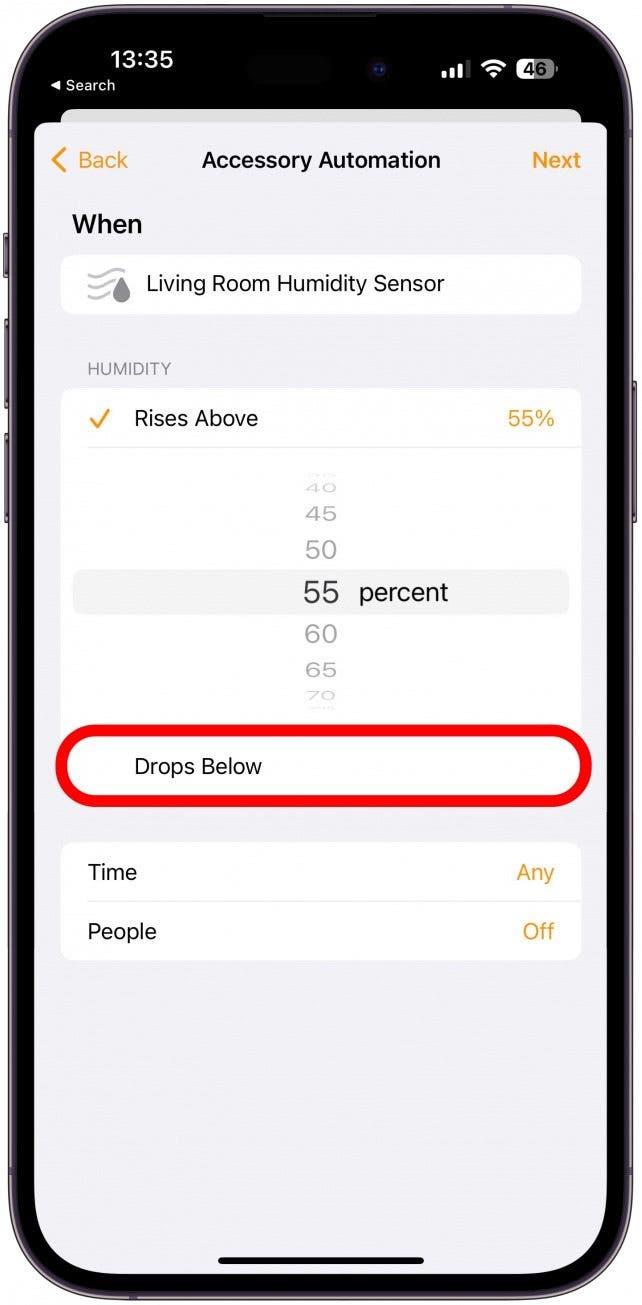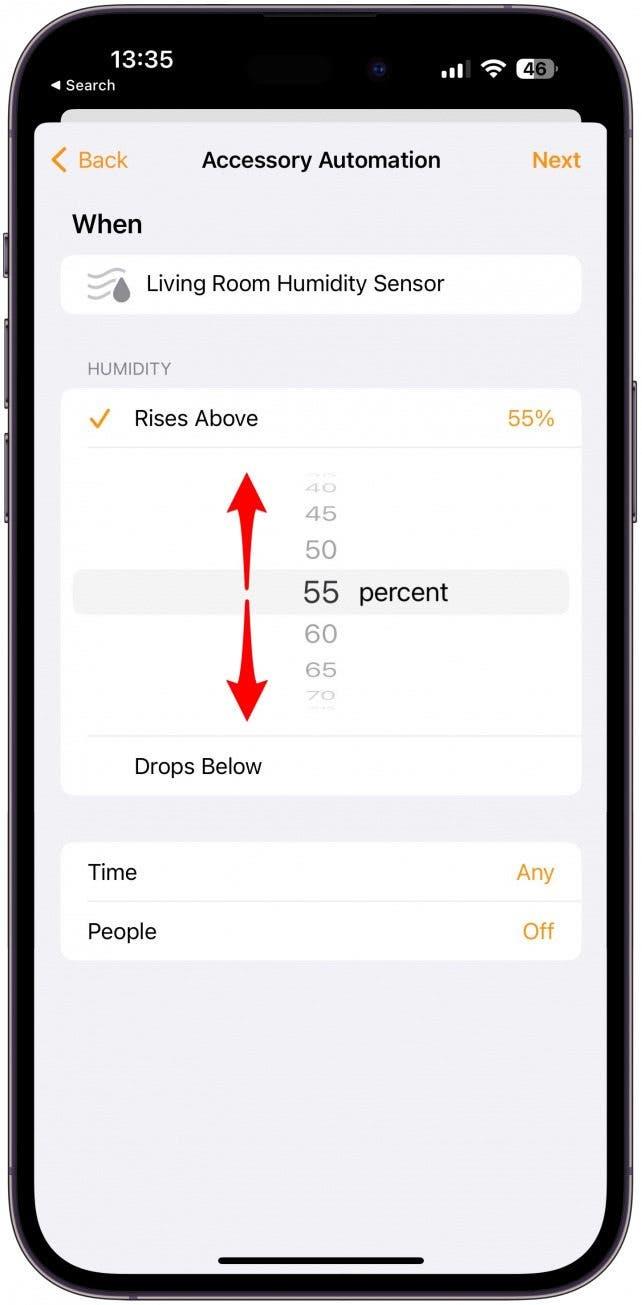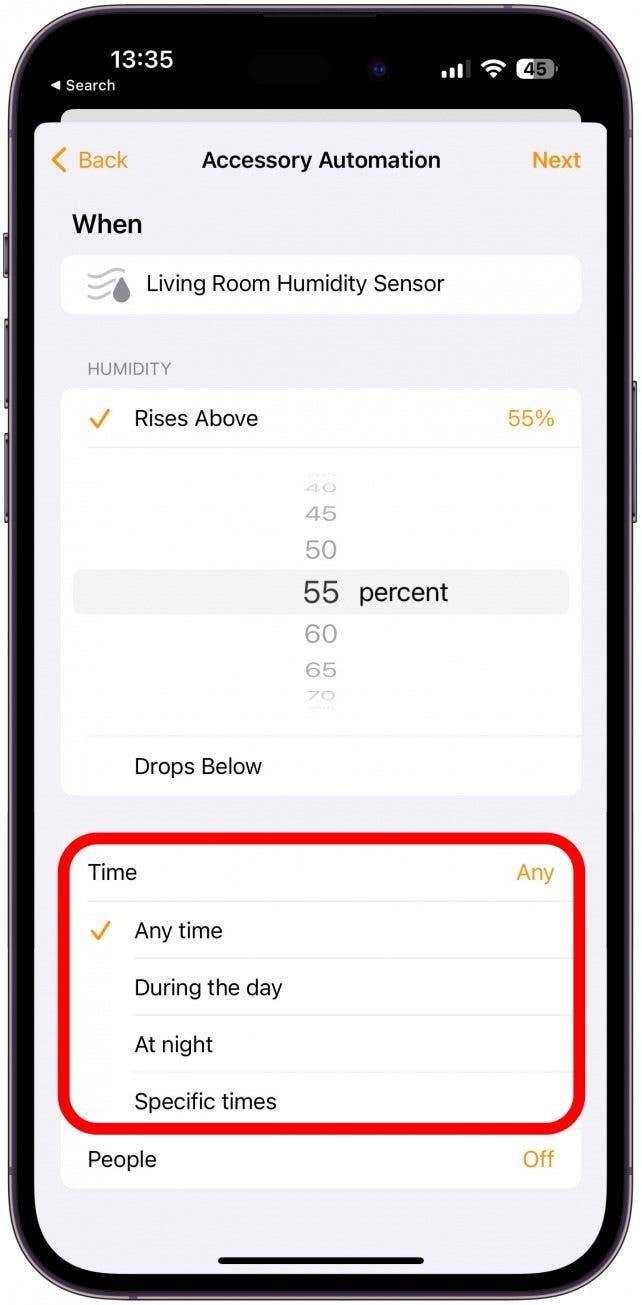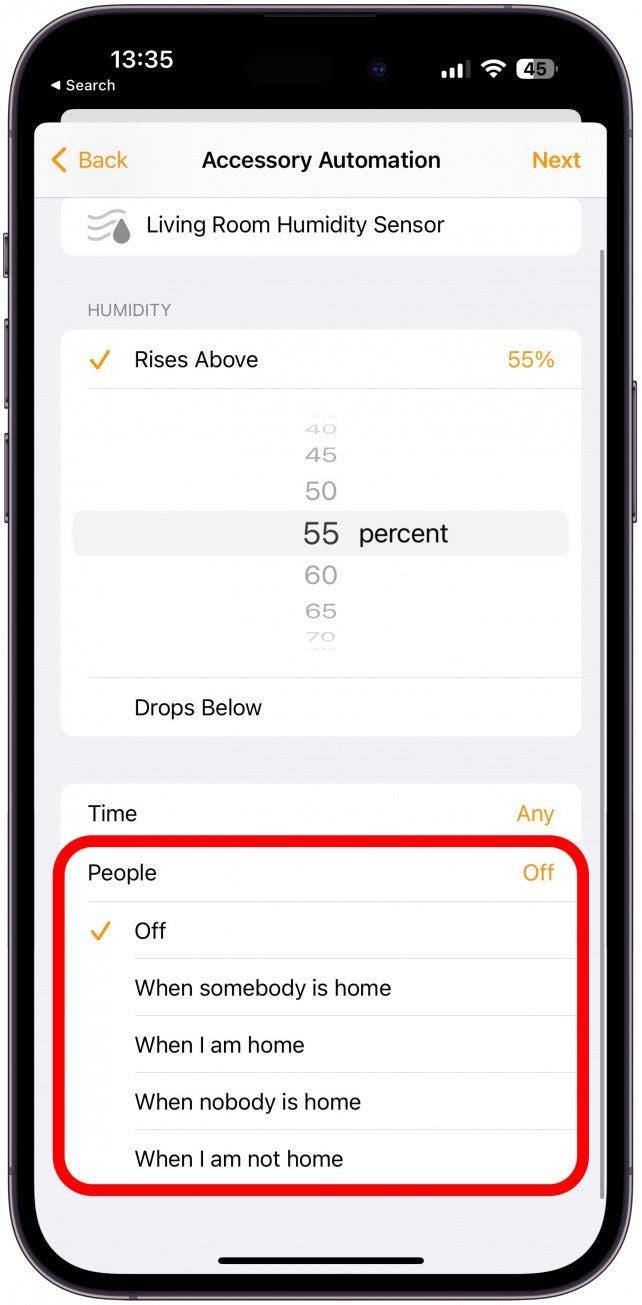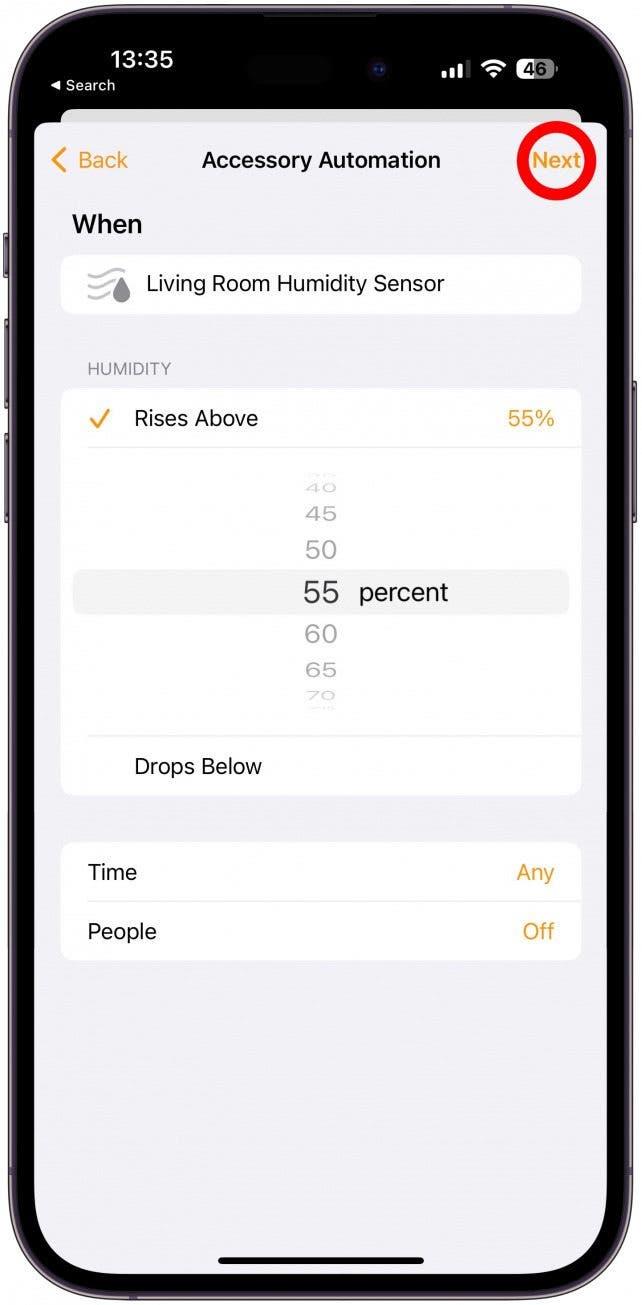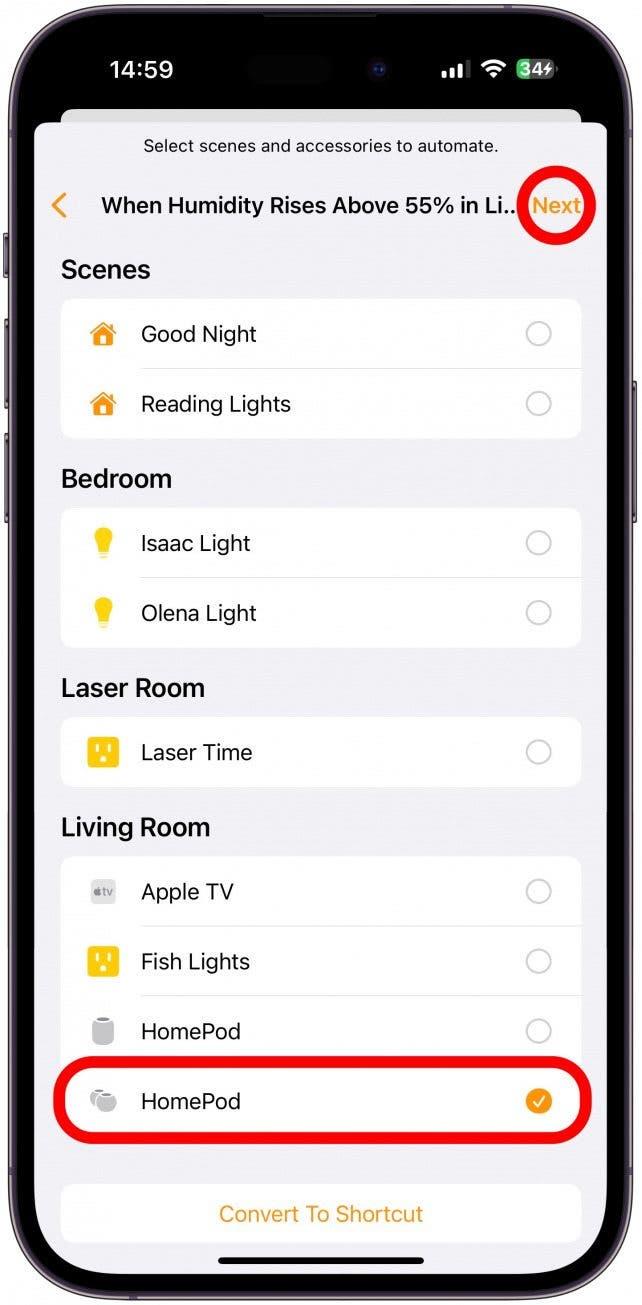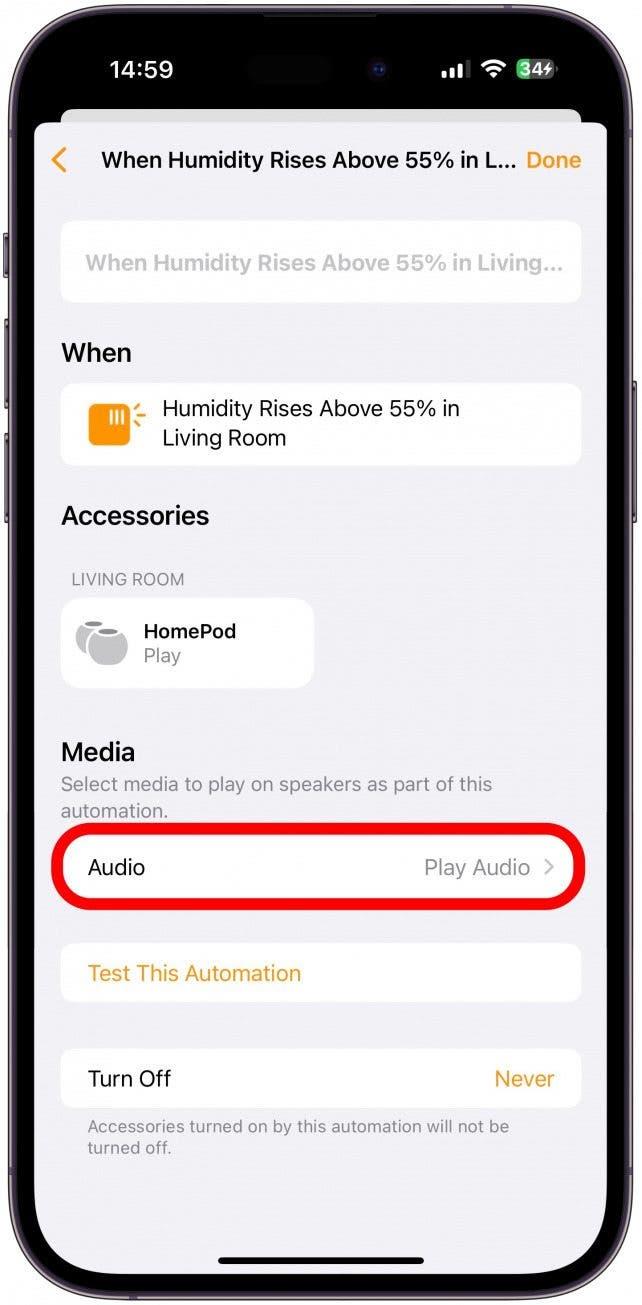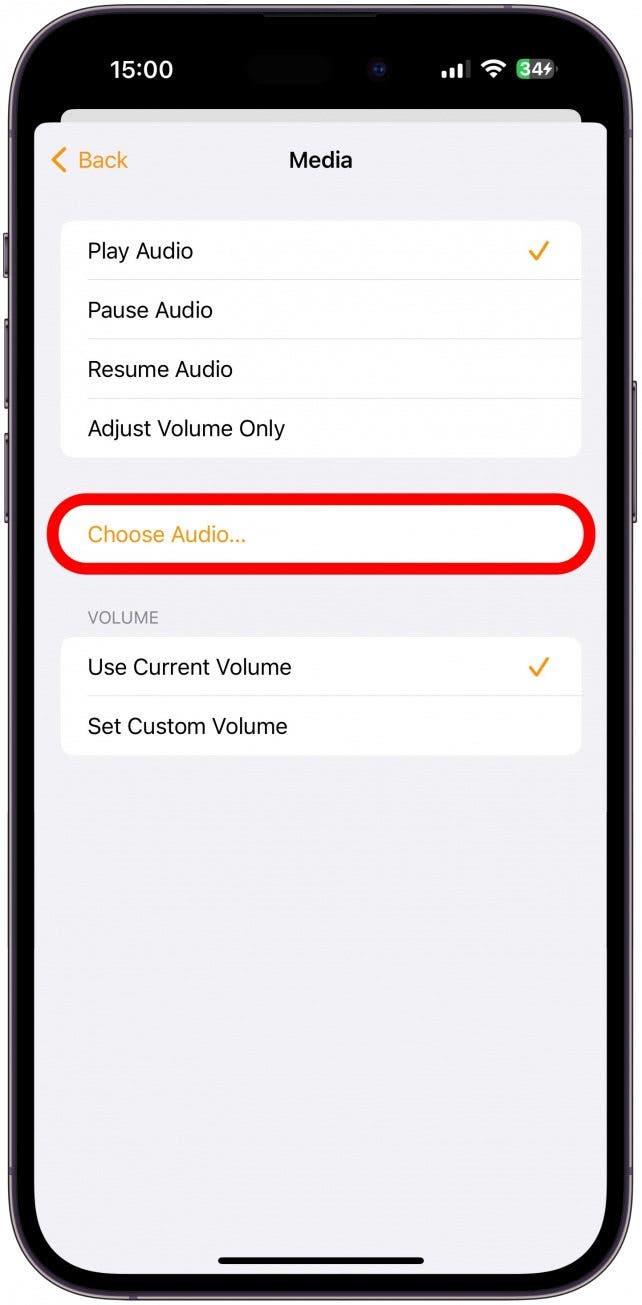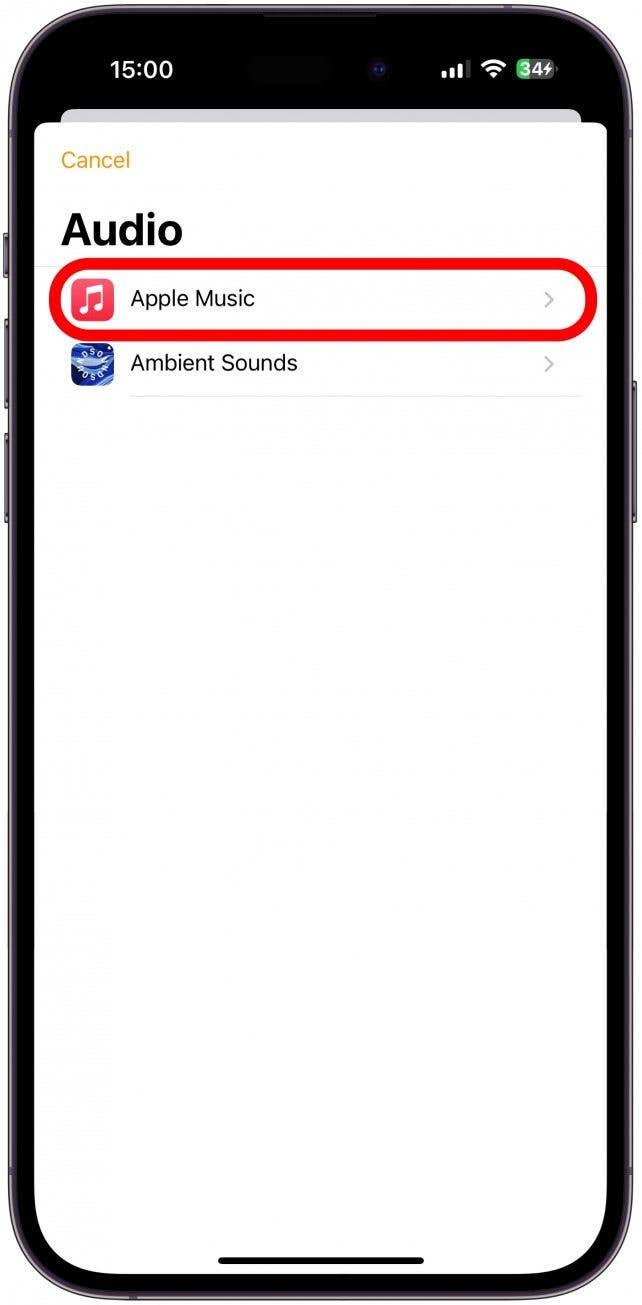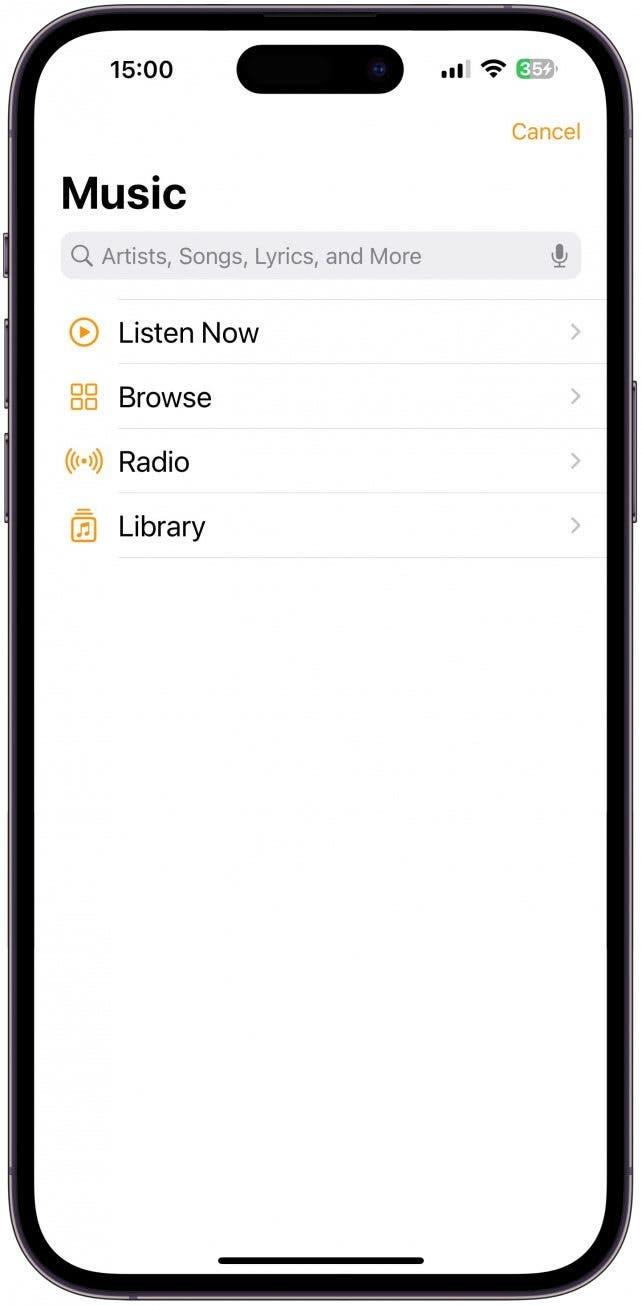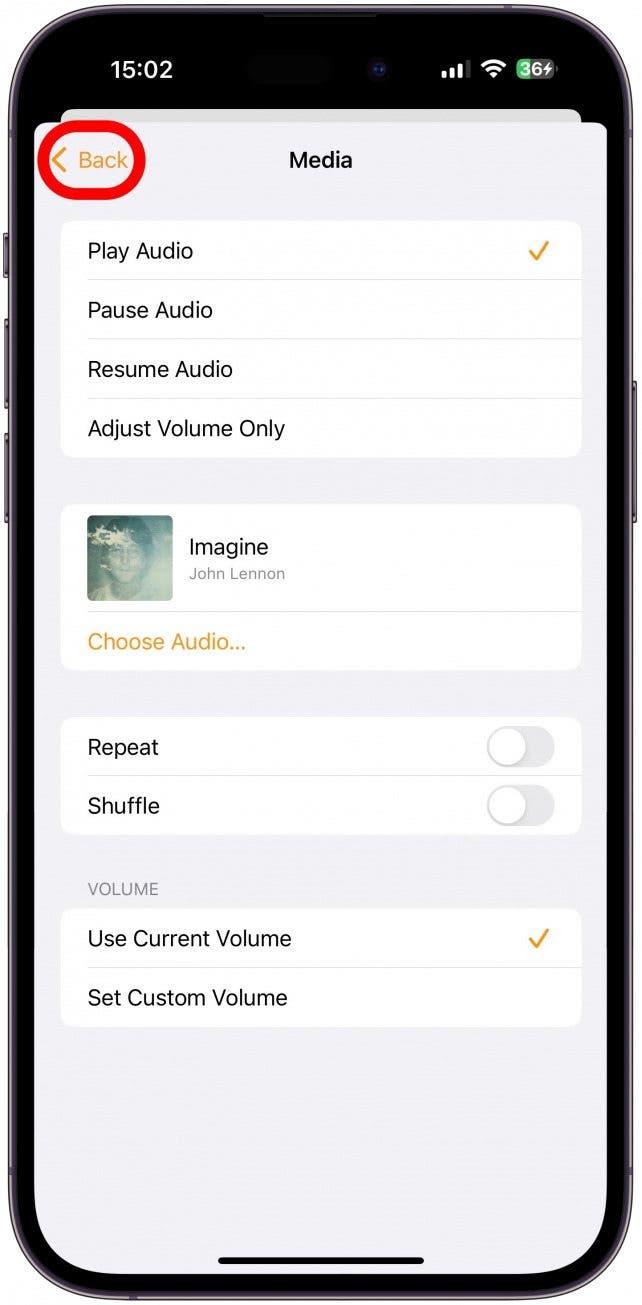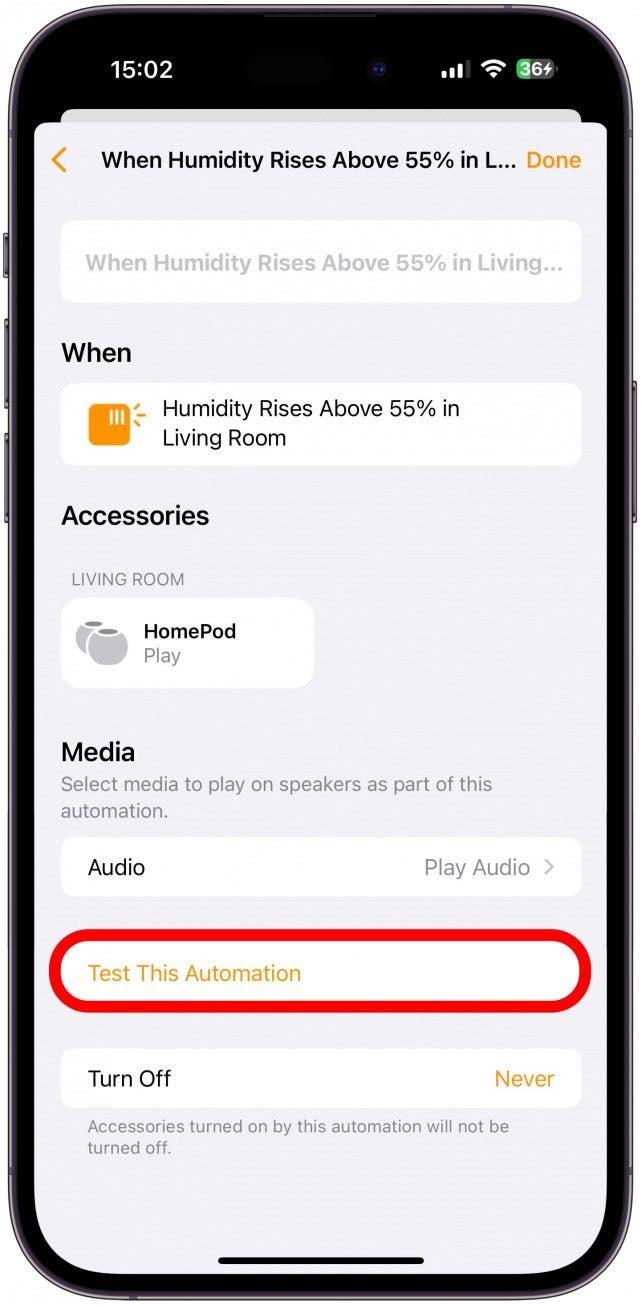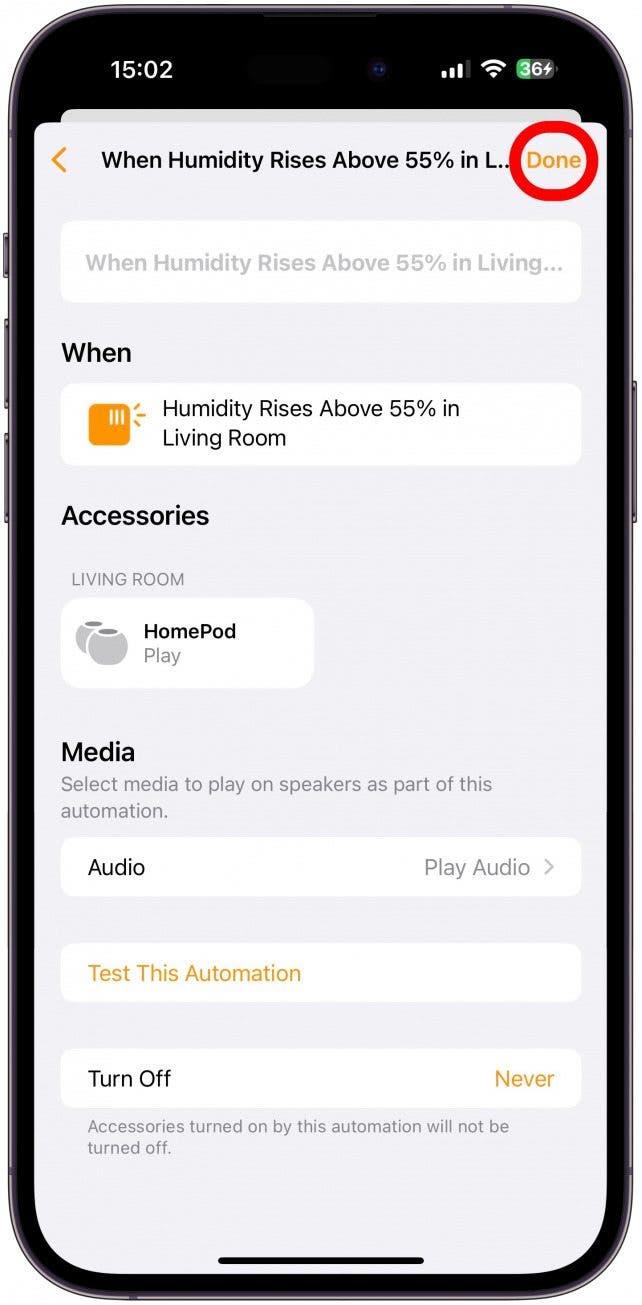Apple overraskede HomePod Mini -ejere med iOS 16.3 -opdateringen, der aktiverede en tidligere uudnyttet sensor, der sad på vores hylder. Denne HomePod -sensor måler ikke kun dit hjems temperatur og fugtighed, men kan også udløse HomeKit -automatiseringer til dit smarte hjemopsætning! Dette betyder, at en ændring i temperatur eller fugtighed kan tænde din AC eller affugter, så længe de er kompatible.
Hop til
- Sådan bruges HomePod mini -temperatur- og fugtighedsføler
- meget
Sådan bruges HomePod mini -temperatur og fugtighedssensor
Det er superenkelt at lære at bruge HomePod -fugtigheden og temperatursensoren. Så længe du har en HomePod Mini eller Homepod 2 , din enhed har en indbygget sensor, der kan måle temperaturen og fugtigheden i din bolig. Hvis din HomePod kører iOS 16.3 eller nyere, skal den fungere automatisk.
Alt hvad du skal gøre er at sige, “Hej Siri, hvad er temperaturen på mit værelse lige nu?” Og din HomePod’s Apple -temperatursensor vil tage en måling, og Siri vil svare. Hvis du undrer dig over, hvordan du kontrollerer fugtigheden på dit værelse, skal du bare sige den samme ting, men udskift temperaturen med fugtighed. Du kan eksperimentere og se, hvad der fungerer bedst for dig. Nogle gange er endda en kort “hendes siri, fugtighed/temperatur i dette rum” tilstrækkelig! Bare sørg for at sige “på mit værelse”; Ellers kan Siri muligvis slå vejret op på din placering i stedet.
Sådan opretter du temperatur- og fugtighedsautomationer
En af de sejeste ting ved denne HomePod -temperatur og fugtighedsføler er, at du kan bruge den til at skabe smarte hjemmeautomationer. Jeg vil forklare, hvordan man opretter Apple HomePod Mini (og HomePod 2) Automations ved hjælp af denne sensor. Selv hvis du ikke har en smart enhed, der kan tænde din AC, befugter eller affugter, kan denne automatisering stadig være nyttig for dig.
- Åbn home -appen .

- Tryk på ikonet + .

- Vælg Tilføj automatisering .

- Under begivenheder skal du trykke på en sensor registrere noget .

- Nu kan du vælge en sensor. Hvis du har flere HomePods, vil du se en separat fugtighedssensor og temperatursensor for hver HomePod. Tryk på næste .

- Som standard stiger stiger over 55%. Du kan trykke på dråber under i stedet.

- Du kan stryge op eller ned for at ændre procentdelen.

- Hvis du trykker på ethvert ved siden af tid, kan du vælge et specifikt tidspunkt på dagen for din automatisering at træde i kraft. For eksempel kan du vælge “om natten”, hvis du vil automatisere en enhed for at holde fugtigheden på et behageligt niveau, mens du sover. Jeg holder det når som helst.

- Hvis du trykker på fra ved siden af folk, kan du vælge, at automatiseringen kun sker, hvis ingen for eksempel er hjemme.

- Tryk på næste .

- Hvis du nu har en smart enhed, såsom en AC -enhed, luftfugter, affugter, ventilator, varmeapparat eller endda et smart stik, der kan tænde en af disse enheder, kan du vælge enheden eller scenen fra nedenstående liste. Desværre har jeg ikke en, så jeg vælger en af mine HomePods og opretter en alarm til, når fugtigheden i mit hus bliver for høj. Når du har valgt din enhed, skal du trykke på næste .

- Ved siden af lyd skal du trykke på afspil lyd .

- Tryk på Vælg lyd … .

- Hvis du har et Apple Music -abonnement, skal du trykke på Apple Music for at vælge en sang, der skal afspilles, når din HomePod registrerer temperatur eller fugtighed uden for de grænser, du sætter. Ellers skal du trykke på omgivende lyde for at vælge fra en liste over forudindstillede indstillinger som regnlyde eller skov.

- Find en sang eller en lydfil, du ønsker at spille for at advare dig om fugtighedsniveauet. Jeg giver dig et sjovt tip til dette i pro tip boks nedenfor.

- Når du har valgt noget, skal du trykke på tilbage .

- Tryk nu på test denne automatisering . Du hører den alarm, du har sat i de foregående trin, der går ud på din HomePod. Du kan bede Siri om at stoppe alarmen eller trykke på berøringspladen på din HomePod for at slukke den.

- Tryk på udført , så returneres du til automatiseringssiden. Du kan altid trykke på automatiseringen for at foretage redigeringer!

Nu ved du, hvordan du kontrollerer indendørs fugtighed og temperatur og skaber endda automatiseringer ved hjælp af dine HomePod -temperatur- og fugtighedssensorer.
Pro tip:
Hvis du ikke har nogen smarte enheder til at bruge dette med, kan du bruge Voice Memo -appen til at optage dig selv og siger noget som “Advarsel, fugtighed er over (nummer)”. Du kan derefter vælge dette i trin 16 ovenfor. På denne måde vil din HomePod sige fugtighedsniveauet eller temperaturen, når den bliver for høj eller for lav, så du kan tænde for den relevante enhed, der gør dit hjem mere behageligt. Jeg kan godt lide denne mulighed, fordi enhver i dit hjem vil høre dette og kan foretage justeringer af dit miljø, før det bliver for ekstremt.
Nu ved du, hvordan du kontrollerer indendørs fugtighed og temperatur ved hjælp af din HomePod Mini eller HomePod 2! Så hvis du har været på jagt efter den bedste gratis stuetemperatur -app til iPhone, har du muligvis allerede den: den er indbygget i HomePod Mini, du altid har haft på din hylde. Hvis du vil have en enhed til at overvåge hjemmetemperaturen, mens du er væk, kan denne HomePod Mini 16.3 -opdatering være den løsning, du har ventet på.