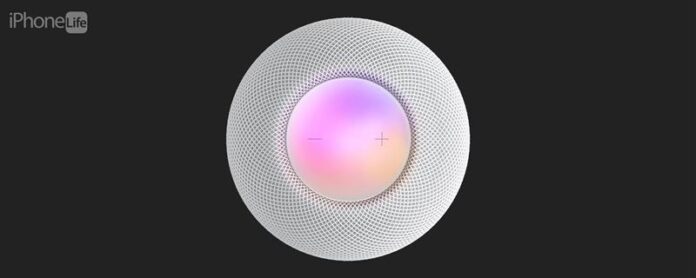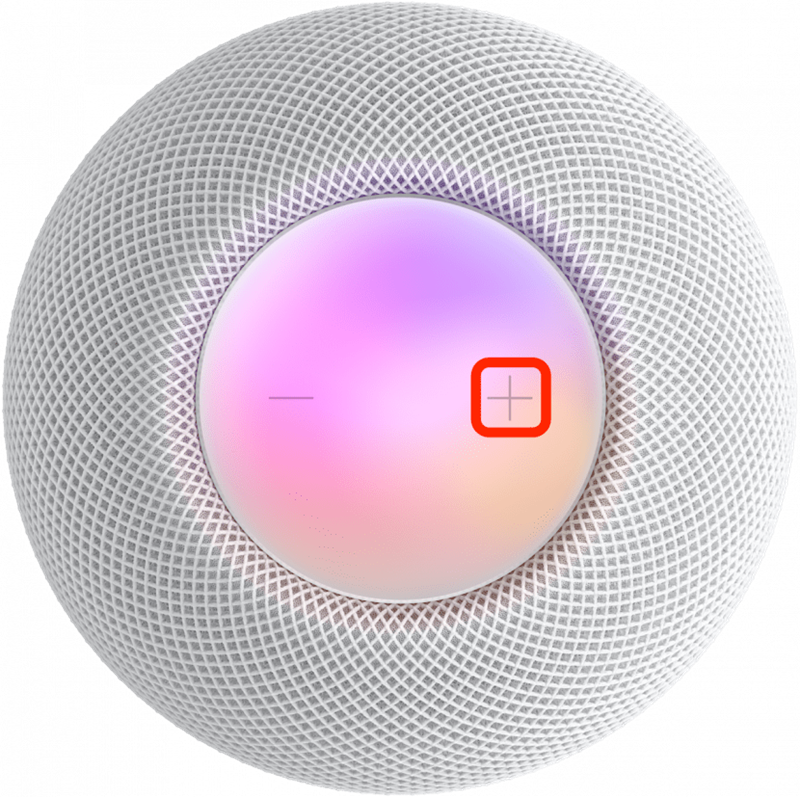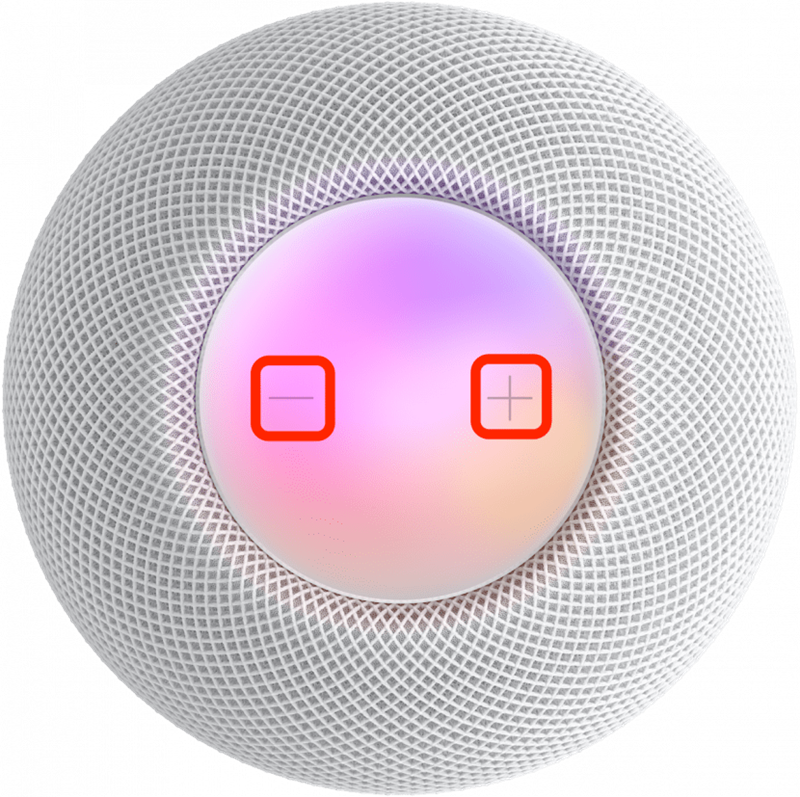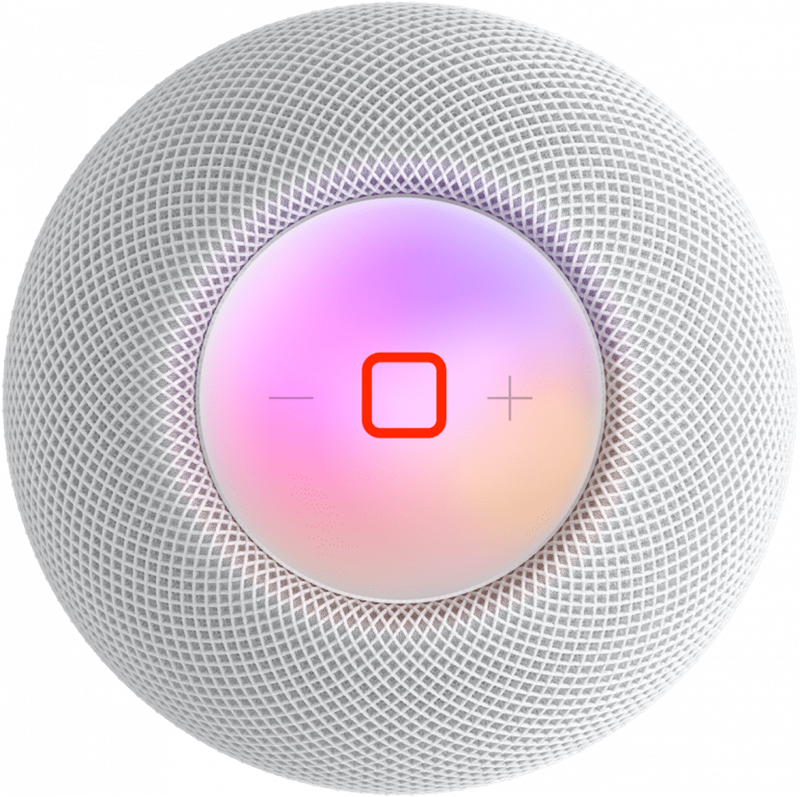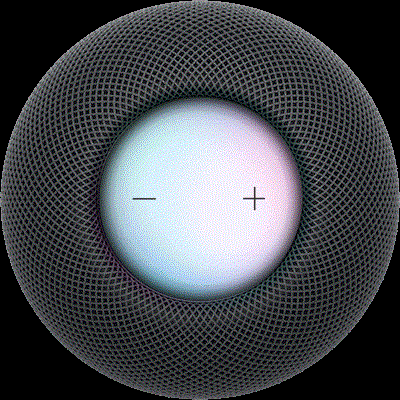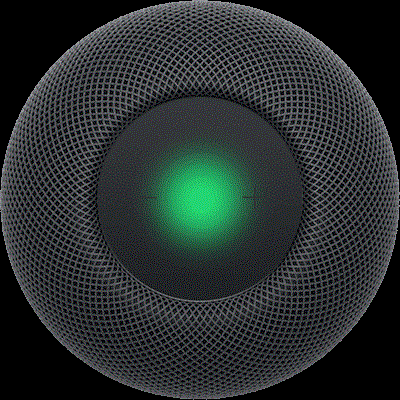HomePods har en simpel berøringsplade oven på dem, men disse har et overraskende antal funktioner! Jeg vil lære dig alle de måder, du kan kontrollere din HomePod eller HomePod Mini ved hjælp af fysisk kontrol eller berøringsbevægelser.
Sådan bruges hver eneste HomePod fysiske kontrol
Det betyder ikke noget, om du har den ophørte HomePod, new HomePod < /a>, eller en af HomePod minis ; Alle fysiske HomePod -kontroller er de samme! Når du kontrollerer din HomePod, er alt hvad du skal gøre, at trykke på berøringspladen med din finger. Kontrollerne afhænger af appen ved hjælp af HomePod og antallet af vandhaner og tap-and-holds. For mere HomePod og andre Apple -produkttips, Tilmeld dig vores frie tip af dagen Nyhedsbreve. Sådan bruger du alle HomePod fysiske kontroller:
- For at dreje lydstyrken op på et niveau skal du trykke på + -knappen for at gøre din HomePod højere.

- For at slå lydstyrken ned på et niveau, skal du trykke på knappen – knappen for at gøre din HomePod mere støjsvage.

- For at ændre lydstyrken kontinuerligt skal du dobbelttryk og holde + eller – og slip, når du når det ønskede lydstyrke.

- For at pause enhver lydspil på HomePod skal du trykke på midten af berøringspladsen.

- For at genoptage afspilning, når HomePod er sat på pause, skal du trykke på midten af berøringspladen igen.
- Hvis du har en stereo-par af homepods Som din Apple TV -højttaler vil tappe på midten af berøringspladsen pause eller genoptage afspilning af hvad der spiller på dit Apple TV.
- For at springe over en sang, når du lytter til musik, dobbeltknap midten af HomePod.
- For at afspille den tidligere spillede sang, Triple-tap midten af din HomePod’s Touchpad. Dette spiller ikke den sang, du i øjeblikket lytter til fra starten, men vil springe til det forrige spor.
- For at aktivere Siri uden at bruge din stemme, skal du trykke på og holde midten af berøringspladsen, indtil du ser den visuelle bølgeform for Siri. Når du først har set det, kan du tale din kommando uden at sige “Hey Siri” først. Dette er nyttigt, hvis du har en masse Apple -enheder og vil sikre dig, at din HomePod reagerer i stedet for din iPhone eller Apple Watch, for eksempel.

Billedkilde: Apple - Hvis du sætter en alarm på din HomePod, kan du afvise den, når den går ud ved at tappe i midten. Desværre kan du ikke snooze det med fysisk kontrol; Du må sige, “Hej Siri, Snooze” for at gøre det.
- Hvis du bruger din HomePod som højttalertelefon til et opkald, kan du afslutte opkaldet ved at tappe på det grønne lys på berøringspladsen.

Billedkilde: Apple - Hvis du er midt i et opkald, og et andet opkald kommer ind, kan du trykke på og holde det grønne lys for at få et opkald på vent, mens du accepterer det andet opkald.
- Hvis du sætter et opkald på vent og accepterer et nyt, som forklaret i trin 12, kan du skifte mellem opkaldene med dobbelt-tapping af berøringspladsen.
Advarsel:
Hvis du har aktiveret VoiceOver-tilgængelighedsfunktionen, kan du dobbelt-tap din HomePod for at aktivere den. Hvis det er aktiveret, kræver alle de andre kontroller et ekstra tryk!
Nu ved du, hvordan du kontrollerer din HomePod med fysiske bevægelser! Lær derefter alle bedste Siri HomePod-kommandoer til enhver lejlighed .