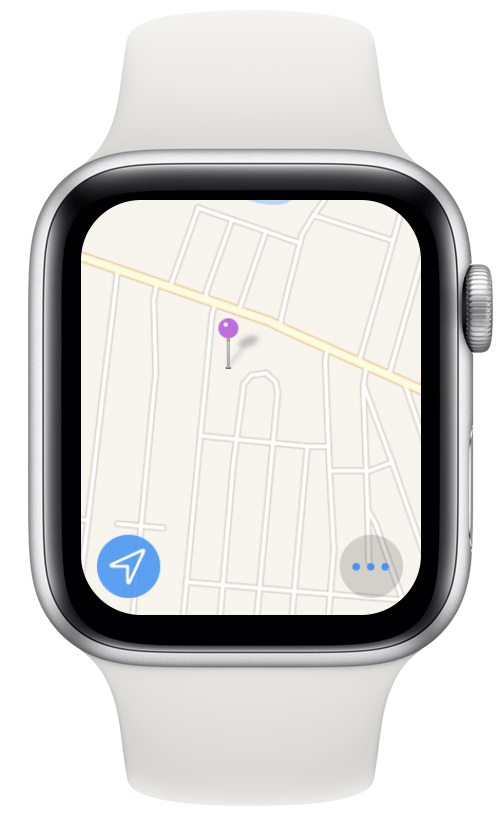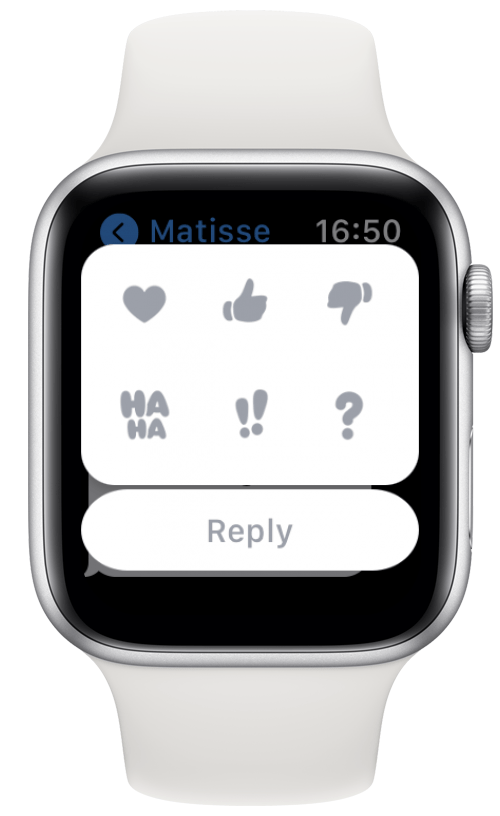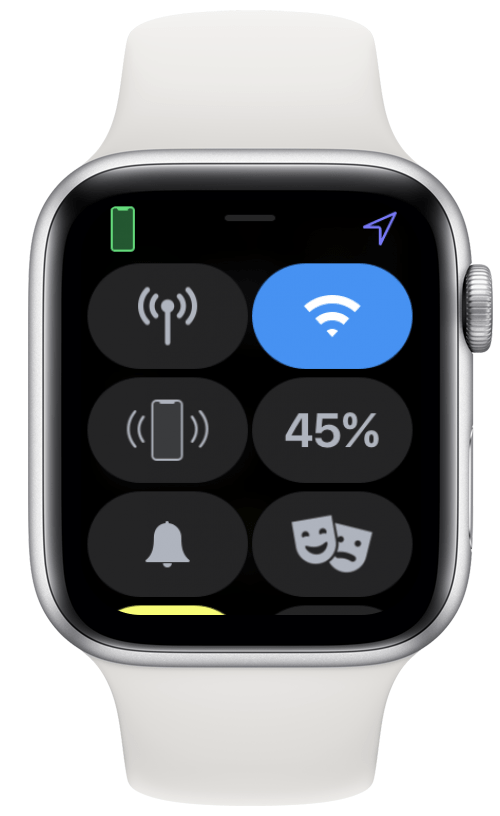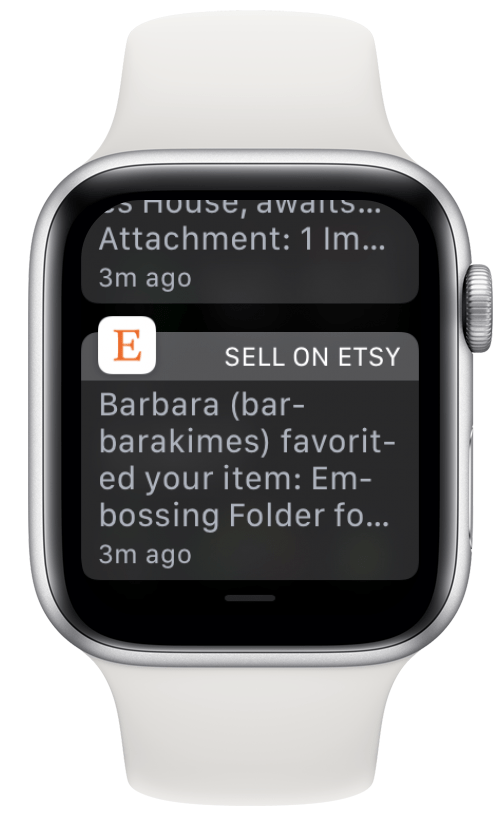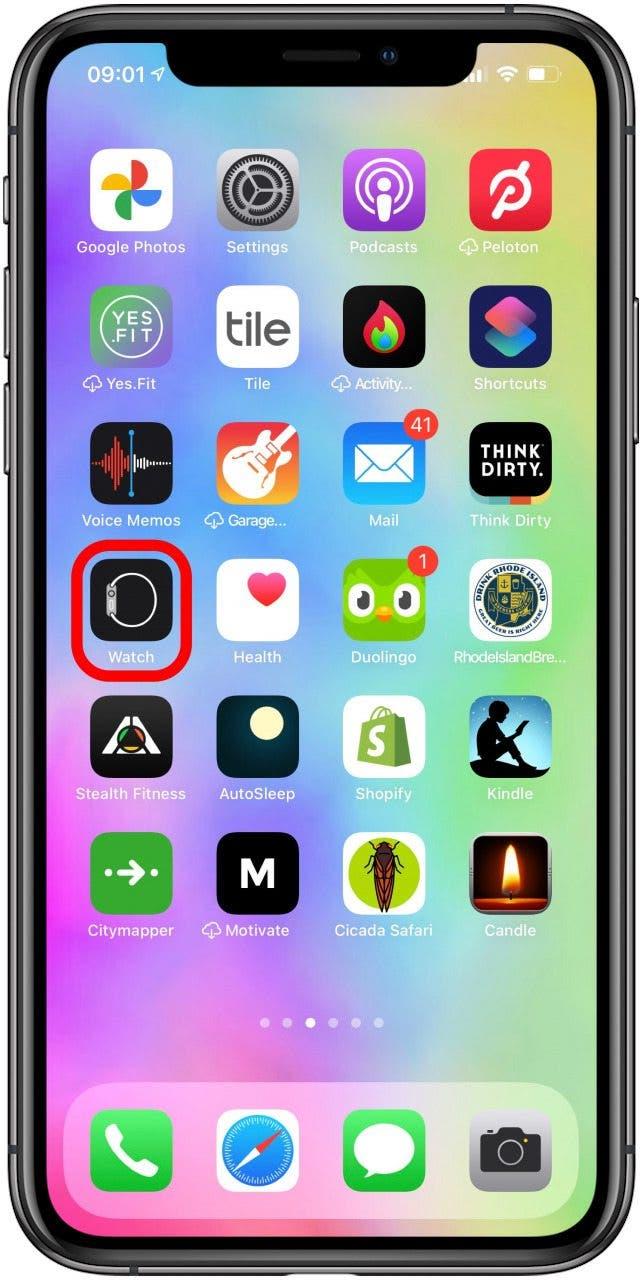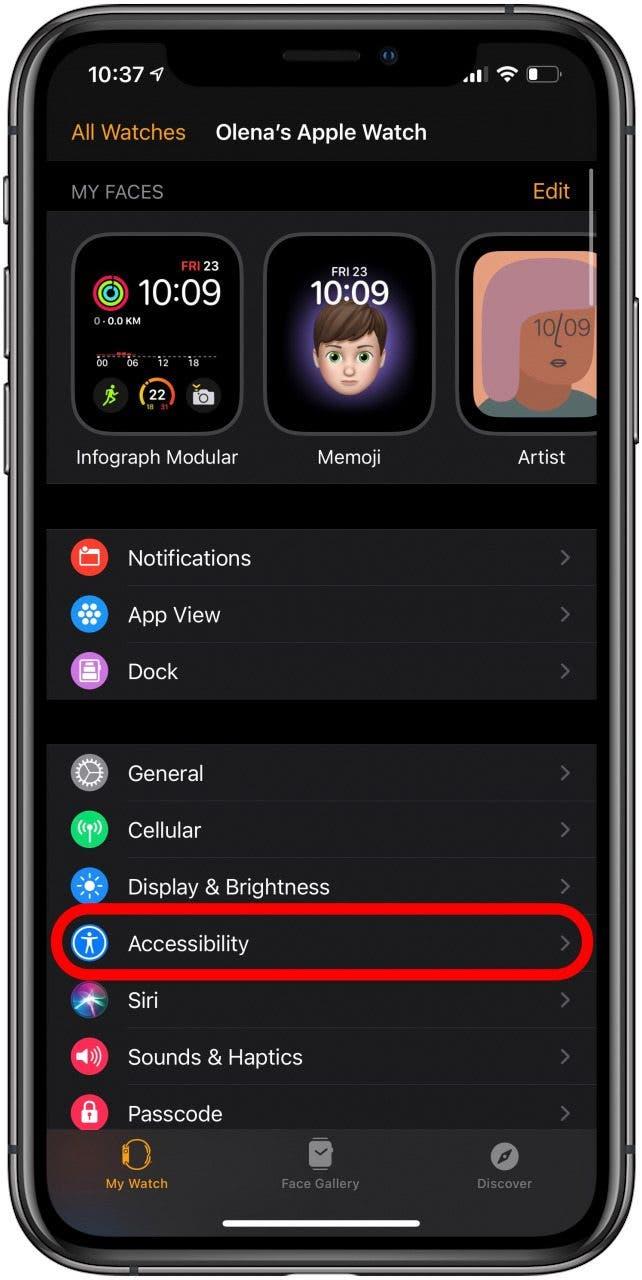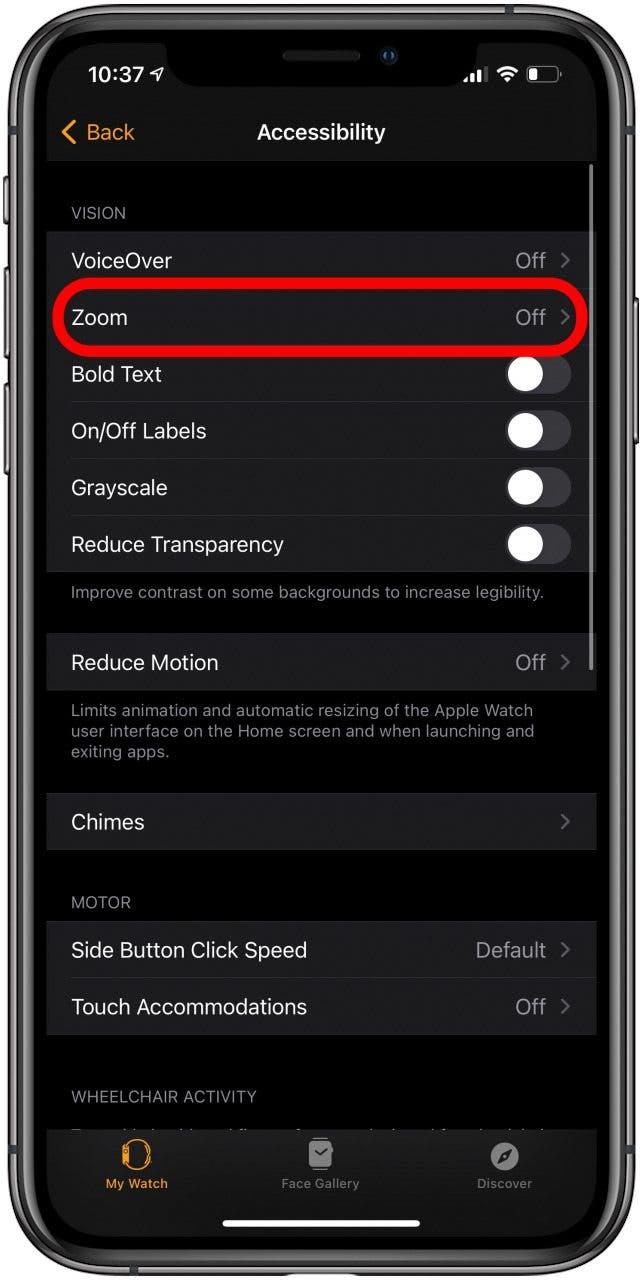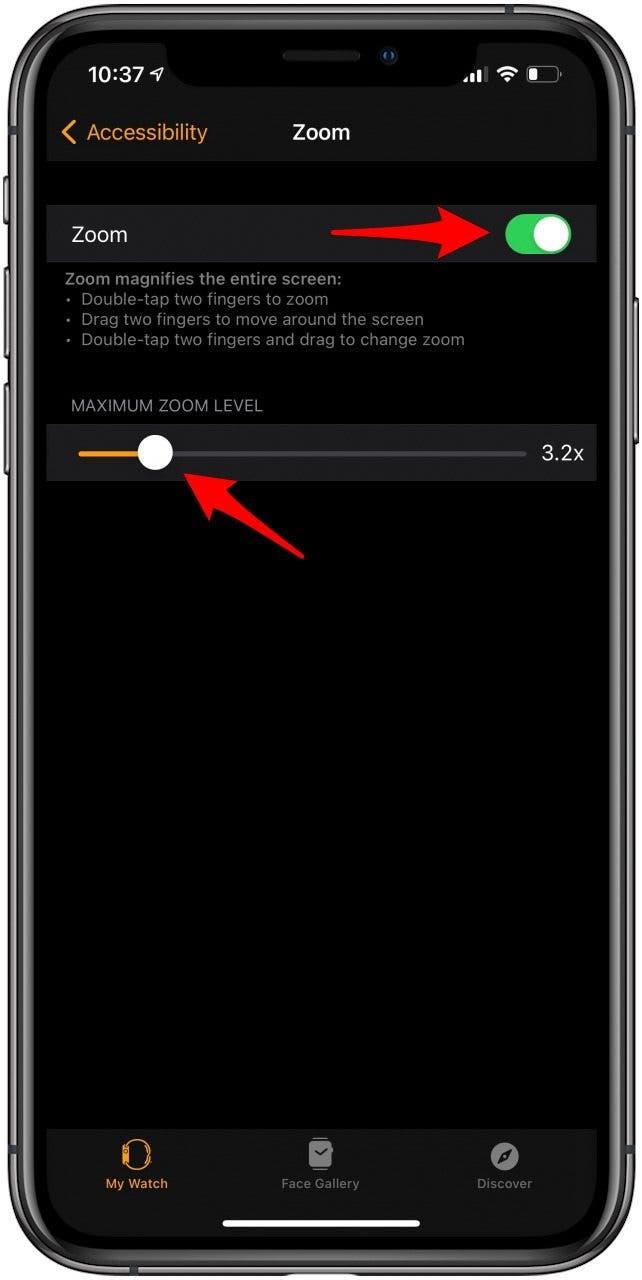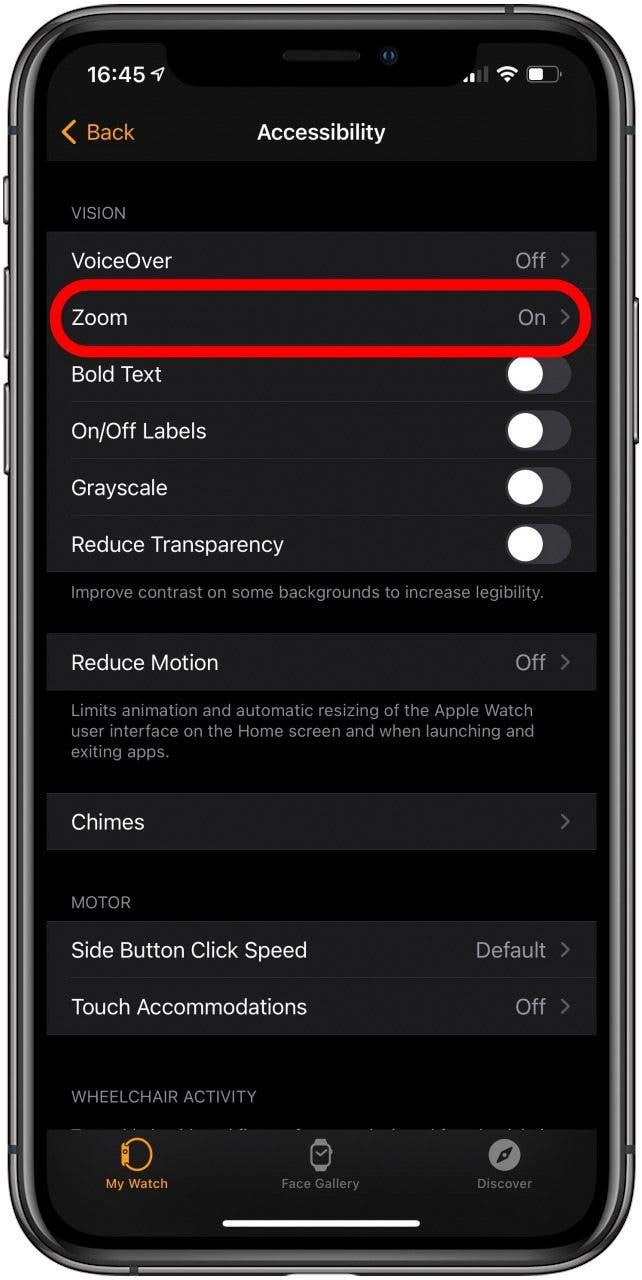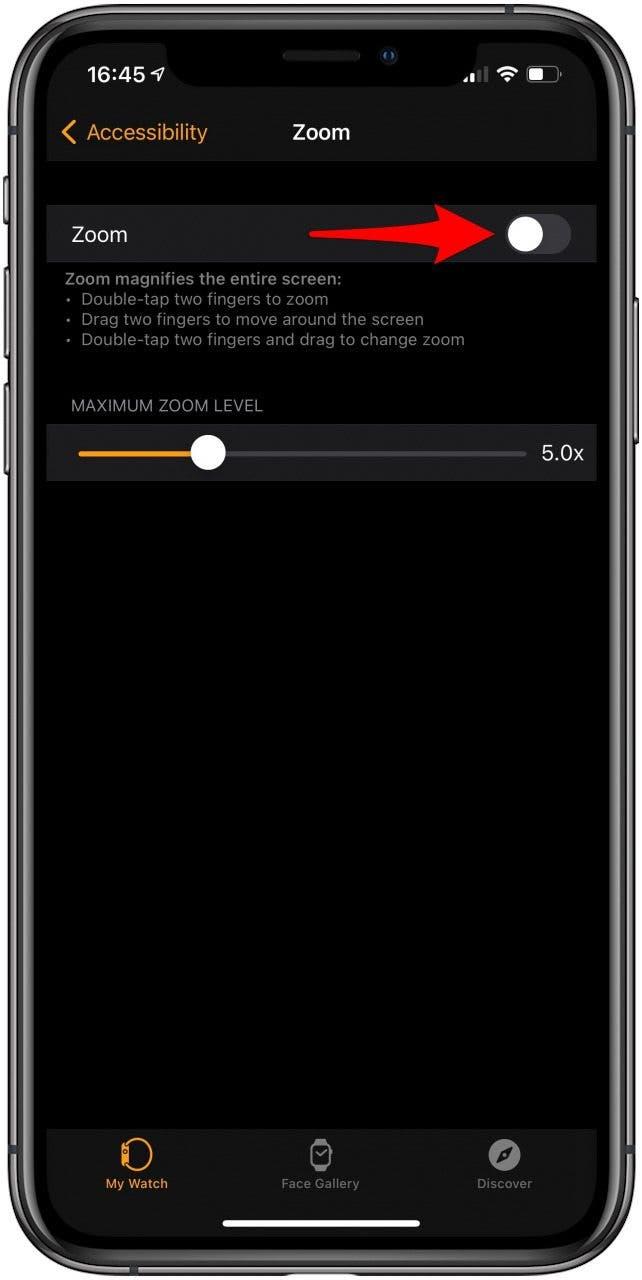Din Apple Watch-skærm er mere følsom, end du tror! I disse Apple Watch-tip og -triks forklarer jeg de forskellige måder at trykke, trække, stryge og hårdt trykke på for at gøre det lettere at navigere. Du lærer forskellige berøringsfølsomme kontroller, og hvordan du deaktiverer zoom på Apple Watch!
Relateret til: Sådan låser du op Din iPhone med en maske til brug af dit Apple Watch
Forskellige måder at røre ved din skærm
- Tryk for at vække gestus
- Tryk og hold for skjulte funktioner
- Træk for at justere gestus
- Stryg for at skifte ansigtsbevægelse
- Cover to Silence Gesture
- Berør med to fingre for at høre eller føle tiden
- Sådan aktiveres zoom på Apple Watch
- Sådan deaktiveres zoom på Apple Watch
- Bonus: Apple Watch-berøringsskærm fungerer ikke?
Brug af bevægelser er en fantastisk måde at navigere på dit Apple Watch. At lære at bruge dem kan gøre det lettere for dig at få adgang til alt, hvad du har brug for. Forskellige bevægelser tilbyder unikke Apple Watch-kontroller og nogle gange endda app-specifikke funktioner.
Tryk for at vække gestus
Aflytning er den mest almindelige gest på dit Apple Watch. Ved at trykke vælger du en knap eller åbner en app. Hvis du trykker på dit urskærm, bringes skærmen også til fuld lysstyrke på urmodeller med Always On.

Pro-tip: Hvis du placerer to fingre på urskiven, kan du høre klokkeslættet eller få det trykket ud med morse-kode. Lær hvordan du får dit Apple Watch til at tale tid, eller tryk på den her .
Tilbage til toppen
Tryk og hold for skjulte funktioner
Tryk og hold-bevægelsen er også kendt som Force Touch. Du kan gøre det for at se indstillingerne eller indstillingerne i en app. Ikke alle apps har tryk og hold-handlinger, men nogle bruger dem til at afsløre skjulte funktioner.

- I Maps-appen kan du trykke og holde nede for at lægge en nål ned.

- I appen Beskeder kan du trykke og holde på en besked, så du kan sende en reaktion.

- På dit urskive giver dette dig mulighed for at redigere dit urskive, dele det med en kontakt eller skifte mellem urskiver.

- På din startskærm giver dette dig mulighed for at omorganisere eller slette dine apps.

Tilbage til toppen
Træk for at justere gestus
Hvis du trækker fingeren hen over skærmen, kan du justere en skyder, rulle, bevæge sig over et kort eller gennemse appikoner på din startskærm. Hvis du vil lære mere om at navigere på dit Apple Watch, kan du tilmelde dig vores gratis Dagens tip nyhedsbrev.

Stryg for at skifte ansigtsbevægelse
Strygning ligner træk, men er generelt en hurtigere bevægelse. Du kan stryge op, ned, til venstre eller til højre. Du kan stryge på dit urskive for at skifte mellem urskiver.

- Stryg op fra urskiven viser dig Kontrolcenter.

- Strygning ned fra urskiven viser dine meddelelser. Du kan stryge til venstre på notifikationerne for at lukke dem.

Tilbage til toppen
Cover to Silence Gesture
For at lukke dit ur kan du dække skærmen med din håndflade i tre sekunder. Dette er en glimrende diskret mulighed, hvis du er i et møde og ikke kan tage dig tid til at tavse dit Apple Watch ved hjælp af knapper. Dette kan deaktiveres eller aktiveres i dine Apple Watch-indstillinger , og det fungerer kun, hvis du gør det lige efter du har modtaget en underretning.
Tilbage til toppen
Berør med 2 fingre for at høre eller føle tiden
Dit Apple Watch er en computer, men det er primært et ur. Du kan fortælle tid ved at se på det, men du kan også høre det eller mærke det. Hvis det er aktiveret i urindstillingerne i din iPhones urapp, kan du gøre dette ved at placere to fingre på urskiven.
Sådan aktiveres zoom på Apple Watch
Du kan ikke zoome ved hjælp af den regelmæssige klemmebevægelse, som du kan bruge på din iPhone og iPad. Du kan dog forstørre hele skærmen, så længe du konfigurerer dine zoomindstillinger.
- Åbn Se-appen på din iPhone.

- Tryk på Tilgængelighed .

- Tryk på Zoom .

- Skift for at slå Zoom til og vælg det maksimale zoomniveau. Du kan zoome fra 1,2x op til 15x.

Når du skifter til Zoom, kan du bruge følgende bevægelser:
- Dobbeltklik på to fingre på skærmen.
- Træk to fingre for at flytte rundt på skærmen.
- Dobbeltklik på to fingre, og træk for at ændre zoomniveauet.
Tilbage til toppen
Sådan slukkes zoom på Apple Watch
Zoom er en fantastisk funktion, men det kan blive irriterende at have Apple Watch-zoom aktiveret permanent. Plus, du kan ikke bruge andre bevægelser med dobbelt tryk, mens dette er aktiveret. Sådan deaktiveres det:
- Åbn Se-appen ved hjælp af din iPhone.

- Tryk på Tilgængelighed .

- Tryk på Zoom .

- Skift for at slå Zoom fra .

Tilbage til toppen
Bonus: Apple Watch-berøringsskærm fungerer ikke?
Hvis nogen af disse Apple Watch-tricks eller -bevægelser ikke fungerer, kan det være, at noget ikke er aktiveret. Hvis det ikke hjælper at dobbelttjekke dine Apple Watch-indstillinger, skal du muligvis genstarte dit ur. Du kan gøre dette ved at trykke på sideknappen og holde den nede og derefter vælge Sluk fra menuen. Når dit ur er slukket, skal du trykke på sideknappen og holde den nede for at tænde den igen.
Hvis dette stadig ikke hjælper, kan du prøve at genstarte dit ur. For at gøre dette skal du trykke på og holde hjemme- og sideknapperne nede samtidigt. Hold dem inde, indtil du ser Apple-logoet; dette tager normalt ca. 10 sekunder. Apple advarer om, at dette kun skal ske i en nødsituation, da det kan forårsage tab af data.
 Tilbage til toppen
Tilbage til toppen
Jeg håber, at denne Apple Watch-brugervejledning til bevægelser har lært dig noget nyt om din smarte enhed! Forskellige bevægelser kan tage et stykke tid at mestre, men vil gøre Apple Watch-navigationen meget glattere. Du bør også vide, hvordan du fjerner zoom fra Apple Watch for at aktivere de andre tofingerbevægelser i stedet.