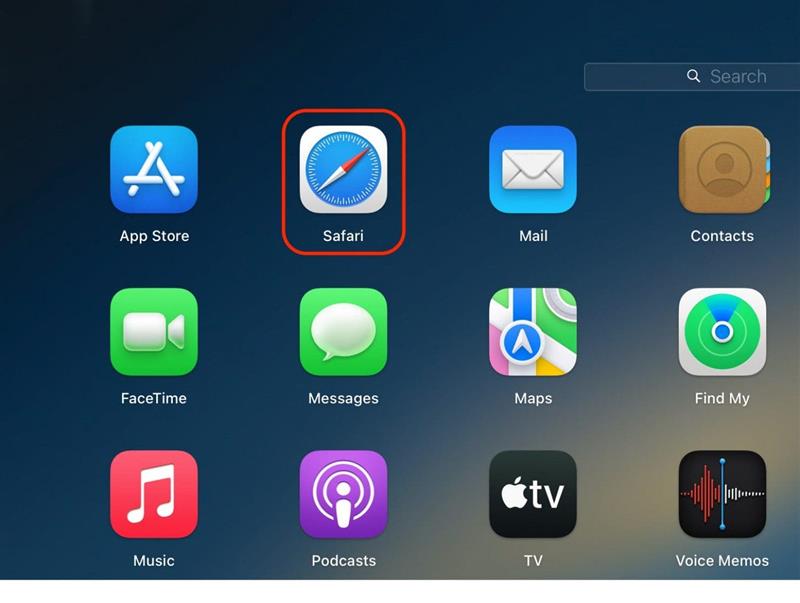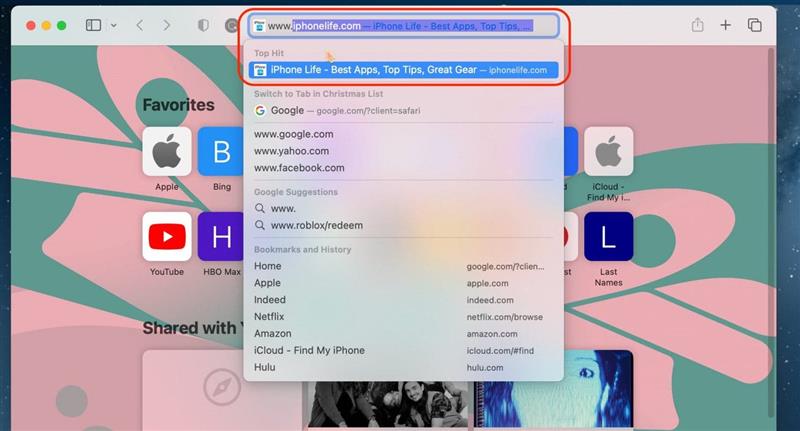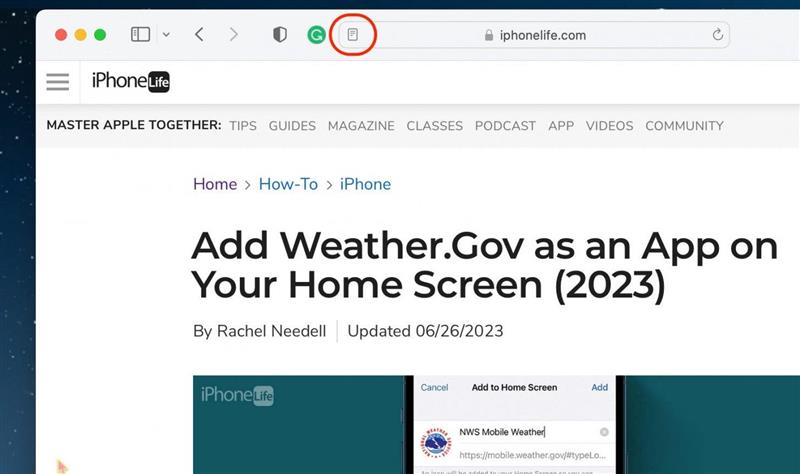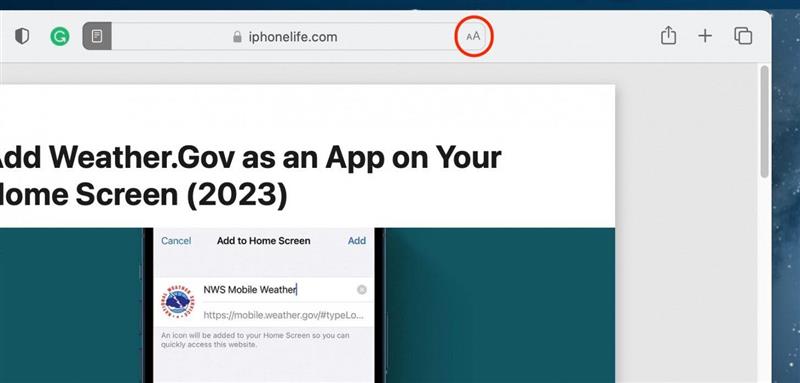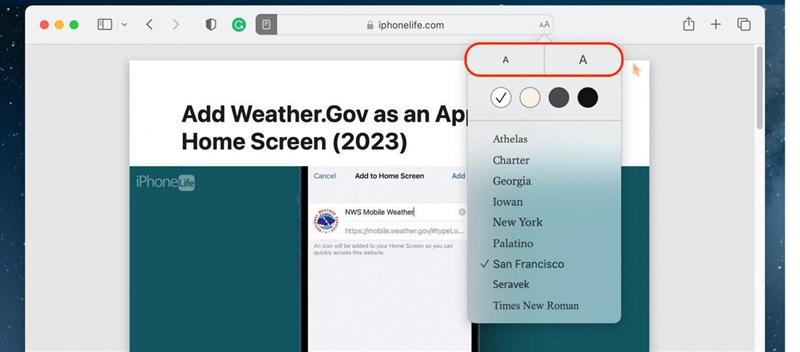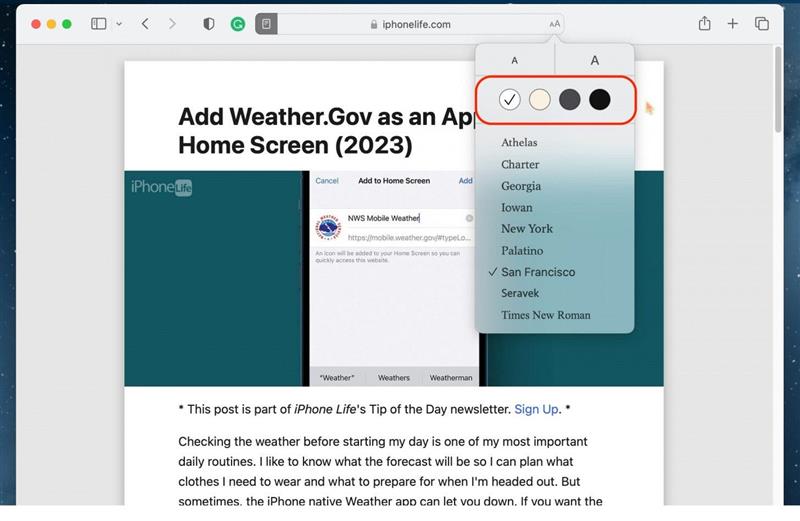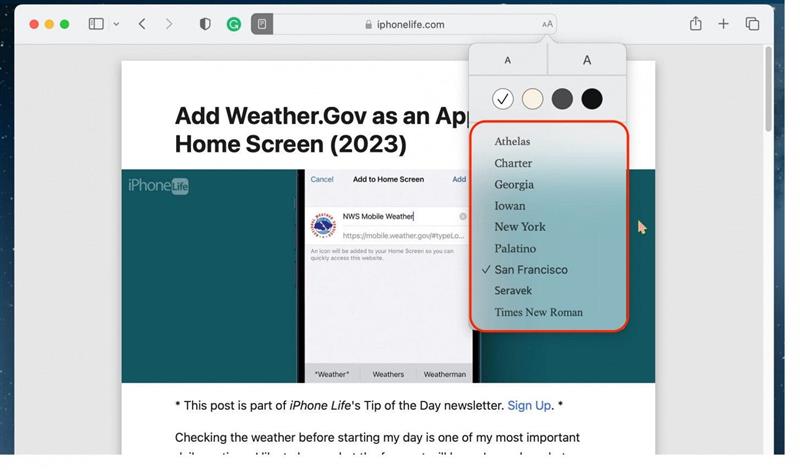Hvis du elsker at læse vores tips direkte fra vores hjemmeside på din Mac, eller hvis du i det hele taget elsker at læse artikler på nettet, bør du prøve at bruge Safaris Reader-tilstand. Reader skjuler ikke kun annoncer, men giver også en meget renere, strømlinet version af hjemmesider, der føles mere som et magasin end internettet. Se her, hvordan det fungerer!
Hvorfor du vil elske dette tip
- Fjern uønskede reklamer, sidebjælker og andre distraherende widgets fra hjemmesider ved at bruge Reader i Safari-browseren.
- Få læsning af artikler på nettet med din Mac til at se ud og føles meget mere som at læse en bog eller et magasin.
Sådan bruger du Safari Reader View på en Mac
Systemkrav
Dette tip virker på enhver Mac, der kører macOS Ventura eller nyere.
Læsertilstanden i Safari er fremragende til længere artikler eller hjemmesider, der har mange reklamer, som dukker op, mens du prøver at læse på din Mac. Hvis du kan lide tips som dette, skal du huske at tilmelde dig vores gratis Dagens Tip!
Pro-tip
Ikke alle sider på alle hjemmesider er kompatible med Reader. Du skal navigere til en artikel, i modsætning til en shopping-hjemmeside, for at få mulighed for at skifte til Reader.
- Åbn Safari på din Mac.

- Naviger til en artikel, du gerne vil læse.

- Klik på Reader-knappen, der vises i adresselinjen øverst i Safari-appen.

- Hvis du vil tilpasse skrifttype, -størrelse og -farve, skal du klikke på AA-knappen på den modsatte side af adresselinjen.

- For at øge eller mindske skriftstørrelsen skal du klikke på henholdsvis det større eller mindre “A”. Du kan klikke på disse flere gange for at fortsætte med at forstørre eller formindske skriftstørrelsen.

- For at ændre farven på baggrunden skal du vælge en farveindstilling.

- Til sidst kan du redigere skrifttypen ved at vælge fra udvalget.

For at afslutte Reader skal du blot trykke på Reader-knappen igen. Og det er sådan, du bruger Reader i Safari. Jeg elsker at bruge Reader, når jeg laver research, fordi jeg ofte dvæler ved en artikel i lang tid, og jeg bliver udmattet af alle de links og pop-up-reklamer. God læselyst!