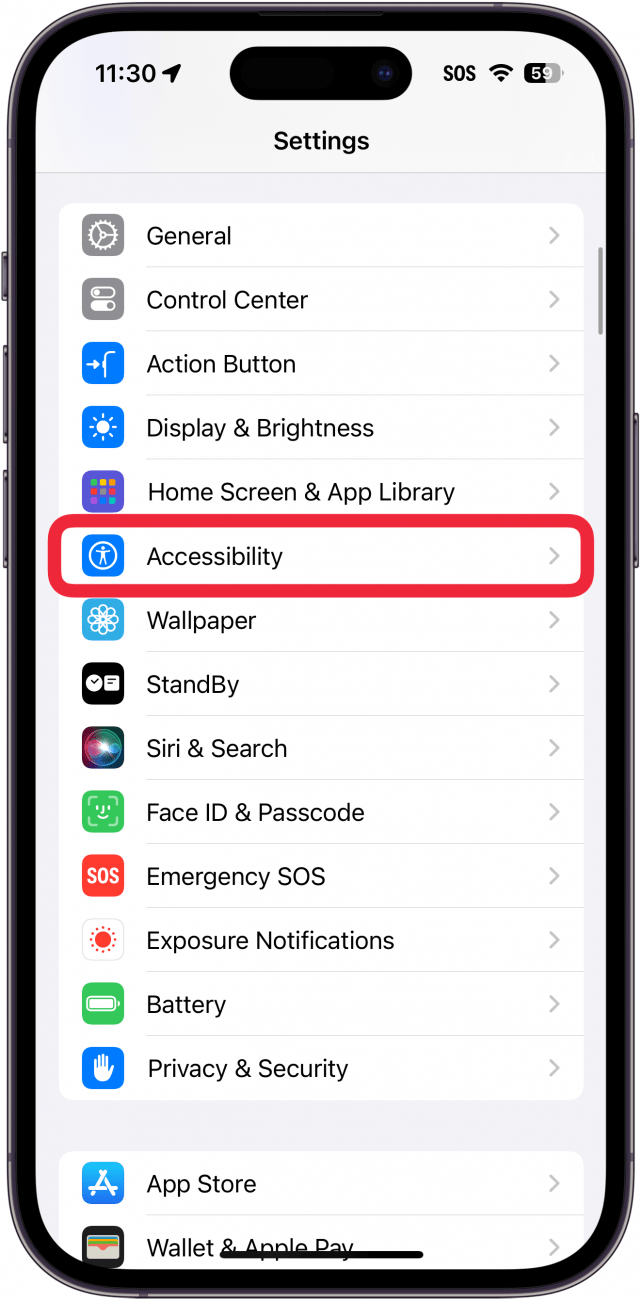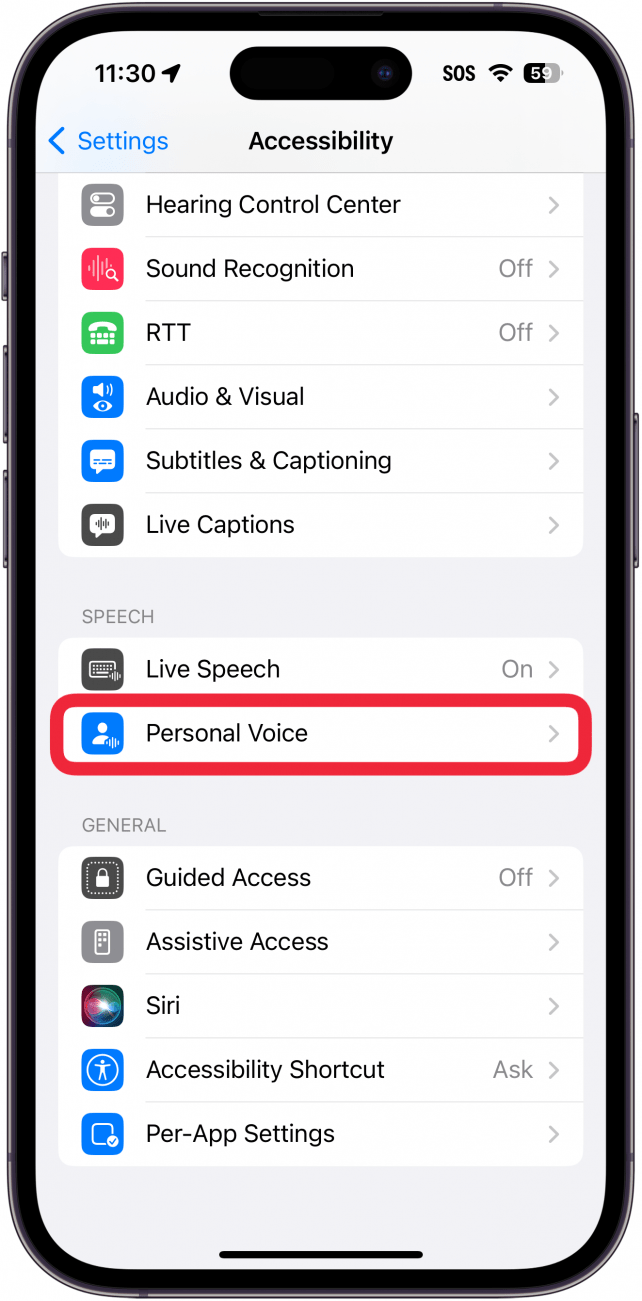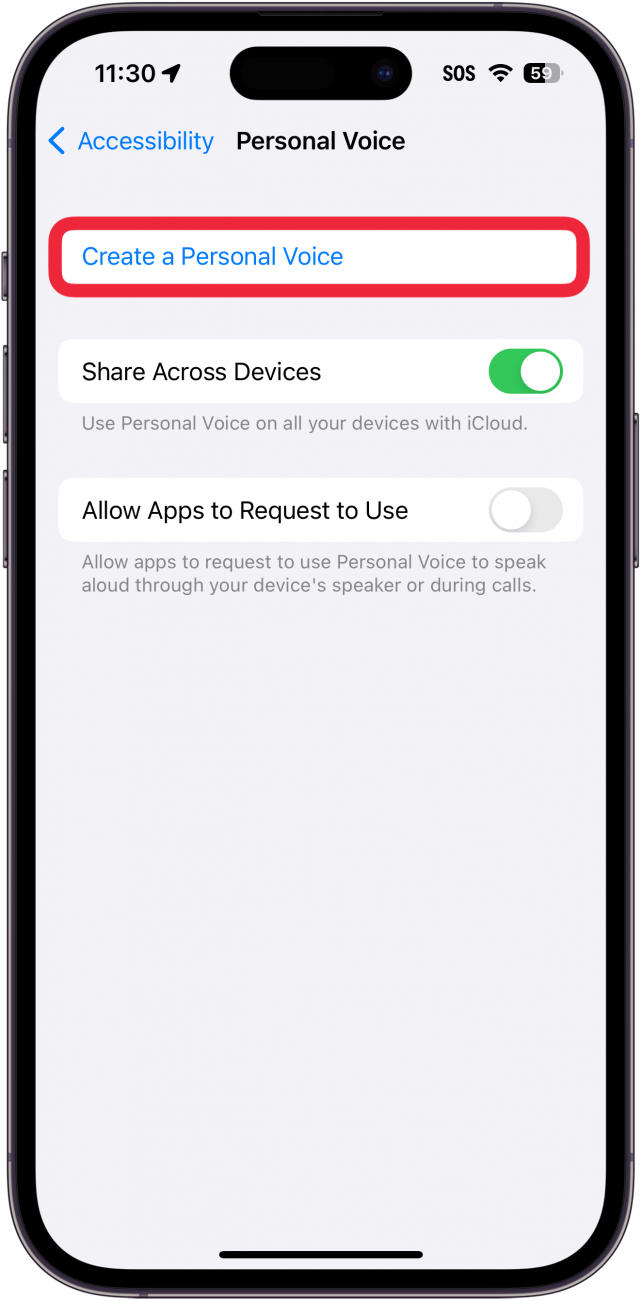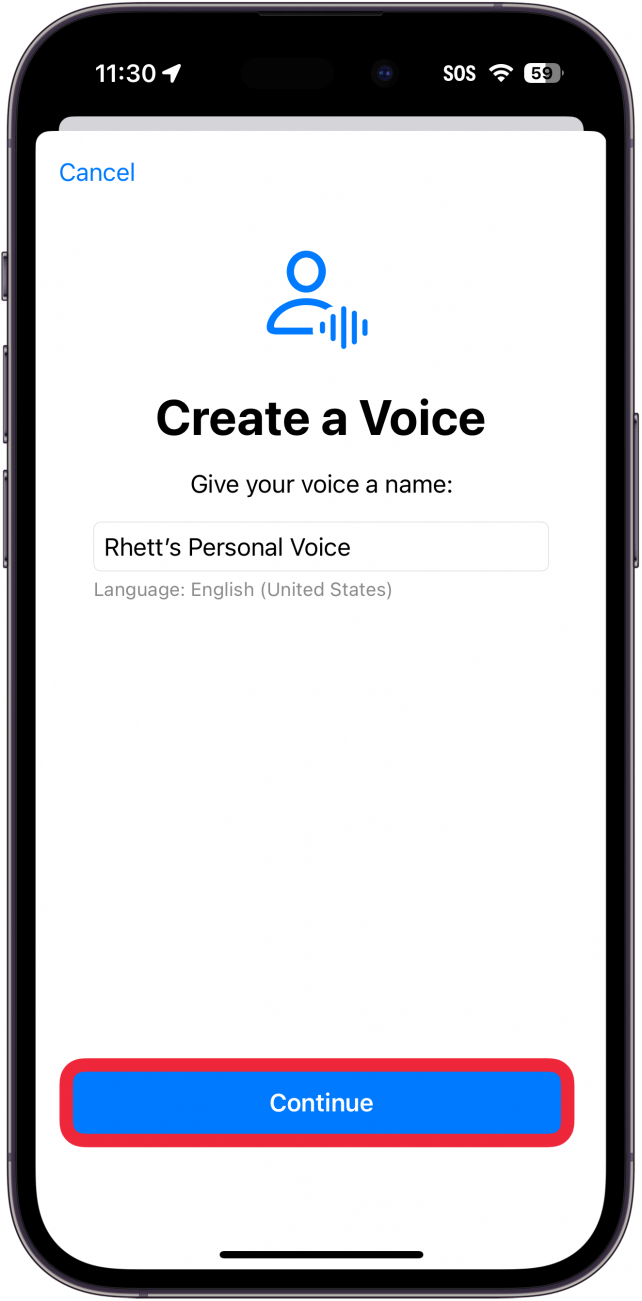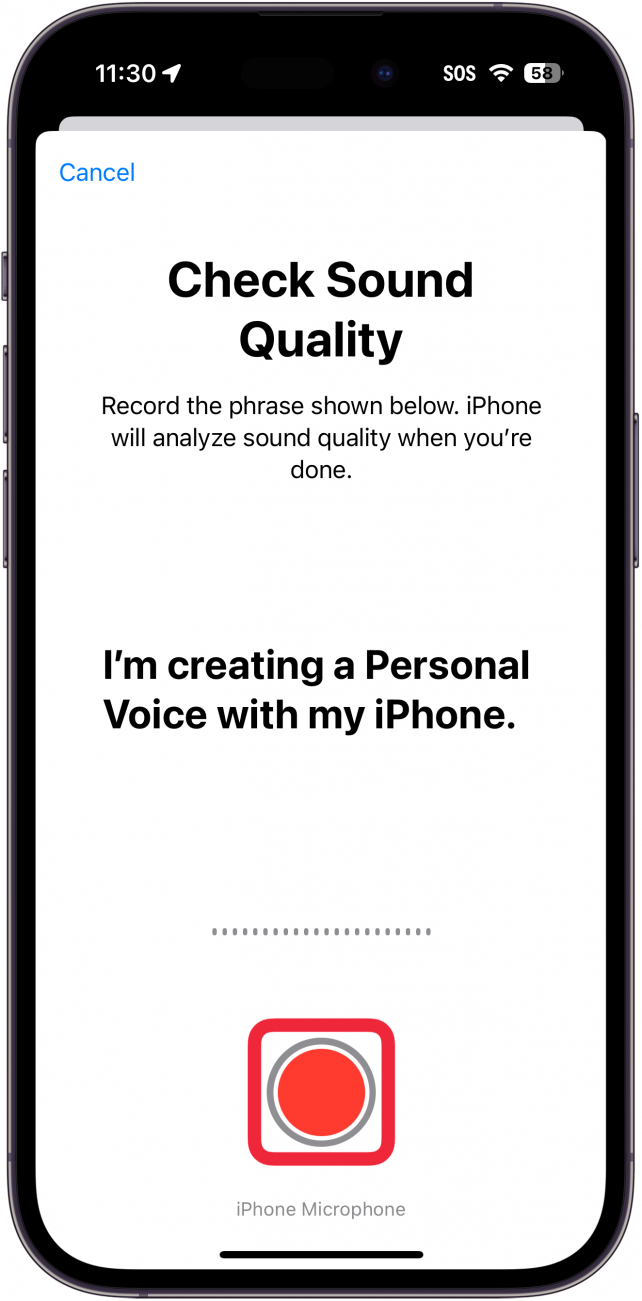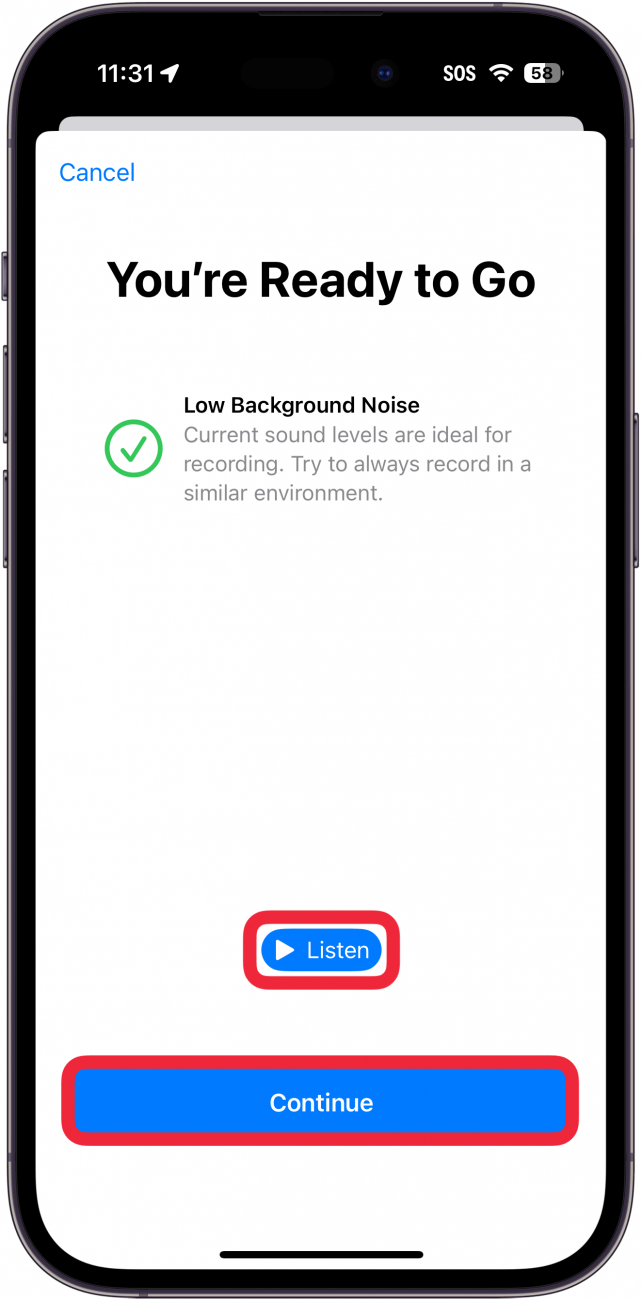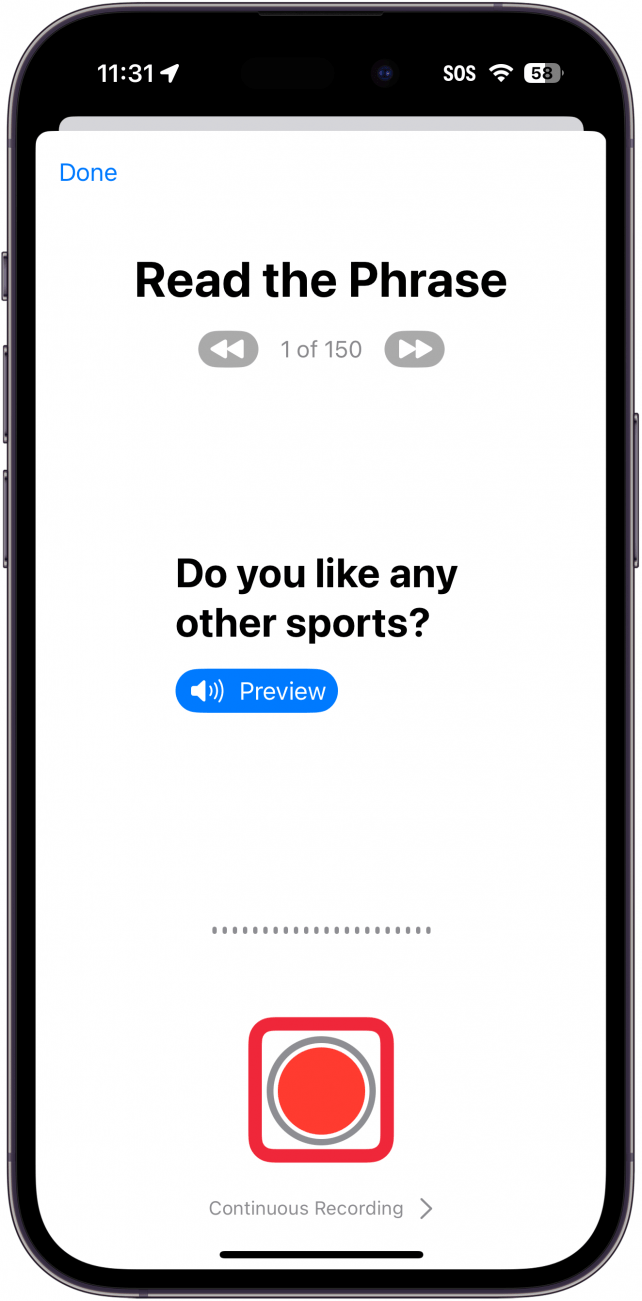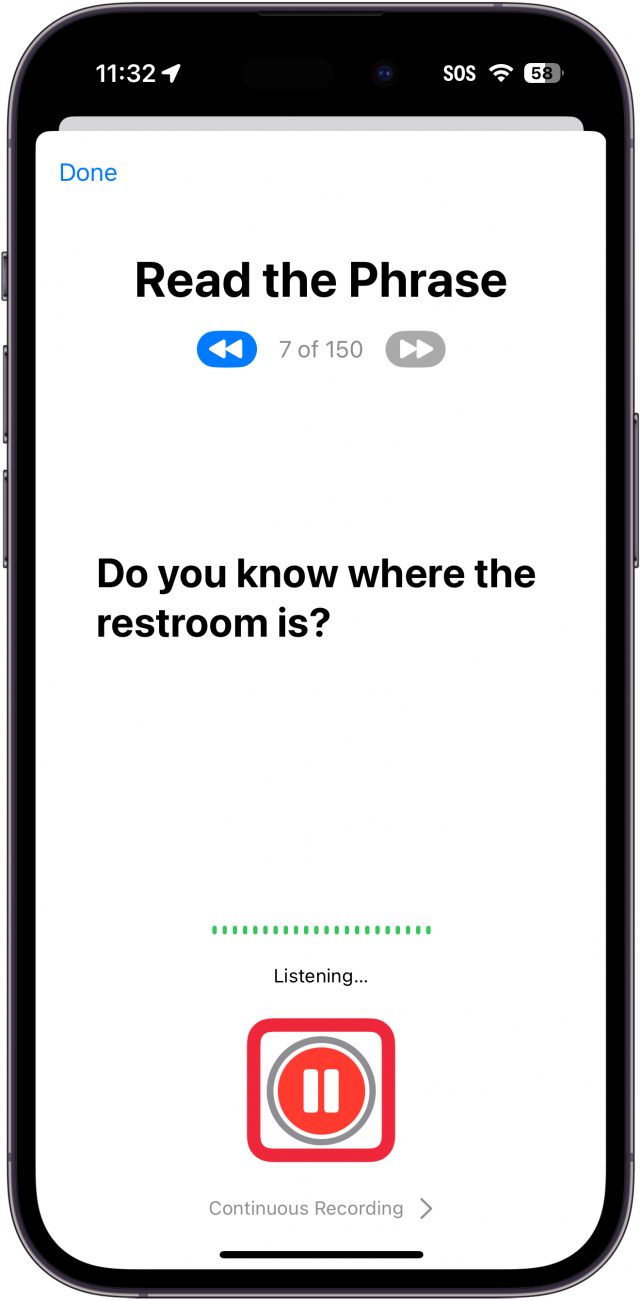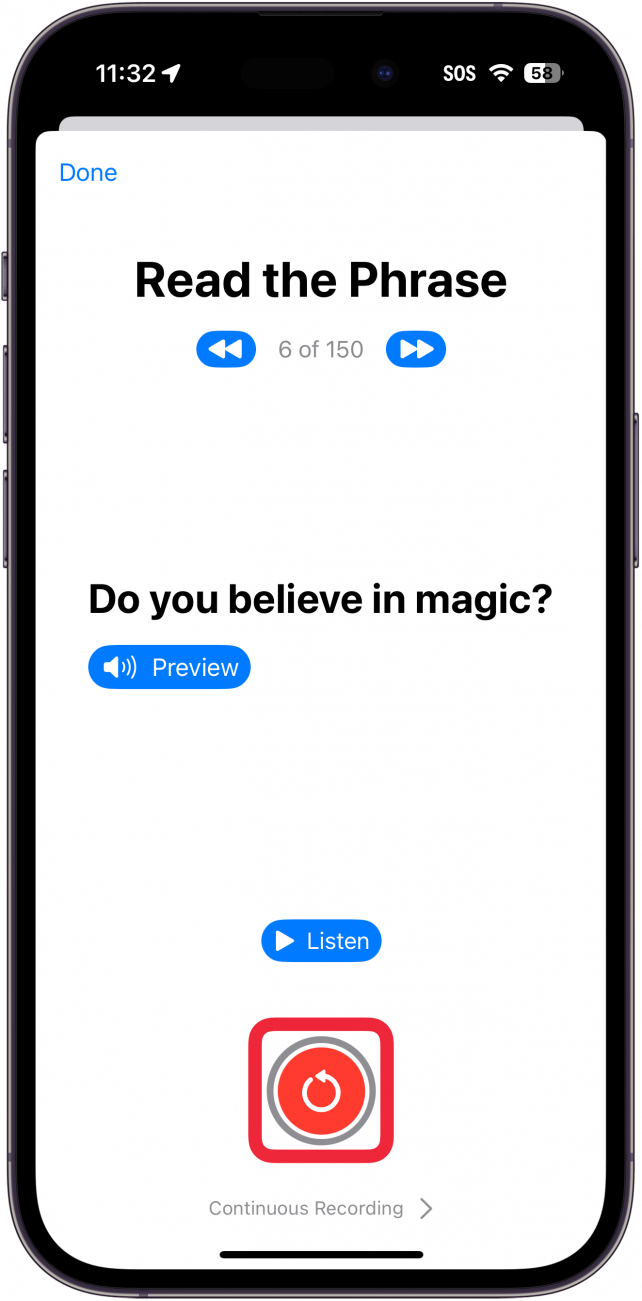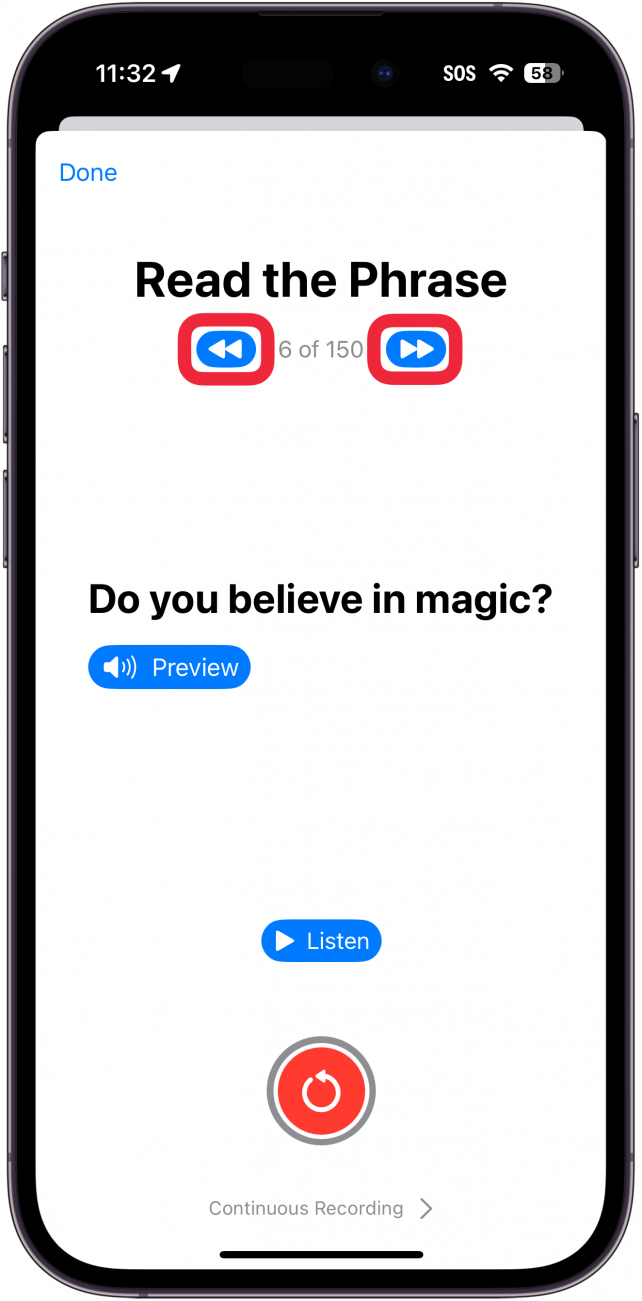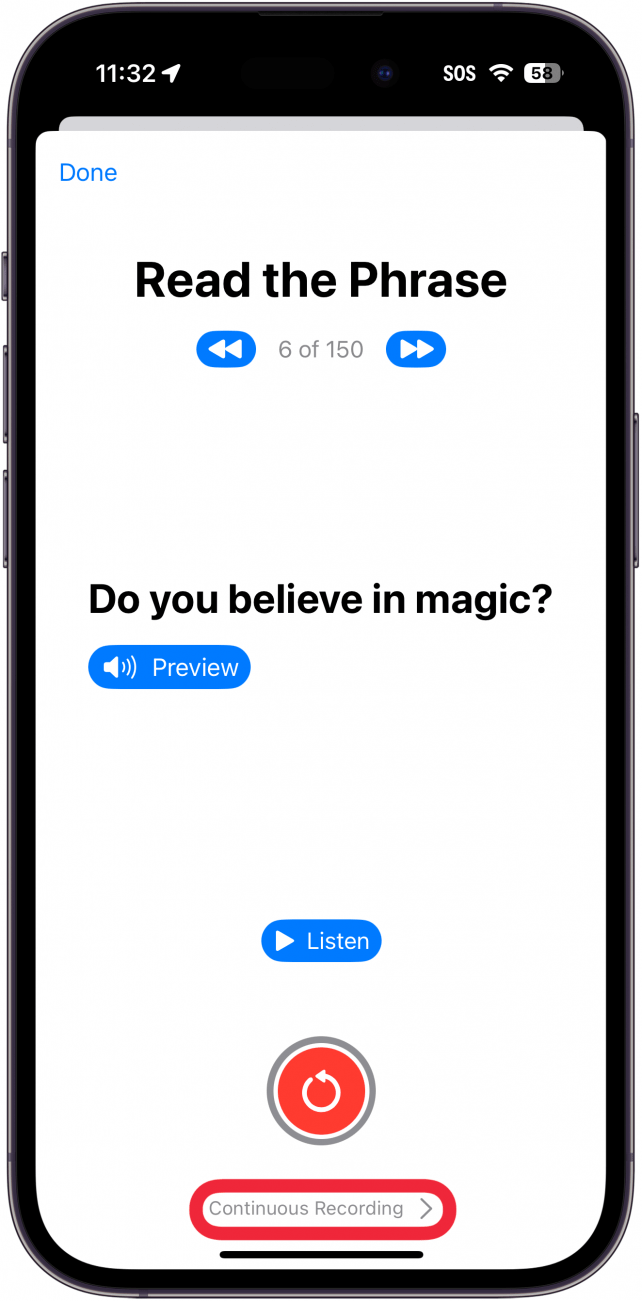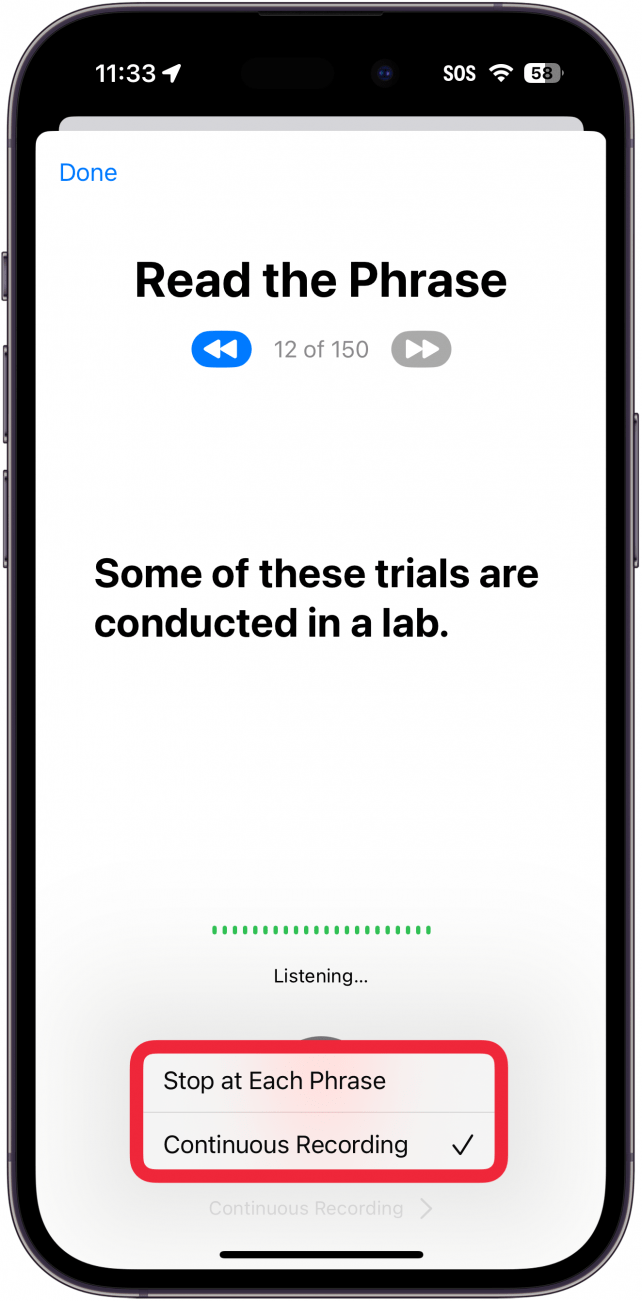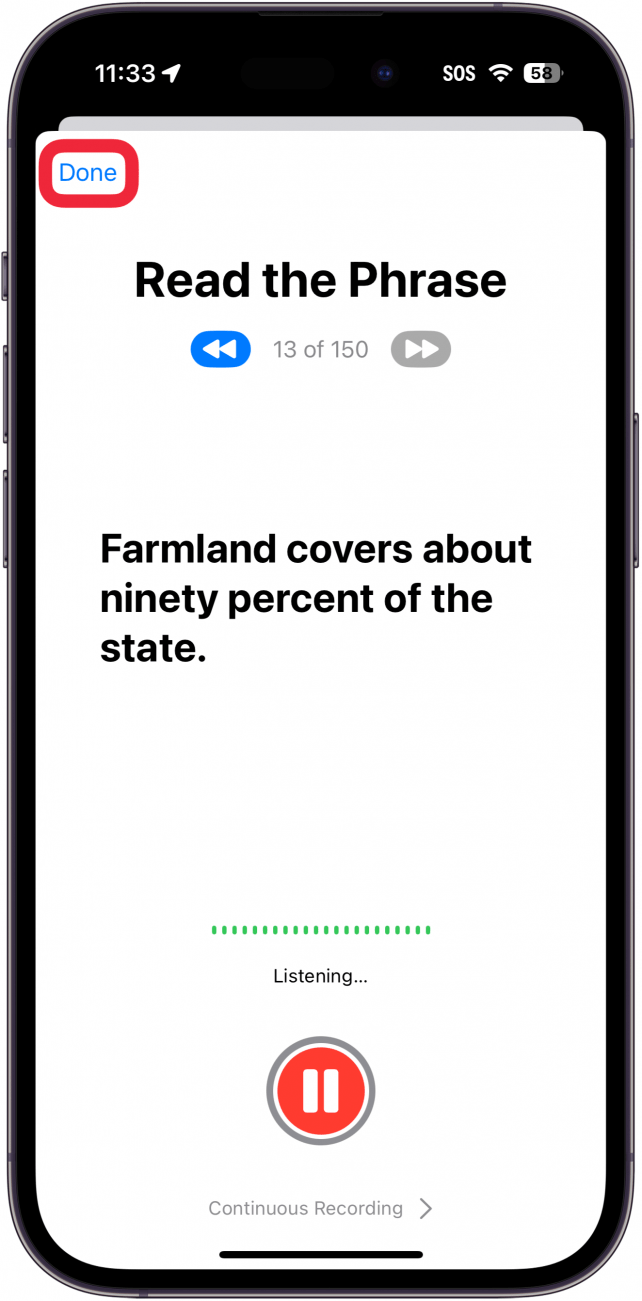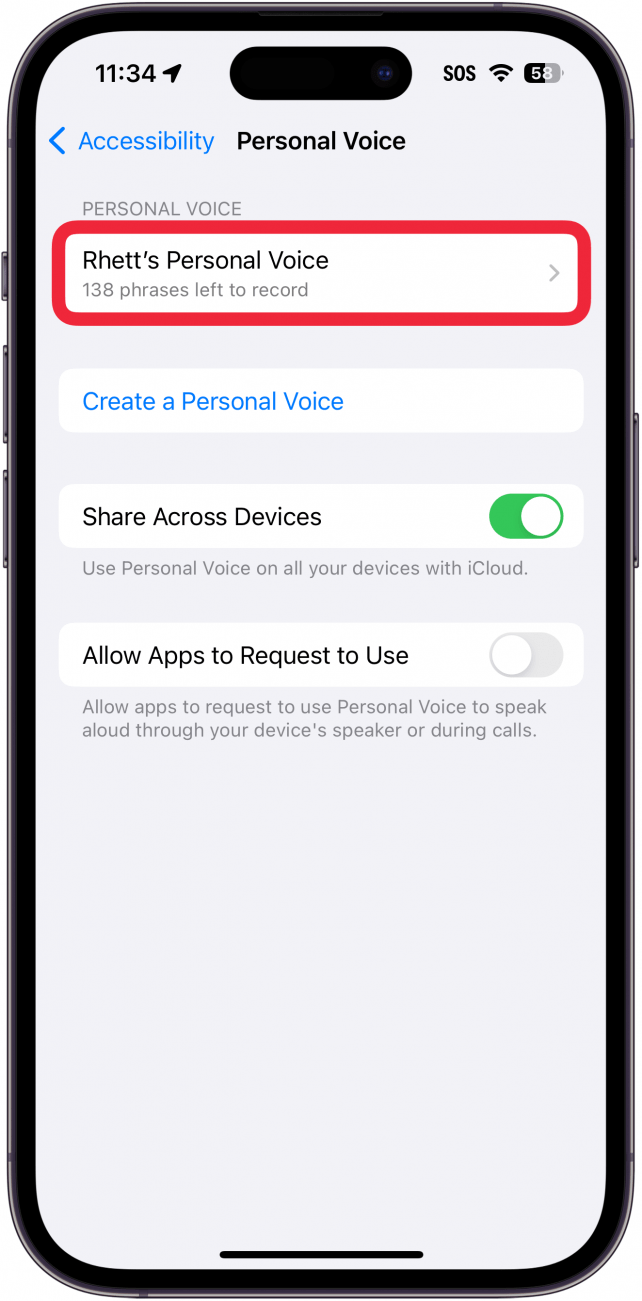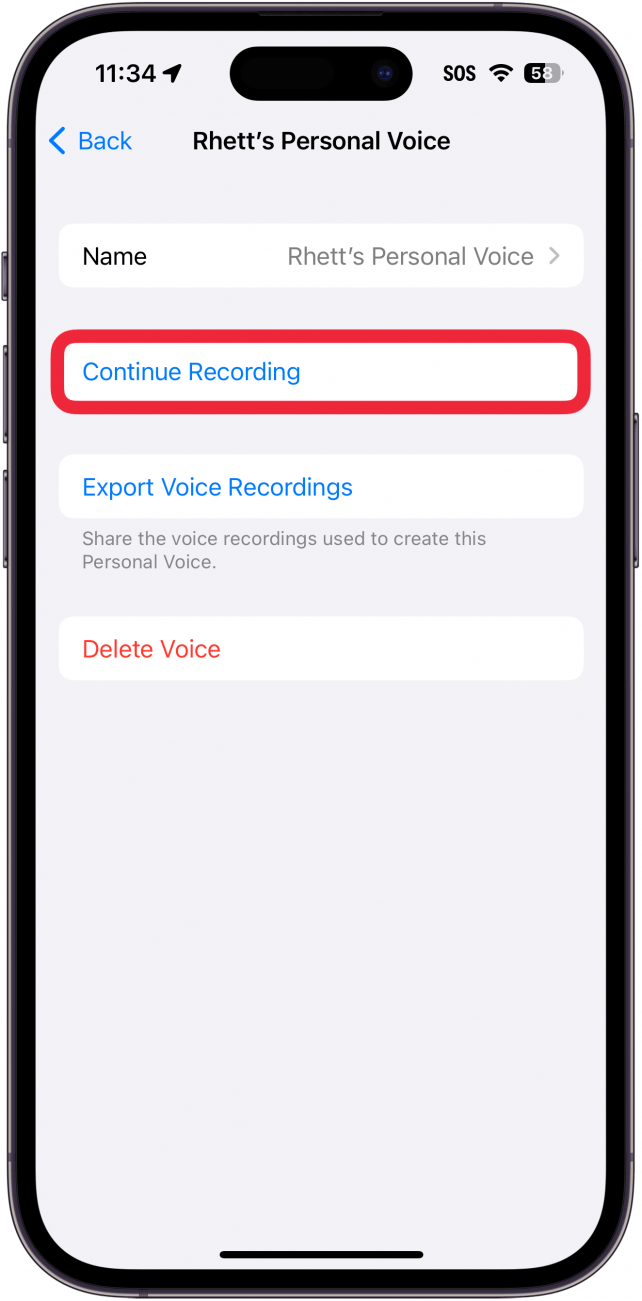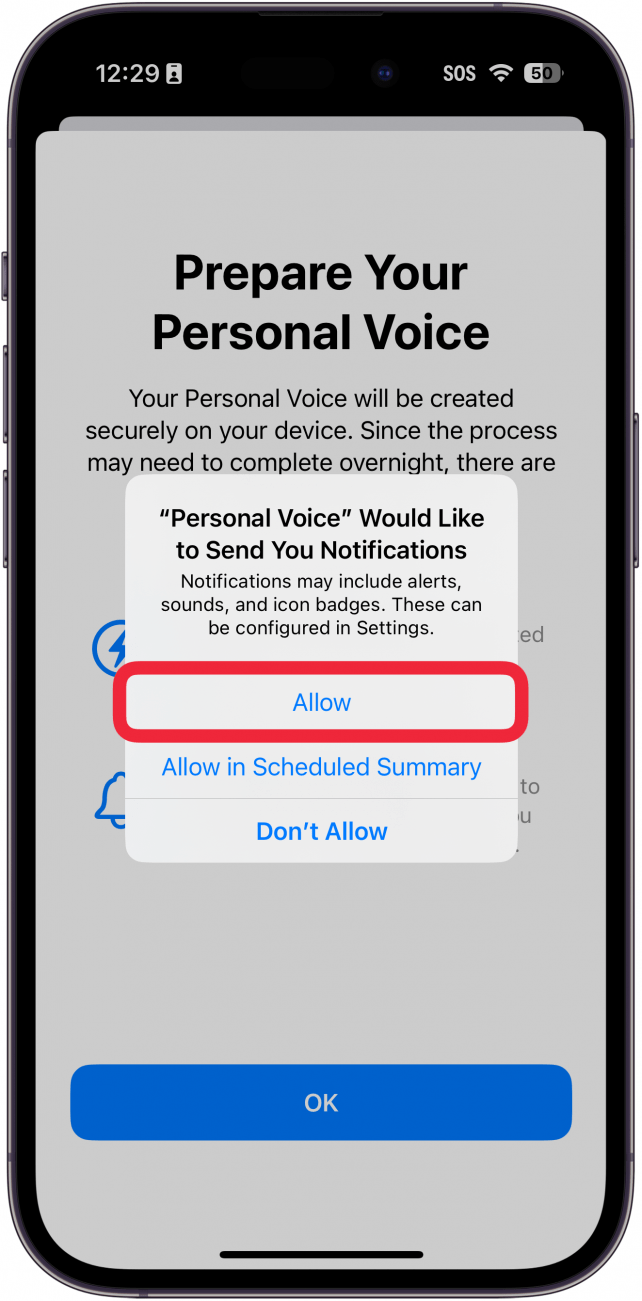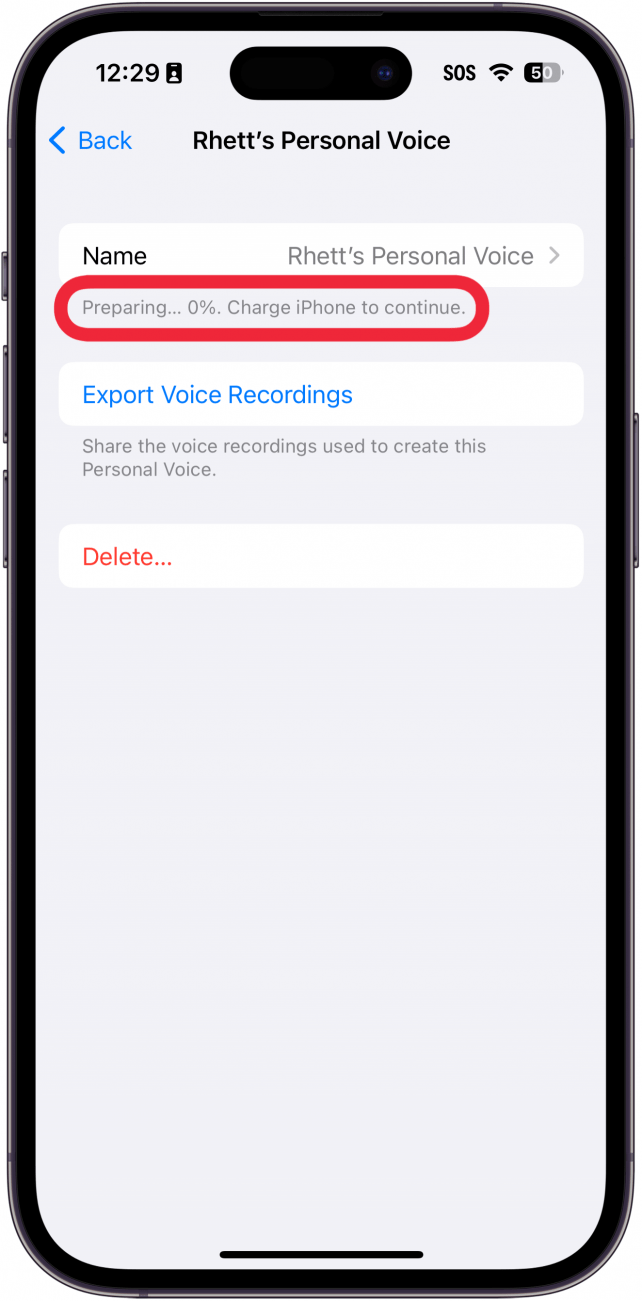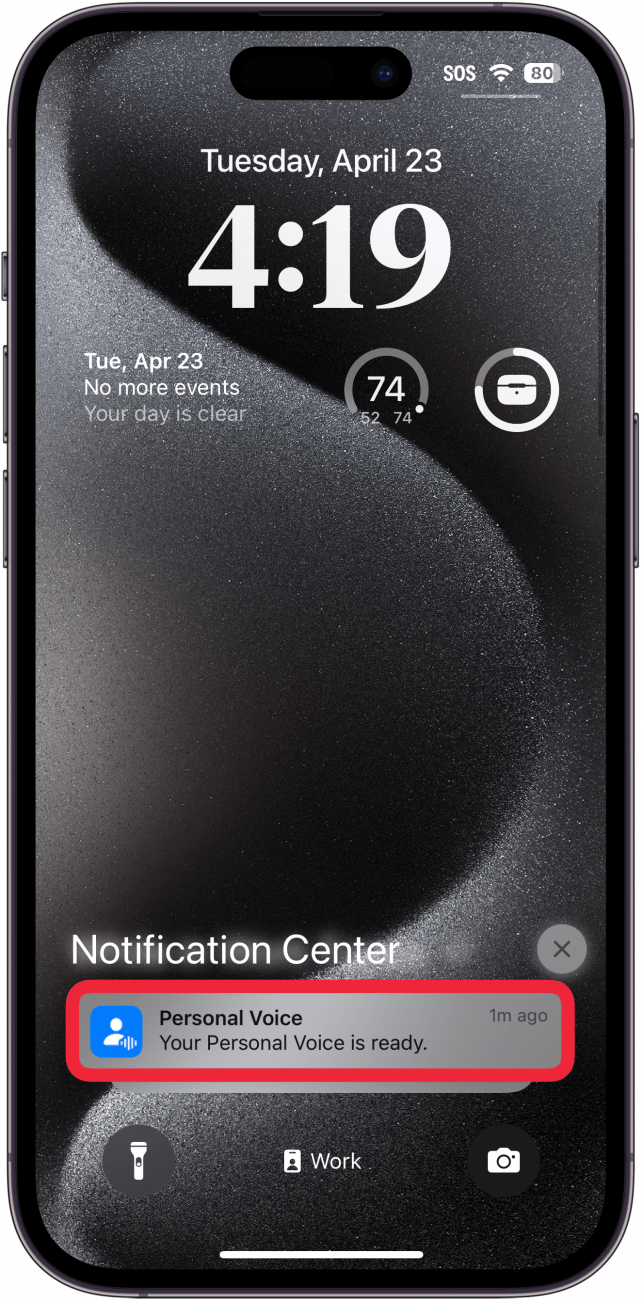Har du nogensinde ønsket dig en computergenereret version af din egen stemme? Med iPhones Personal Voice-funktion kan du gøre netop det. Denne tilgængelighedsmulighed er et godt værktøj for dem, der risikerer at miste deres stemme, men den kan bruges af alle. Nedenfor ser vi nærmere på, hvordan du opretter en personlig stemme på din iPhone.
Hvad er en personlig stemme på iPhone?
Med Personal Voice kan du skabe en digitaliseret version af din stemme, som læser al din Live Speech-tekst op. Det er en fed funktion, og den virker ret overbevisende, men det er stadig meget tydeligt, at det er en computergenereret stemme. Alligevel er det en fin funktion at lege med, og den er et stort aktiv for alle, der måske risikerer at miste deres stemme. Ved at oprette en personlig stemme kan du få iPhone til at tale for dig ved hjælp af din egen stemme.
Denne funktion adskiller sig fra [iPhones tekst-til-tale] (https://www.iphonelife.com/blog/5/tip-day-have-your-iphone-or-ipad-read-you) ved, at Personal Voice er beregnet til at blive brugt sammen med Live Speech, så du kan bruge din iPhone til at tale for dig. Tekst-til-tale-funktionen læser blot den tekst op, der står på skærmen.
 Opdag din iPhones skjulte funktionerFå et dagligt tip (med skærmbilleder og klare instruktioner), så du kan mestre din iPhone på bare ét minut om dagen.
Opdag din iPhones skjulte funktionerFå et dagligt tip (med skærmbilleder og klare instruktioner), så du kan mestre din iPhone på bare ét minut om dagen.
Bemærk venligst:
Personal Voice kan kun bruges sammen med tilgængelighedsfunktionen Live Speech. Du kan ikke bruge din Personal Voice som en Siri-stemme. Du kan dog få [Siri til at læse beskeder] (https://www.iphonelife.com/content/how-to-get-siri-to-read-your-messages-aloud) højt for dig.
Sådan bruger du Personal Voice
Personal Voice er en tilgængelighedsfunktion, der kan indstilles i appen Indstillinger. Husk, at det tager ca. 15 minutter at konfigurere, og at din iPhone sandsynligvis skal bruge lidt tid på at behandle lydfilerne med din stemme, hvilket kan tage en hel dag. For flere skjulte iPhone-tilgængelighedsfunktioner og -indstillinger, tjek vores gratisDagens tip nyhedsbrev. Nu skal du se, hvordan du indstiller din iPhones personlige stemme:
- Åbn appen Indstillinger, og tryk på Tilgængelighed.

- Rul ned, og tryk på Personlig stemme.

- Tryk på Opret en personlig stemme.

- Du vil se oplysninger på skærmen om Personal Voice, f.eks. hvordan du gør dig klar til at optage din stemme og endda navngive din stemme. Tryk på knappen Fortsæt på hver skærm.

- Når du har navngivet din stemme, vil din iPhone bede dig om at tjekke lydkvaliteten i dine omgivelser. Tryk på knappen Optag, og sig den sætning, der vises på skærmen.

- Har du nogensinde ønsket dig en computergenereret version af din egen stemme? Med iPhones Personal Voice-funktion kan du gøre netop det. Denne tilgængelighedsmulighed er et godt værktøj for dem, der risikerer at miste deres stemme, men den kan bruges af alle. Nedenfor ser vi nærmere på, hvordan du opretter en personlig stemme på din iPhone.

- Hvad er en personlig stemme på iPhone?

- Med Personal Voice kan du skabe en digitaliseret version af din stemme, som læser al din Live Speech-tekst op. Det er en fed funktion, og den virker ret overbevisende, men det er stadig meget tydeligt, at det er en computergenereret stemme. Alligevel er det en fin funktion at lege med, og den er et stort aktiv for alle, der måske risikerer at miste deres stemme. Ved at oprette en personlig stemme kan du få iPhone til at tale for dig ved hjælp af din egen stemme.

- Denne funktion adskiller sig fra [iPhones tekst-til-tale] (https://www.iphonelife.com/blog/5/tip-day-have-your-iphone-or-ipad-read-you) ved, at Personal Voice er beregnet til at blive brugt sammen med Live Speech, så du kan bruge din iPhone til at tale for dig. Tekst-til-tale-funktionen læser blot den tekst op, der står på skærmen.

- Opdag din iPhones skjulte funktionerFå et dagligt tip (med skærmbilleder og klare instruktioner), så du kan mestre din iPhone på bare ét minut om dagen.

- Bemærk venligst:

- Personal Voice kan kun bruges sammen med tilgængelighedsfunktionen Live Speech. Du kan ikke bruge din Personal Voice som en Siri-stemme. Du kan dog få [Siri til at læse beskeder] (https://www.iphonelife.com/content/how-to-get-siri-to-read-your-messages-aloud) højt for dig.

- Sådan bruger du Personal Voice

- Personal Voice er en tilgængelighedsfunktion, der kan indstilles i appen Indstillinger. Husk, at det tager ca. 15 minutter at konfigurere, og at din iPhone sandsynligvis skal bruge lidt tid på at behandle lydfilerne med din stemme, hvilket kan tage en hel dag. For flere skjulte iPhone-tilgængelighedsfunktioner og -indstillinger, tjek vores gratis

- Dagens tip nyhedsbrev. Nu skal du se, hvordan du indstiller din iPhones personlige stemme:

- Åbn appen Indstillinger, og tryk på Tilgængelighed.

- Rul ned, og tryk på Personlig stemme.

- Tryk på Opret en personlig stemme.

Du vil se oplysninger på skærmen om Personal Voice, f.eks. hvordan du gør dig klar til at optage din stemme og endda navngive din stemme. Tryk på knappen Fortsæt på hver skærm.
Når du har navngivet din stemme, vil din iPhone bede dig om at tjekke lydkvaliteten i dine omgivelser. Tryk på knappen Optag, og sig den sætning, der vises på skærmen.
- Tryk på Lyt for at lytte til den optagelse, du lige har lavet, eller tryk på Fortsæt for at begynde at indstille din personlige stemme.
- Du får derefter vist 150 tilfældigt udvalgte sætninger, som du skal optage. Tryk på optageknappen for at begynde.
- Under hele processen kan du trykke på pause-knappen for at stoppe en optagelse.