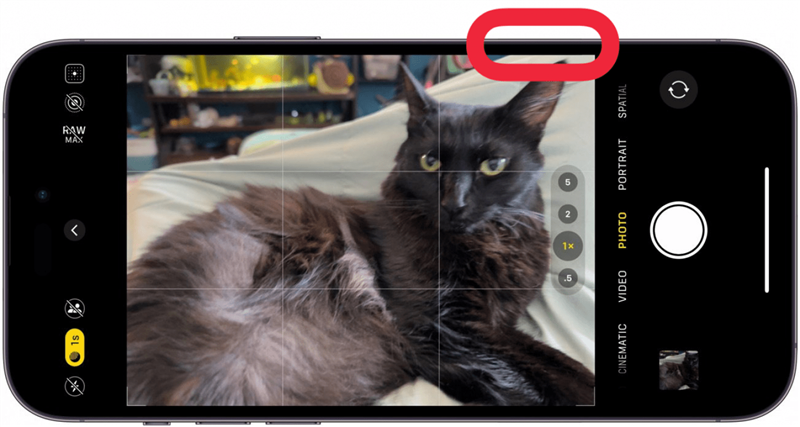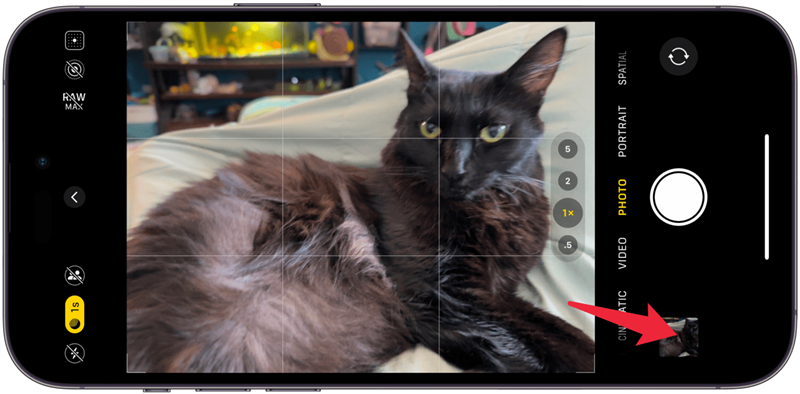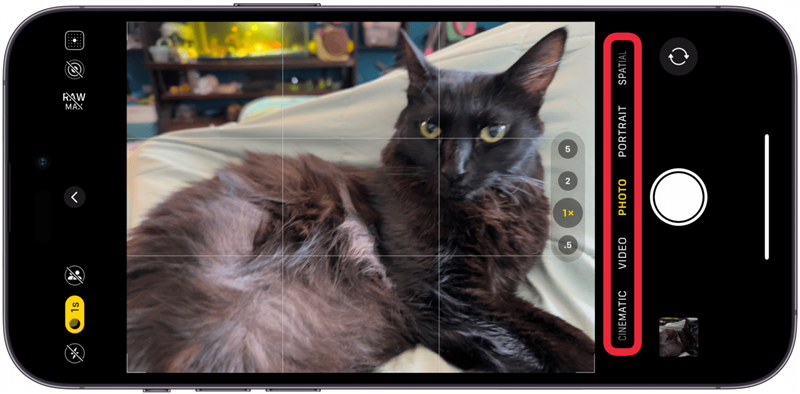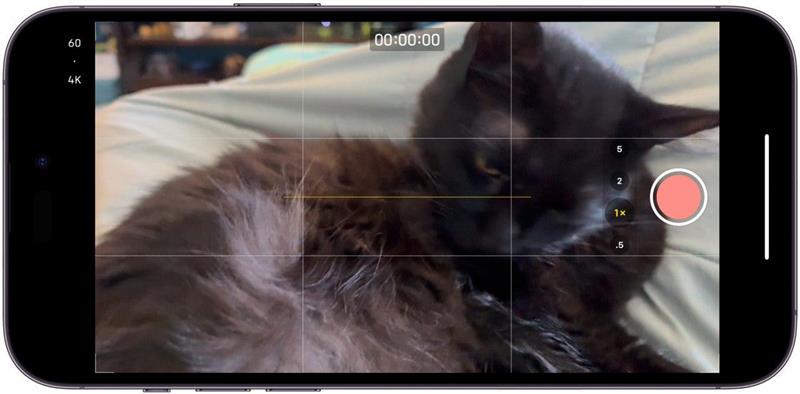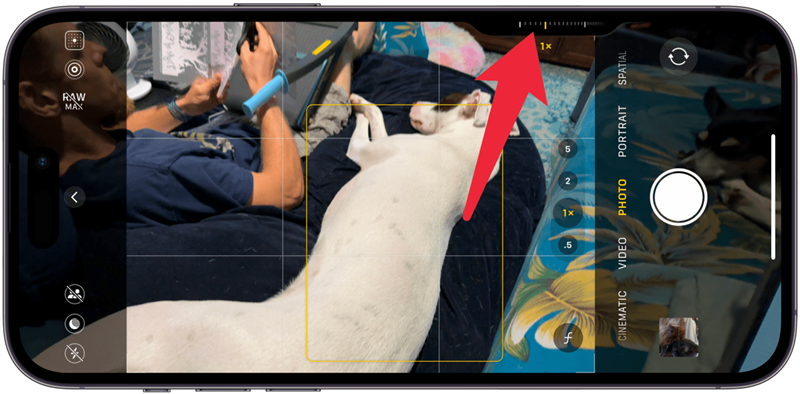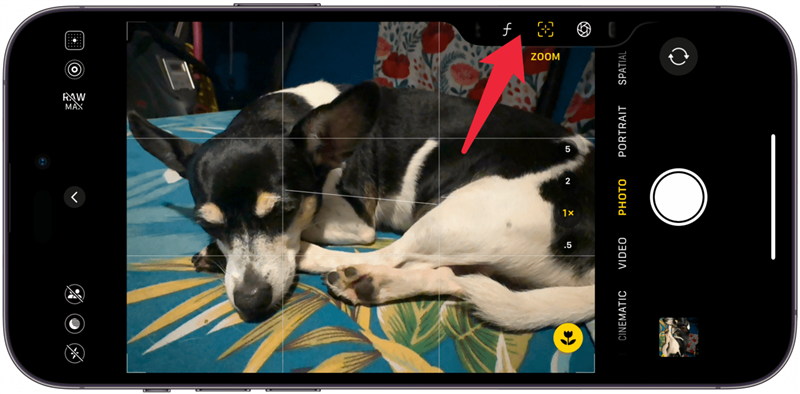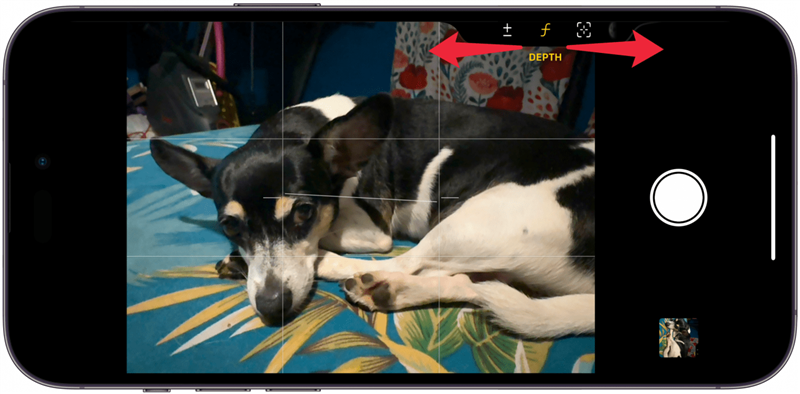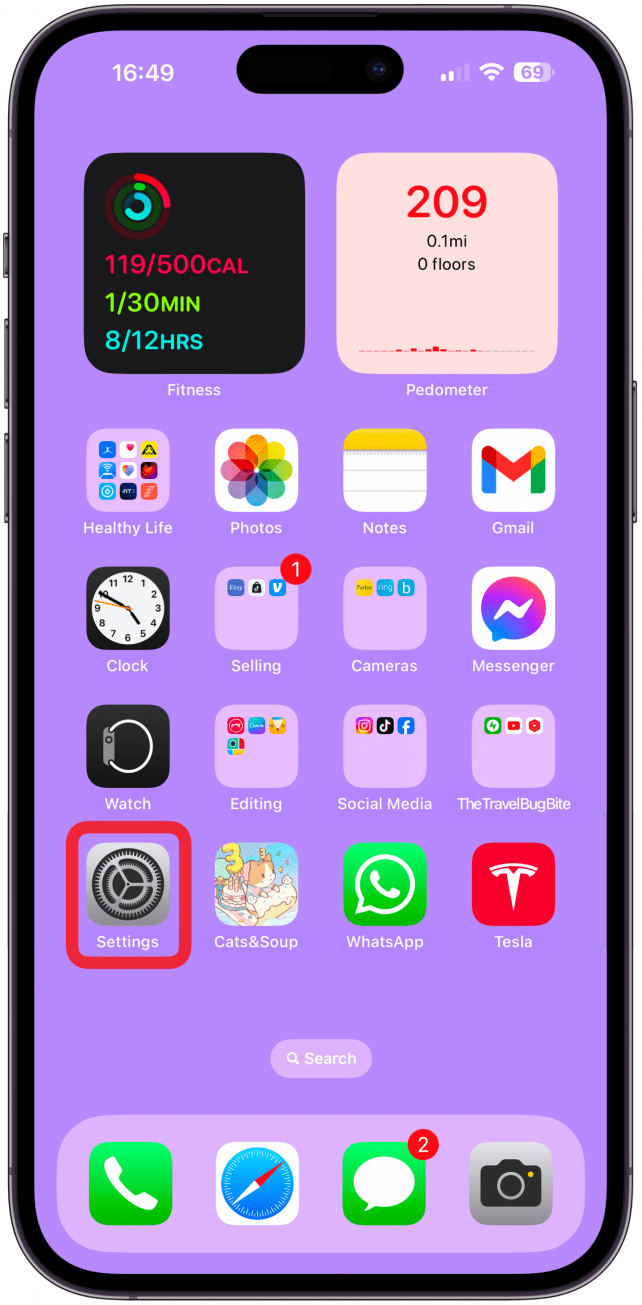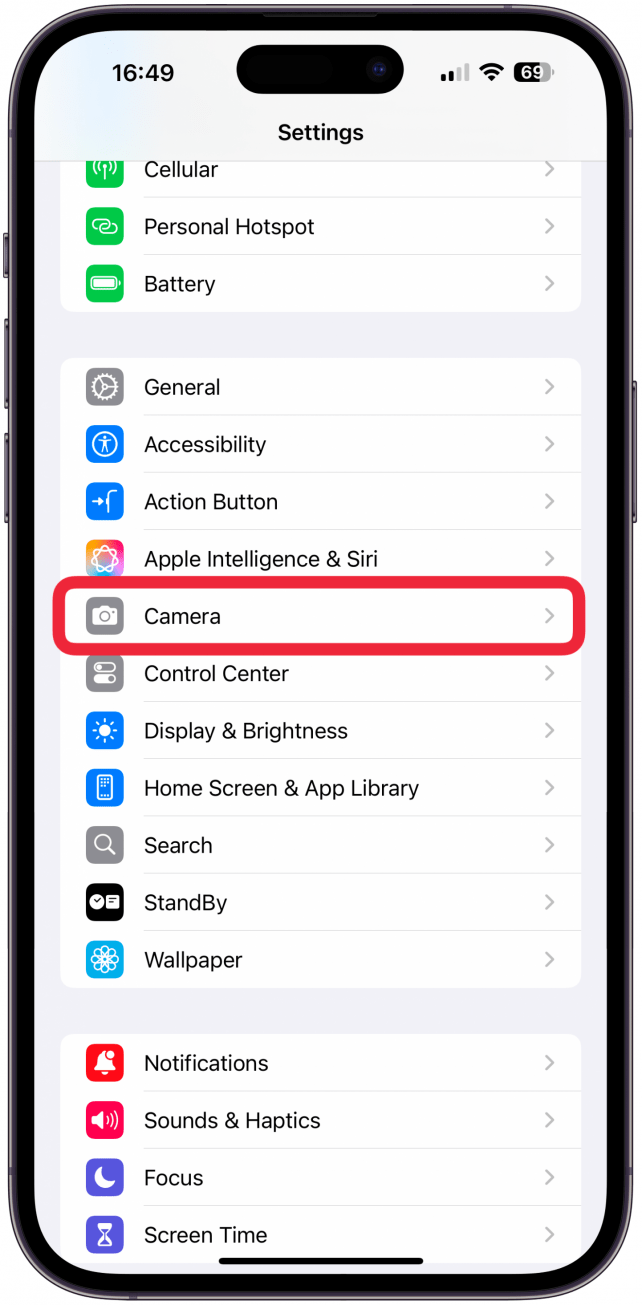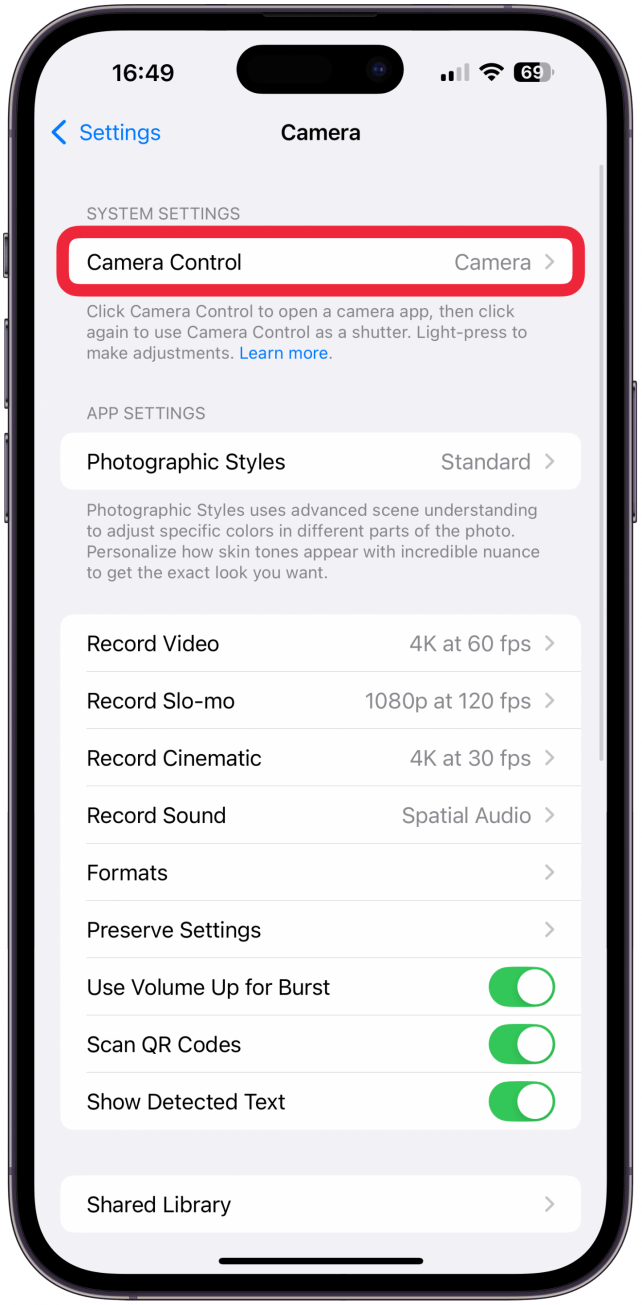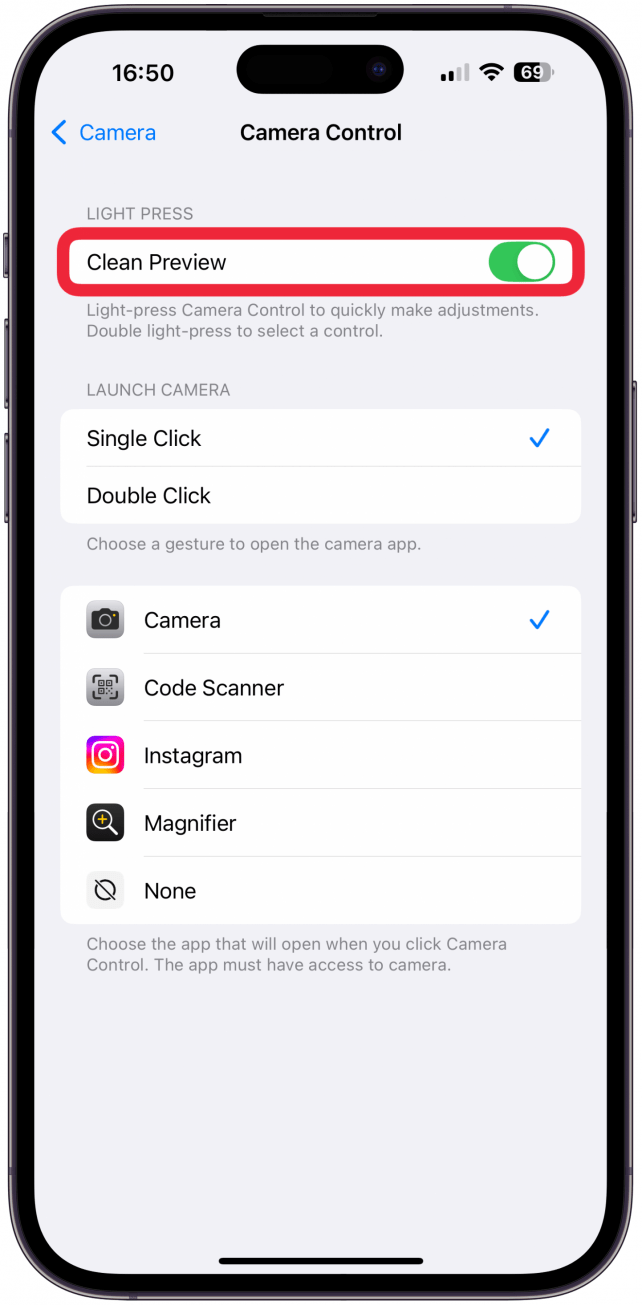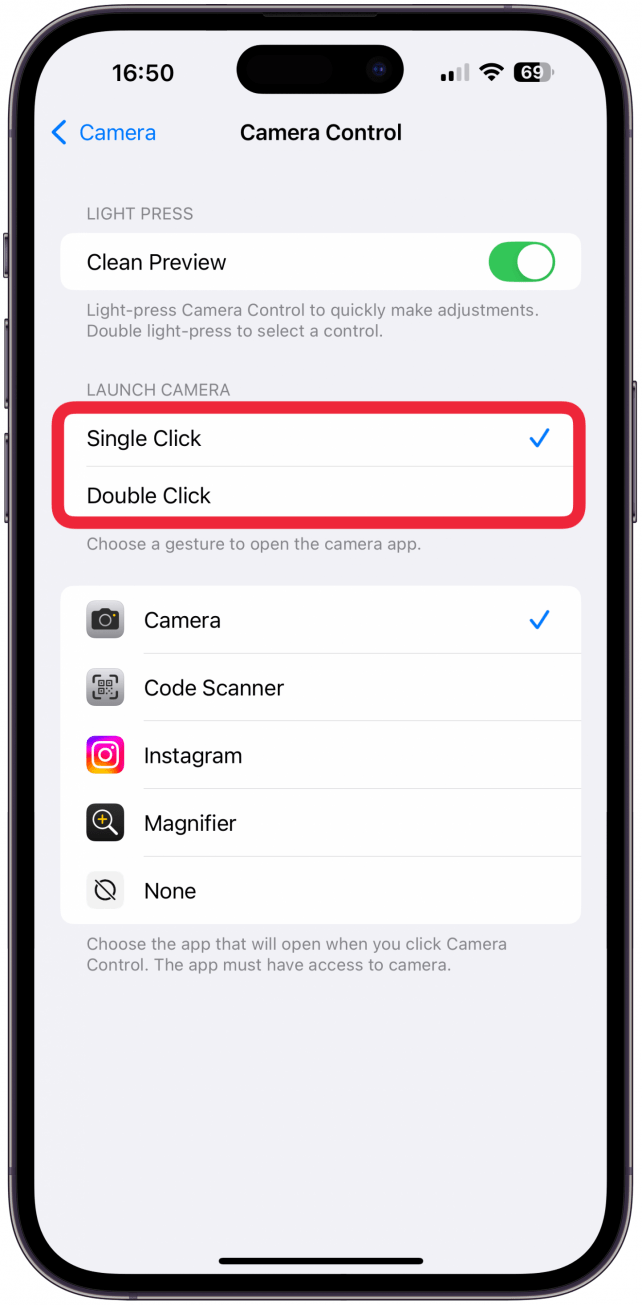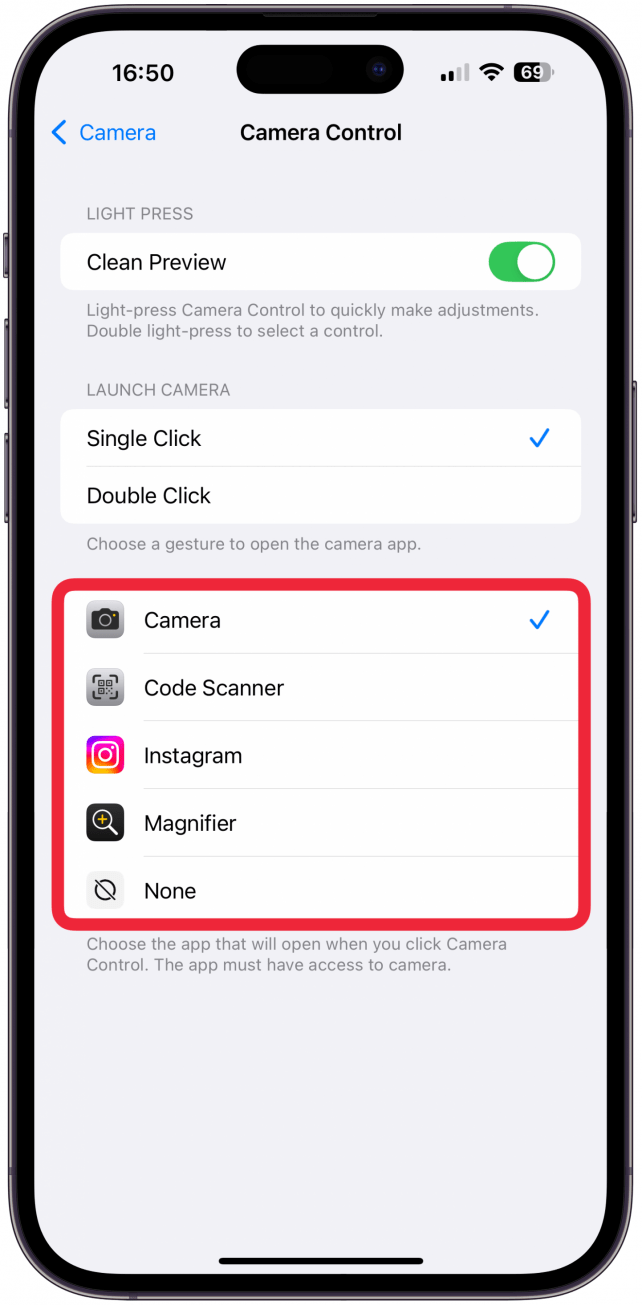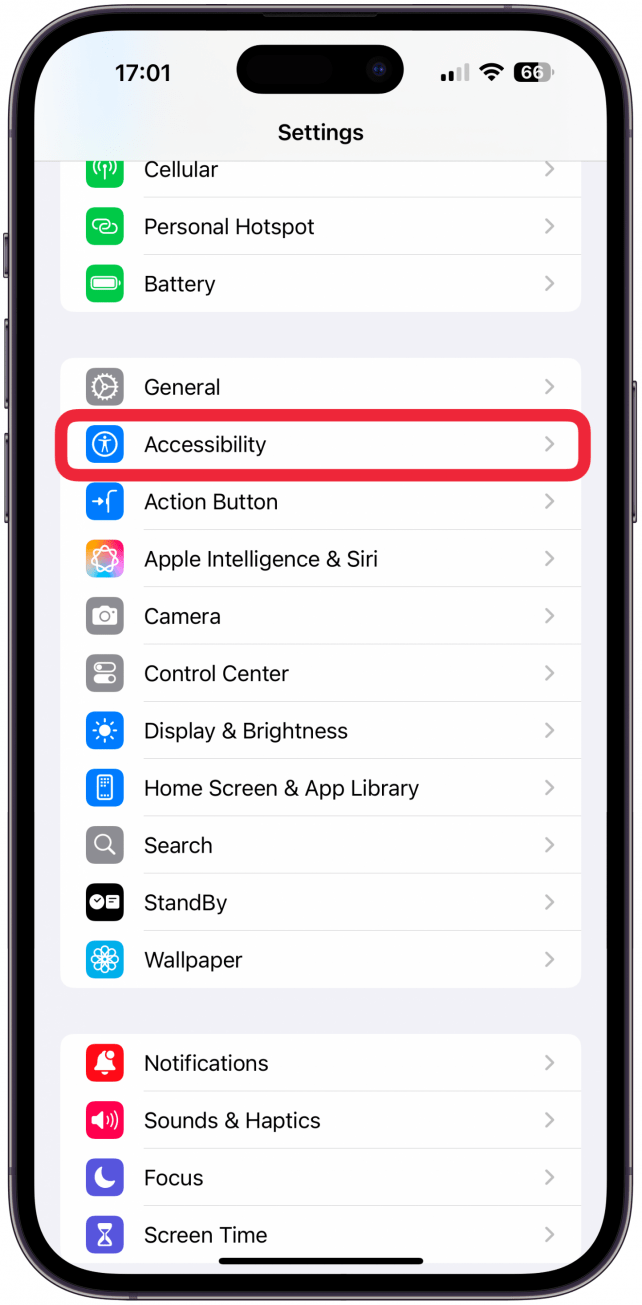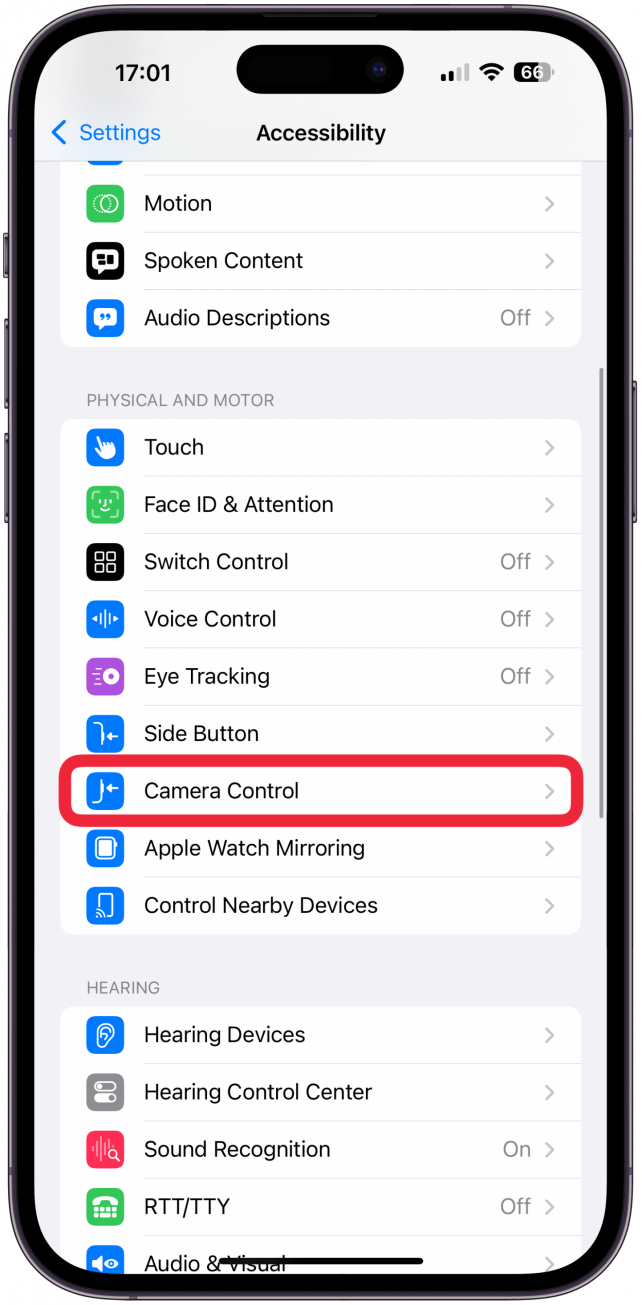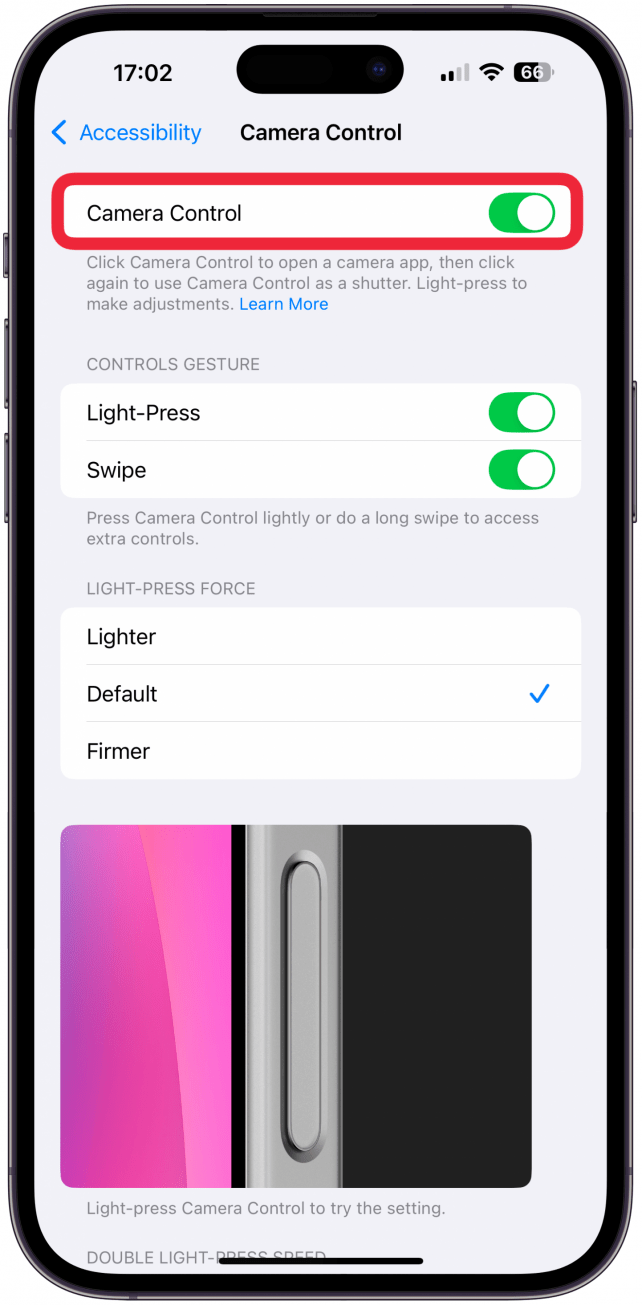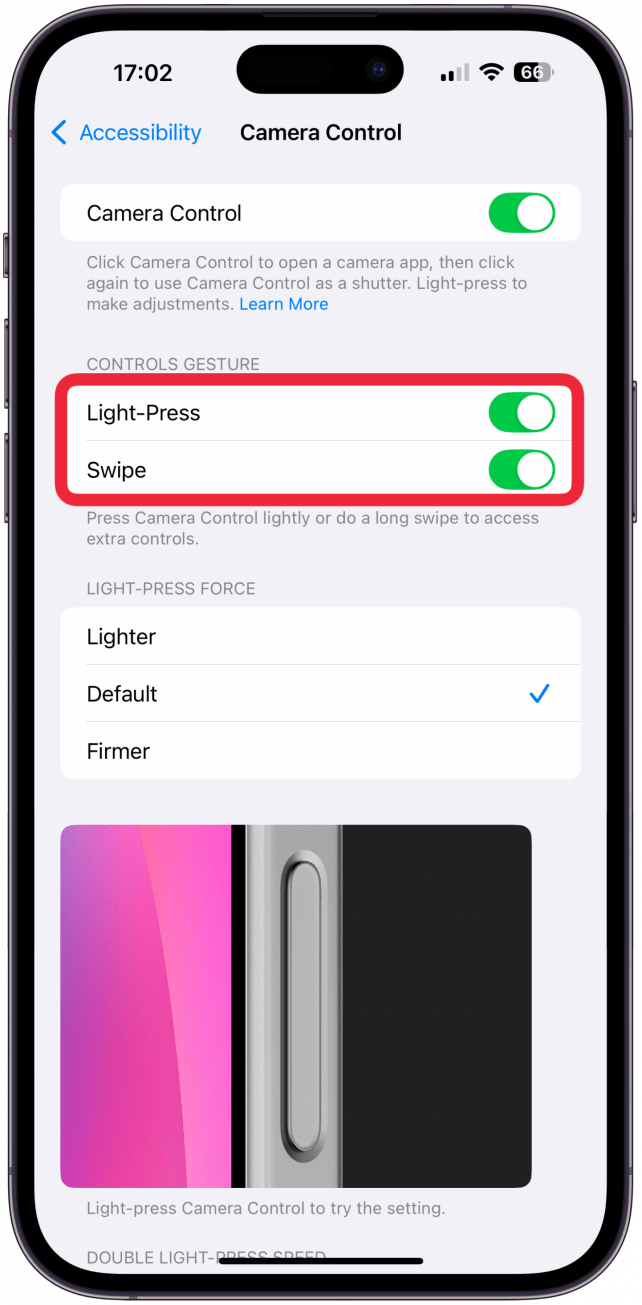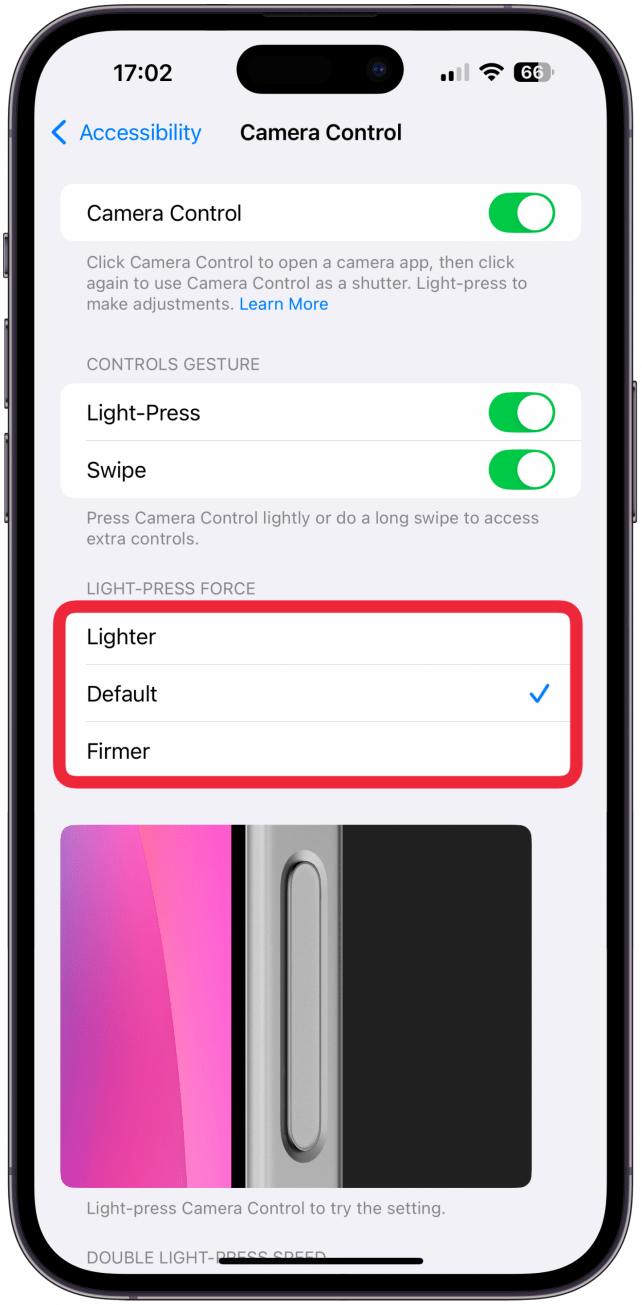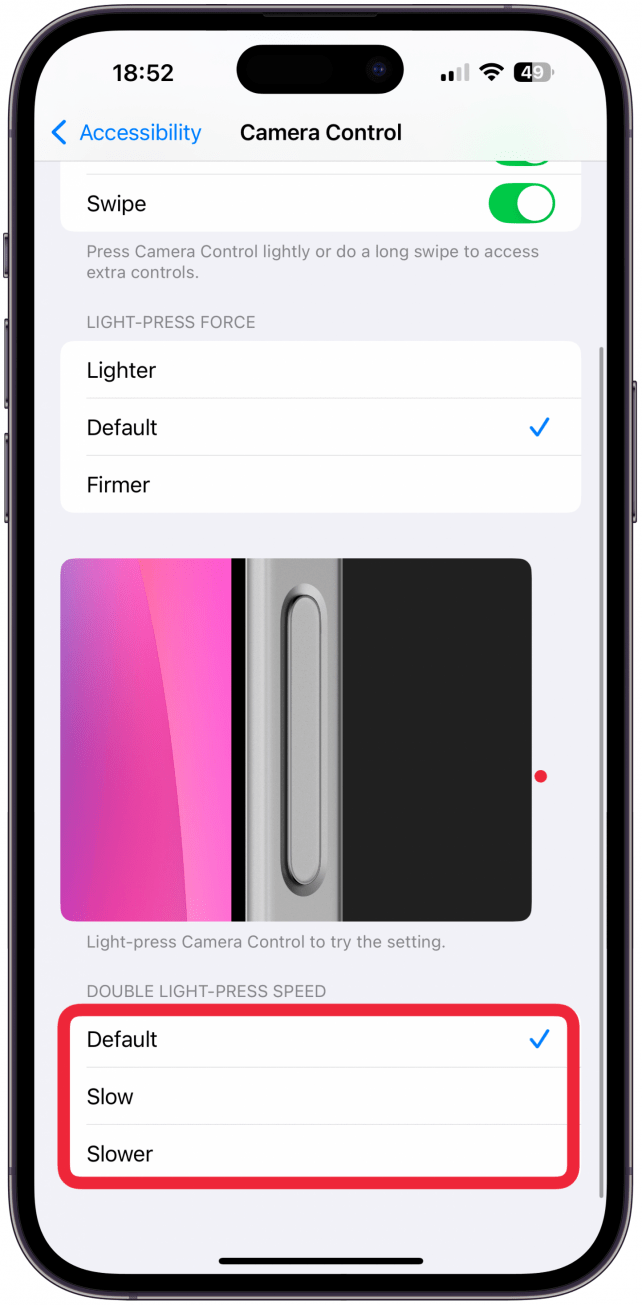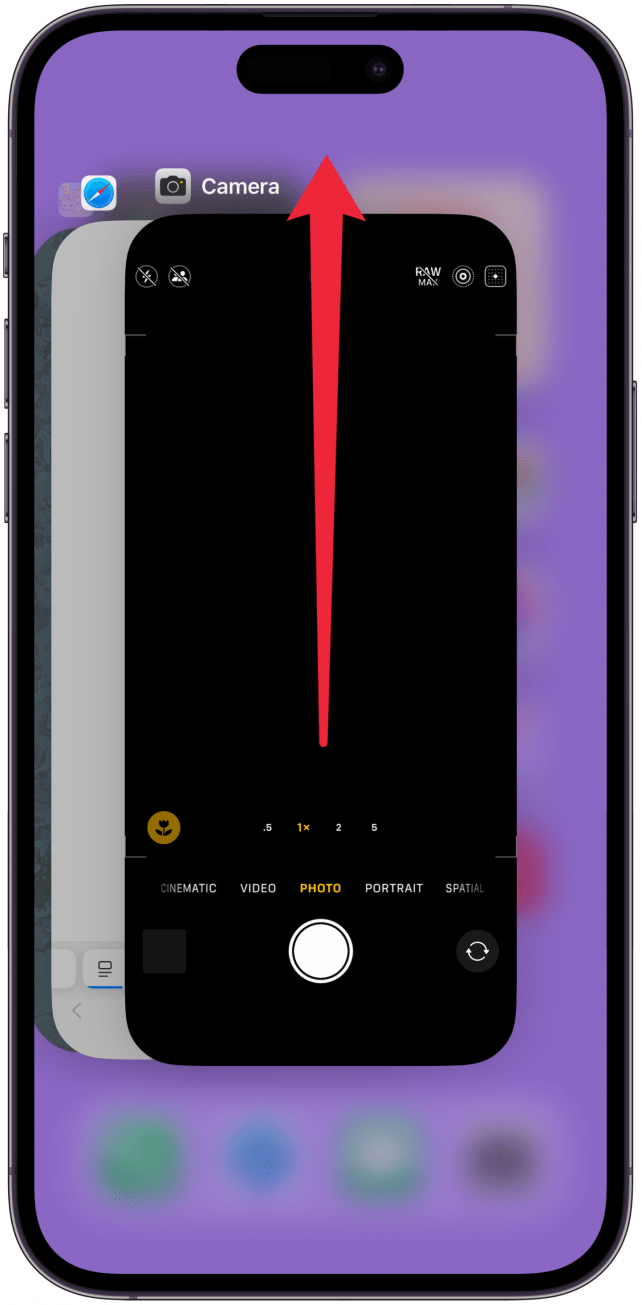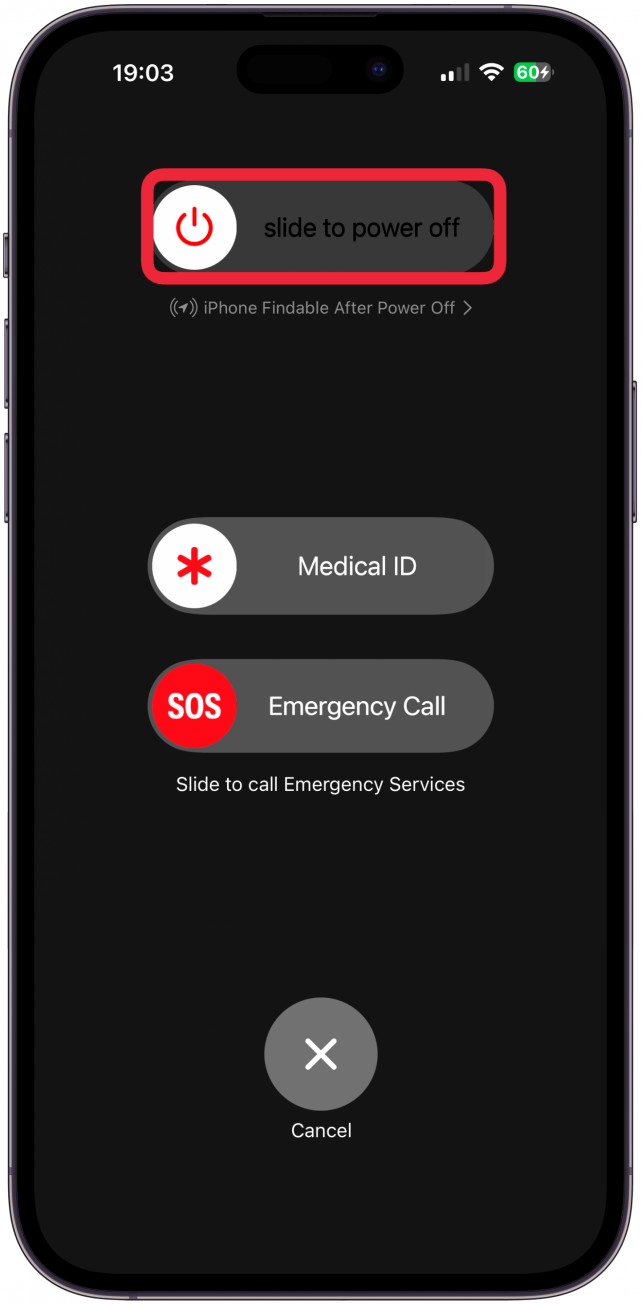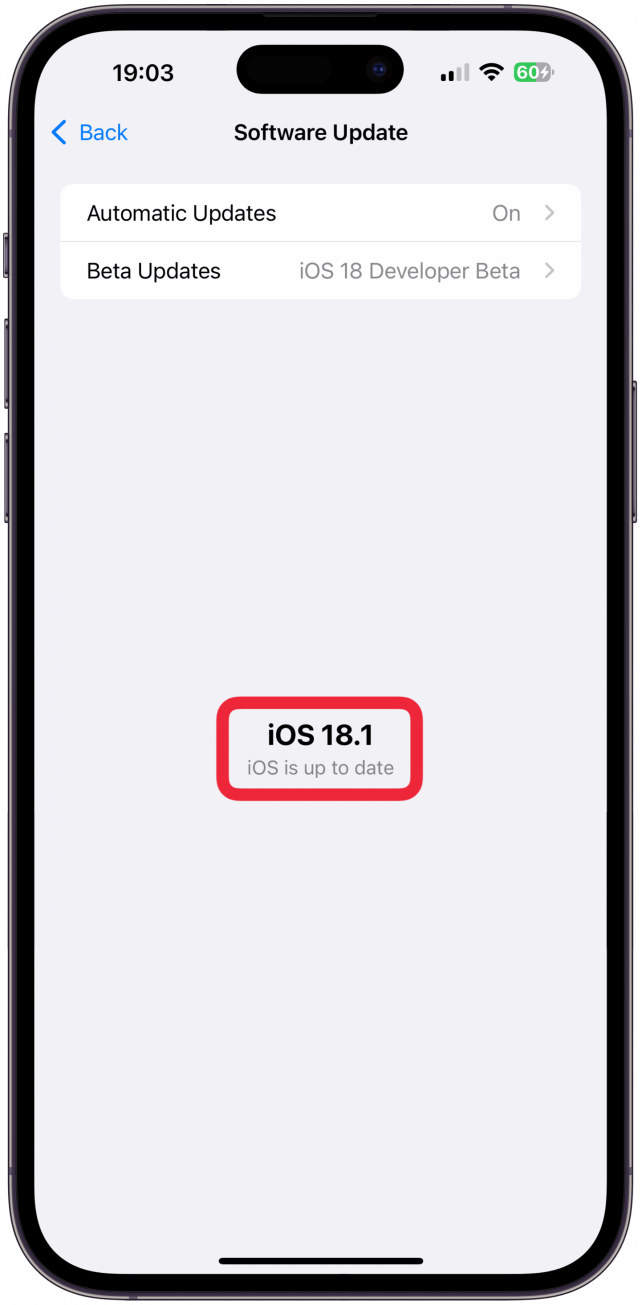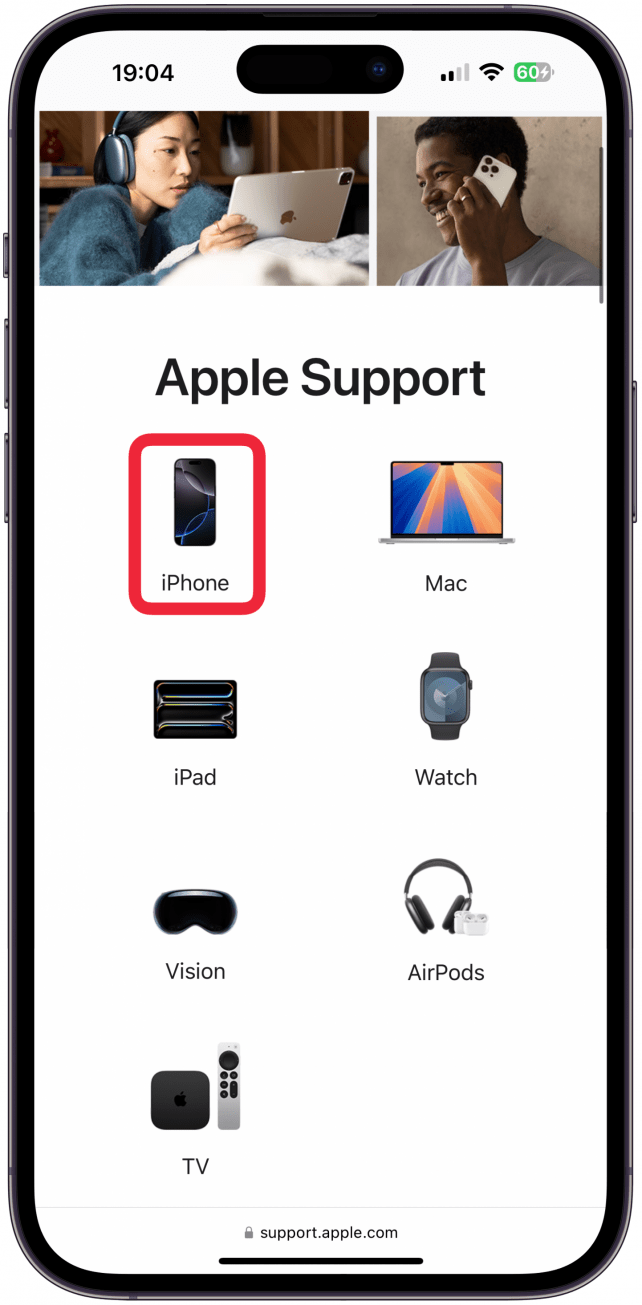Den nye kamerakontrolknap er en spændende tilføjelse for iPhone-fotoentusiaster. Den kaldes nogle gange for kameraets udløserknap, men den kan bruges til meget mere, f.eks. at zoome ind og ud, justere eksponeringen, starte videooptagelse og meget mere. Den kan trykkes, trykkes let og stryges, og den kan tilpasses, så du kan justere, hvad den gør, og hvordan den fungerer.
Sådan bruger du kamerakontrolknappen
Den nye knap, som findes på alle iPhone 16-modeller, er kapacitiv, hvilket betyder, at den har touch-screen-kontrol og kan tappes og swipes samt trykkes på som en almindelig knap. Hvis du ikke har tilpasset den endnu, kan du se her, hvordan kamerakontrolknappen fungerer som standard:
- Tryk på Kamerakontrolknappen for at åbne kamera-appen. Sørg for at klikke og slippe knappen i stedet for at trykke længe på den, hvilket vil åbne Visual Intelligence. Hvis du klikker på kamerakontrolknappen én gang, fungerer det fra enhver app, startskærmside og endda låseskærmen.

- Når du trykker på den en gang til, tager den et billede. Så at trykke på den to gange i træk er den hurtigste måde at åbne kamera-appen på og tage et billede.

- Du kan også navigere til en anden kameratilstand og bruge kameraknappen som udløser til at tage et billede eller starte og stoppe en videooptagelse.

- Hvis du holder kamerakontrolknappen nede, når kameraappen er åben og i standardfototilstand, begynder den at optage en video, så længe du holder knappen nede.

- Når kamera-appen er åben, kan du trykke let på knappen for at åbne en brugergrænseflade (UI), der som standard lader dig zoome ind og ud ved at stryge frem og tilbage langs knappen. Det kan tage lidt tid at finde ud af det rigtige tryk til det lette tryk. Det føles næsten som et tryk, men lidt hårdere og ikke helt som et fuldt tryk.

- Hvis du trykker let på kamerakontrolknappen to gange, mens kameraappen er åben, åbnes brugergrænsefladen, og du kan stryge op og ned for at skifte mellem kamerakontroller, herunder eksponering, zoom, dybdeskarphed, kameraer (hvor du kan vælge, hvilket zoomobjektiv du vil vælge), stil og tone. Når du swiper til den, du vil bruge, skal du trykke let én gang for at vælge den. Så får du vist en ny menu, hvor du kan stryge hen over knappen for at foretage justeringer. Uanset hvilken kontrol du vælger her, vil den være aktiv, næste gang du trykker let på knappen Camera Control.

- Den nye kamerakontrolknap er en spændende tilføjelse for iPhone-fotoentusiaster. Den kaldes nogle gange for kameraets udløserknap, men den kan bruges til meget mere, f.eks. at zoome ind og ud, justere eksponeringen, starte videooptagelse og meget mere. Den kan trykkes, trykkes let og stryges, og den kan tilpasses, så du kan justere, hvad den gør, og hvordan den fungerer.

Sådan bruger du kamerakontrolknappen
Den nye knap, som findes på alle iPhone 16-modeller, er kapacitiv, hvilket betyder, at den har touch-screen-kontrol og kan tappes og swipes samt trykkes på som en almindelig knap. Hvis du ikke har tilpasset den endnu, kan du se her, hvordan kamerakontrolknappen fungerer som standard:
Tryk på Kamerakontrolknappen for at åbne kamera-appen. Sørg for at klikke og slippe knappen i stedet for at trykke længe på den, hvilket vil åbne Visual Intelligence. Hvis du klikker på kamerakontrolknappen én gang, fungerer det fra enhver app, startskærmside og endda låseskærmen.
 Når du trykker på den en gang til, tager den et billede. Så at trykke på den to gange i træk er den hurtigste måde at åbne kamera-appen på og tage et billede.
Når du trykker på den en gang til, tager den et billede. Så at trykke på den to gange i træk er den hurtigste måde at åbne kamera-appen på og tage et billede.
Du kan også navigere til en anden kameratilstand og bruge kameraknappen som udløser til at tage et billede eller starte og stoppe en videooptagelse.
Hvis du holder kamerakontrolknappen nede, når kameraappen er åben og i standardfototilstand, begynder den at optage en video, så længe du holder knappen nede.
- Når kamera-appen er åben, kan du trykke let på knappen for at åbne en brugergrænseflade (UI), der som standard lader dig zoome ind og ud ved at stryge frem og tilbage langs knappen. Det kan tage lidt tid at finde ud af det rigtige tryk til det lette tryk. Det føles næsten som et tryk, men lidt hårdere og ikke helt som et fuldt tryk.

- Hvis du trykker let på kamerakontrolknappen to gange, mens kameraappen er åben, åbnes brugergrænsefladen, og du kan stryge op og ned for at skifte mellem kamerakontroller, herunder eksponering, zoom, dybdeskarphed, kameraer (hvor du kan vælge, hvilket zoomobjektiv du vil vælge), stil og tone. Når du swiper til den, du vil bruge, skal du trykke let én gang for at vælge den. Så får du vist en ny menu, hvor du kan stryge hen over knappen for at foretage justeringer. Uanset hvilken kontrol du vælger her, vil den være aktiv, næste gang du trykker let på knappen Camera Control.

- Hvis du har svært ved at stryge fingeren på kamerakontrolknappen på grund af den lille størrelse, kan du stryge på telefonens skærm i stedet, så længe du stryger over brugergrænsefladen og ikke sænker dig ned på skærmen.

- Pro-tip

- Personikonet i afsnittet Kameraer på knappen Kamerakontrol repræsenterer frontkameraet, så hvis du vælger det, vender du kameravisningen fra bagsiden til forsiden.

- Nu ved du, hvordan du bruger kamerakontrolknappen! Selv om sociale medier foretrækker lodrette fotos og videoer, fungerer denne nye knap bedst i vandret tilstand, som er mere populær inden for traditionel fotografering. Du kan bruge den nye knap med højre tommelfinger i vandret tilstand, men det føles ikke særlig naturligt, og det kan være nemmere at bruge de eksisterende knapper i kamera-appen i stedet. Hvis du vil have flere tips til kameraappen, skal du huske at tilmelde dig vores gratis nyhedsbrev [Dagens tip] (https://www.iphonelife.com/tipoftheday)!

- Opdag din iPhones skjulte funktionerFå et dagligt tip (med skærmbilleder og klare instruktioner), så du kan få styr på din iPhone på bare ét minut om dagen.

- Sådan tilpasser du kamerakontrolknappen

- Du kan tilpasse kamerakontrolknappen, så den fungerer lidt anderledes i kamera-appen, men også så den starter en helt anden app. Selv tredjepartsapps vil kunne omarbejde deres apps, så de fungerer med kamerakontrolknappen. Sådan tilpasser du kamerakontrolknappen:

- Åbn Indstillinger.

- Tryk på Kamera.

- Vælg Kamerakontrol.

Øverst er Rent eksempel slået til som standard. Det betyder, at når du trykker let på kamerakontrolknappen, skjuler kameraappen andre ikoner og kontroller på skærmen, så du får et klarere billede med færre forstyrrelser.
Under Start kamera kan du beslutte, om du vil starte kamera-appen med et enkelt tryk/klik eller to. Bare vælg den mulighed, du foretrækker.
Endelig kan du vælge, hvilken app der skal åbnes, når du trykker på kamerakontrolknappen. Som standard er Kamera-appen valgt, men du kan også vælge QR-kodescanner, forstørrelsesglas eller ingen. Afhængigt af hvilke tredjepartsapps du har, kan du måske se tredjepartsapps her, f.eks.
- Gå tilbage til Indstillinger, og tryk på Tilgængelighed.
- Under Fysisk og motorisk skal du trykke på Kamerakontrol.
- Øverst kan du slå knappen Kamerakontrol helt fra, så ingen af funktionerne virker.
- Den nye kamerakontrolknap er en spændende tilføjelse for iPhone-fotoentusiaster. Den kaldes nogle gange for kameraets udløserknap, men den kan bruges til meget mere, f.eks. at zoome ind og ud, justere eksponeringen, starte videooptagelse og meget mere. Den kan trykkes, trykkes let og stryges, og den kan tilpasses, så du kan justere, hvad den gør, og hvordan den fungerer.

- Sådan bruger du kamerakontrolknappen

- Den nye knap, som findes på alle iPhone 16-modeller, er kapacitiv, hvilket betyder, at den har touch-screen-kontrol og kan tappes og swipes samt trykkes på som en almindelig knap. Hvis du ikke har tilpasset den endnu, kan du se her, hvordan kamerakontrolknappen fungerer som standard:

- Tryk på Kamerakontrolknappen for at åbne kamera-appen. Sørg for at klikke og slippe knappen i stedet for at trykke længe på den, hvilket vil åbne Visual Intelligence. Hvis du klikker på kamerakontrolknappen én gang, fungerer det fra enhver app, startskærmside og endda låseskærmen.

Når du trykker på den en gang til, tager den et billede. Så at trykke på den to gange i træk er den hurtigste måde at åbne kamera-appen på og tage et billede.
Du kan også navigere til en anden kameratilstand og bruge kameraknappen som udløser til at tage et billede eller starte og stoppe en videooptagelse.
- Hvis du holder kamerakontrolknappen nede, når kameraappen er åben og i standardfototilstand, begynder den at optage en video, så længe du holder knappen nede.
- Når kamera-appen er åben, kan du trykke let på knappen for at åbne en brugergrænseflade (UI), der som standard lader dig zoome ind og ud ved at stryge frem og tilbage langs knappen. Det kan tage lidt tid at finde ud af det rigtige tryk til det lette tryk. Det føles næsten som et tryk, men lidt hårdere og ikke helt som et fuldt tryk.