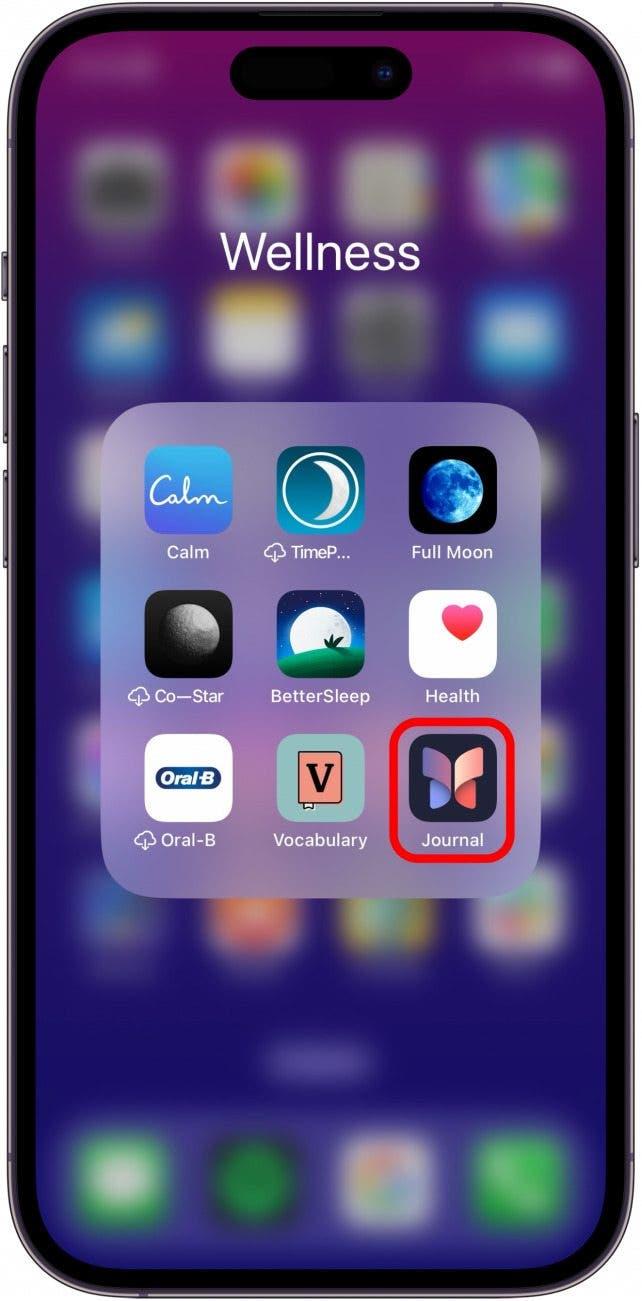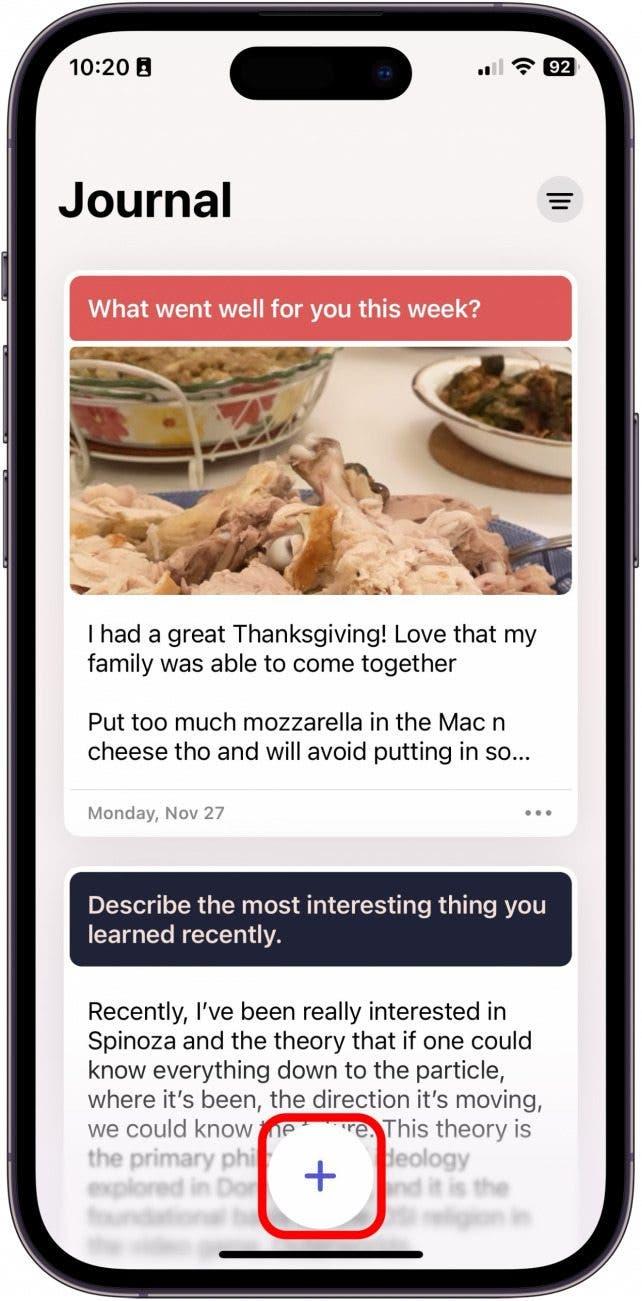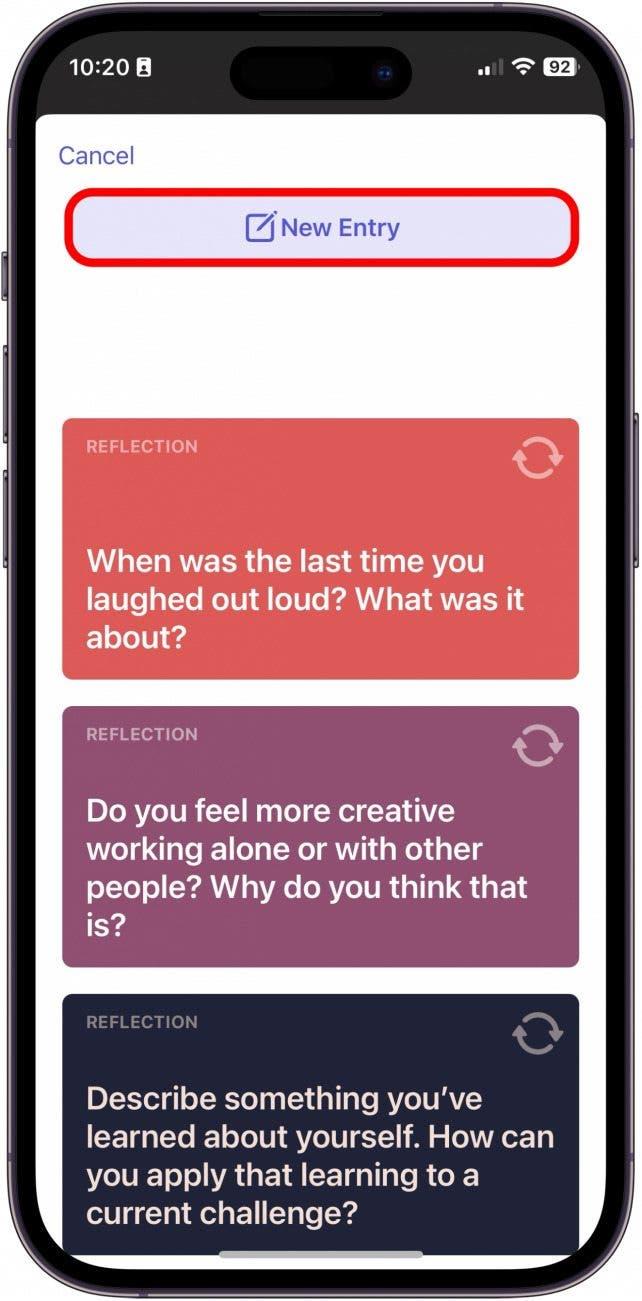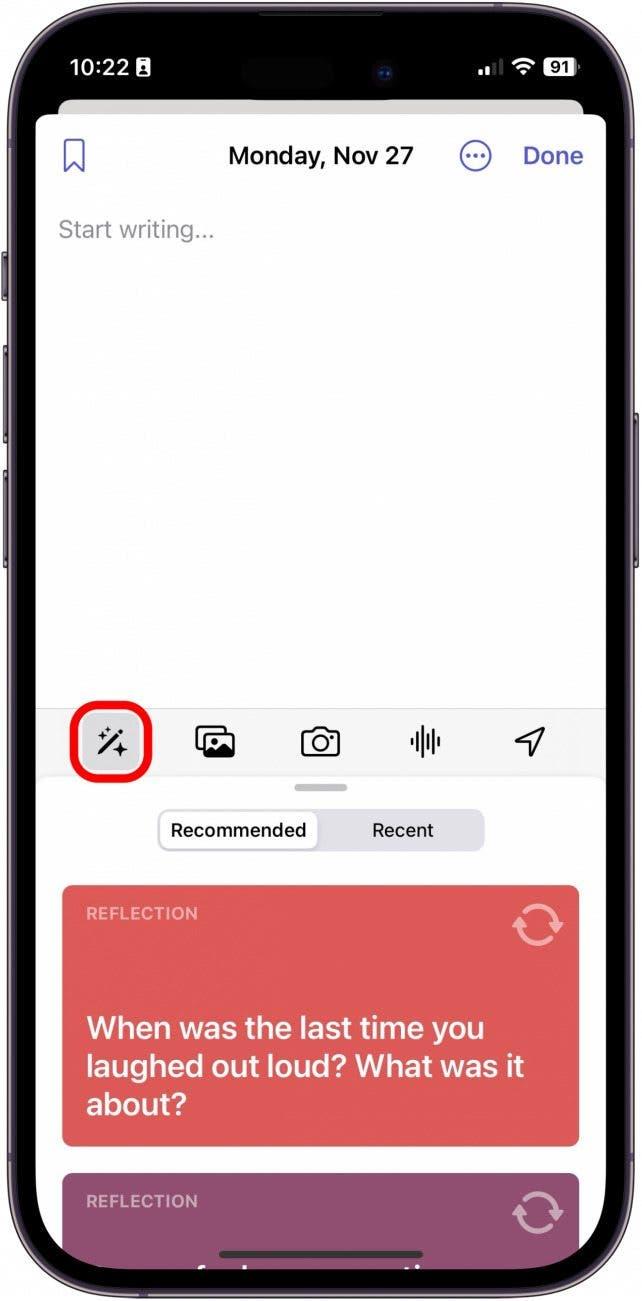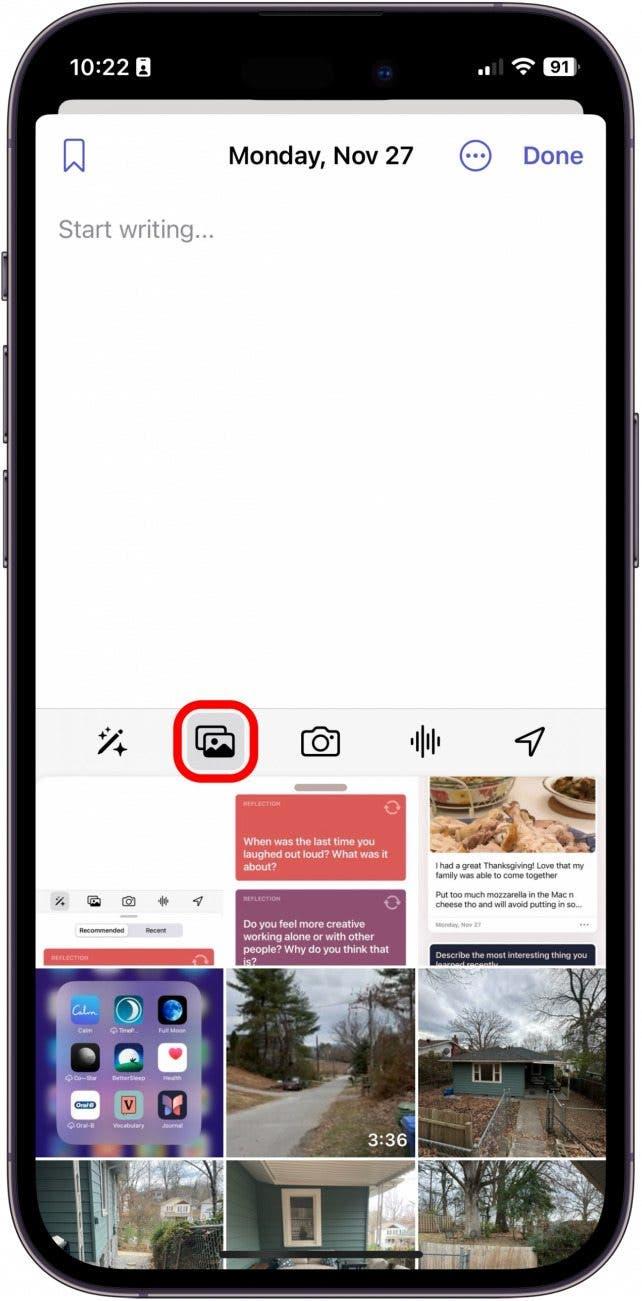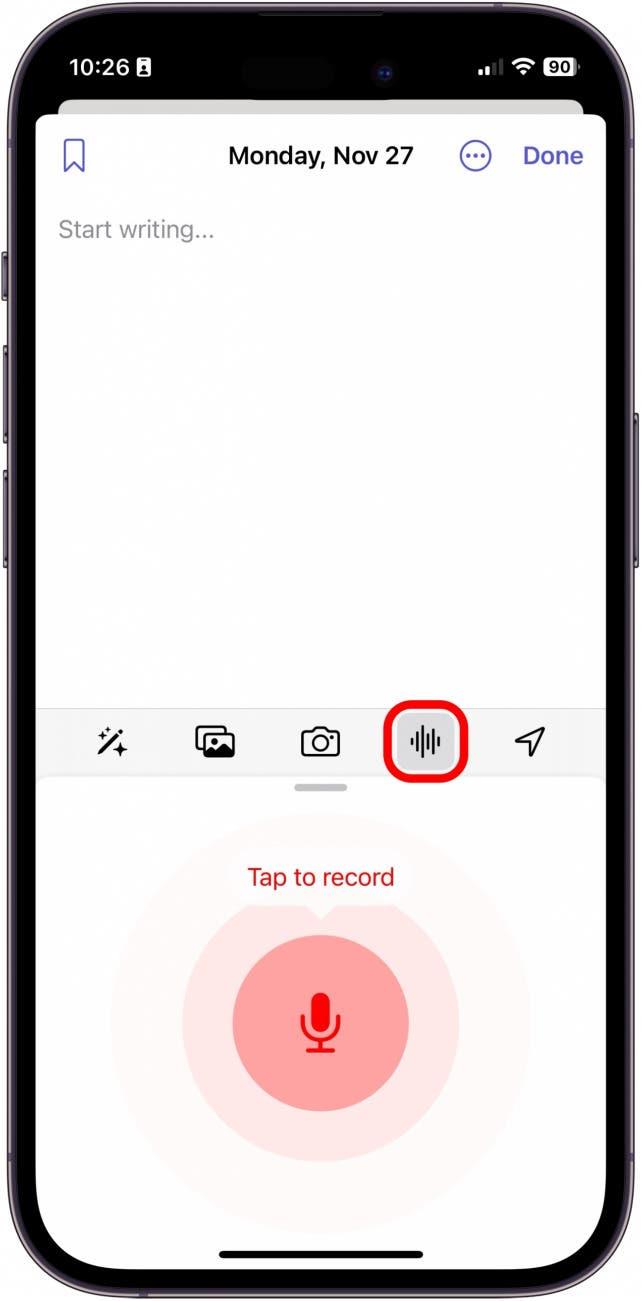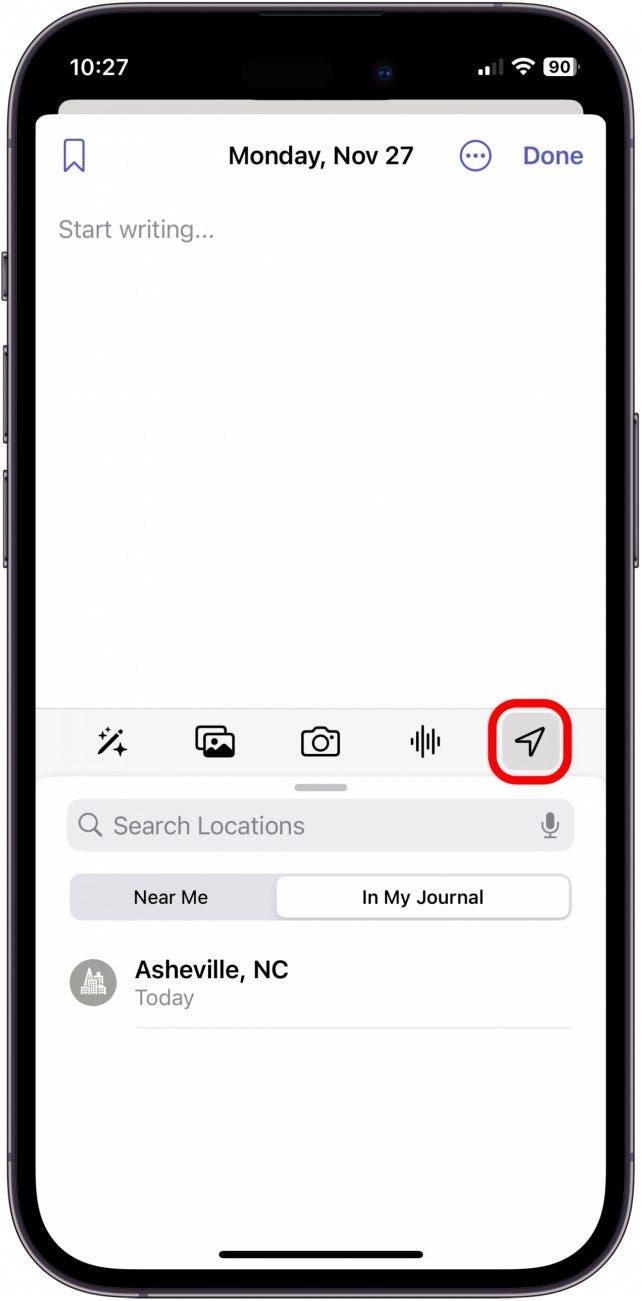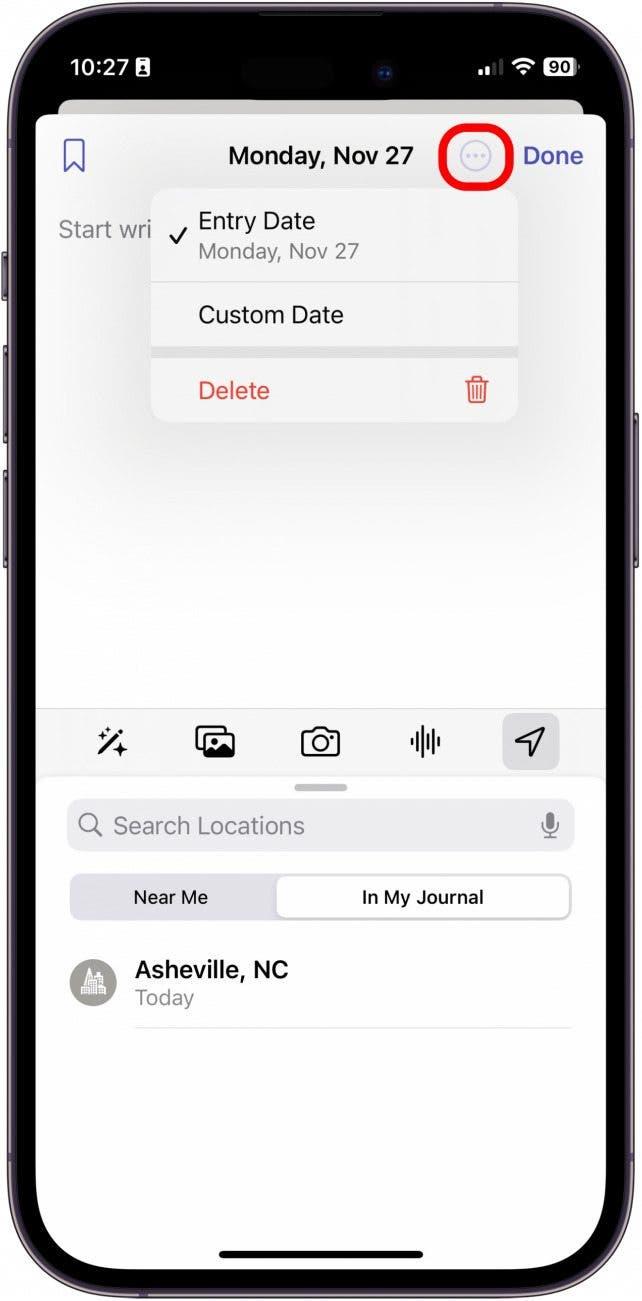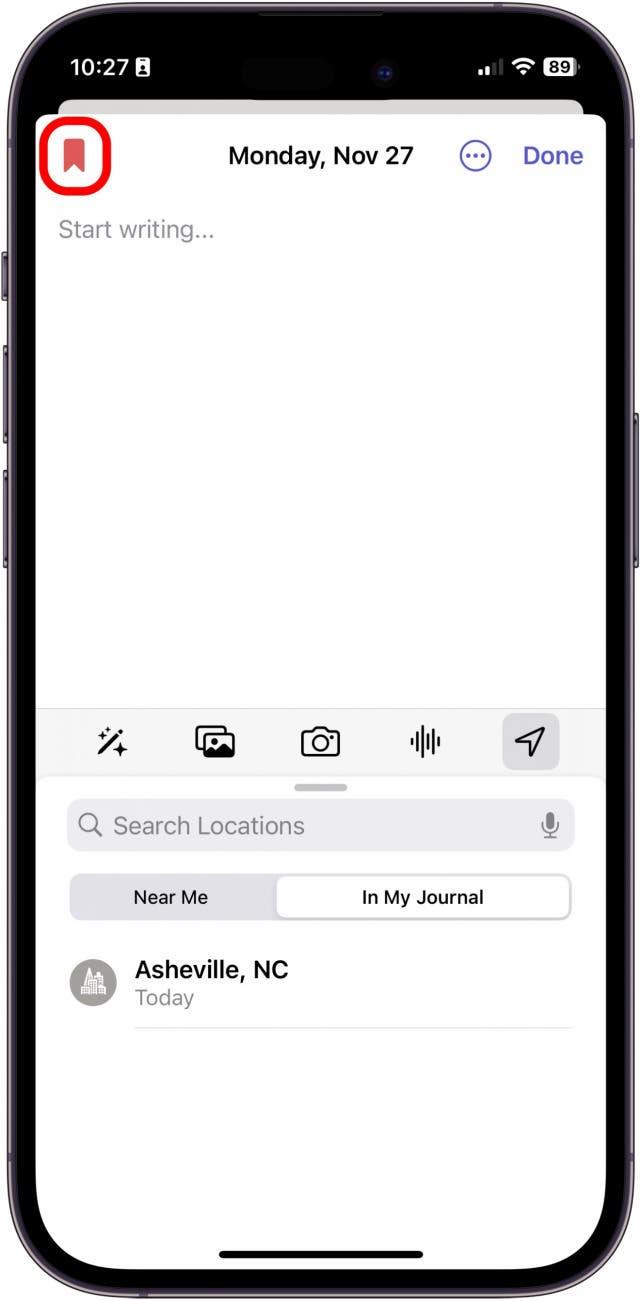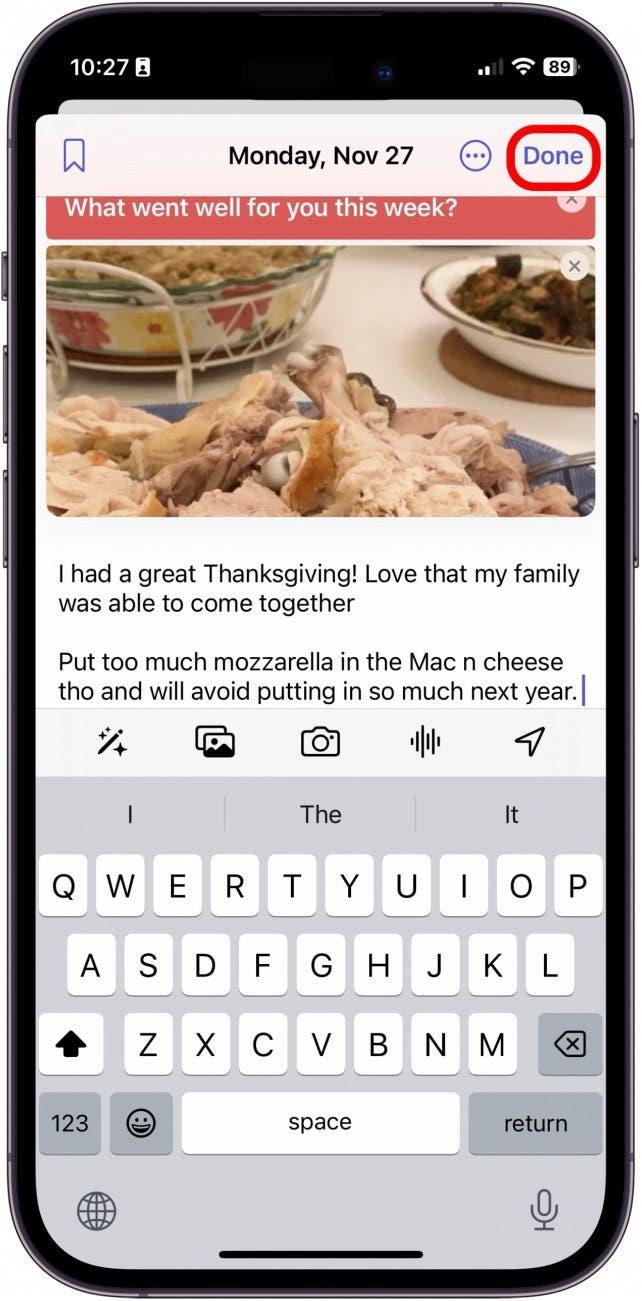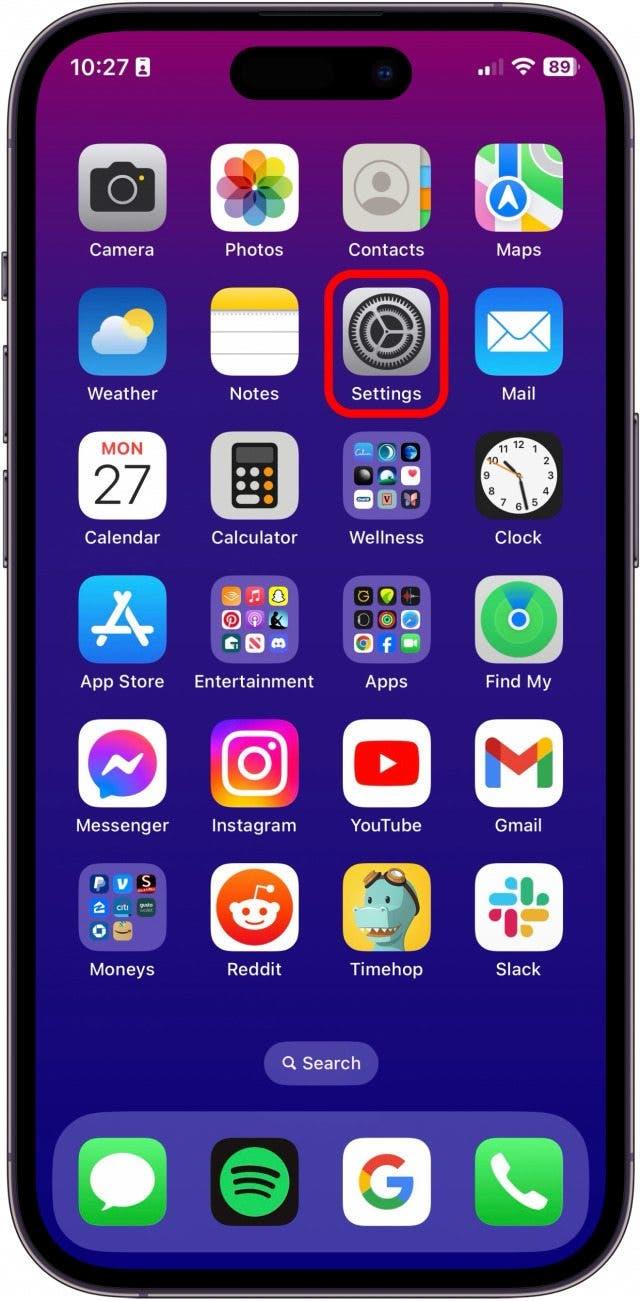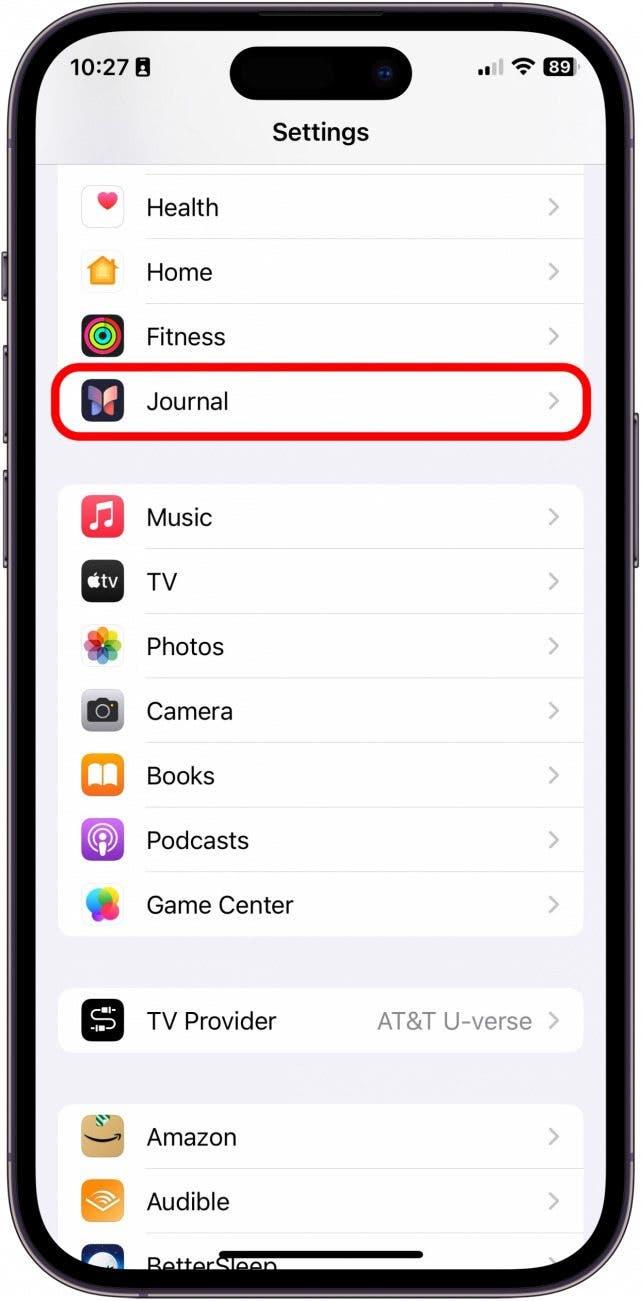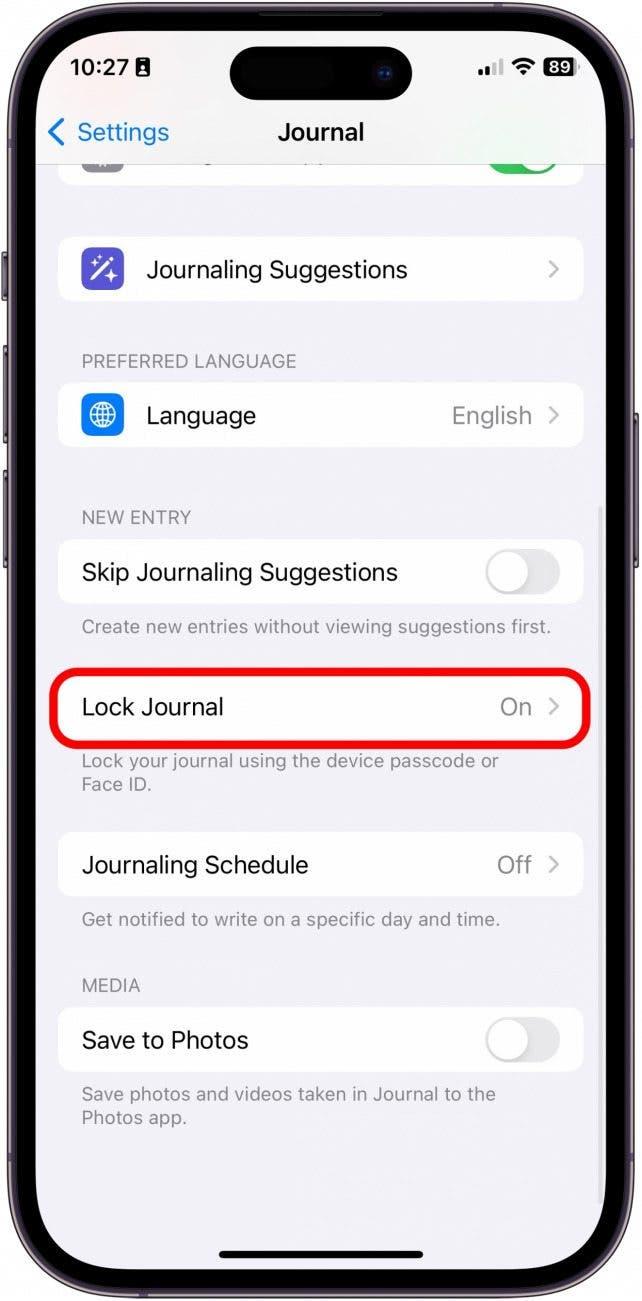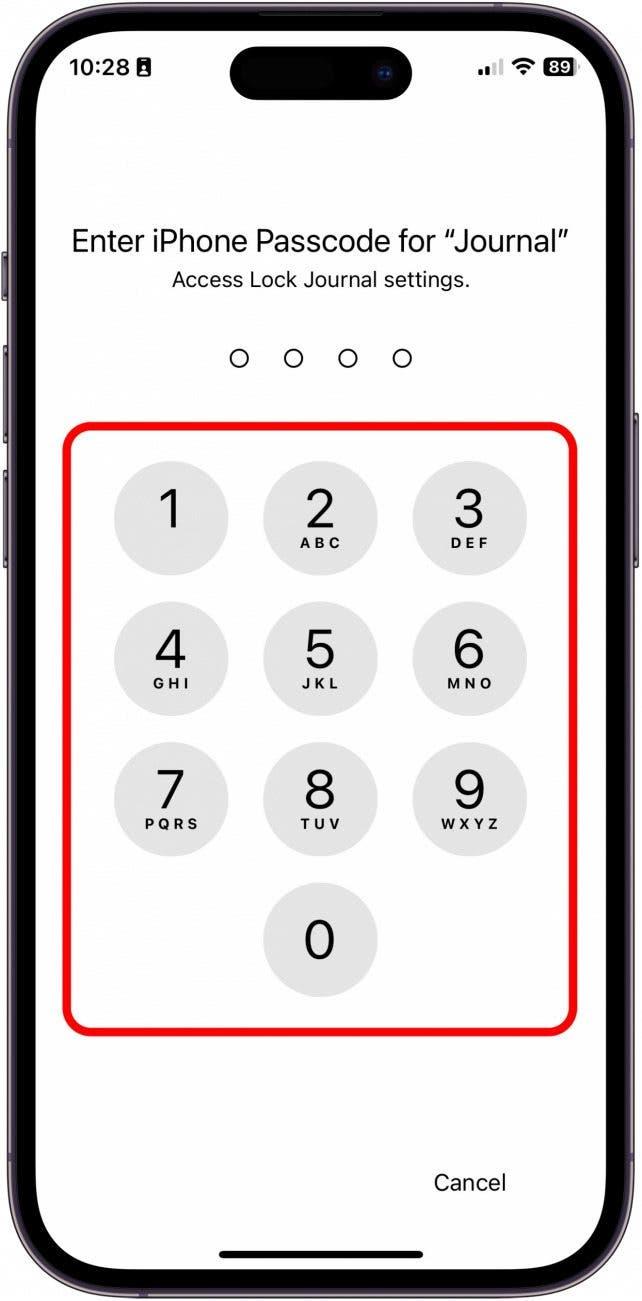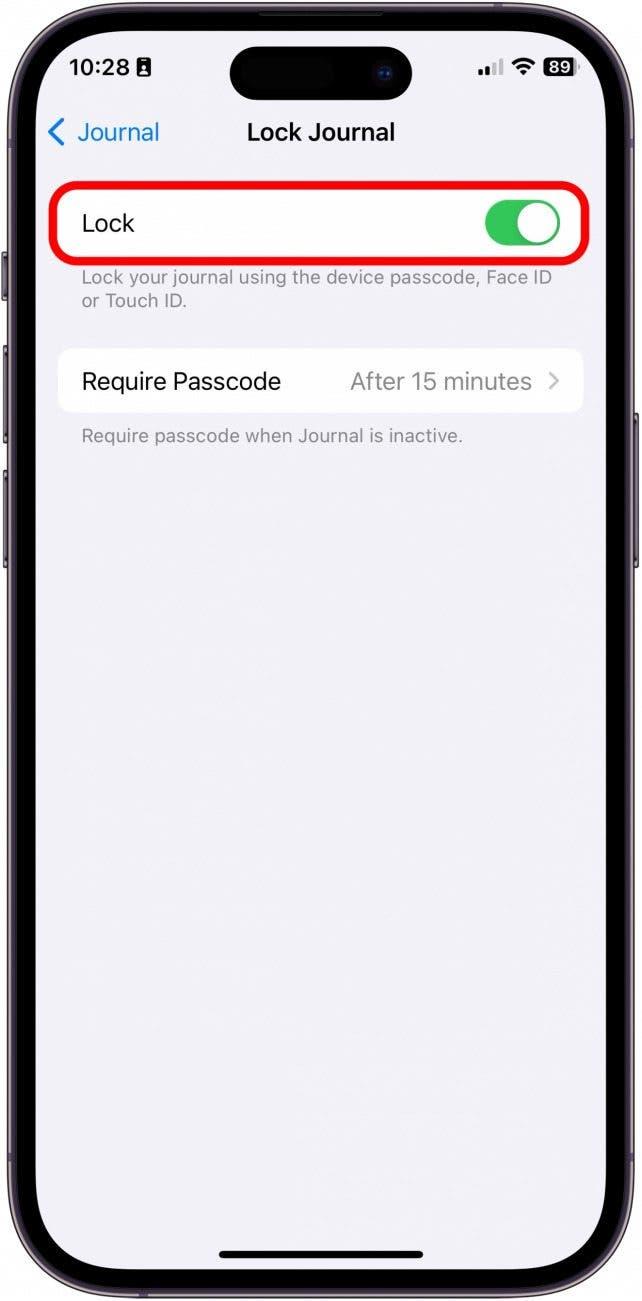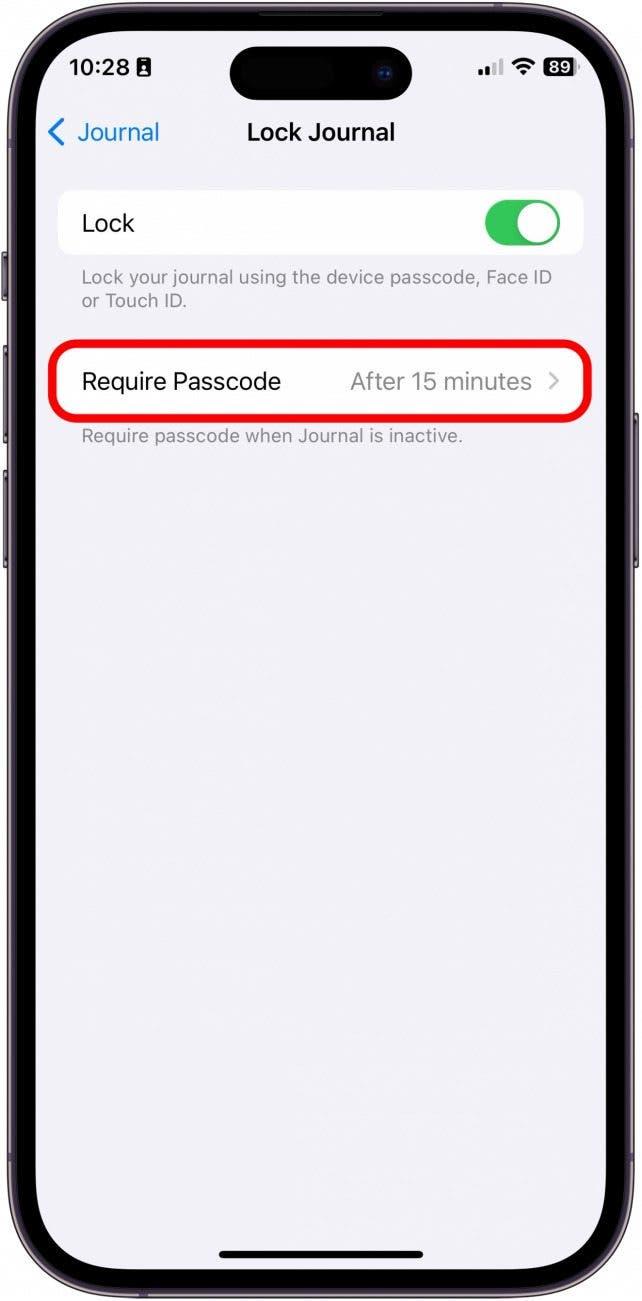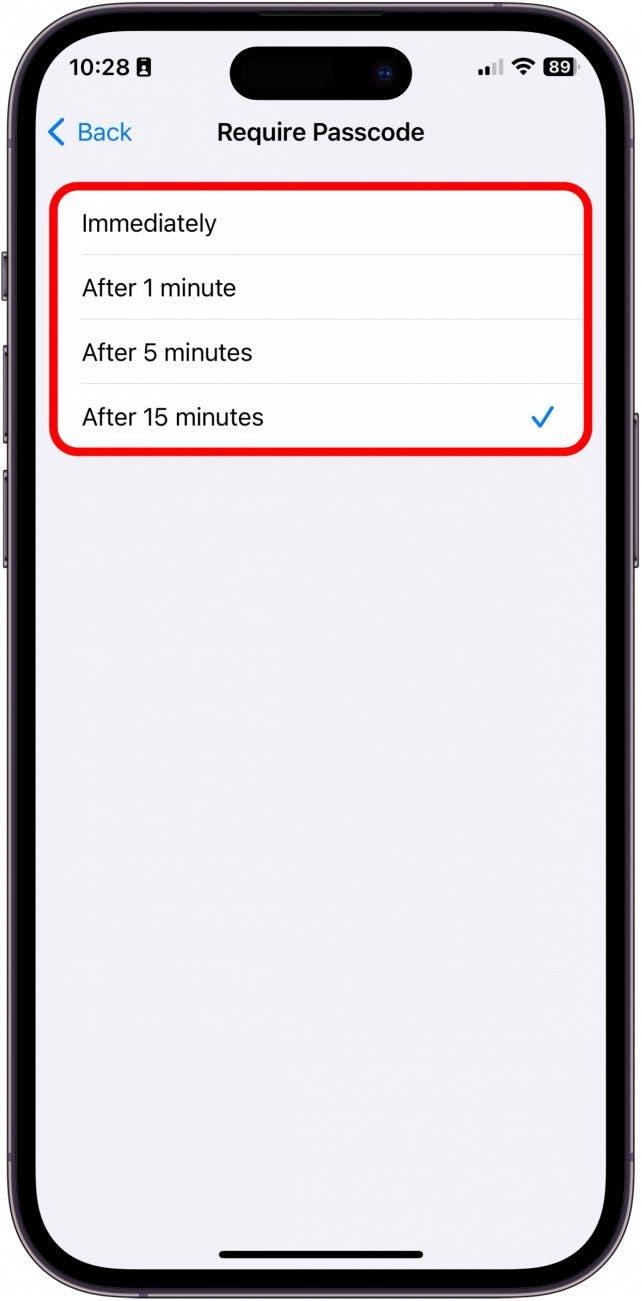Apple introducerede sin nye Journal-app eksklusivt til iPhone med iOS 17.2. Appen er meget enkel og har et par fede funktioner, som giver dig mulighed for at skabe langsigtede vaner, holde dine dagbogsnotater sikre og endda give dig prompts, når du er usikker på, hvad du skal skrive om. Her er en hurtig gennemgang af den nye Journaling-app til iPhone!
Hvorfor du vil elske dette tip:
- Lær, hvordan du optager dagbogsposter i iPhones nye Dagbog-app.
- Lær, hvordan du tilføjer medier til dagbogsposter og beskytter dem med adgangskode.
Sådan bruger du Journal-appen til iPhone
Systemkrav:
For at kunne udføre dette tip skal din iPhone køre iOS 17.2 eller nyere. Læs, hvordan du opdaterer din enhed til den nyeste iOS.
Når du åbner Journal-appen første gang, vil du blive bedt om at følge en nyttig gennemgang, som vil lære dig nogle af detaljerne i den nye app. Men hvis du allerede har åbnet appen og klikket dig igennem vejledningen for hurtigt, er dette tip til dig. Først gennemgår vi, hvordan man opretter en post i Journal-appen. Derefter gennemgår vi, hvordan du låser din dagbog. Hvis du kan lide at lære om Apples seneste softwareudgivelser, skal du huske at tilmelde dig vores gratis Dagens tip!
 Opdag din iPhones skjulte funktionerFå et dagligt tip (med skærmbilleder og klare instruktioner), så du kan mestre din iPhone på bare ét minut om dagen.
Opdag din iPhones skjulte funktionerFå et dagligt tip (med skærmbilleder og klare instruktioner), så du kan mestre din iPhone på bare ét minut om dagen.
Sådan tilføjer du en post til Journal-appen
Når du gennemgår dette tip, skal du huske på, at hvis du ikke har brugt Journal-appen før, vil mange af disse muligheder komme med instruktioner om at konfigurere dem og give tilladelse til, at Journal-appen får adgang til ting som dine kamera- og foto-apps. Først skal du lære, hvordan du tilføjer en post i Journal-appen, og hvilke medier der kan vedhæftes.
- Åbn Journal-appen på din iPhone.

- Tryk på Plus-knappen for at starte en ny post.

- Vælg fra en prompt, eller vælg Ny post.

- Det er her, du skriver din tekst. Hvis du vil tilføje en prompt, efter du har startet din post, skal du trykke på tryllestaven.

- Tryk på ikonet Fotos for at tilføje et foto.

- Hvis du vil tage et billede nu, skal du trykke på kameraikonet.

- Hvis du vil optage et stemmememo direkte i posten, skal du trykke på Voice Record-ikonet.

- Hvis du vil tilføje en placering til din post, skal du trykke på ikonet Placering.

- Du kan redigere datoen ved at trykke på knappen med de tre prikker.

- Du kan bogmærke en bestemt post ved at trykke på knappen Bogmærke.

- Når du er færdig, skal du trykke på Udført.

Sådan låser du dagbogsposter på iPhone
Dernæst, og vigtigst af alt, skal du forlade Journal-appen og åbne Indstillinger for at tilpasse funktionen til låsning af journalen.
- Gå til appen Indstillinger.

- Tryk på Journal.

- Tryk på Lås dagbog.

- Indtast din iPhone-adgangskode.

- Slå Lås til.

- Tryk på Kræv adgangskode.

- Vælg, hvor længe dagbogen skal være inaktiv for at kræve adgangskoden.

Og sådan fungerer den nye Journal-app på iPhone. Desværre ser det på nuværende tidspunkt ikke ud til, at vi får appen på iPad eller Mac lige foreløbig. Jeg synes dog, at appen ville være en fantastisk tilføjelse til begge enheder! Og så er det helt sikkert rart at have en Apple-native Journal-app, som er gratis på iPhone.