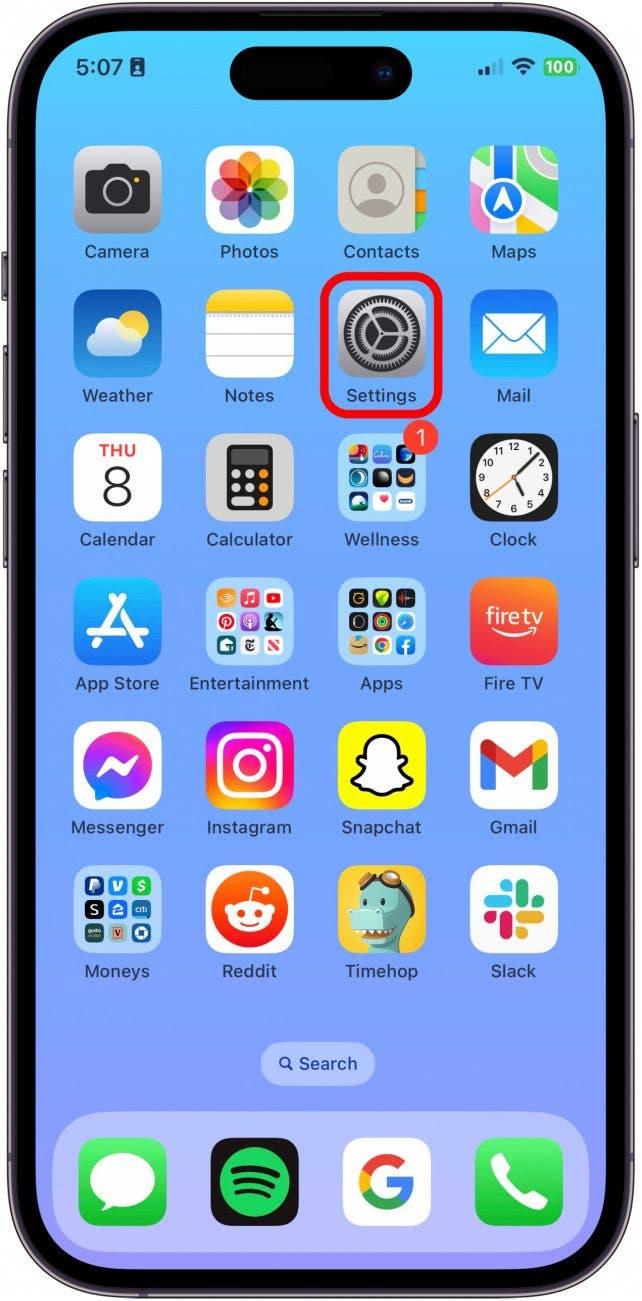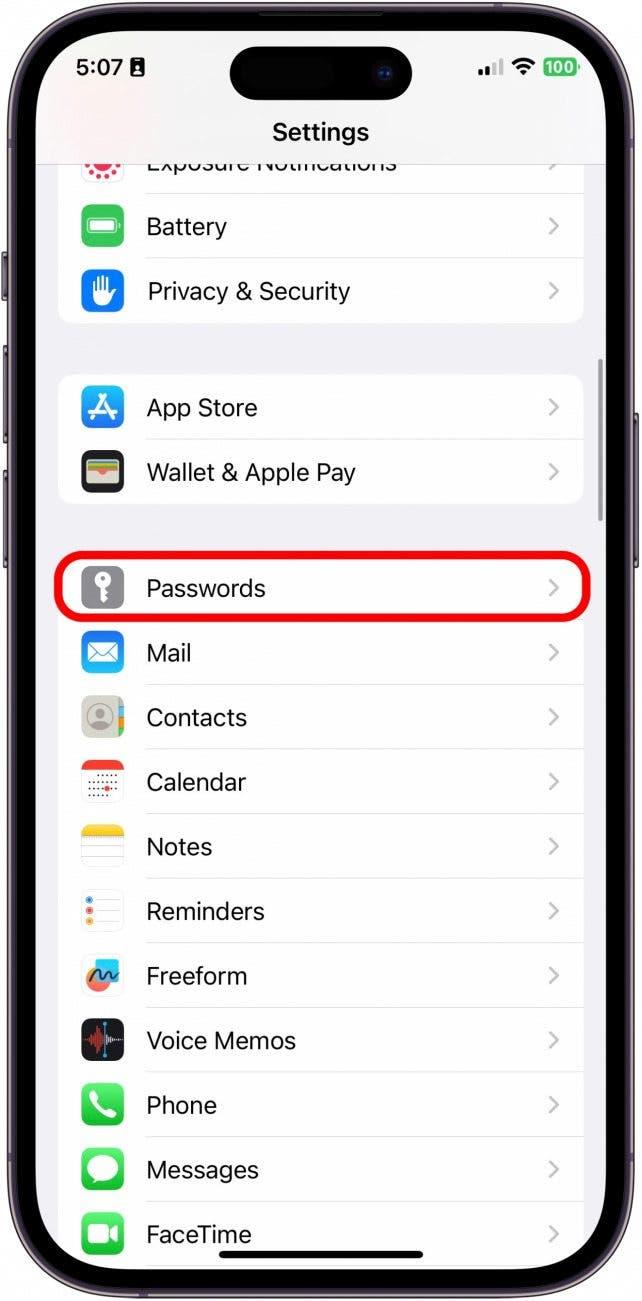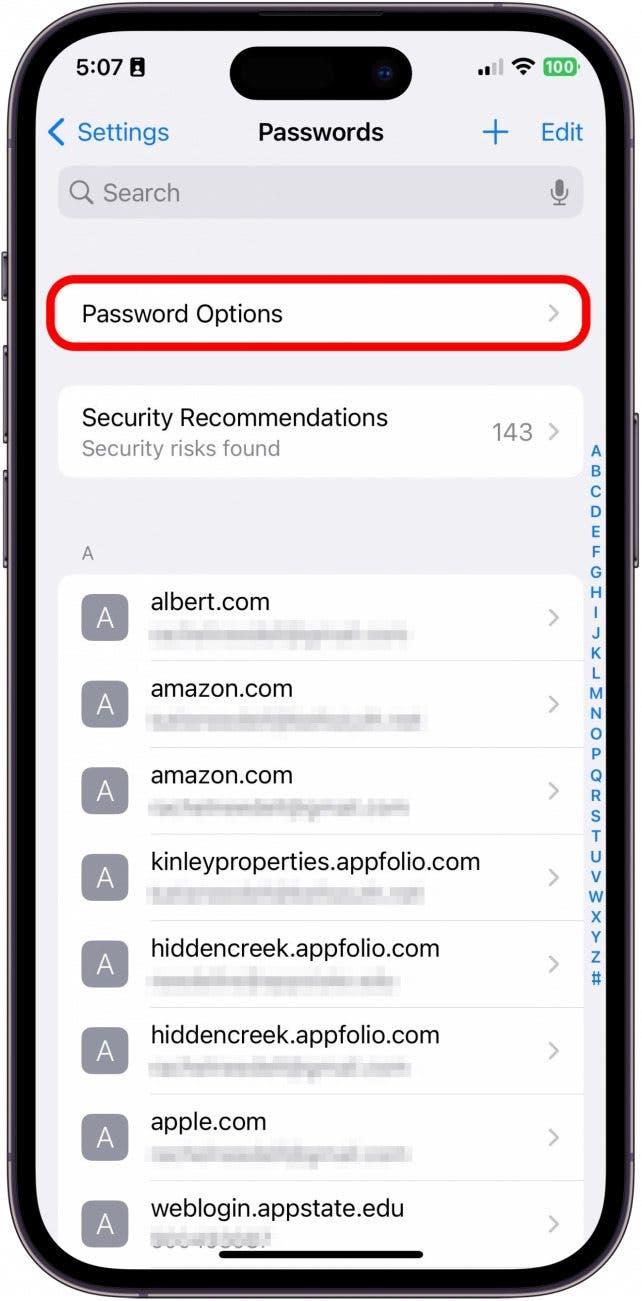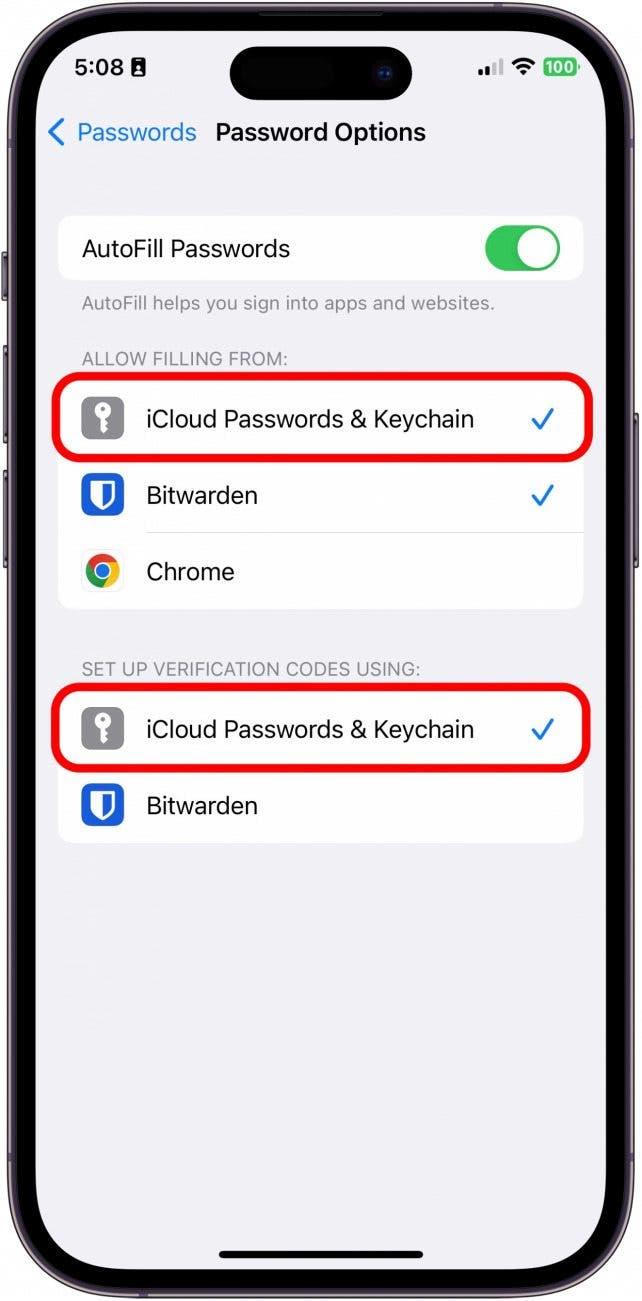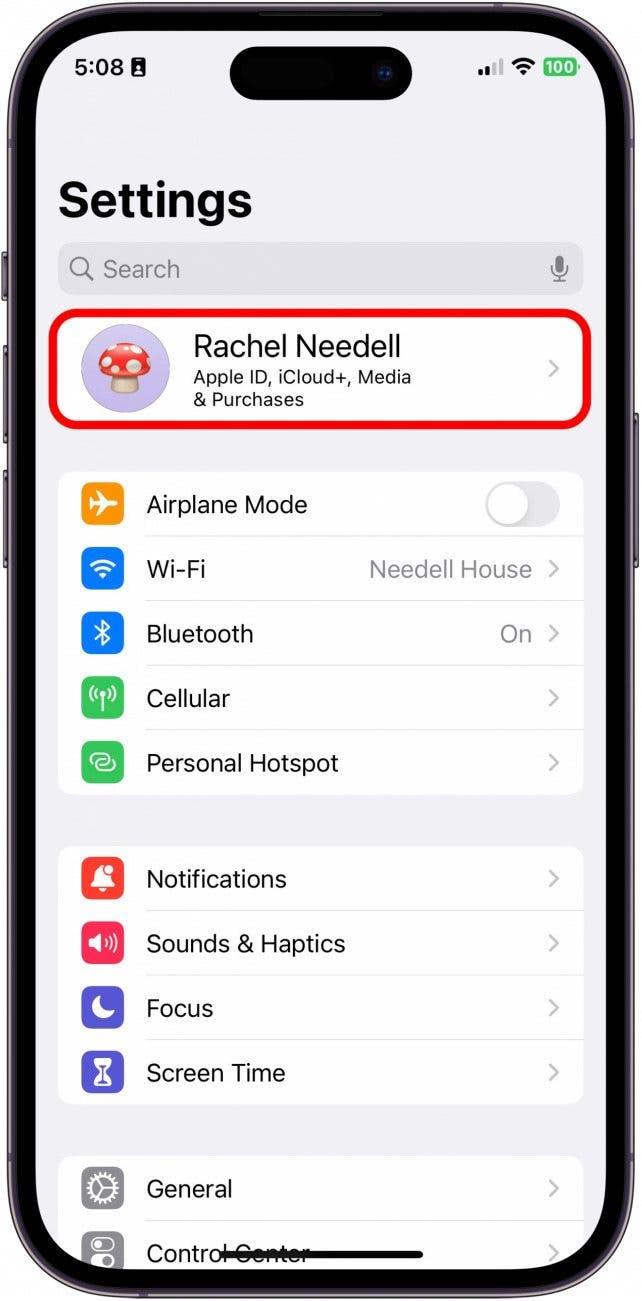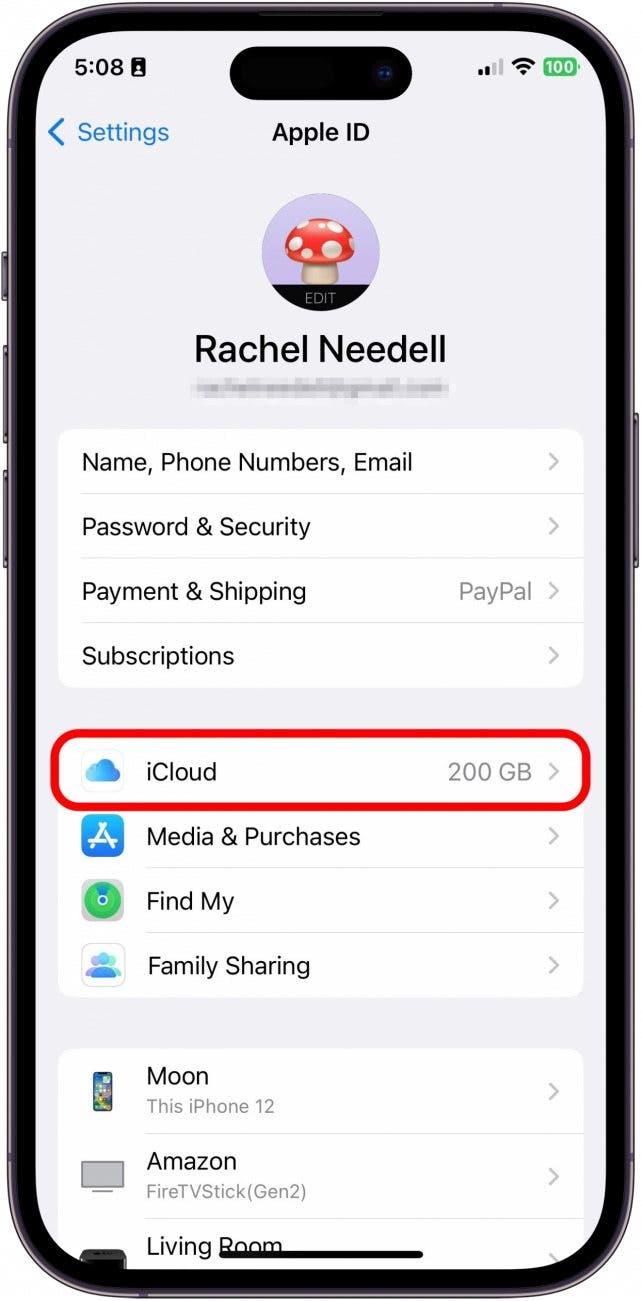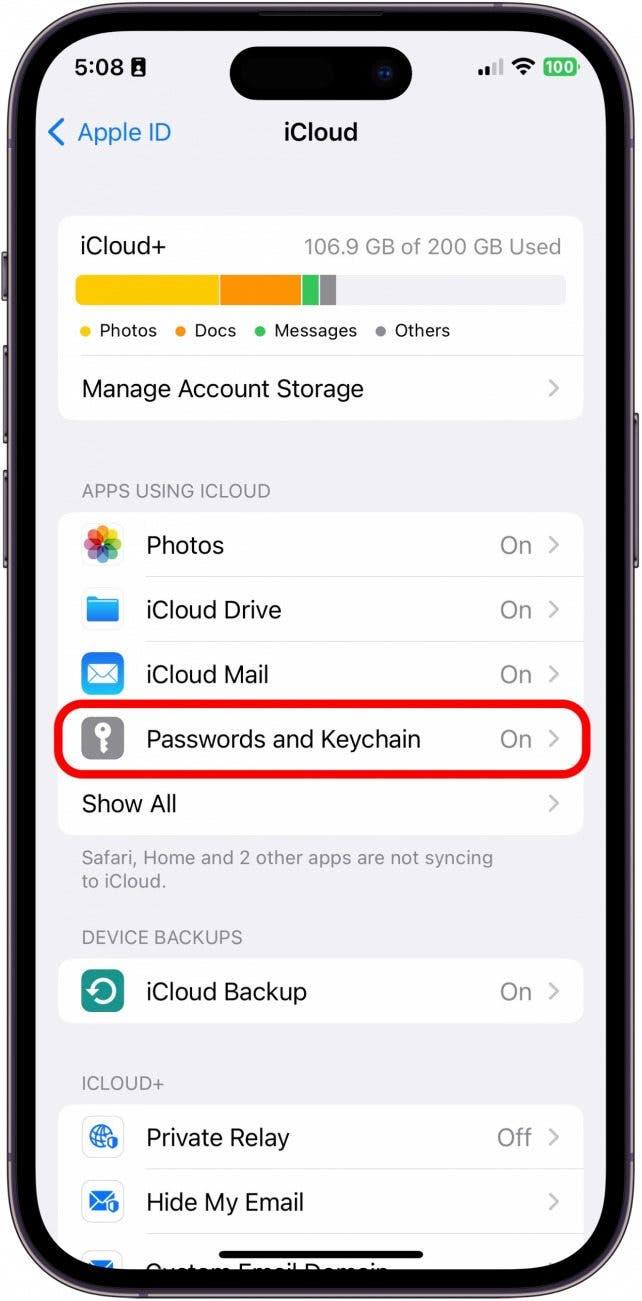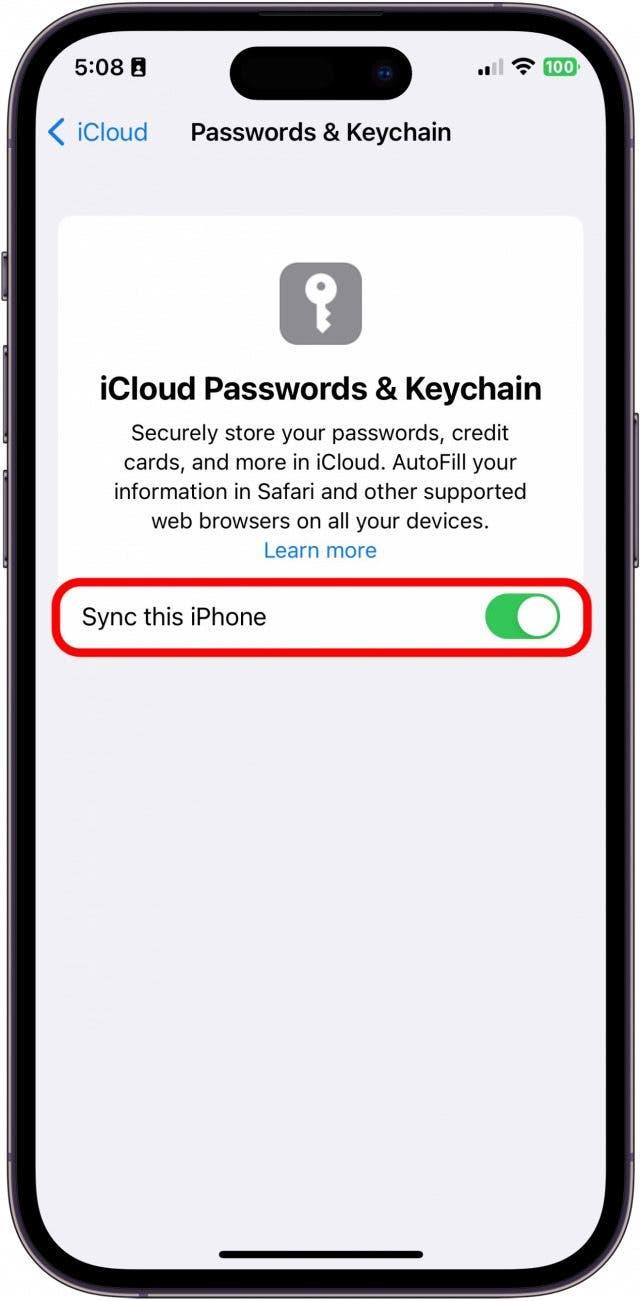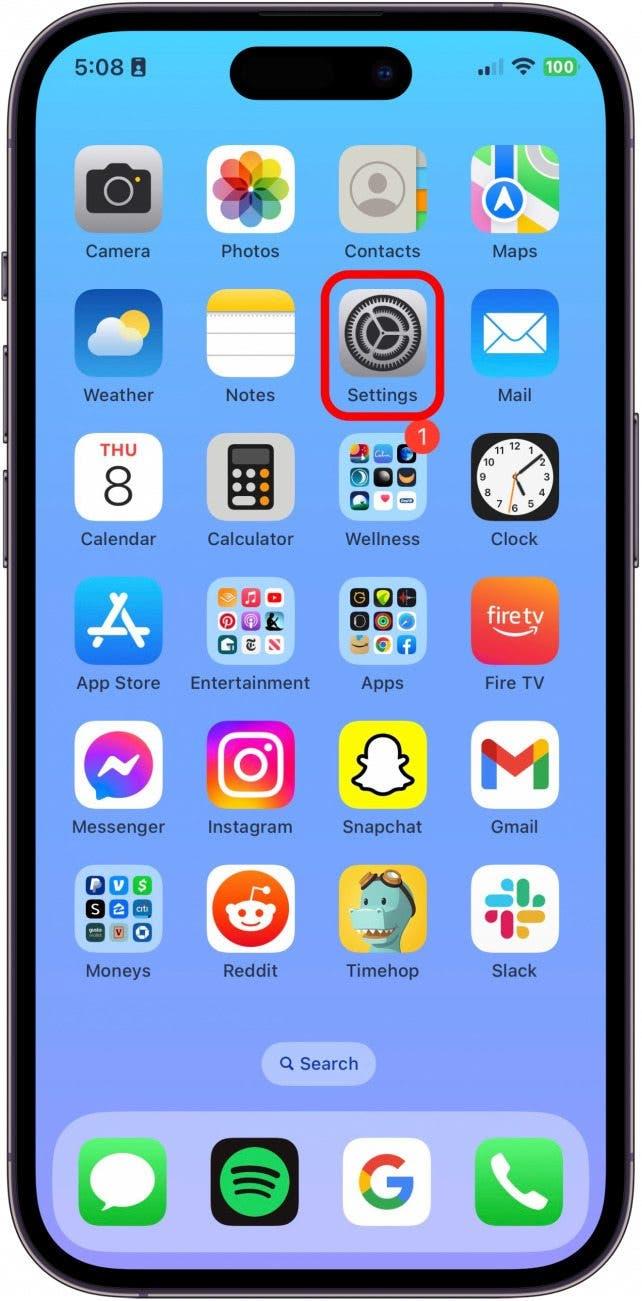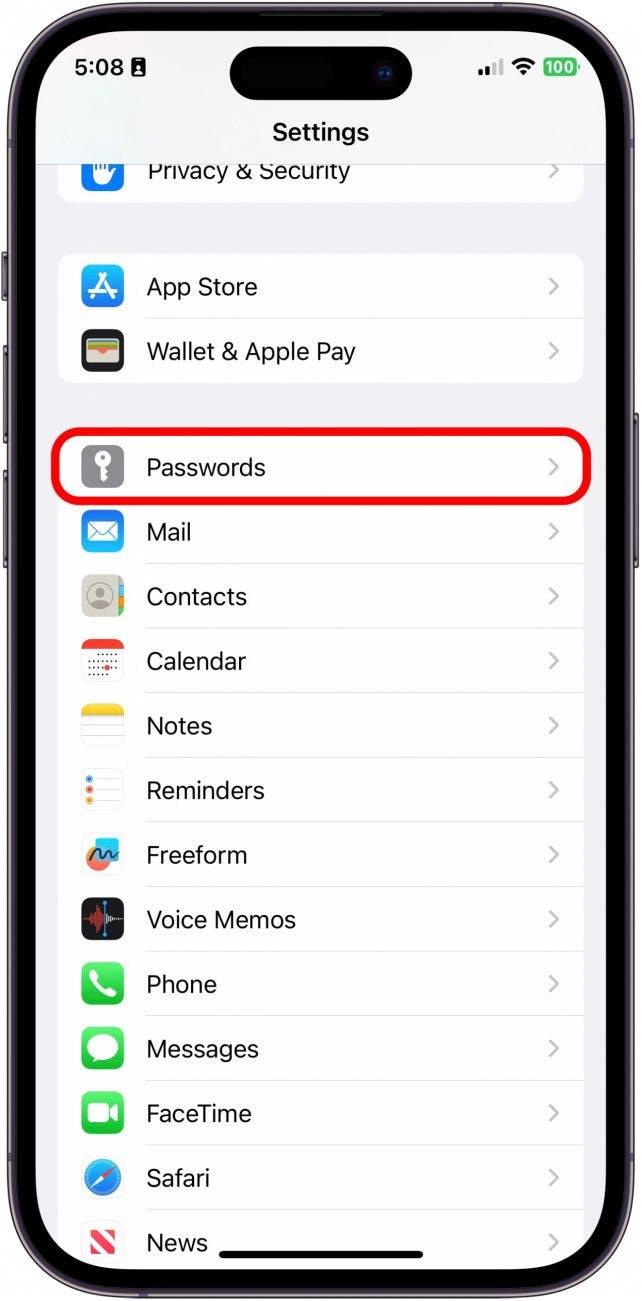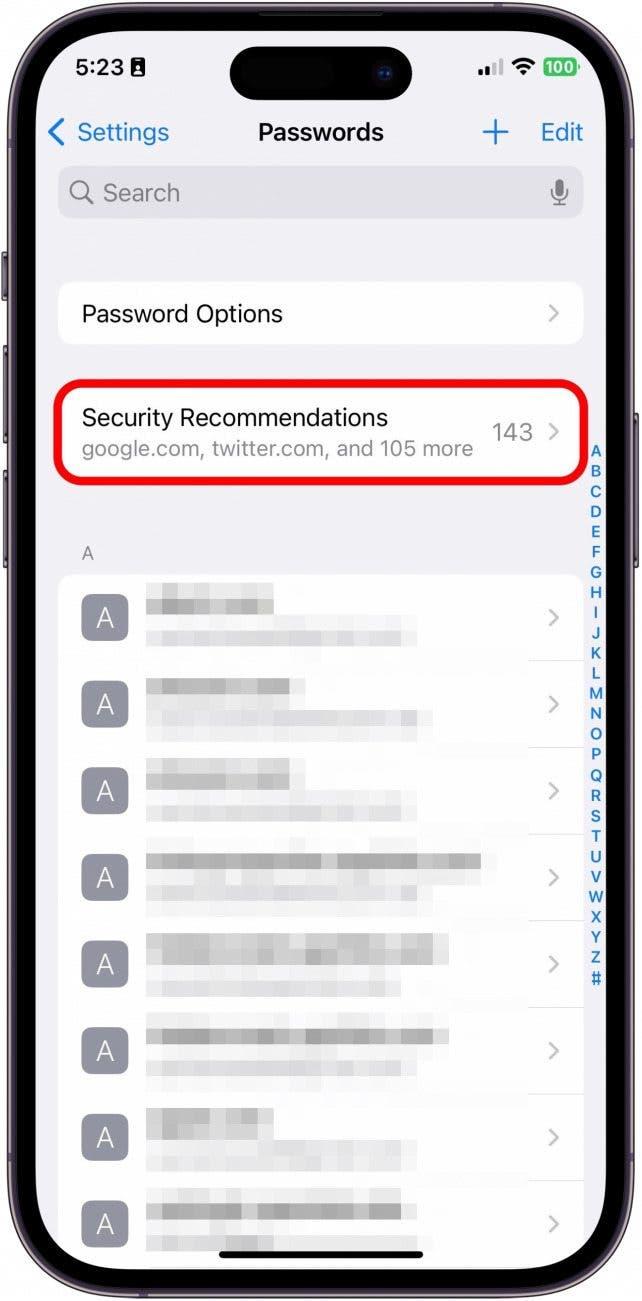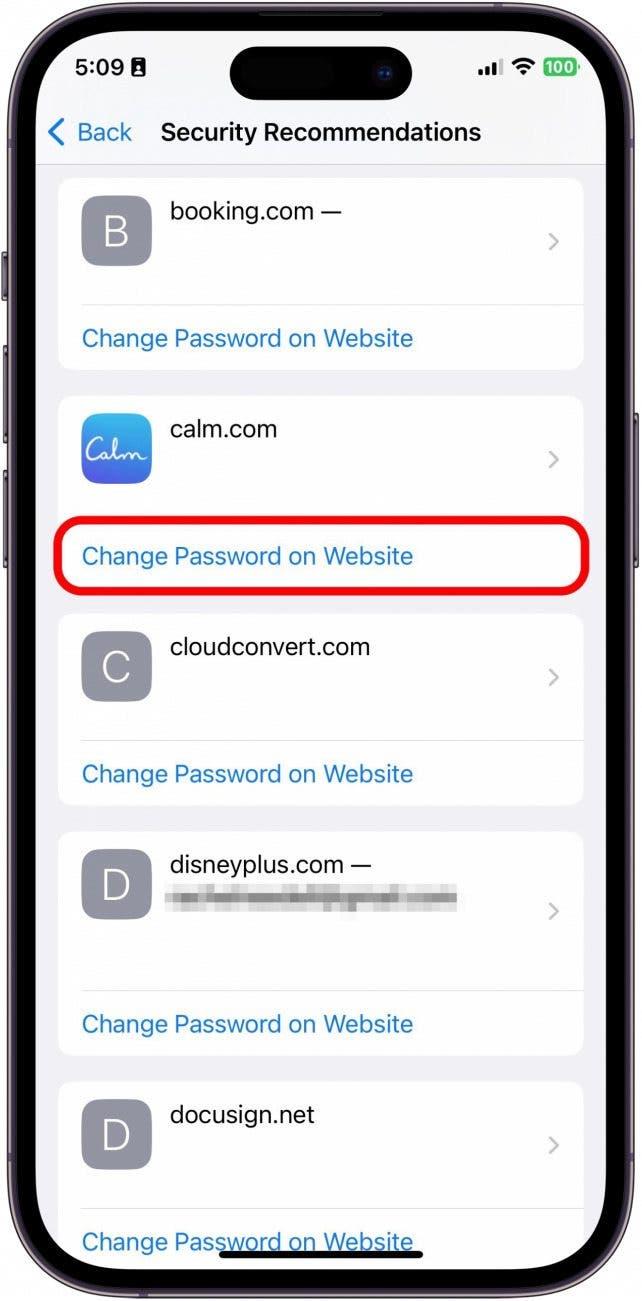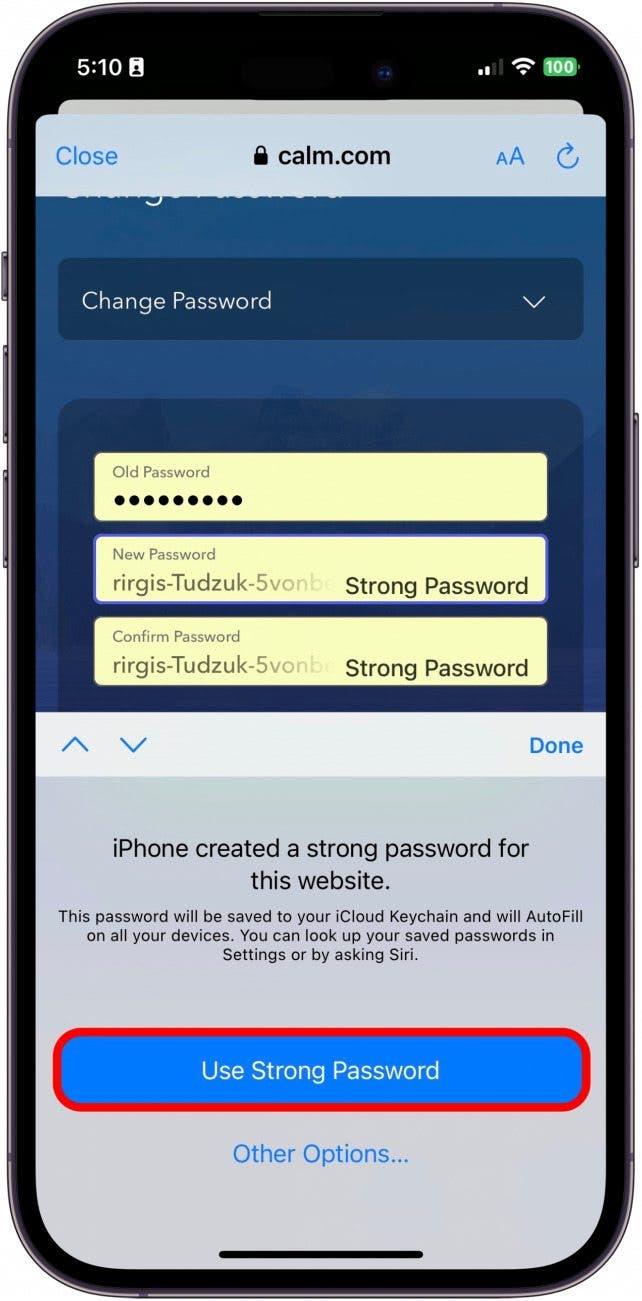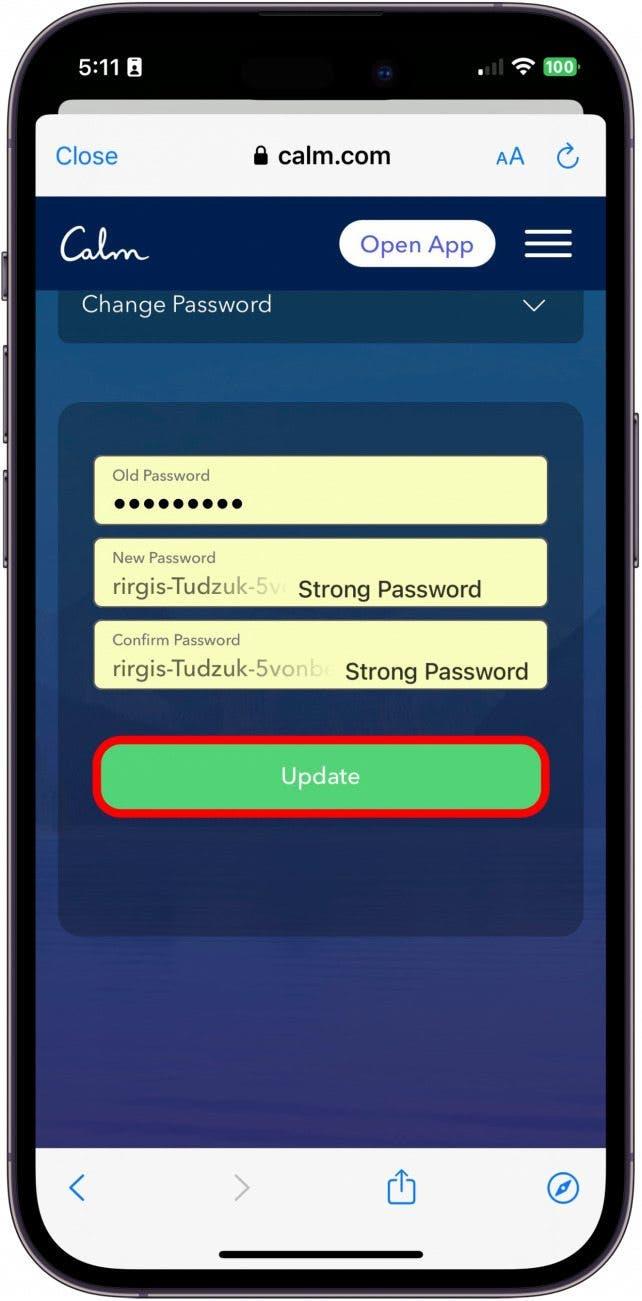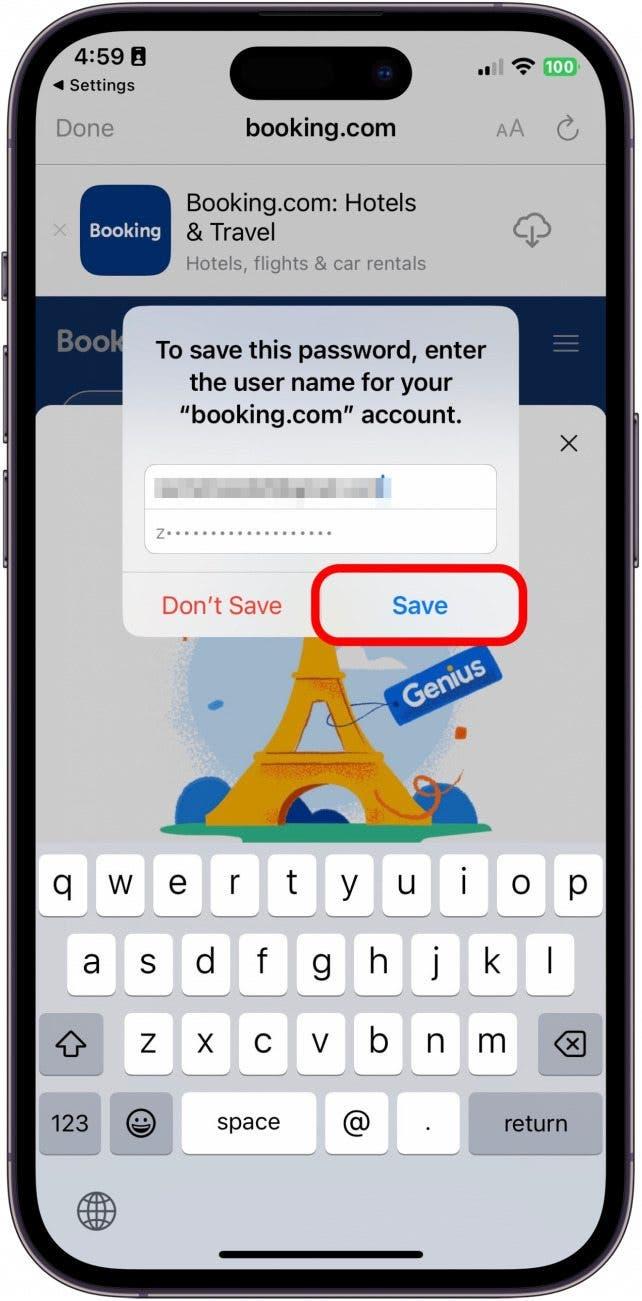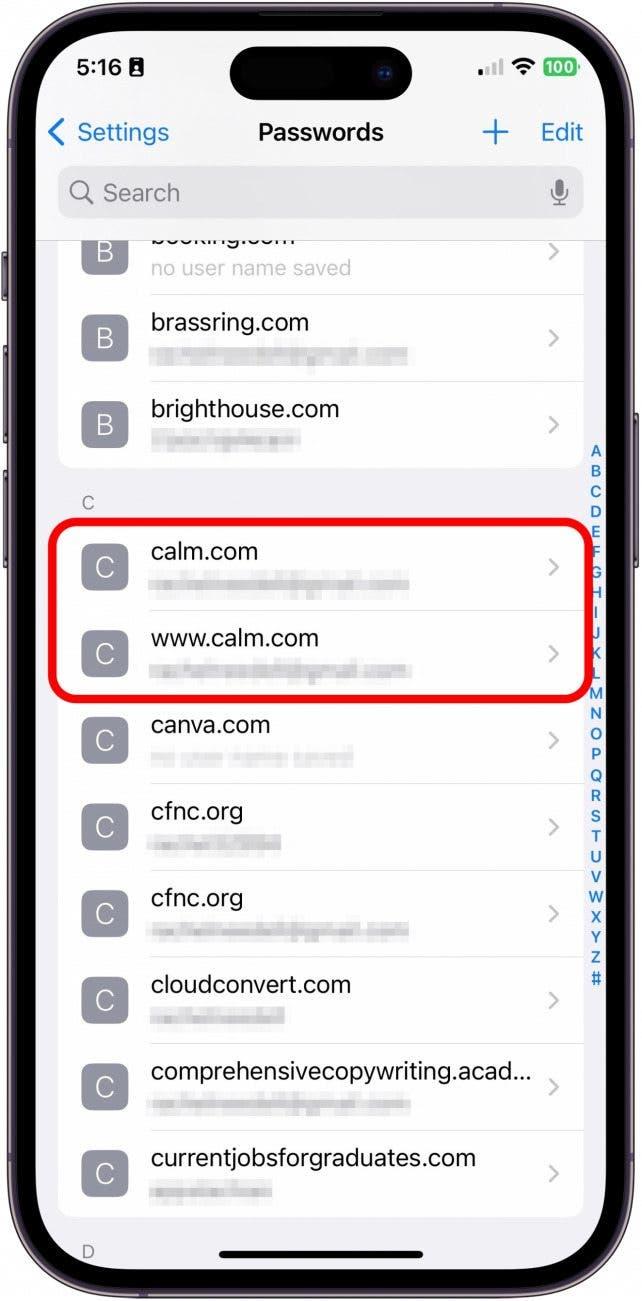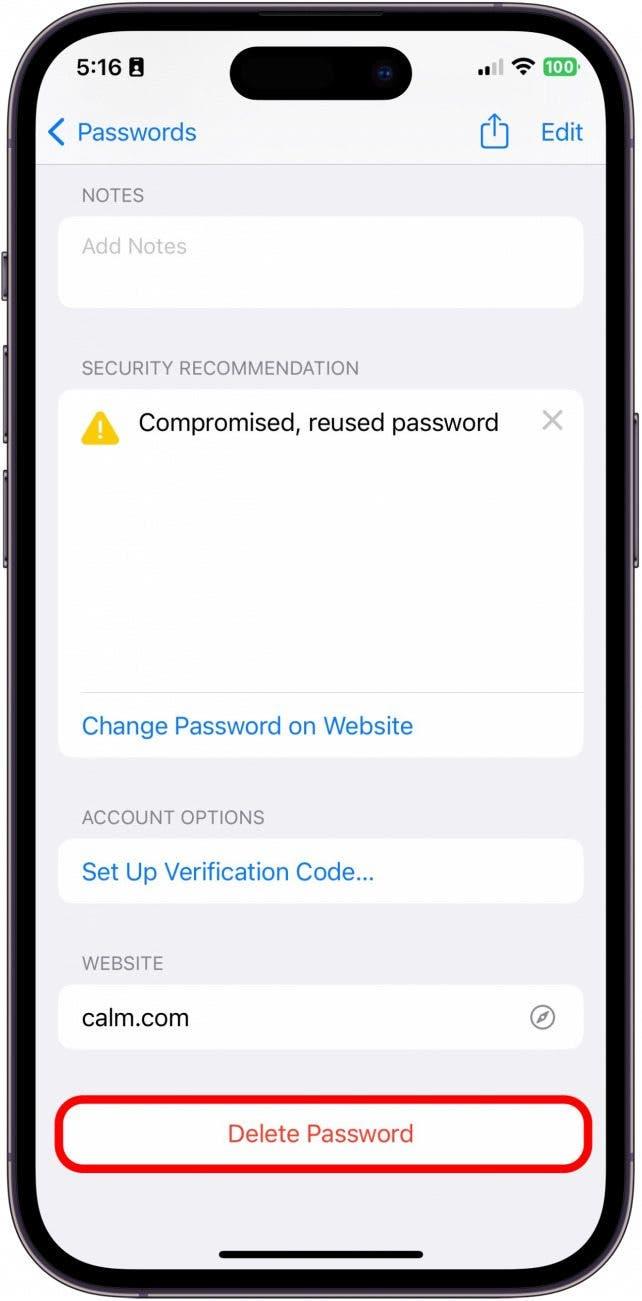Det er vigtigt at sørge for, at adgangskoderne på alle dine konti er stærke og ikke lette at gætte. Men komplekse adgangskoder, der er svære at gætte, er også svære at huske. Det er derfor, jeg elsker iCloud Keychain-funktionen, som giver dig mulighed for at gemme dine gemte adgangskoder. Vidste du, at du også kan bruge iCloud-nøgleringen til at generere komplekse adgangskoder for dig? Jeg vil vise dig, hvordan du bruger nøgleringen til at generere stærke adgangskoder, og hvordan du gemmer disse adgangskoder på din iPhone.
Hvorfor du vil elske dette tip
- Lær, hvordan du bruger Apples iCloud Keychain til automatisk at generere stærke adgangskoder, der sikrer dit privatliv og din sikkerhed.
- Opdater dine eksisterende adgangskoder med iCloud-nøgleringens generator af stærke adgangskoder.
- Lær derefter, hvordan du gemmer dine nye stærke adgangskoder i nøgleringen.
Sådan opdaterer du indstillinger til automatisk generering af en adgangskode
Dette tip virker på alle enheder, der kører iOS 16 eller nyere/iPadOS 16 eller nyere.
Før du prøver at generere en stærk adgangskode, skal du følge nedenstående trin for at sikre, at de rigtige indstillinger er aktiveret, så funktionen fungerer korrekt. Hvis du kan lide tips om brug af Apple-enheder, skal du huske at tilmelde dig vores gratis Dagens tip!
- Åbn Indstillinger på din iPhone.

- Tryk på Adgangskoder.

- Tryk på Adgangskodeindstillinger.

- Sørg for, at iCloud Passwords & Keychain er markeret under begge sektioner, Allow Filling From og Set Up Verification Codes Using.

- Gå derefter tilbage til Indstillinger, og tryk på dit Apple ID.

- Tryk på iCloud.

- Tryk på Adgangskoder & Nøglering.

- Slå Synkroniser denne iPhone til. Den vil være grøn, når den er aktiveret.

Sådan genererer du en stærk adgangskode på din iPhone
Nu hvor du har aktiveret den rigtige indstilling til at generere en stærk adgangskode, vil jeg vise dig, hvordan du opdaterer eksisterende adgangskoder med en ny stærkere adgangskode. Sådan gør du:
- Åbn Indstillinger på din iPhone.

- Tryk på Adgangskoder.

- Hvis du har nogle sikkerhedsanbefalinger, vil jeg anbefale, at du vælger en adgangskode, der skal ændres, fra denne liste. Ellers skal du vælge en konto, du vil opdatere.

- Tryk på Skift adgangskode på hjemmesiden. Du skal logge ind med dit gamle brugernavn og password, men oplysningerne bliver gemt på din telefon. De giver dig muligvis mulighed for at ændre din adgangskode på hjemmesiden, eller de kan sende dig et link til at redigere din adgangskode via din e-mail. Følg instruktionerne, indtil du kommer til det sted, hvor du kan opdatere adgangskoden.

- Når du har navigeret til dine kontooplysninger på hjemmesiden, skal du trykke på feltet Nyt kodeord. En stærk adgangskode genereres automatisk. Tryk på Brug stærk adgangskode.

- Tryk derefter på Opdater eller Gem adgangskode på hjemmesiden for at opdatere den online.

- Nogle gange dukker der automatisk en meddelelse op, der spørger dig, om du vil opdatere den gemte adgangskode i nøgleringen. Tryk på Gem.

- Hvis prompten ikke vises automatisk, skal du navigere tilbage til Adgangskoder til den app, hvis loginoplysninger du lige har ændret. Du vil sandsynligvis se to poster for den samme app eller hjemmeside.

- Tryk på Slet adgangskode. Du kan se, hvilken der er den gamle adgangskode, ved at trykke på adgangskoden for at se den.

Og sådan genererer du automatisk stærke adgangskoder, og sådan opdaterer du dem i nøgleringen. Selvom processen kan være lidt skræmmende, især hvis du er som mig og har nogle sikkerhedsrisici, du skal have rettet op på, er det vigtigt at holde alle dine oplysninger sikre i teknologiens tidsalder.