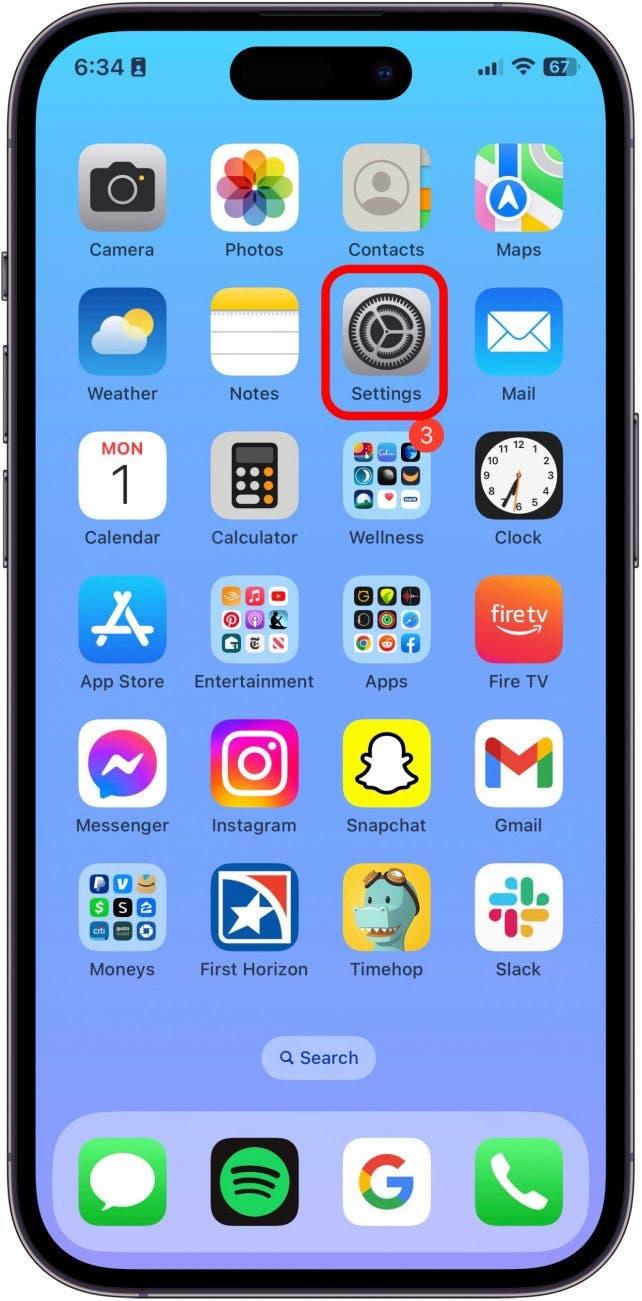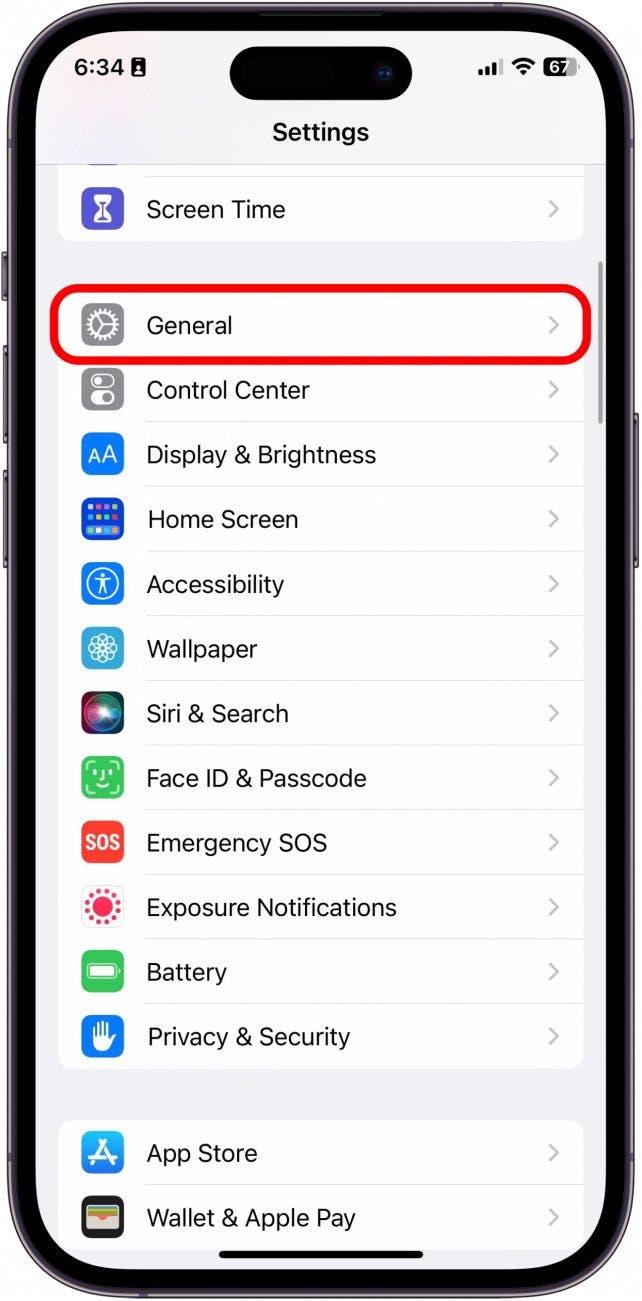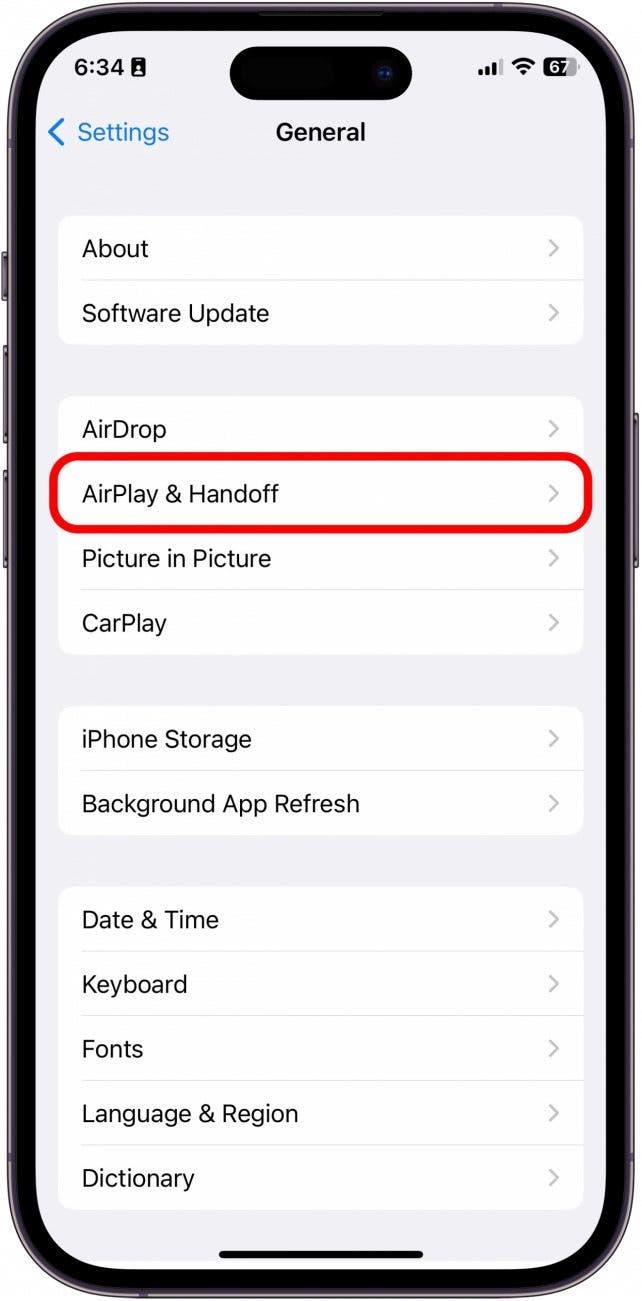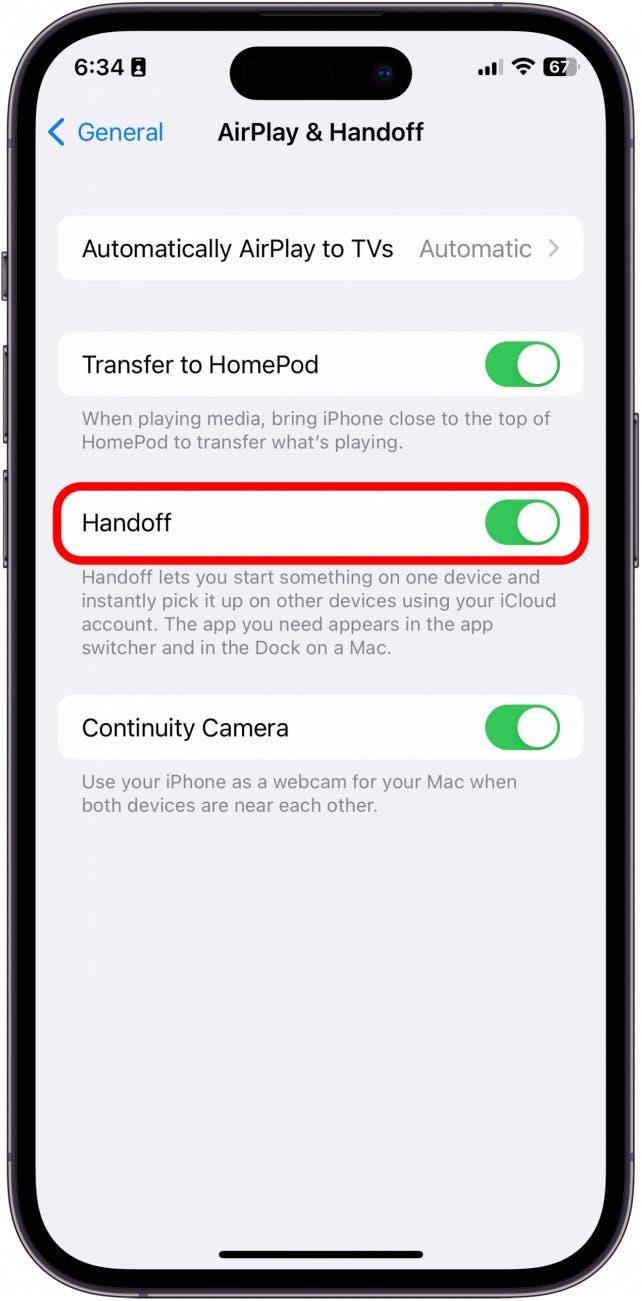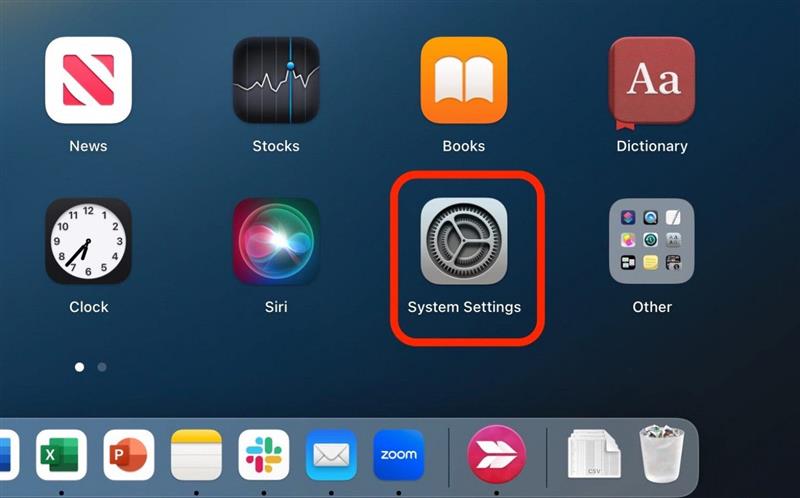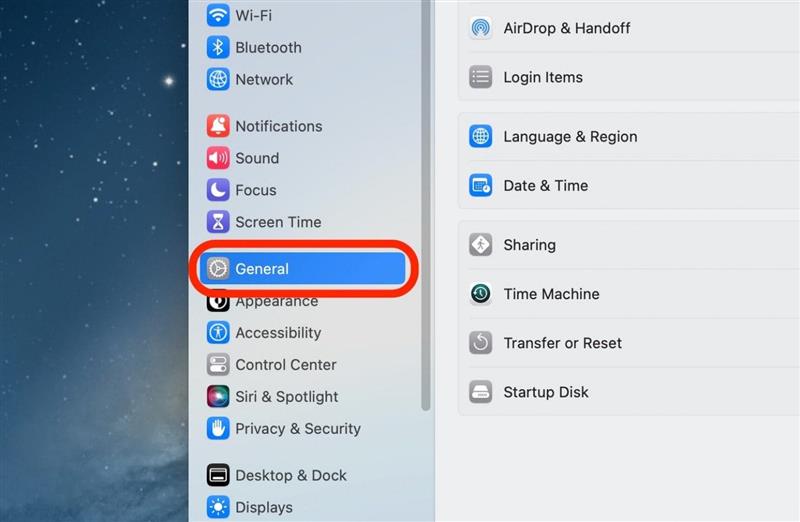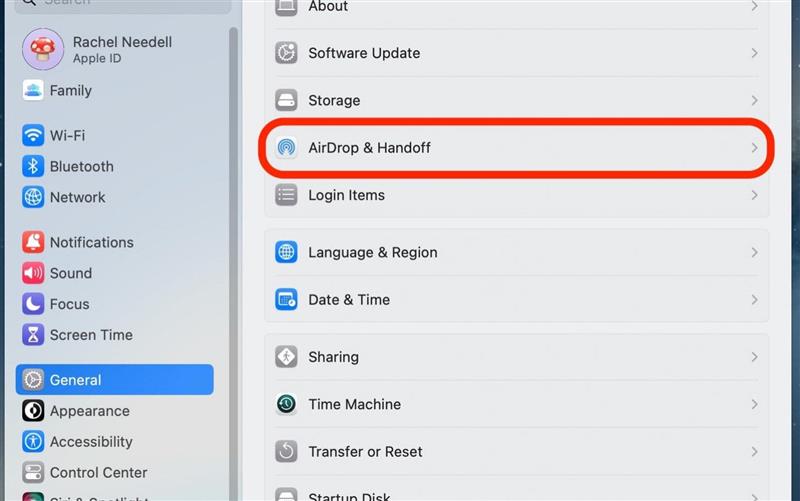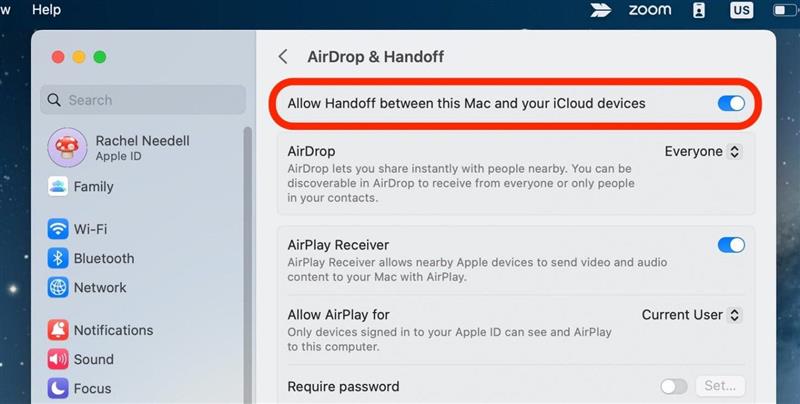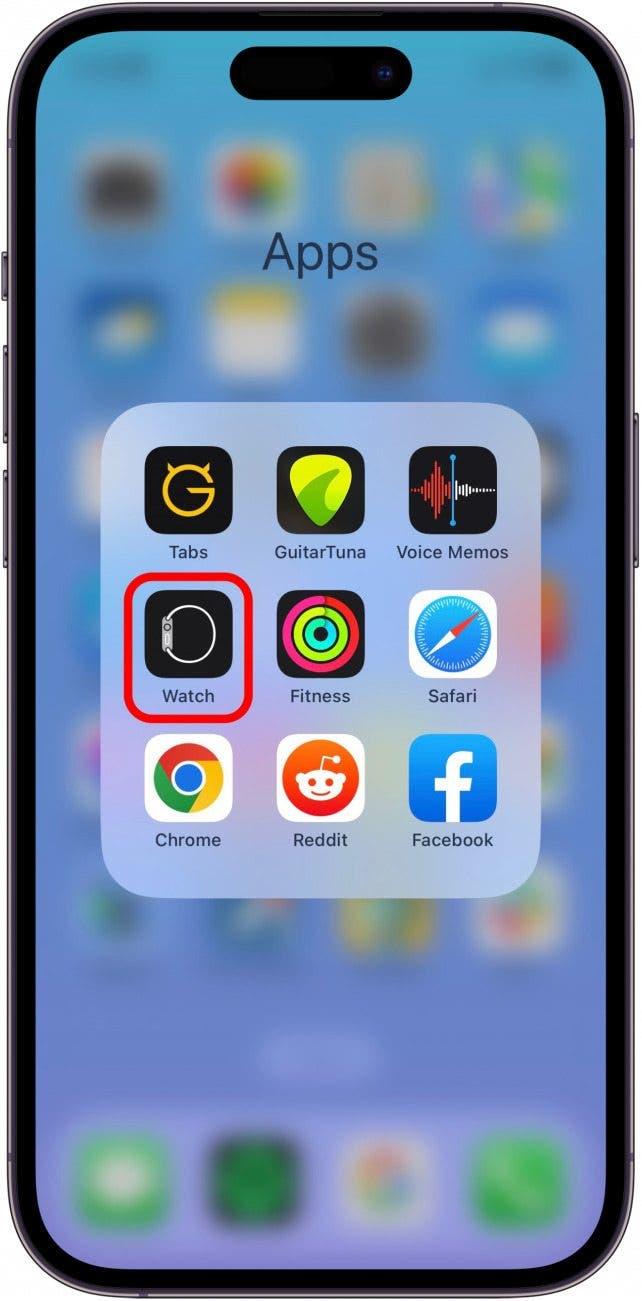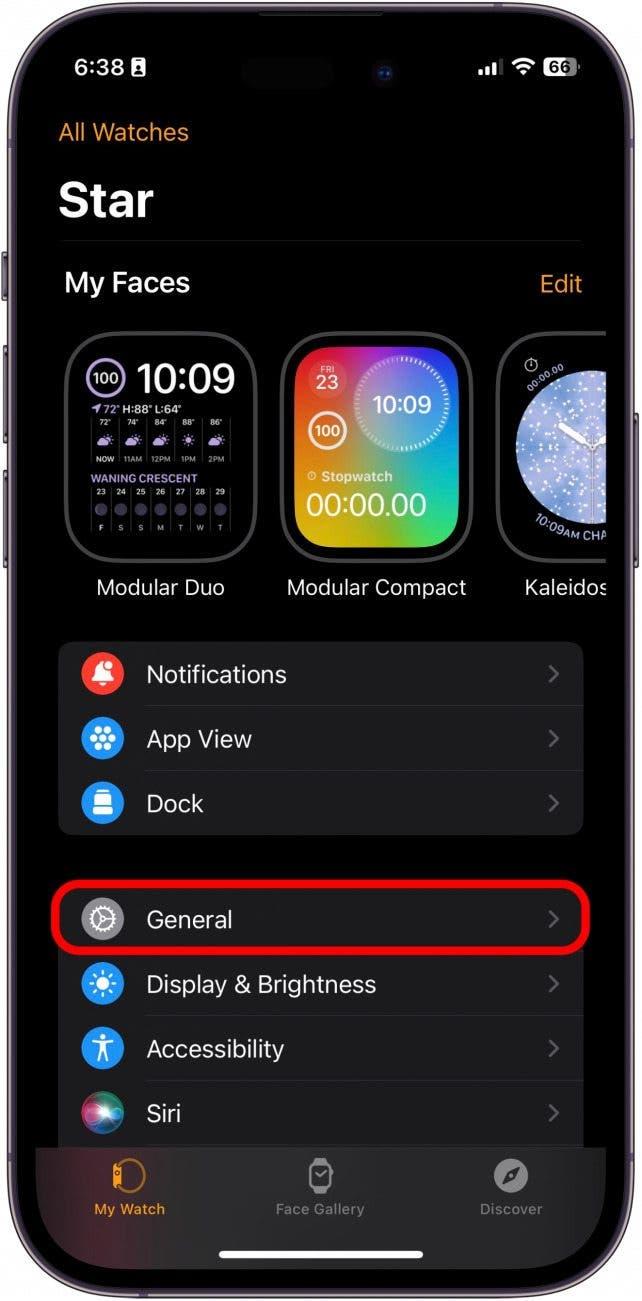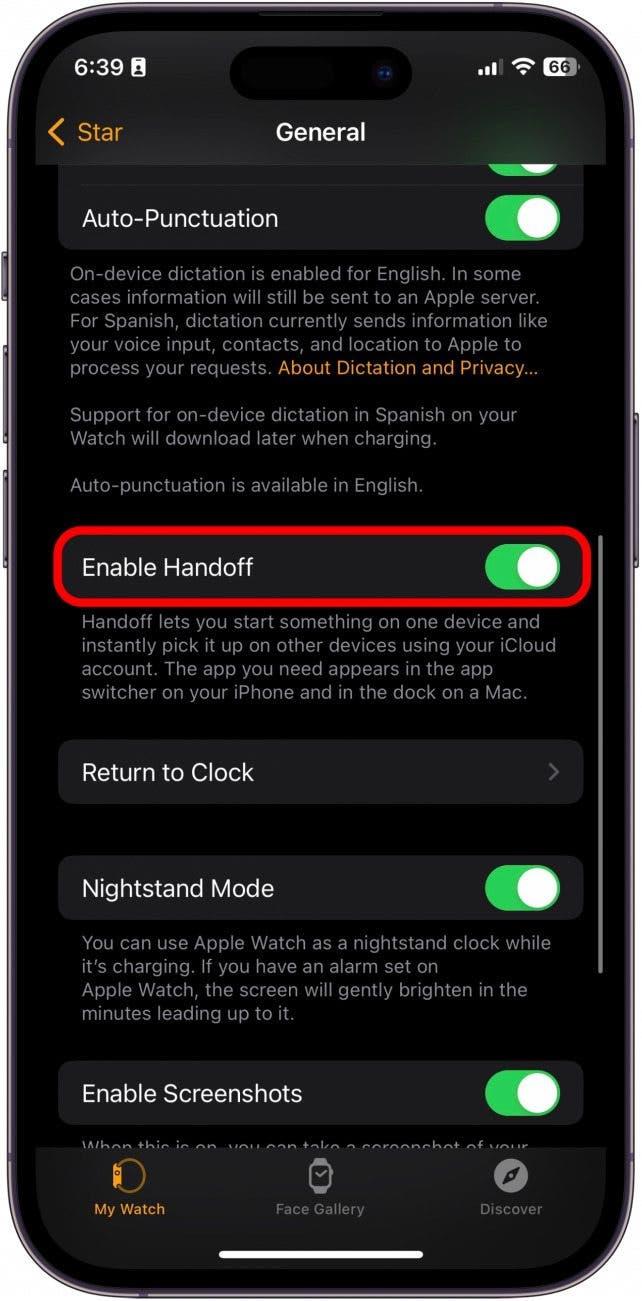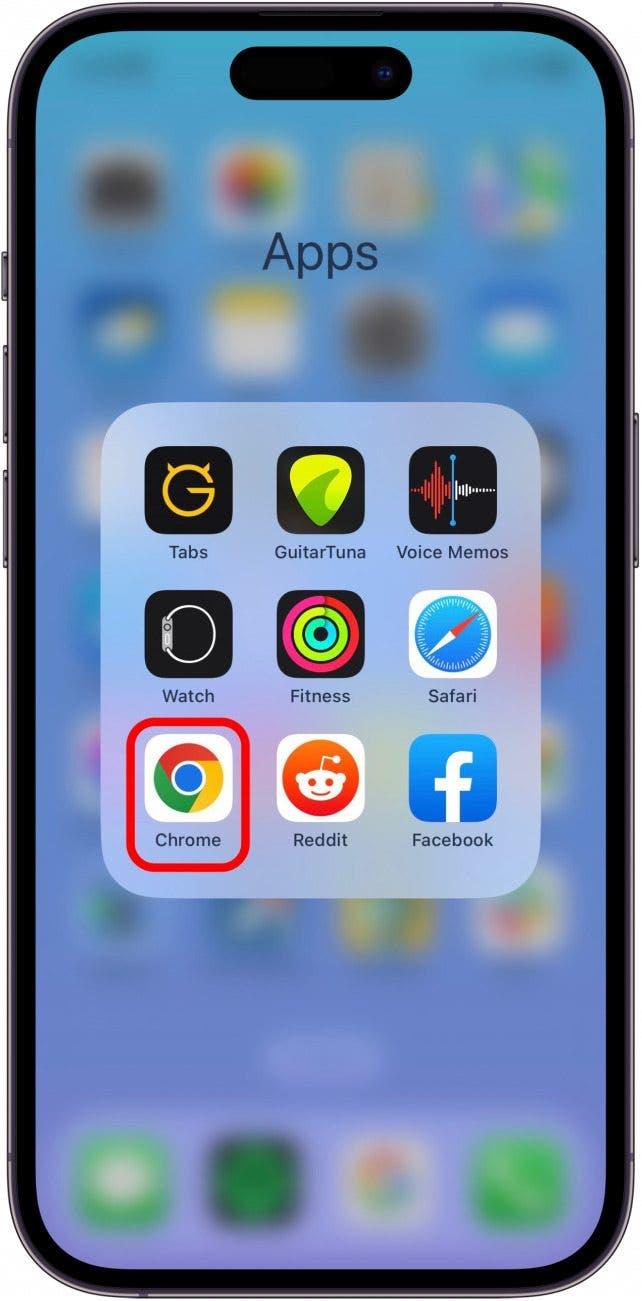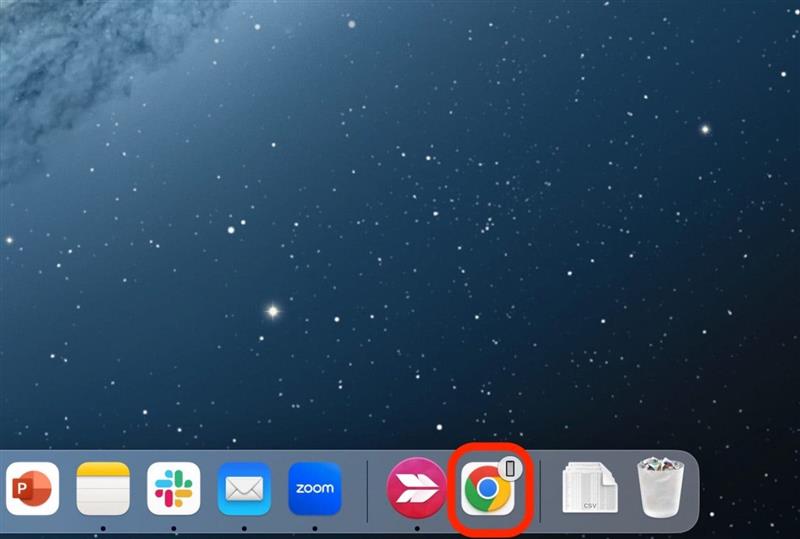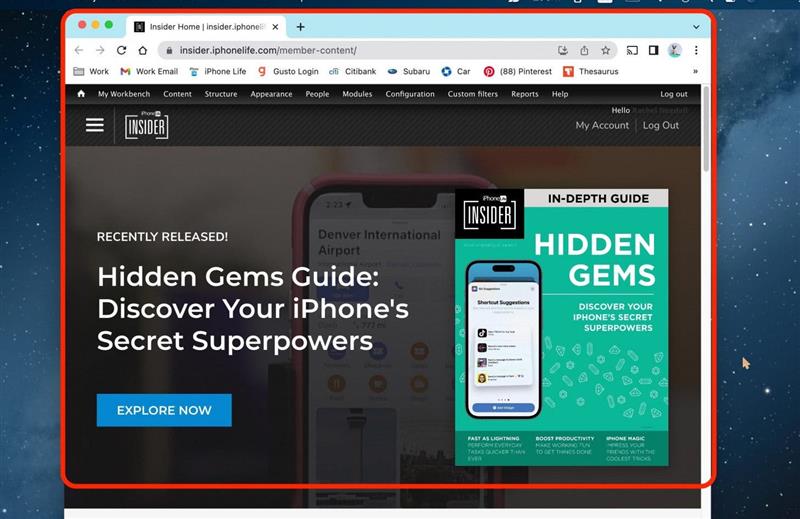Hvis du undrer dig over, hvad Apple Handoff er, så er det en meget enkel og praktisk måde at arbejde på det samme projekt på alle dine Apple-enheder. Det betyder, at du kan begynde at arbejde på én enhed og overføre til en anden enhed for at fortsætte arbejdet. Se her, hvordan du bruger Handoff.
Derfor vil du elske dette tip
- Hvis du har flere Apple-enheder, kan du drage fordel af dem ved at bruge Handoff til at arbejde problemfrit mellem dem.
- Start et projekt på én enhed, og afslut det på en anden enhed i nærheden.
- Du kan bruge Handoff med din Mac, iPad, iPhone og Apple Watch.
Sådan opsætter du Apple Handoff
Først skal du sørge for at tjekke Apples systemkrav til Continuity. Handoff er en nyere funktion, som måske ikke er kompatibel med ældre enheder. Hvis du gerne vil have tips til at bruge dine Apple-enheder, kan du tjekke vores gratis Dagens tip! Her er Handoff på iPhone:
Vigtig bemærkning:
- For at bruge dette tip skal du have en iPhone 5 eller nyere, der kører iOS 8 eller nyere. Din Mac skal køre macOS Yosemite eller nyere. Alle Apple Watch-modeller kan bruge Handoff.
- Sørg først for, at alle dine Apple-enheder er logget ind med det samme Apple ID.
- Dernæst skal du sørge for, at de alle er forbundet til Wi-Fi.
- Tænd derefter for Bluetooth på alle enheder, og sørg for, at de er inden for 10 meters afstand af hinanden.
Opsæt Handoff på iPhone og iPad
- Tryk på Indstillinger på din iPhone eller iPad.

- Tryk på Generelt.

- Tryk på AirPlay & Handoff.

- Slå Handoff til. Den vil være grøn og til højre, når den er aktiveret.

Opsætning af Mac Handoff
- Åbn Systemindstillinger på din Mac.

- Klik på Generelt.

- Klik på AirDrop & Handoff

- Slå Allow Handoff between this Mac and your iCloud devices til. Den vil være blå og til højre, når den er aktiveret.

Opsætning af Handoff på Apple Watch
- Åbn Apple Watch-appen på din iPhone.

- Tryk på Generelt.

- Slå Aktivér Handoff til. Den vil være grøn og til højre, når den er aktiveret.

Sådan laver du Handoff fra iPhone til Mac
Følg trinene nedenfor for at se et eksempel på, hvordan Handoff ser ud fra Mac til iPhone. Men husk, at du kan bruge Handoff med alle dine enheder, så længe du har fulgt ovenstående trin. Vær opmærksom på, at Handoff ikke fungerer med alt, men fra efteråret 2022 understøttes Handoff af følgende apps:
- Kalender
- Kontakter
- Keynote
- Kort
- Tal
- Påmindelser
- Safari
- Sider
I dette eksempel vil jeg bruge Chrome-appen på min iPhone til at overføre til min Mac.
- På din iPhone skal du åbne en app, der understøtter Handoff.

- På din Mac vil du se den pågældende app i afsnittet Seneste apps i Docken med et lille ikon, der viser, hvilken enhed du bruger den på. Klik på den.

- Den vil automatisk åbne til den side i den app, du bruger.

Og der har du det! Nu kan du starte et projekt på din iPhone, og når det bliver mere kompliceret, end du først havde regnet med, kan du nemt overføre det til din Mac eller iPad, så du kan arbejde på en større skærm. Eller måske startede du din Apple Maps-rejse på din Mac og vil tage den med på farten med din iPhone.Uanset hvad, så er du dækket ind med Handoff.