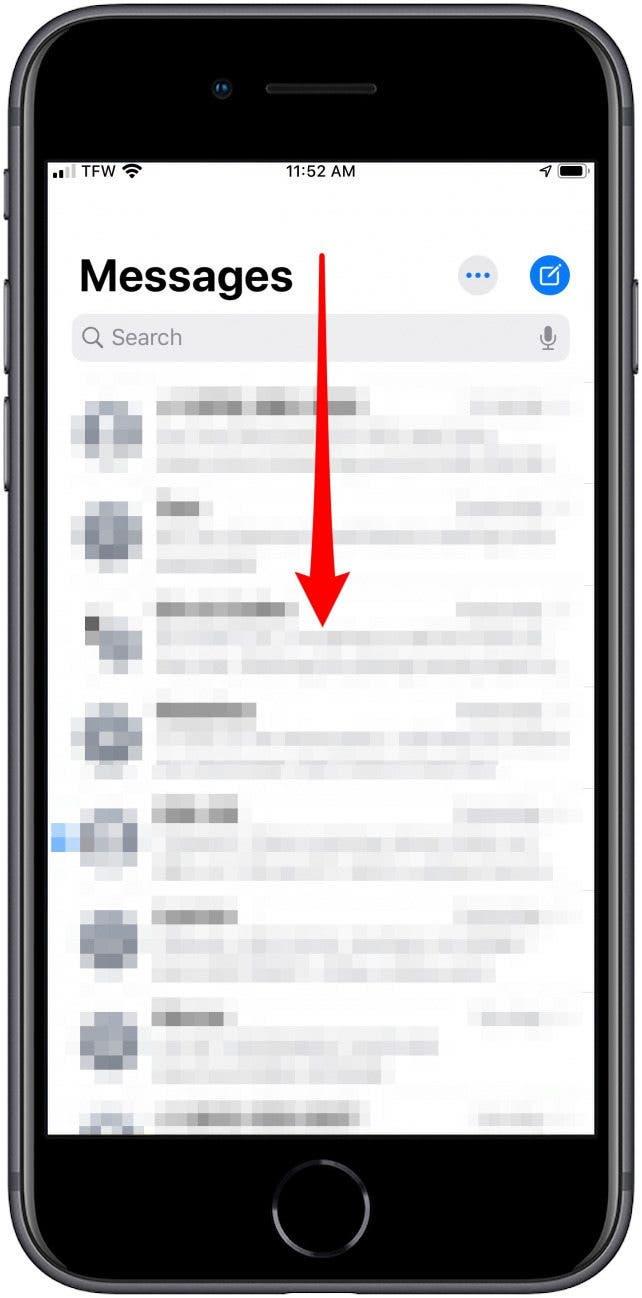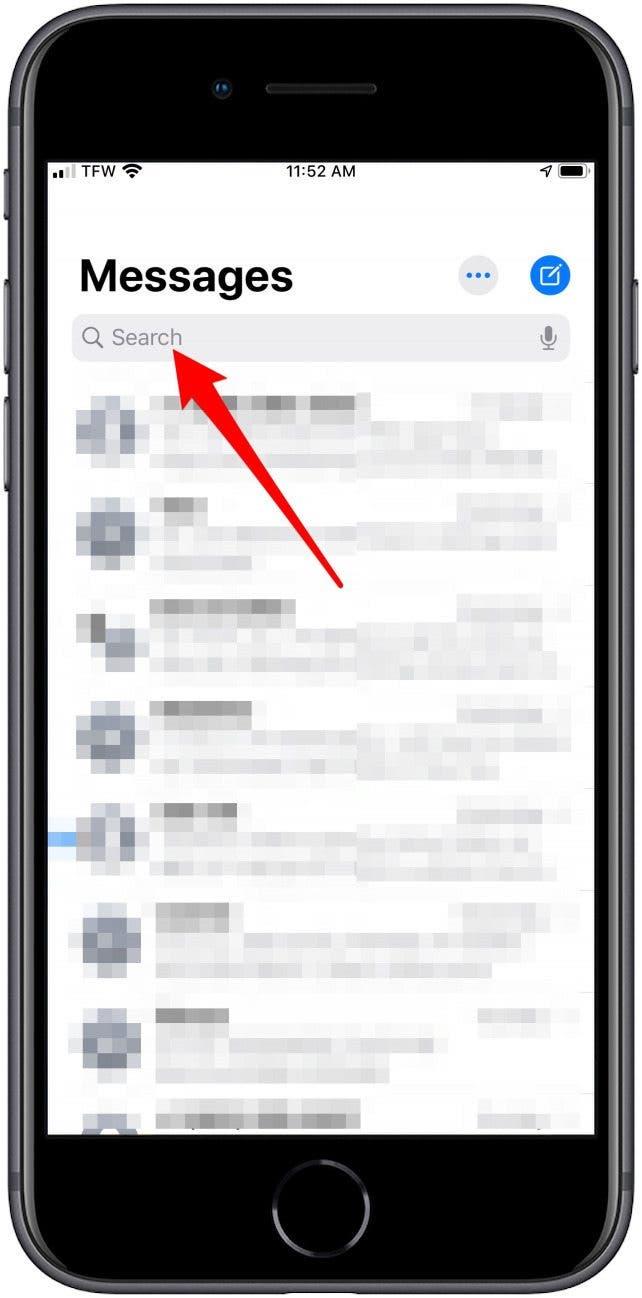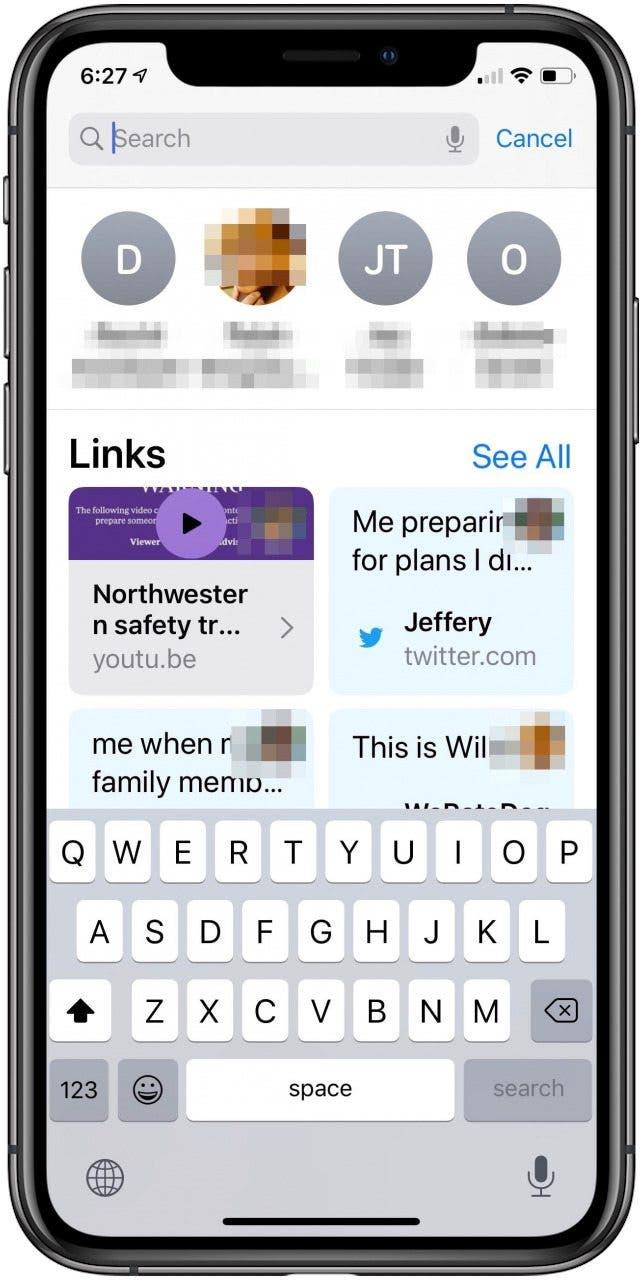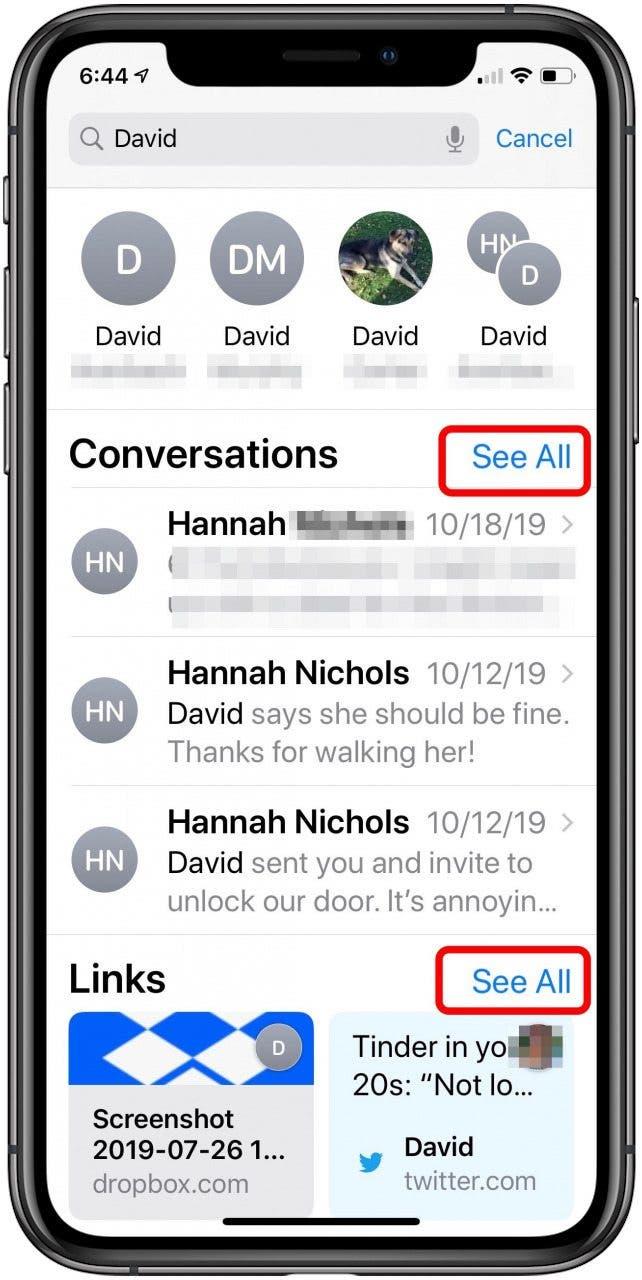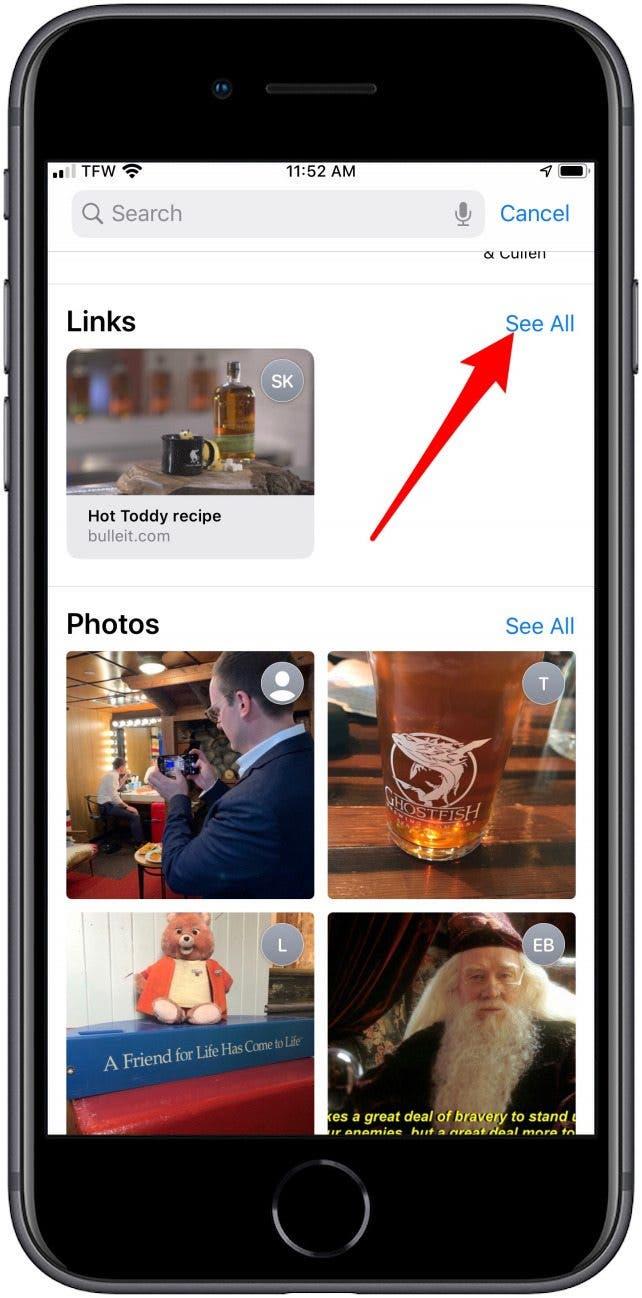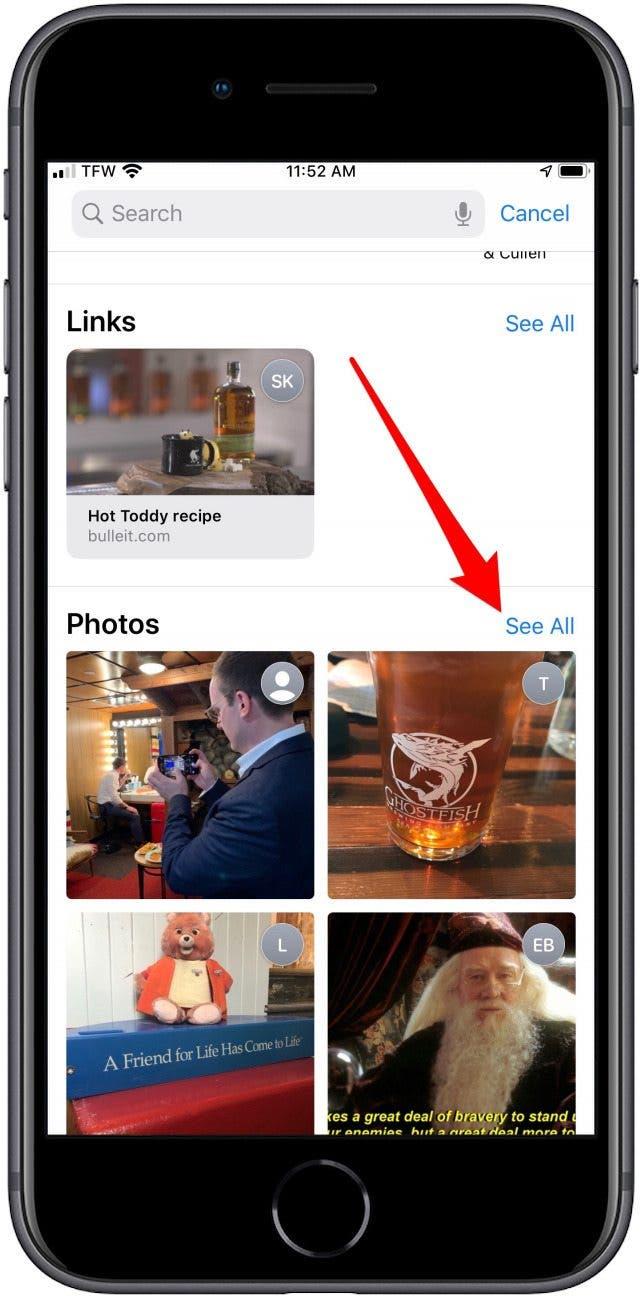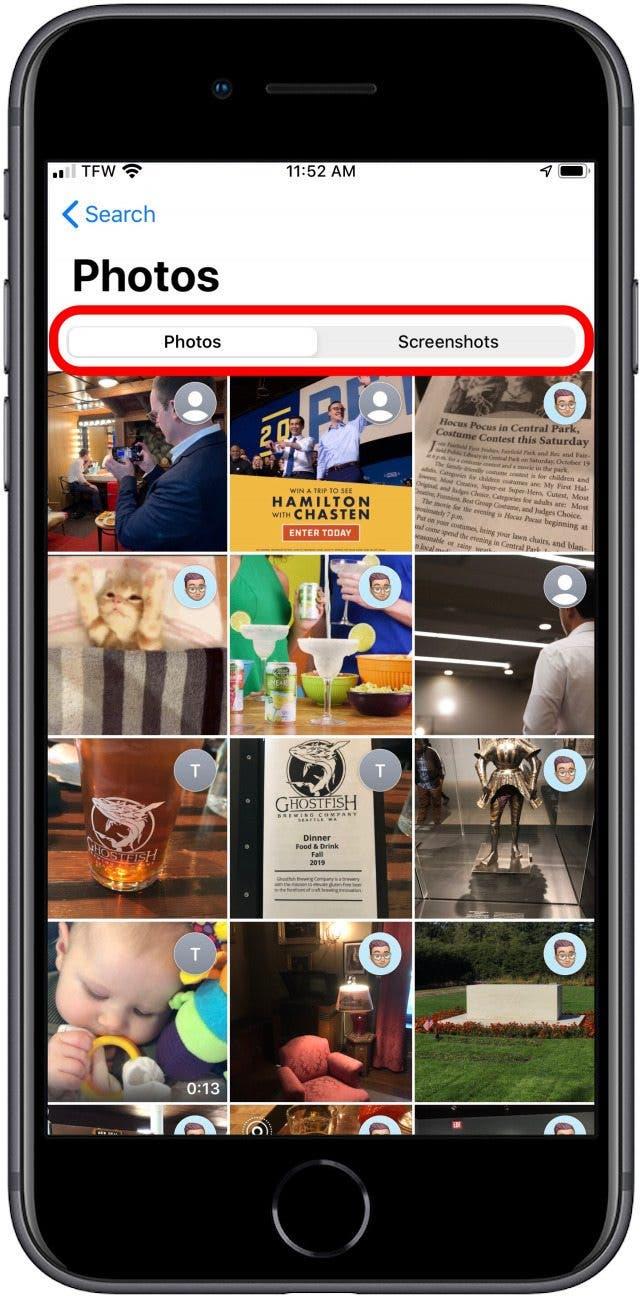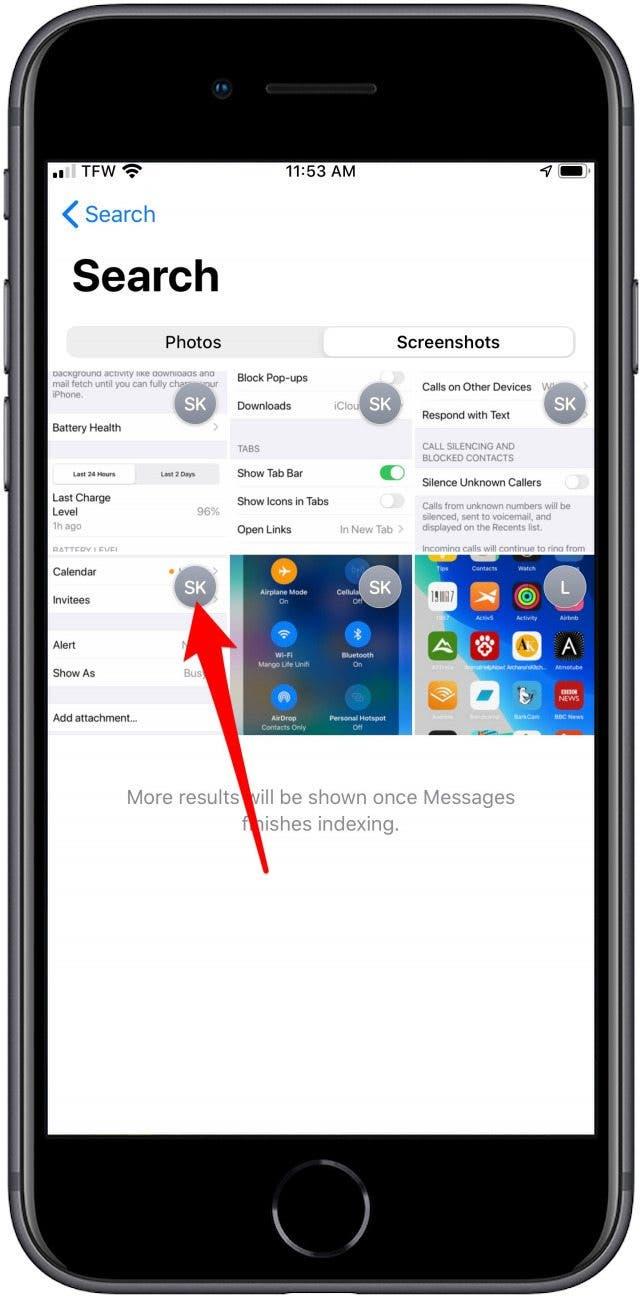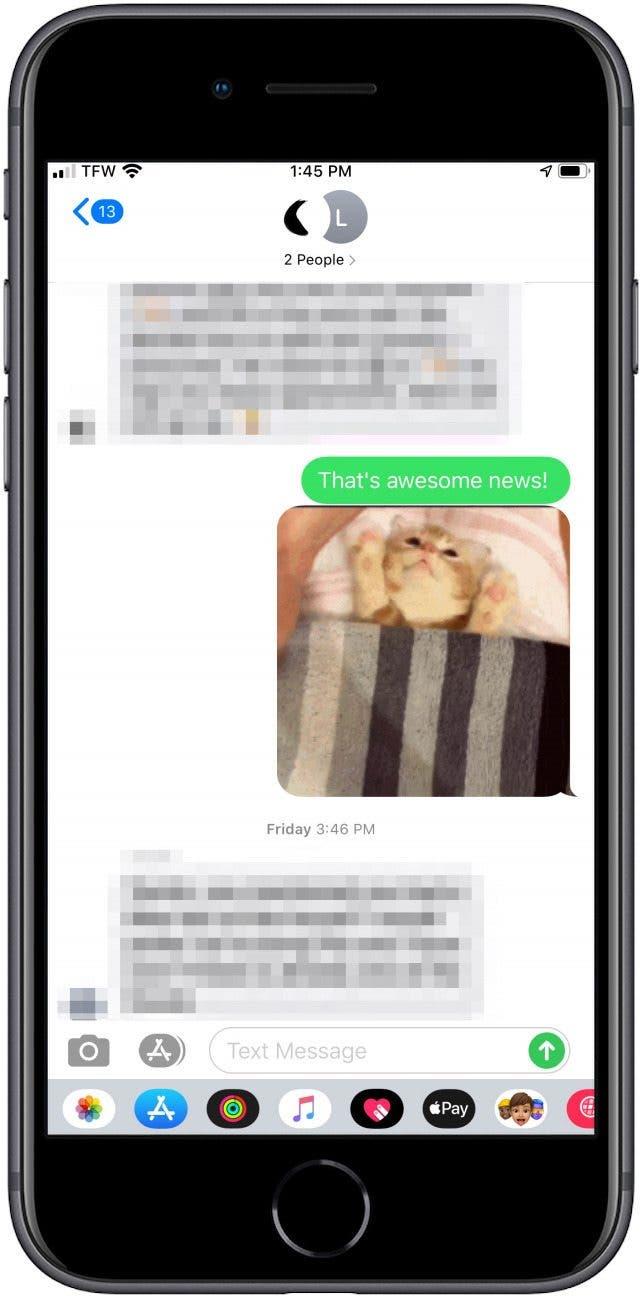Før i tiden var det en hovedpine at søge efter en bestemt tekst i Beskeder. Nu er Beskeder-søgningen i appen ikke kun optimeret til tekst, men giver dig også mulighed for at gennemse billeder, screenshots og links i en gallerivisning. Du kan få adgang til søgefunktionen ved at åbne appen Beskeder og trække ned fra toppen af skærmen. Hvis du gerne vil søge i Facebook-beskeder eller WhatsApp-beskeder, kan du også gøre det! Sådan bruger du søgefunktionen i Beskeder til at finde de oplysninger, du har brug for.
 Opdag din iPhones skjulte funktionerFå et dagligt tip hver dag (med skærmbilleder og klare instruktioner), så du kan mestre din iPhone på bare et minut om dagen.
Opdag din iPhones skjulte funktionerFå et dagligt tip hver dag (med skærmbilleder og klare instruktioner), så du kan mestre din iPhone på bare et minut om dagen.
Sådan bruger du det forbedrede søgefelt i Beskeder
- Åbn appen Beskeder.
- Træk ned fra toppen af skærmen.
- Tryk på søgefeltet.


- Når du har trykket på søgefeltet, vises en række med de seneste kontakter.
- Herunder finder du de seneste fotos, links og placeringer, som du har modtaget i beskeder.

- Indtast et ord eller en sætning for at bruge søgefeltet.
- Du vil nu se de kontakter, beskeder, links, fotos og steder, der er mest relevante for søgeordet.
- Tryk på Se alle for at se alle de relaterede resultater i et hvilket som helst afsnit af søgeresultaterne.

I stedet for at bruge søgefeltet kan du også gennemse vedhæftede filer i miniaturegalleriet.
- Hvis du vil gennemse vedhæftede links, skal du gå til afsnittet Links og trykke på Se alle.
- Hvis du vil gennemse fotos eller skærmbilleder, skal du gå til sektionen Fotos og trykke på Se alle.
- For at gennemse delte placeringer skal du gå til Placeringer og trykke på Se alle.


- Fra Fotos kan du gennemse enten Fotos eller Skærmbilleder.

- Links, fotos og skærmbilleder vil alle vise den relevante kontakts foto eller initialer øverst til højre i miniaturebilledet.

- Endelig kan du trykke på et søgeresultat for at springe til den pågældende tekst.

Nu ved du, hvordan du bruger søgning i Beskeder til at gense gamle tekster eller vedhæftede filer. Hvis du vil have flere tips til at søge i dine beskeder på iPhone og iPad, kan du læse dette.
Kredit for topbillede: leungchopan / Shutterstock.com