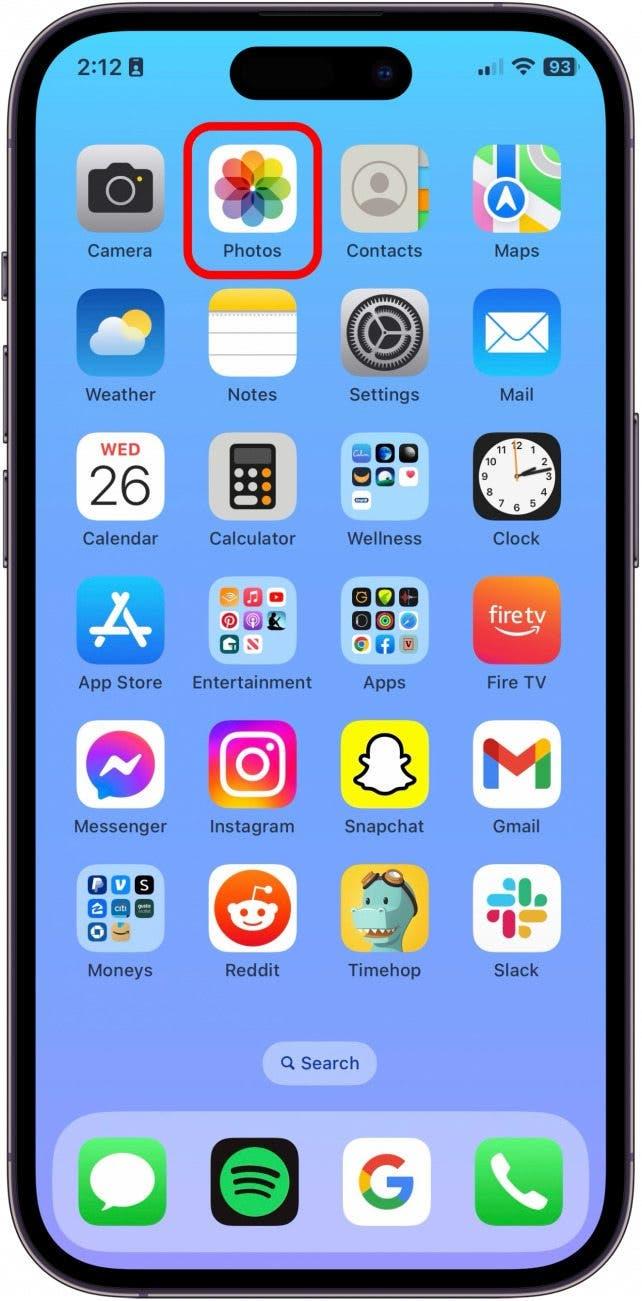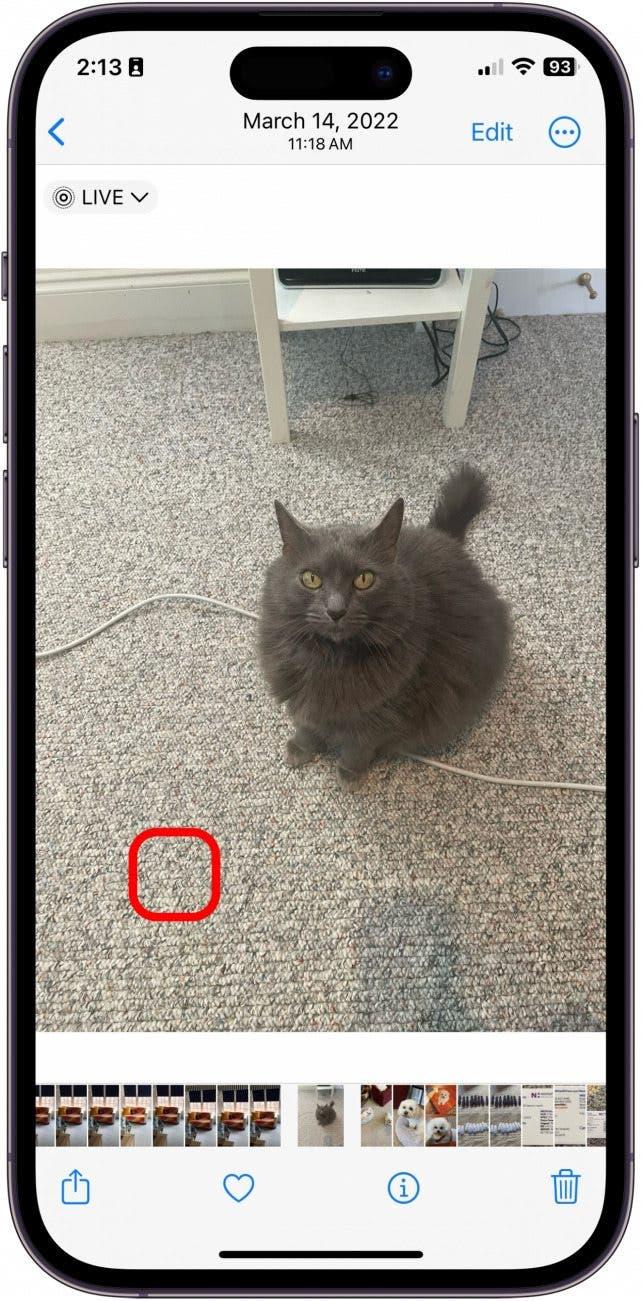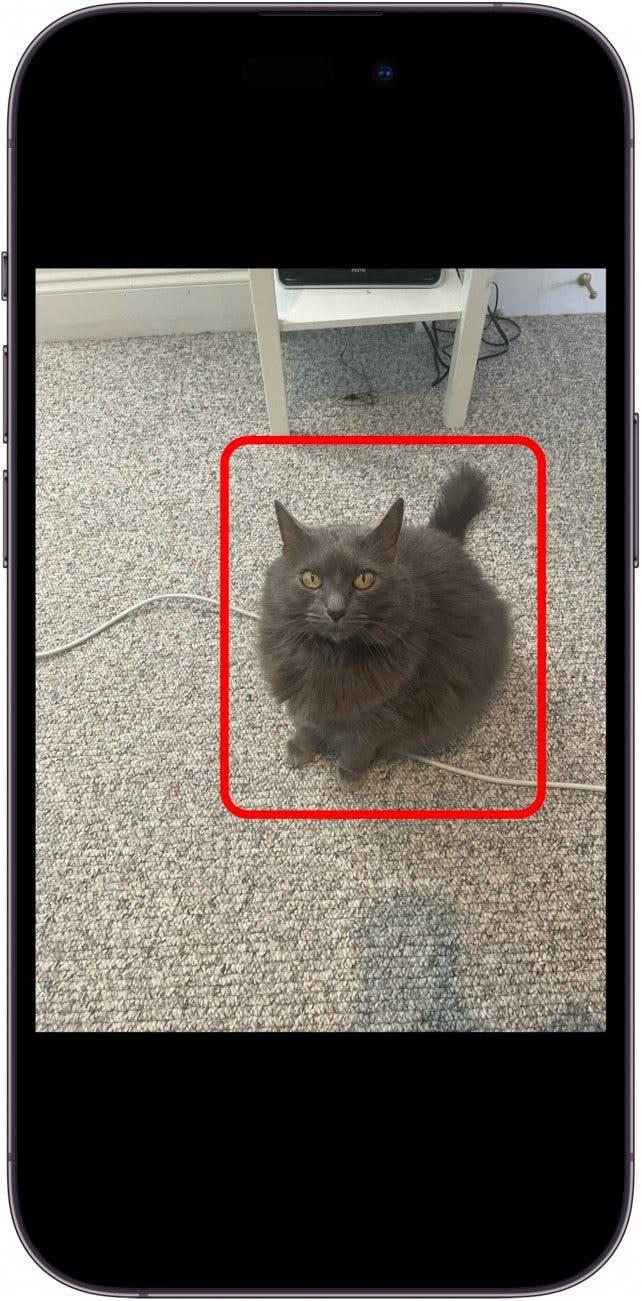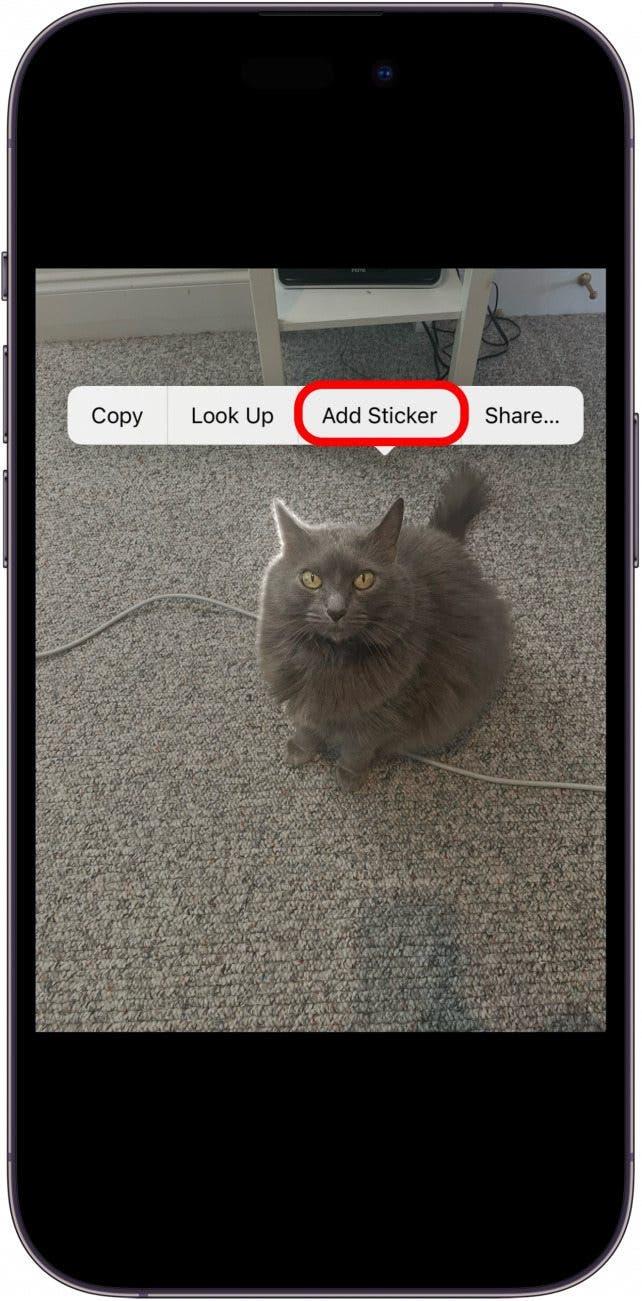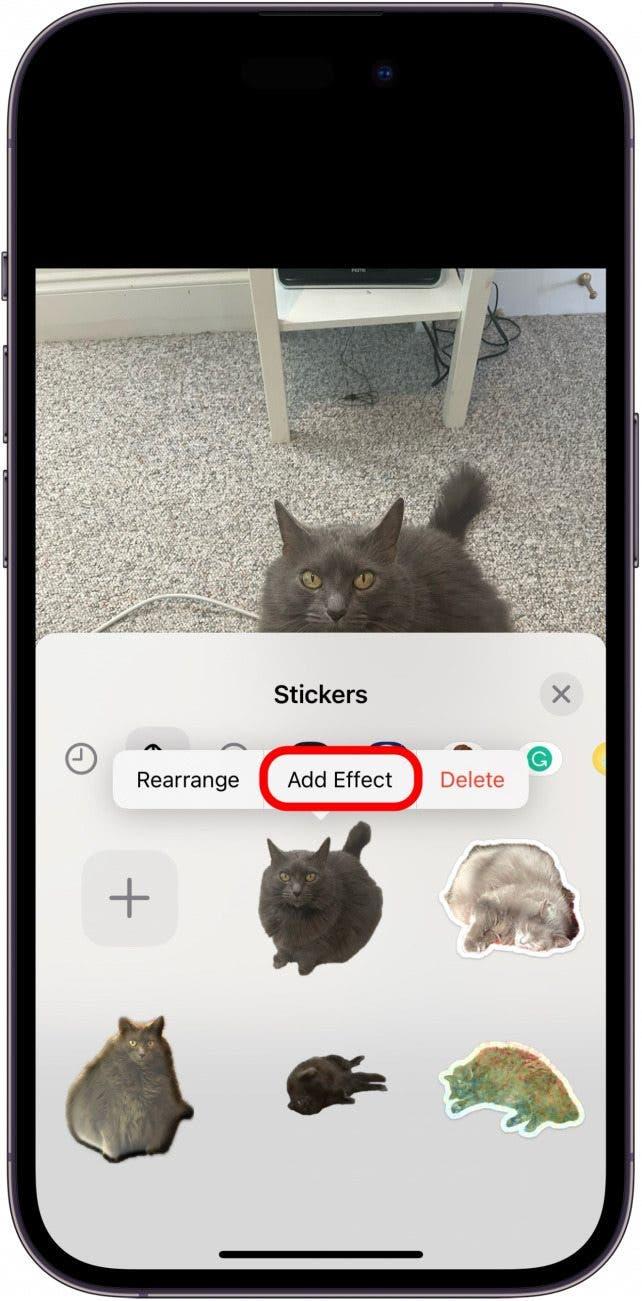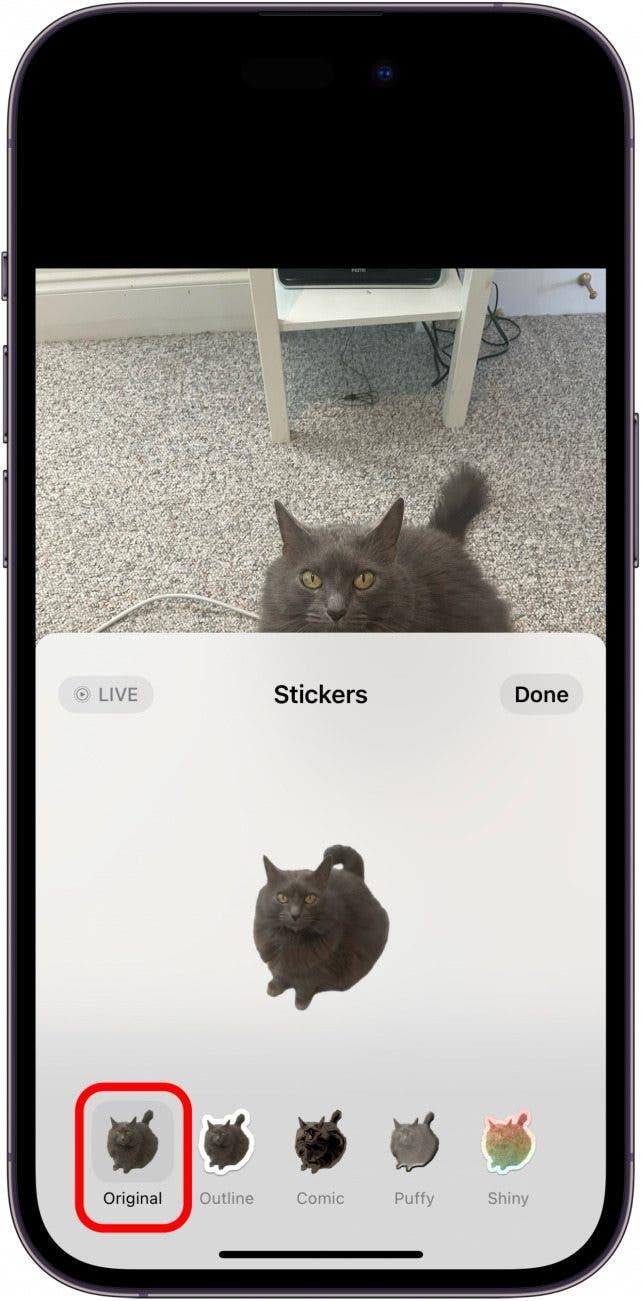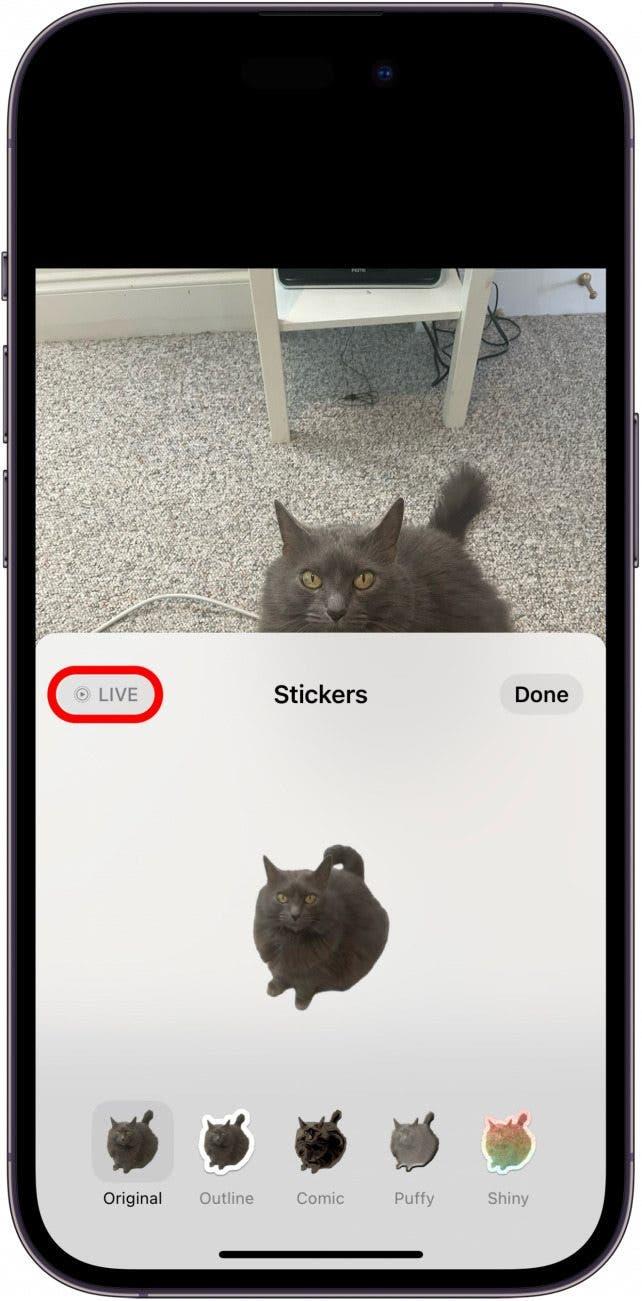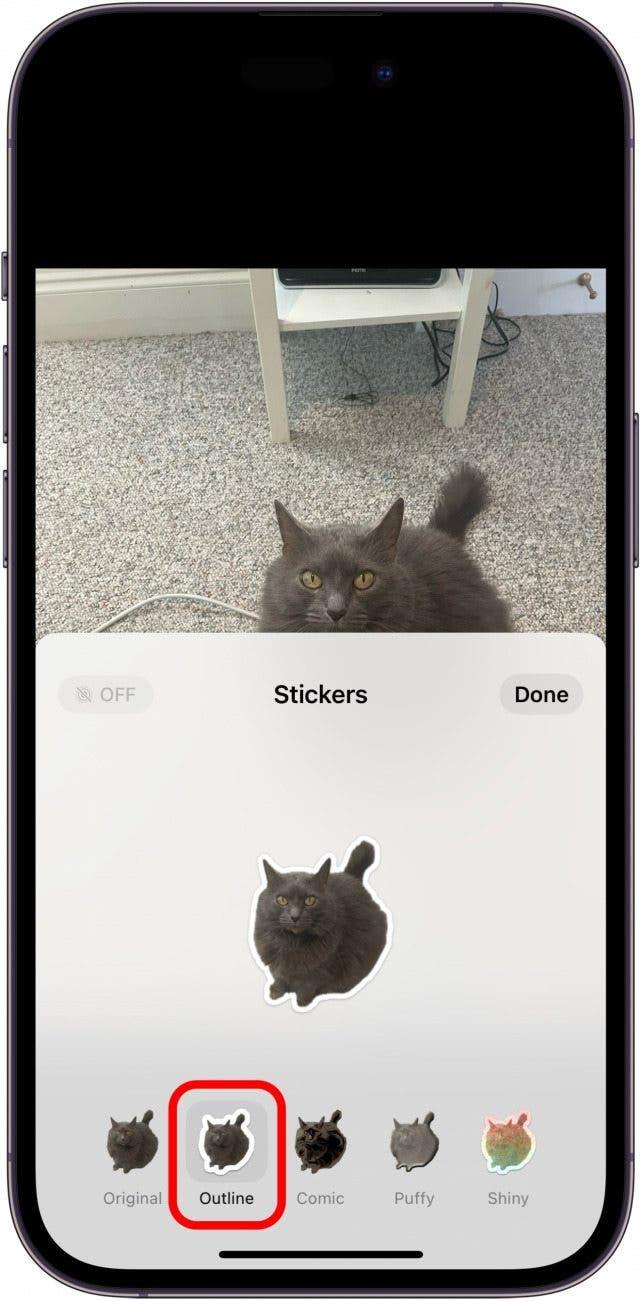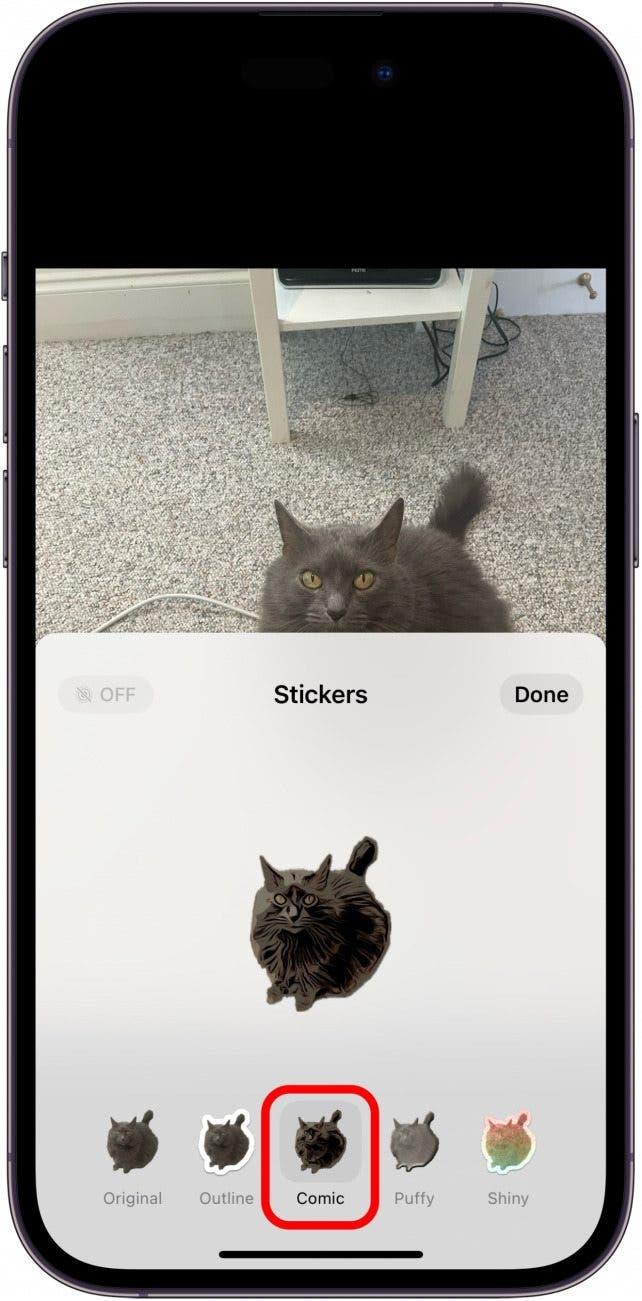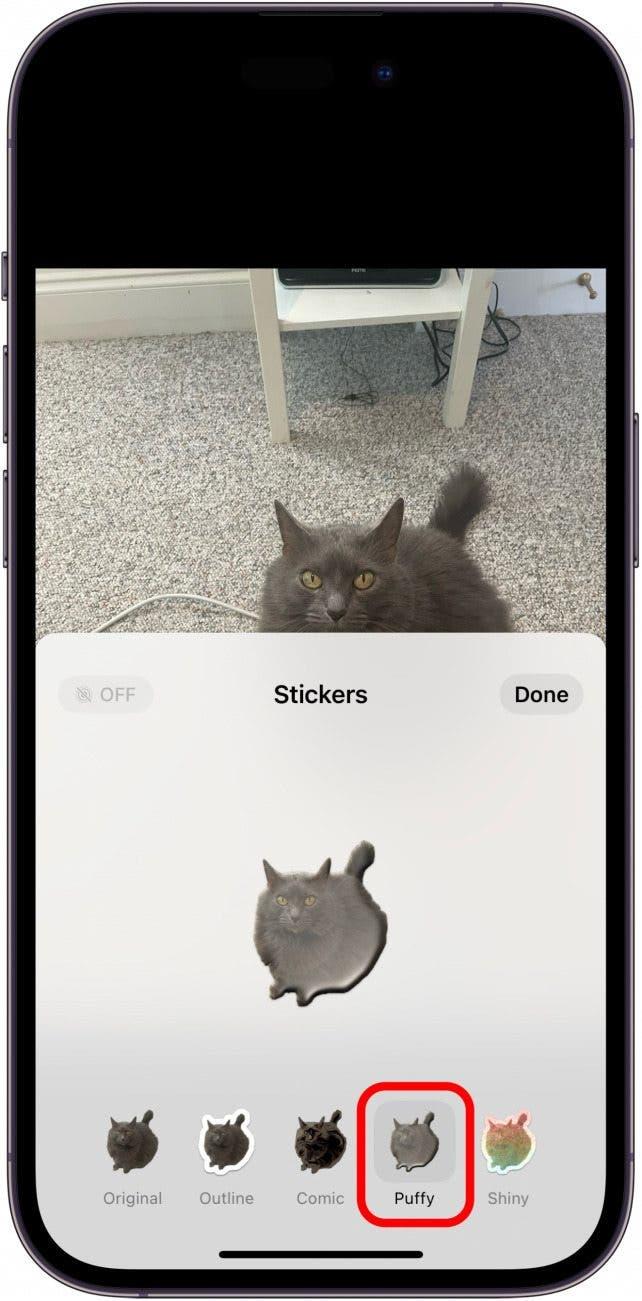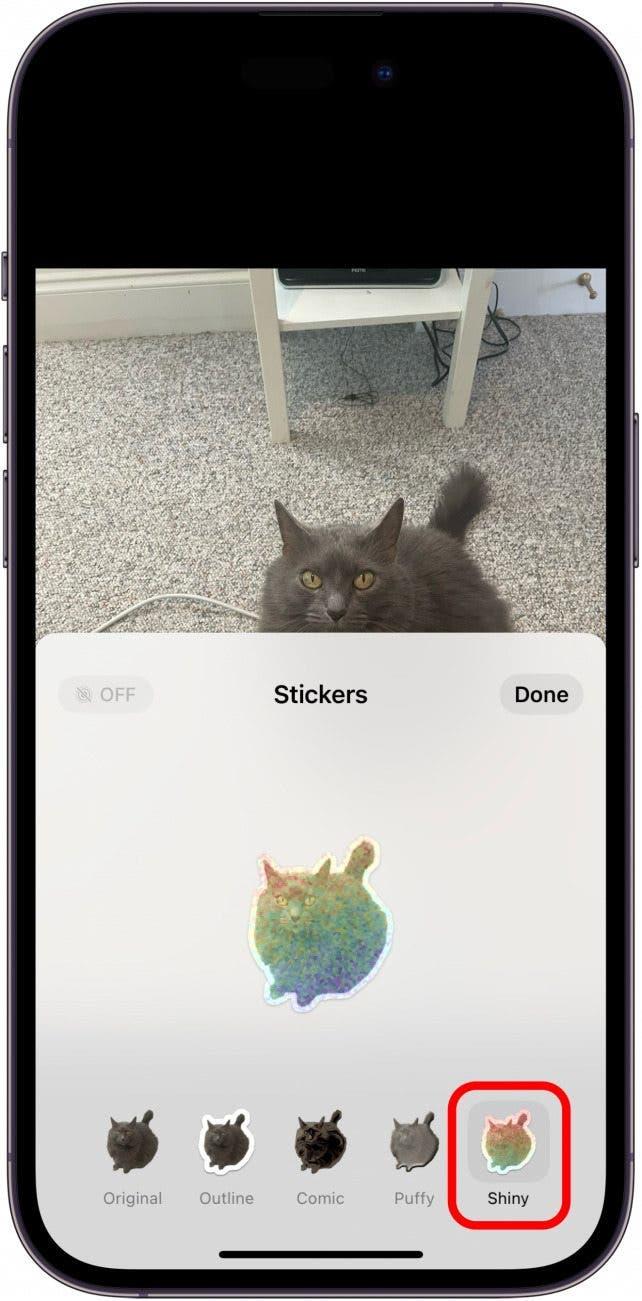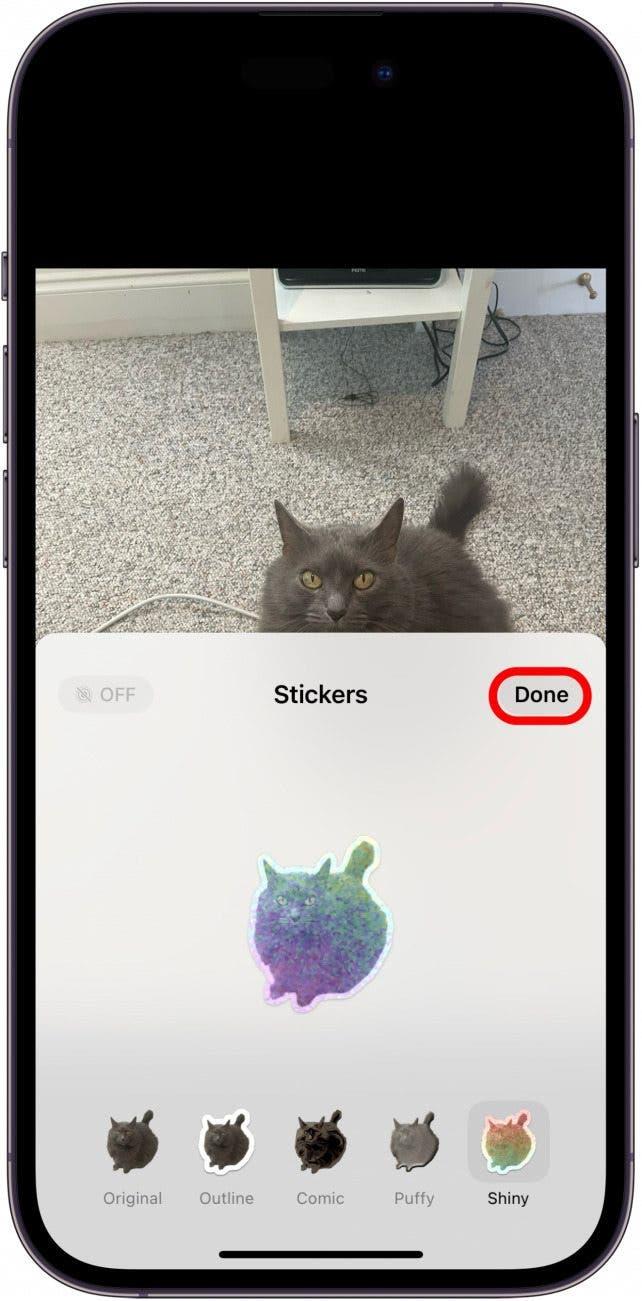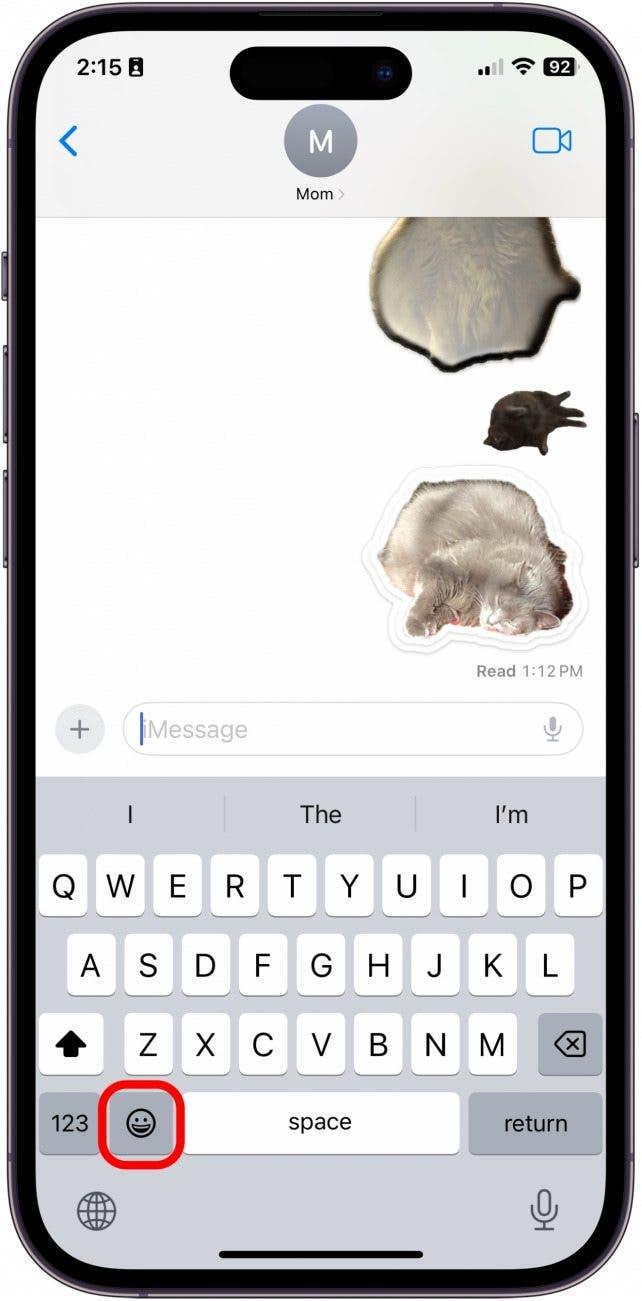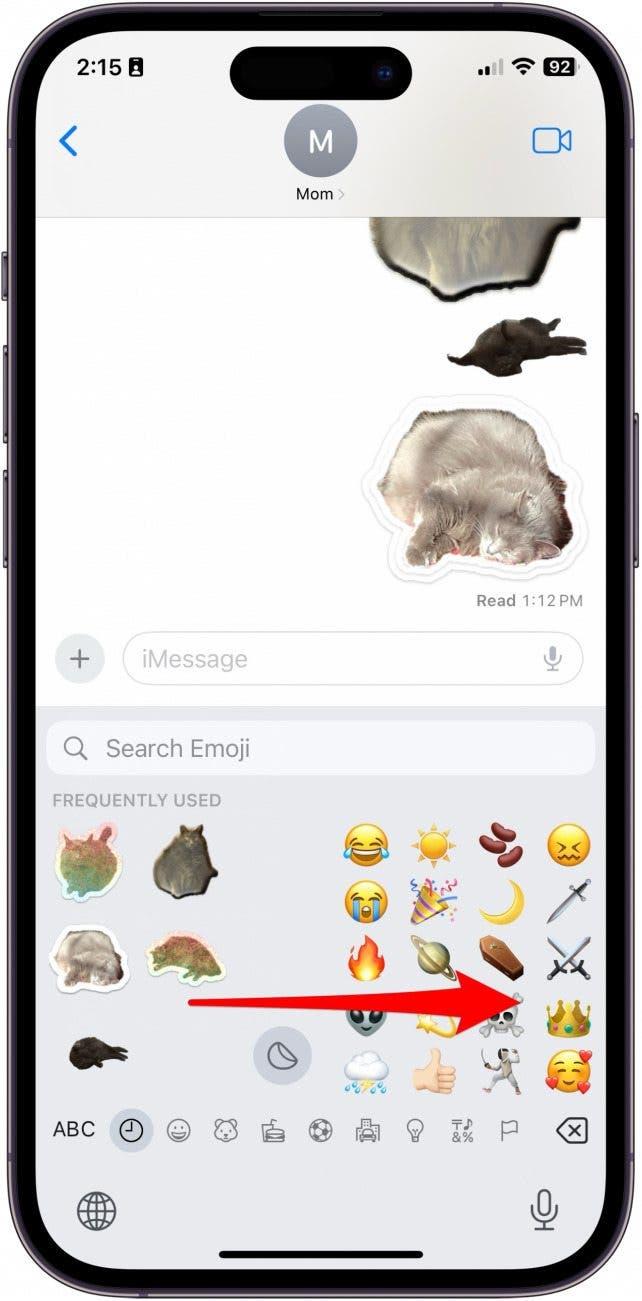iOS 17 har bragt en masse fede nye funktioner med sig. Men de nye Custom Photo Stickers er min yndlingsopdatering til dato. Med iOS 16 fik vi mulighed for at fjerne et billede fra baggrunden på et foto. Dette tager konceptet, strømliner det og giver os derefter en masse nye og sjove måder at tilpasse det på. Sådan laver du et klistermærke ud fra et foto på iPhone med iOS 17.
Hvorfor du vil elske dette tip:
- Lav klistermærker med forskellige motiver, som vil være tilgængelige via emoji-tastaturet, uanset hvor du skriver.
- Tilføj effekter til klistermærkerne, som at gøre dem til en GIF, gøre dem holografiske og meget mere.
Sådan gør du et billede til et klistermærke med iOS 17
Systemkrav:
For at kunne bruge dette tip skal du have opdateret til iOS 17 på en af følgende enheder:
- iPhone 14, 14+, Pro, Pro Max
- iPhone 13. 13 mini, Pro, Pro Max
- iPhone 12, 12 mini, Pro, Pro Max
- iPhone 11, Pro, Pro Max
- iPhone XS, XS Max
- iPhone XR
- iPhone SE (2. generation eller nyere)
Før vi går i gang, er der et par vigtige ting at bemærke. For det første skal du vælge et Live Photo for at lave et animeret klistermærke på din iPhone. Du kan lave statiske klistermærker med et hvilket som helst foto, men for at klistermærket skal blive animeret, skal fotoet være et Live Photo. Du kan sende klistermærkerne til næsten alle sms-apps, men nogle apps er endnu ikke opdateret, så de tillader animerede klistermærker. Derudover vil klistermærkerne nogle gange forblive meget små og slørede. Det skete, da vi delte vores egne klistermærker i iOSApple-virksomheden Slack.
 Opdag din iPhones skjulte funktionerFå et dagligt tip hver dag (med skærmbilleder og klare instruktioner), så du kan mestre din iPhone på bare et minut om dagen.
Opdag din iPhones skjulte funktionerFå et dagligt tip hver dag (med skærmbilleder og klare instruktioner), så du kan mestre din iPhone på bare et minut om dagen.
Et andet problem, folk ofte har med funktionen, er, at den har svært ved at fange motivet. Ikke alle fotos har et klart defineret motiv, som AI’en kan identificere, så prøv at vælge fotos, hvor der er et klart motiv. Brugere oplever også, at Live Sticker-indstillingen nogle gange er vanskelig, og den ser kun ud til at fungere i Messages-appen på nuværende tidspunkt. Forhåbentlig kommer denne funktion til at fungere i flere af Apples egne apps og andre med fremtidige opdateringer.
Endelig er det vigtigt at huske, at den anden person, du deler klistermærket med, skal have opdateret til iOS 17 for at se det tilsigtede resultat. Når alt det er sagt, er denne funktion ikke desto mindre stadig meget cool. Her kan du se, hvordan du gør!
Sådan laver du iPhone Emoji-stickers ud fra et foto
Denne funktion er så sjov at bruge, og jeg har allerede lavet mange klistermærker af min kat og sendt dem til min familie og venner. Hvis du kan lide at være opdateret om de seneste Apple-softwareopdateringer, skal du tilmelde dig vores gratis Dagens tip!
- Åbn appen Fotos, og vælg et billede, hvor motivet tydeligt skiller sig ud fra baggrunden. Vælg også et Live Photo, hvis du ønsker, at klistermærket skal være animeret.

- Tryk på billedet.

- Tryk og hold derefter et kort øjeblik direkte på motivet for at få menuen frem. Du ved, at motivet er blevet fremhævet, fordi der vil være en sølvlinje rundt om motivets kant.

- Tryk på Tilføj klistermærke.

- Hvis du vil tilføje en effekt, skal du trykke på Tilføj effekt.

- Herfra kan du vælge indstillingen Original.

- Med indstillingen Original kan du også trykke på Live i hjørnet, så længe det foto, du valgte, var et Live Photo, for at animere dit klistermærke.

- Du kan også vælge Outline, som giver dit motiv en tyk hvid kontur, ligesom et rigtigt klistermærke.

- Indstillingen Comic forvandler dit motiv til en tegning.

- Indstillingen Puffy får klistermærket til at ligne et 3D-puffy-klistermærke. Du kan vippe din iPhone for at lege med skyggerne og lyset, så du kan se, at det er 3D.

- Og endelig er der Shiny-indstillingen, som gør dit klistermærke holografisk. Denne er den mest interaktive, når du bevæger din iPhone i forskellige retninger.

- Tryk på Udført for at gemme dit klistermærke.

- For at indsætte et klistermærke skal du nu åbne Emoji-tastaturet, hvor som helst du kan skrive.

- Stryg fra venstre mod højre for at få adgang til alle gemte klistermærker.

Og sådan bruger du den seje nye funktion kaldet Custom Photo Stickers, der følger med, når du opdaterer din iPhone til iOS 17!