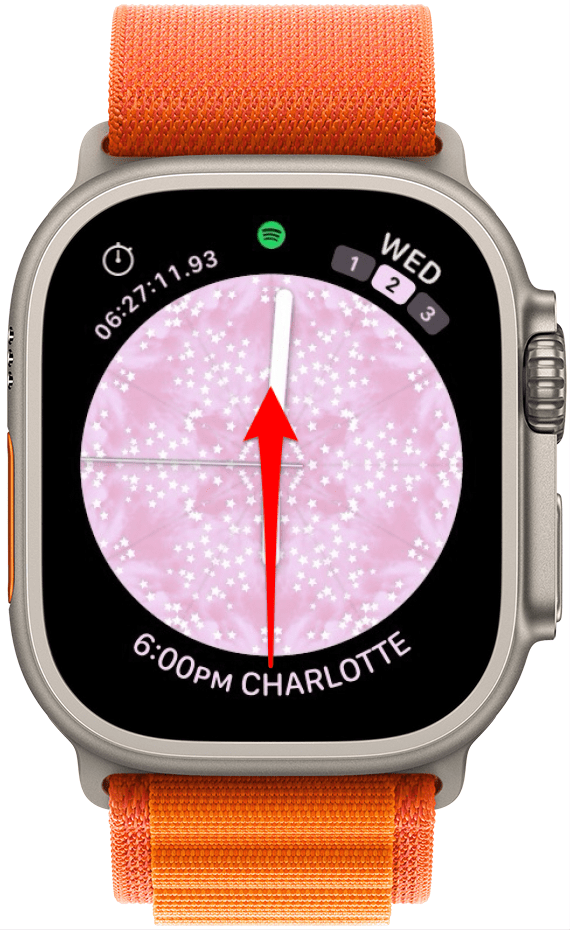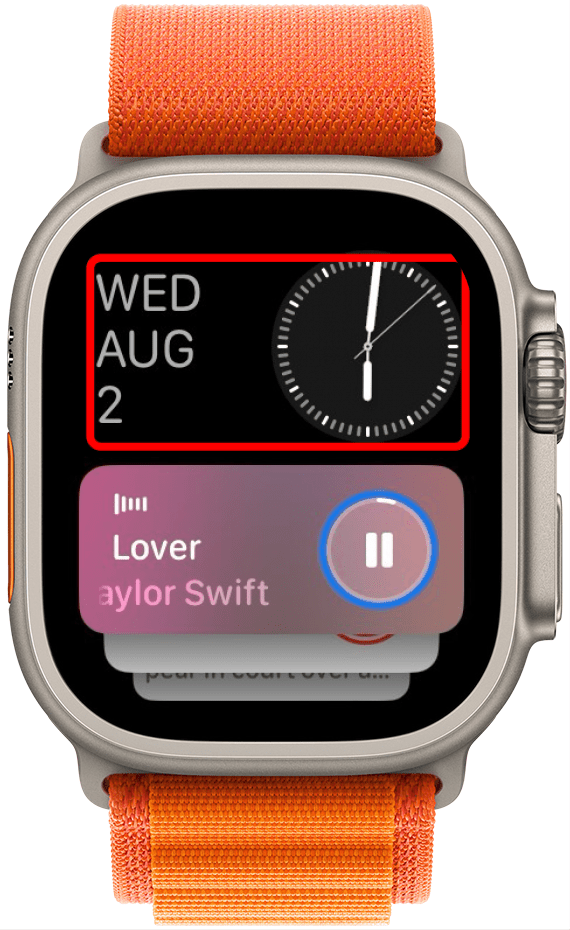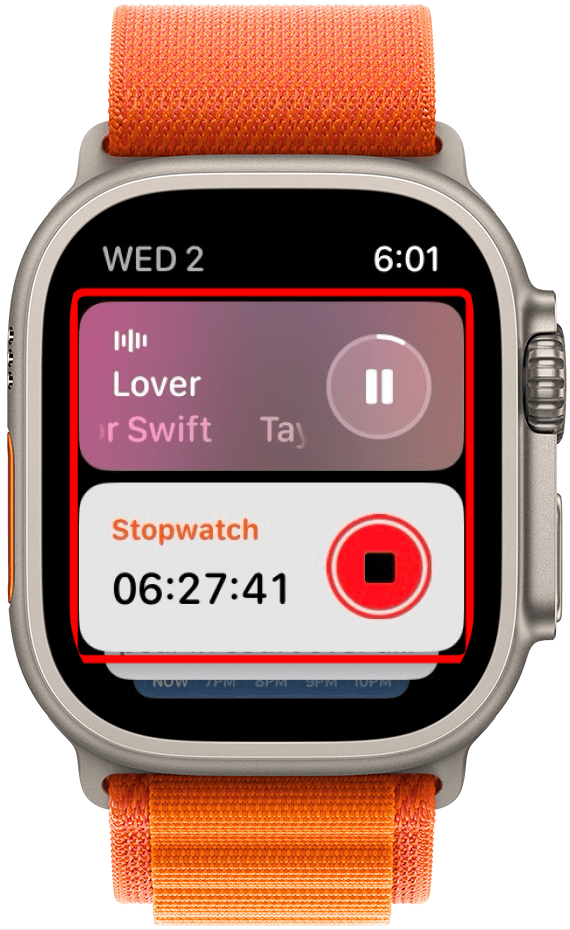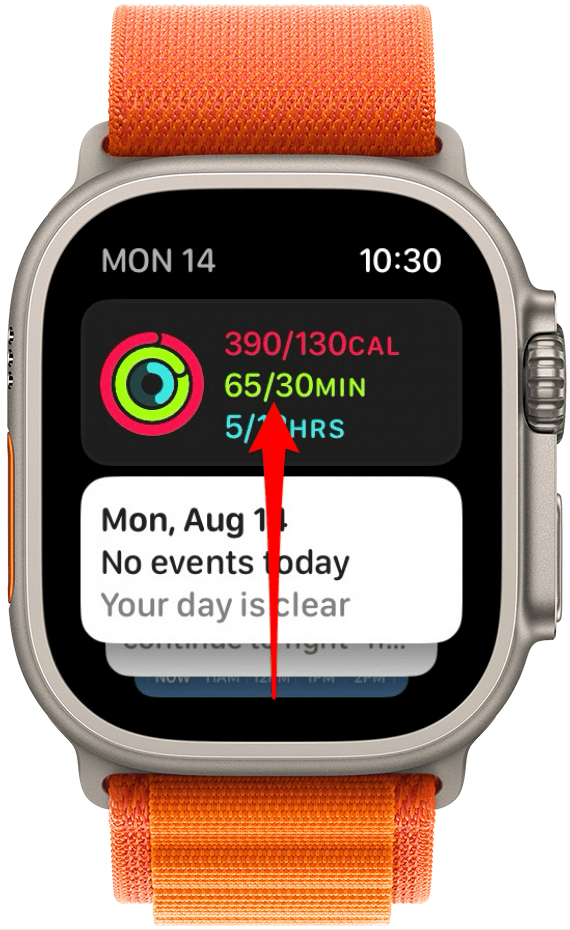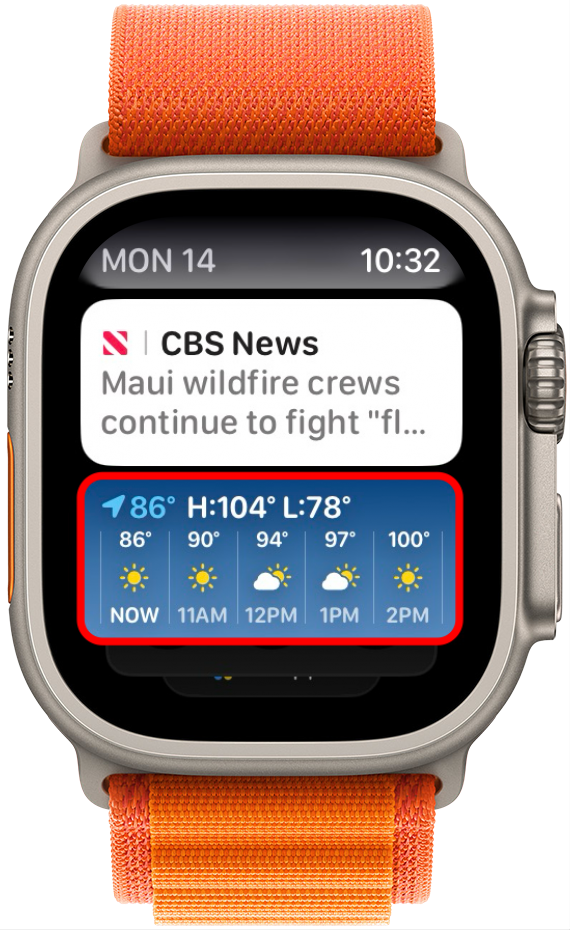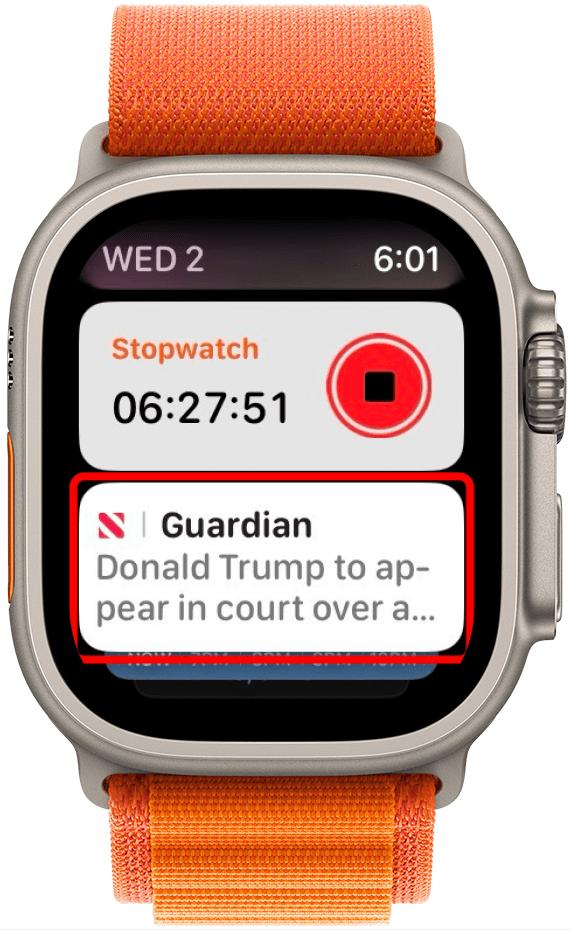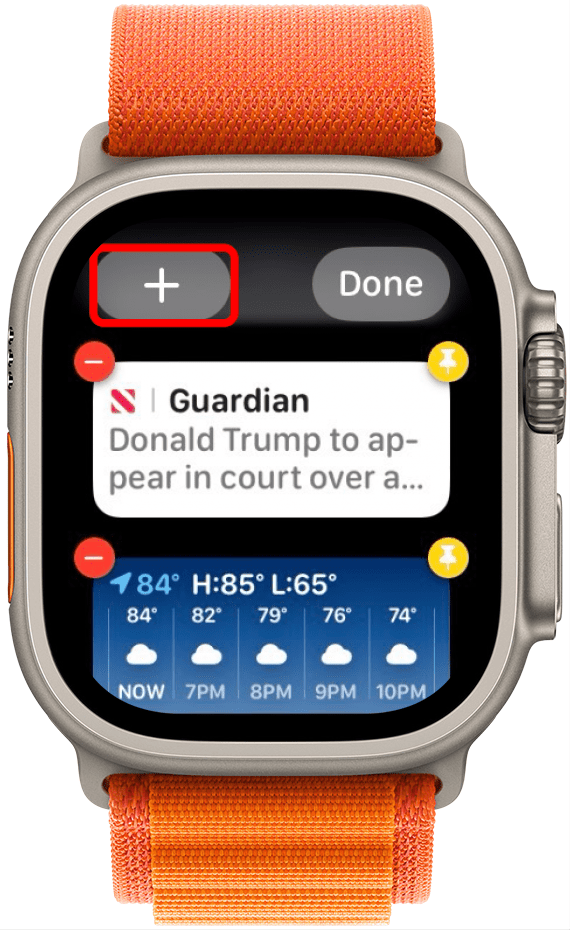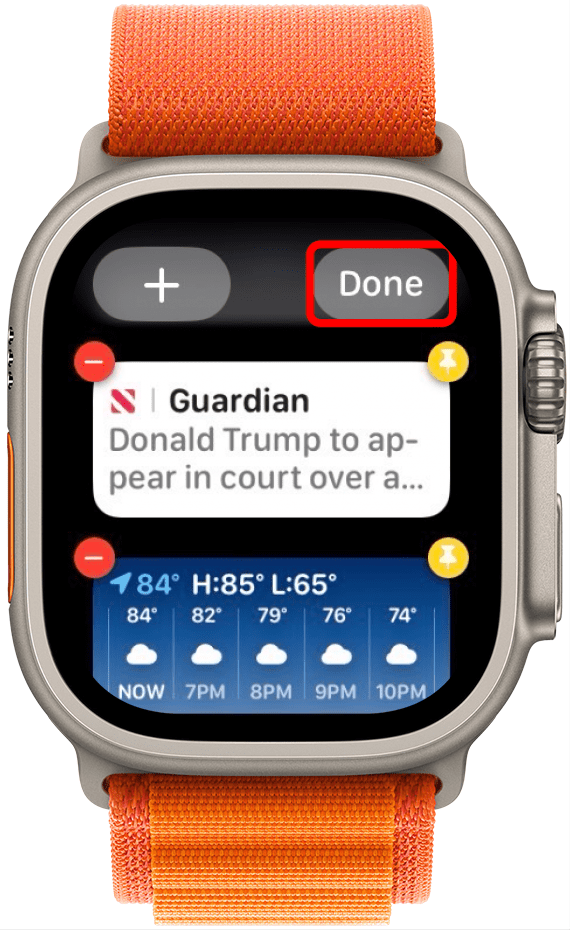Med Apples seneste opdateringer til watchOS 10 kan du nu nemt få adgang til dine yndlingswidgets ved hjælp af den nye Smart Stacks-funktion. Før watchOS 10 kunne du få adgang til kontrolcenteret, når du swipede op på dit Apple Watch. Når du nu swiper op på urskiven, får du adgang til Apple Watch Smart Stack-widgets. Jeg viser dig, hvordan du får adgang til og tilpasser denne nye funktion!
Hvorfor du vil elske dette tip:
- Lær, hvordan du bruger den nye widget Smart Stacks-funktion på Apple Watch.
- Fastgør dine yndlingswidgets til toppen af listen, så du nemt kan få adgang til dem via den nye Smart Stacks-funktion.
- Få adgang til dine yndlingsapps, og se de vigtigste oplysninger på et øjeblik.
Apple Watch Widgets: Sådan bruger du Smart Stacks
Systemkrav:
Dette tip virker på Apple Watches, der kører watchOS 10 eller nyere. Find ud af, hvordan du opdaterer til watchOS 10.
Jeg er en stor fan af widgets og er glad for endelig at have dem let tilgængelige på mit Apple Watch. Selvom det helt sikkert er lidt af en omvæltning, at Apple har flyttet swipe-up-funktionen til Smart Stack-widgets i stedet for kontrolcenteret, har jeg ikke noget imod den nye placering af kontrolcenteret. Før watchOS 10 brugte jeg sjældent min sideknap, så for mig er det en forbedring. Lad os vide, hvad du synes om de nye opdateringer til Apple Watch! Hvis du kan lide tips om de nyeste Apple-softwarefunktioner, skal du huske at tilmelde dig vores gratis Dagens tip!
 Opdag din iPhones skjulte funktionerFå et dagligt tip hver dag (med skærmbilleder og klare instruktioner), så du kan mestre din iPhone på bare et minut om dagen.
Opdag din iPhones skjulte funktionerFå et dagligt tip hver dag (med skærmbilleder og klare instruktioner), så du kan mestre din iPhone på bare et minut om dagen.
- På dit Apple Watch skal du enten swipe op eller rotere Digital Crown.

- Du vil se en mindre version af uret sammen med datoen.

- Hvis du har nogle apps kørende på din enhed eller iPhone, vil disse være de første widgets, der vises, og de kan ikke ændres i rækkefølgen eller redigeres. Men når du holder op med at køre disse apps, lukkes de ud af widgetstakken.

- Rul gennem widgetterne på touchskærmen, eller brug Digital Crown.

- Tryk på en widget for at åbne den tilhørende app.

- For at redigere dine Smart Stack-widgets skal du finde den første inaktive widget.Tryk og hold den nede.

- Tryk på Plus-knappen for at tilføje en ny widget.

- For at slette en widget skal du trykke på Minus-knappen.

- Tryk på knappen Fastgør for at fastgøre en widget til toppen af stakken.

- Tryk på Udført, når du er færdig.

Og sådan får du adgang til, redigerer og tilpasser den nye Smart Stack-widgetfunktion på dit Apple Watch. En del af Smart Stack-funktionen er, at den automatisk viser dig de åbne og aktive apps, så selvom du fastgør en widget, vil den stadig blive vist under de apps, du bruger i øjeblikket.