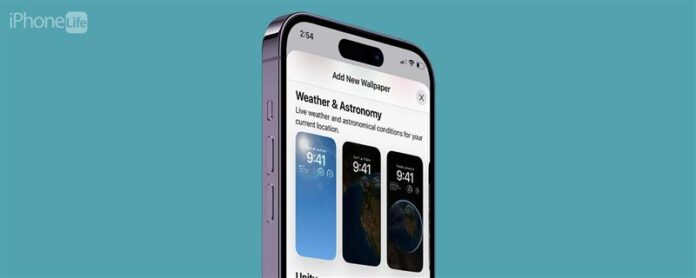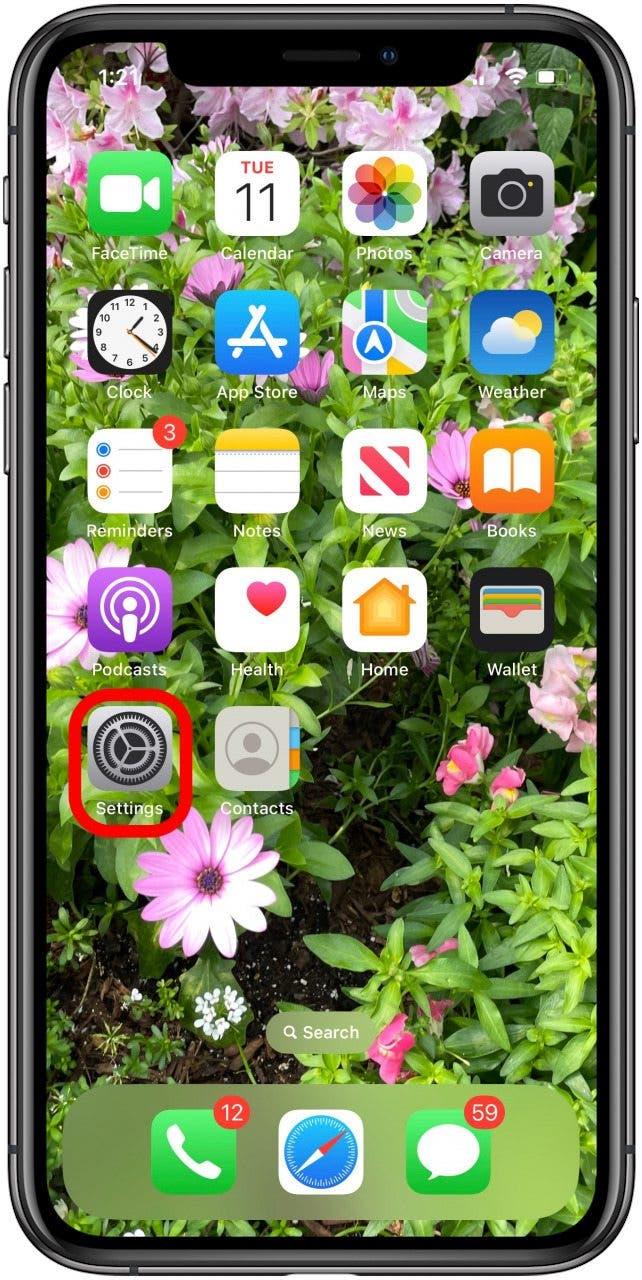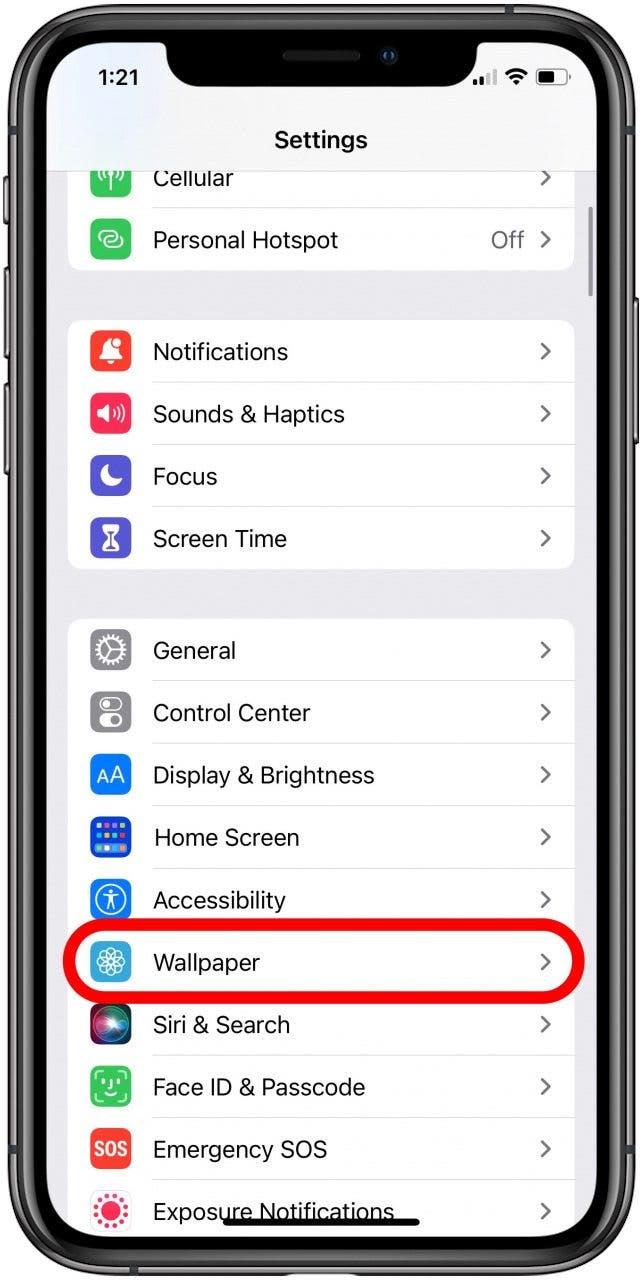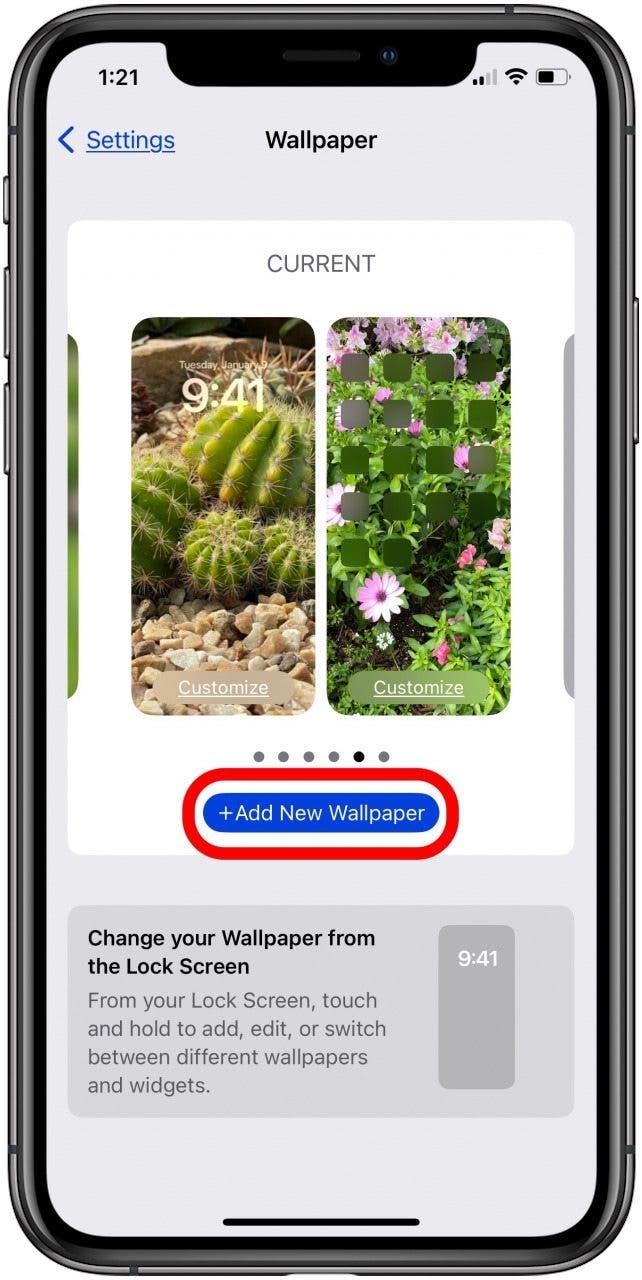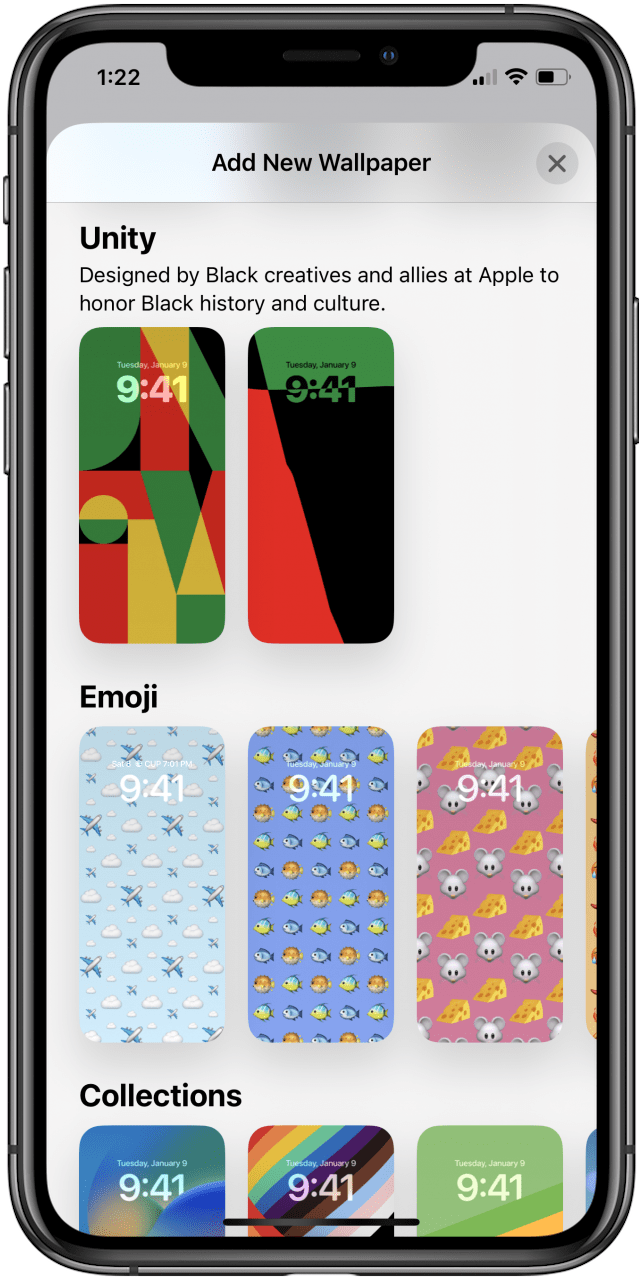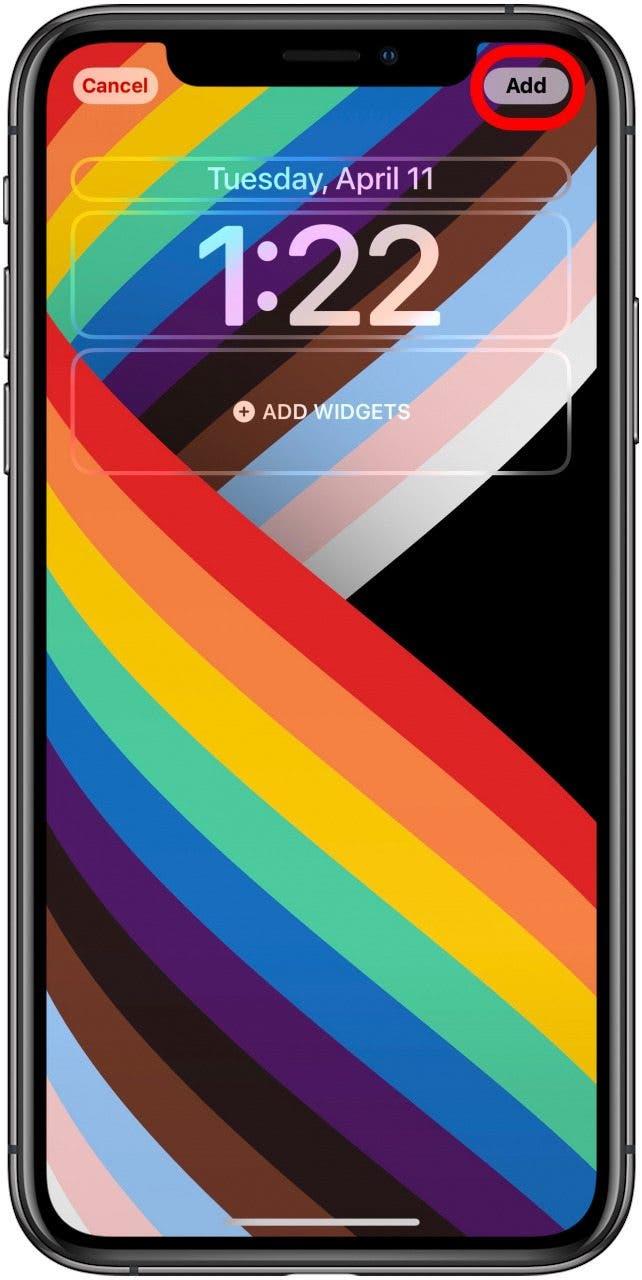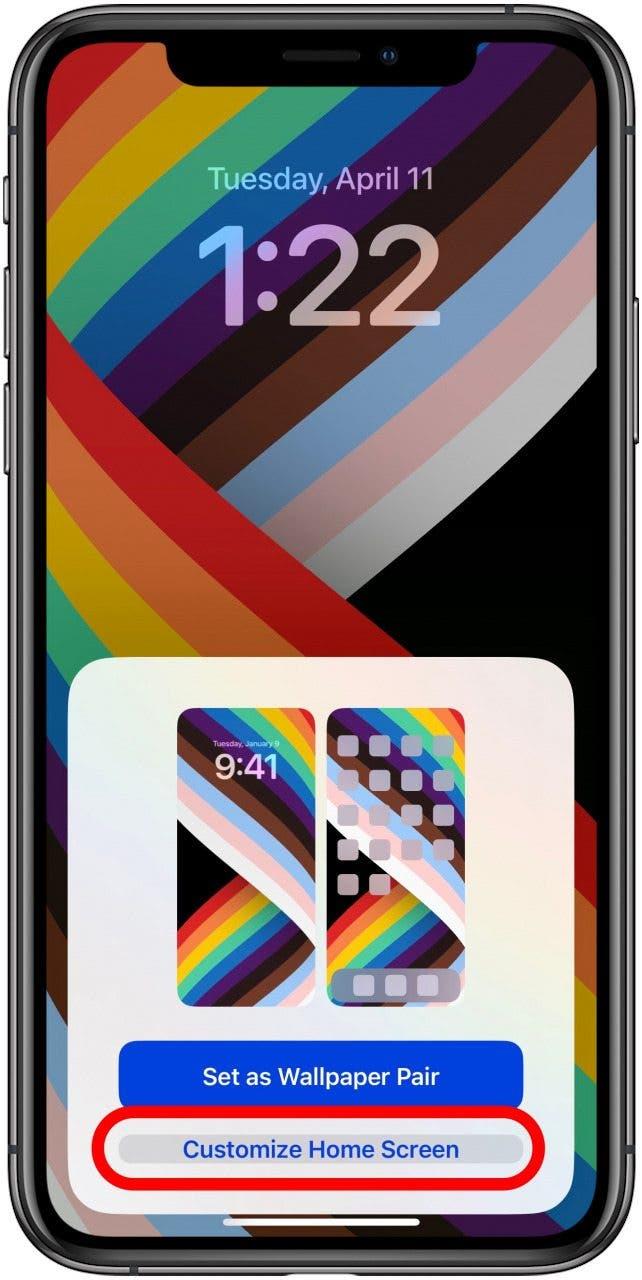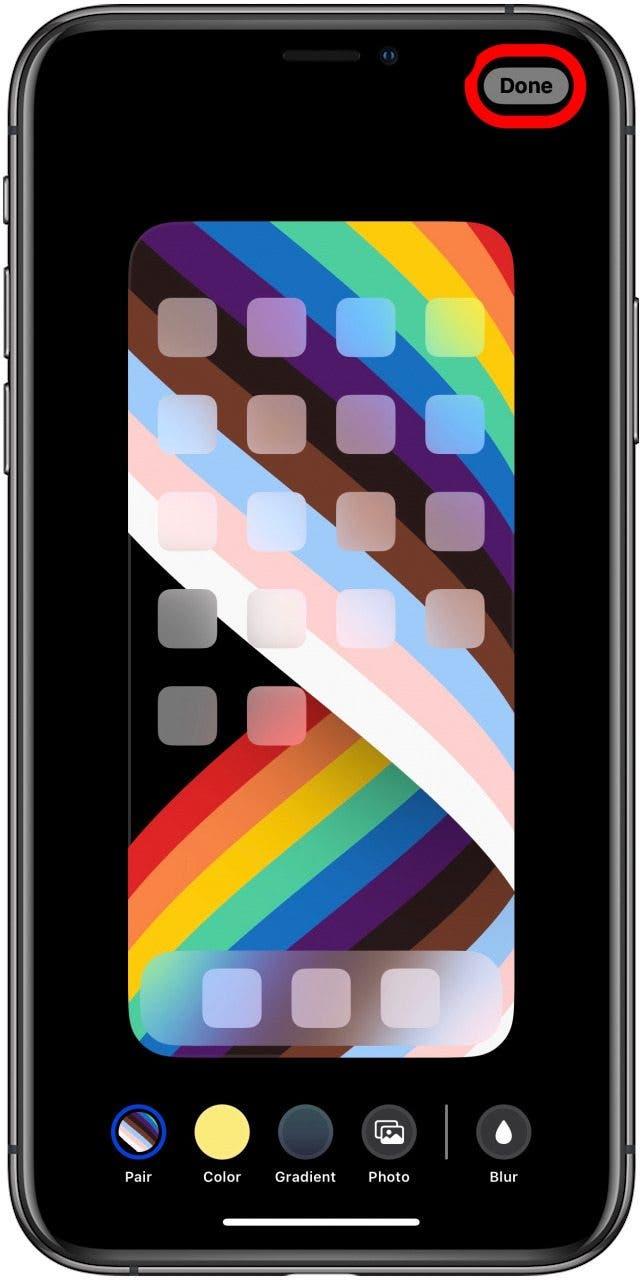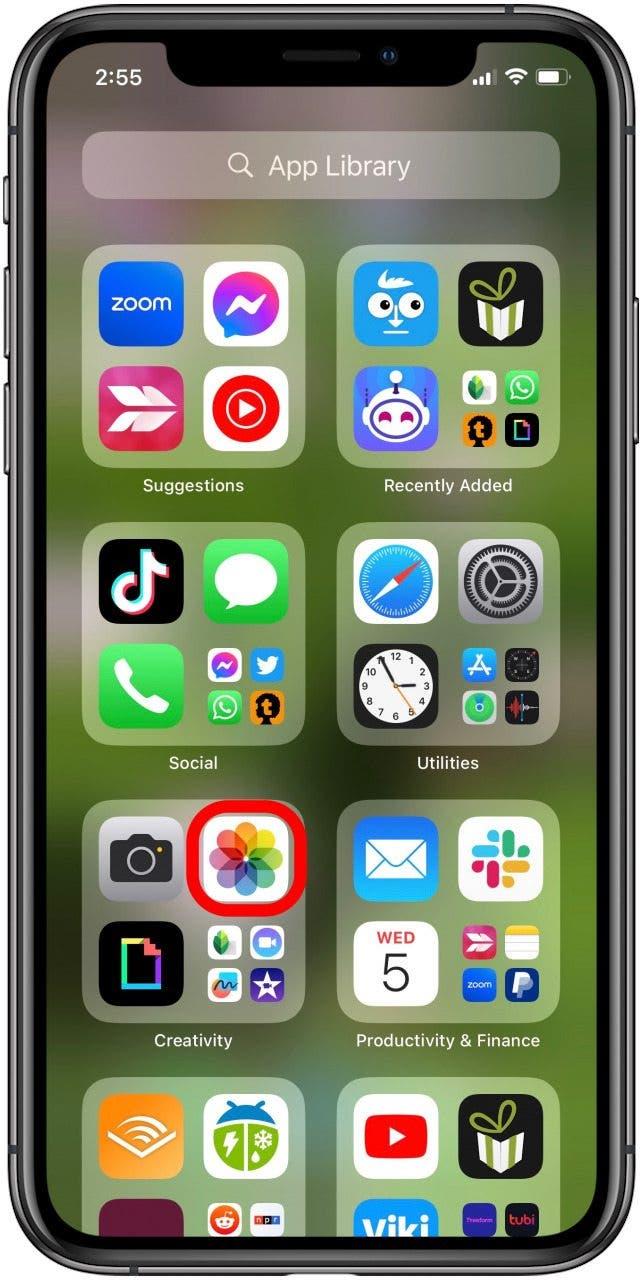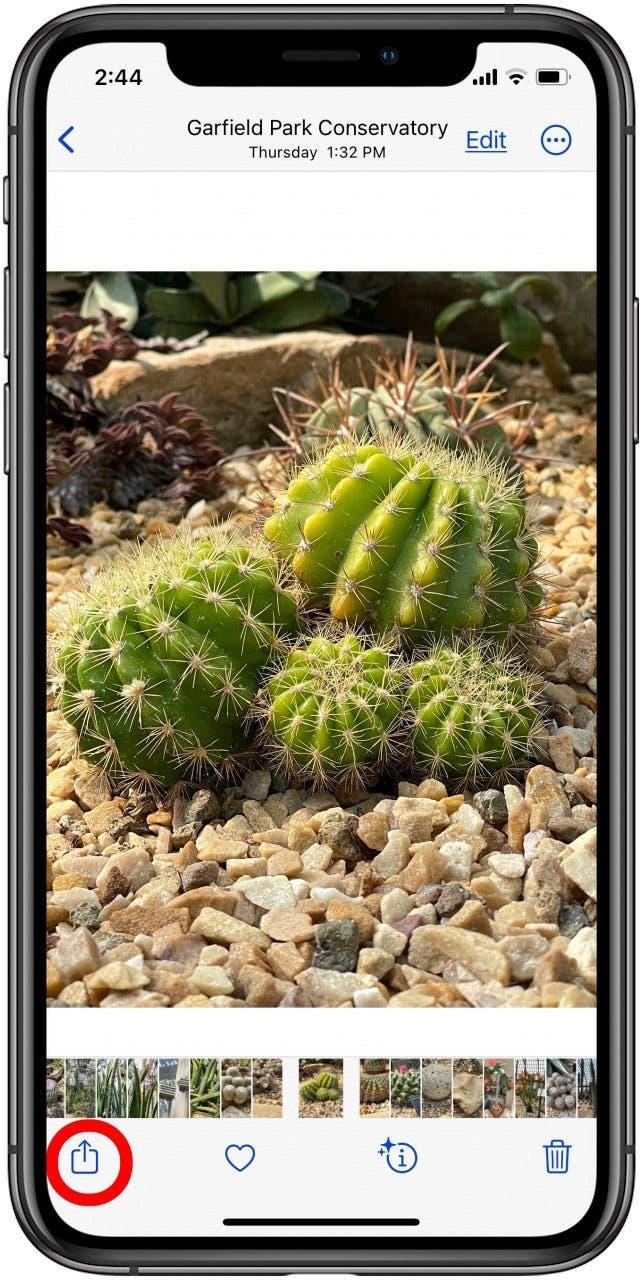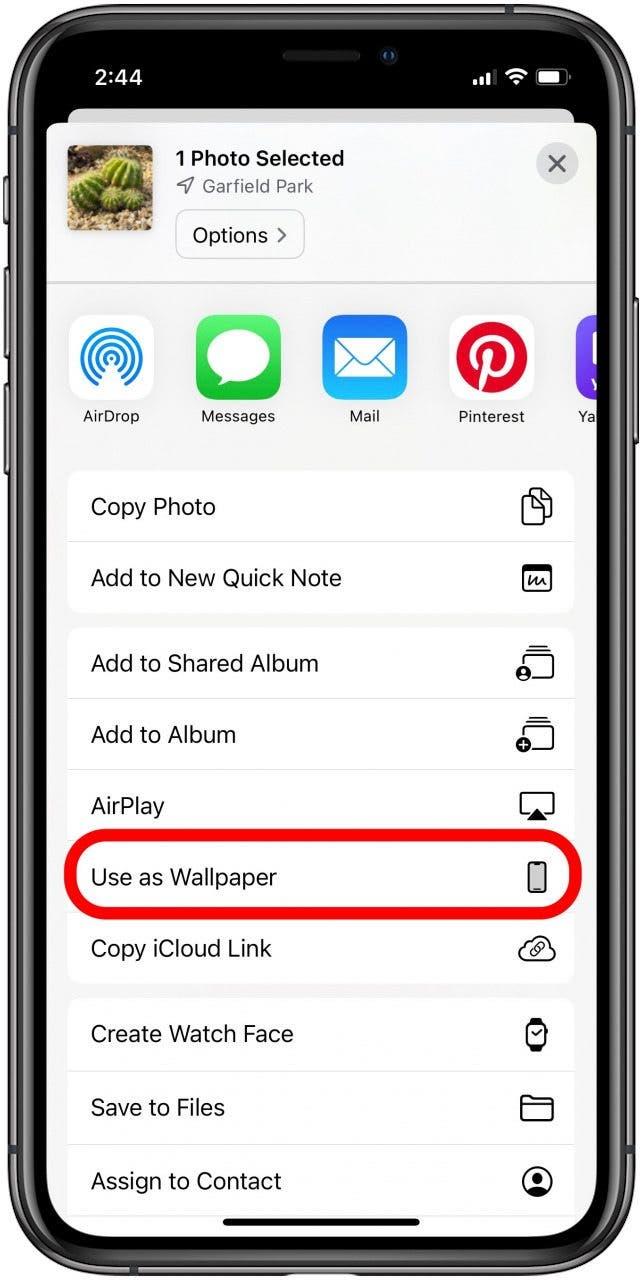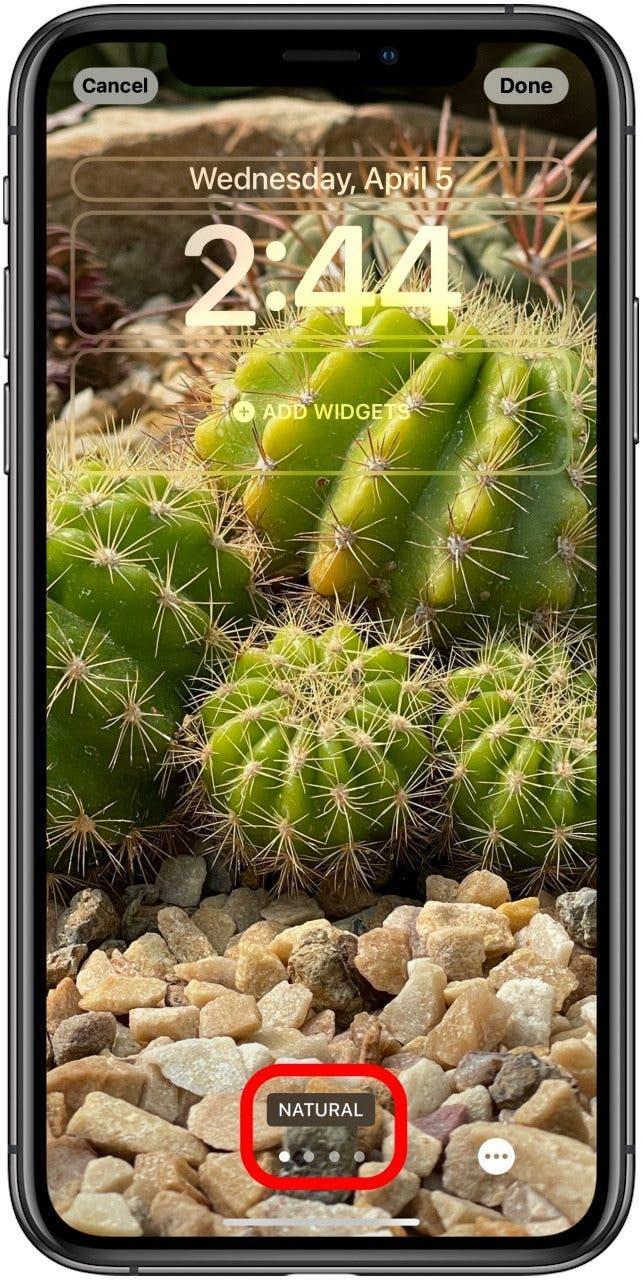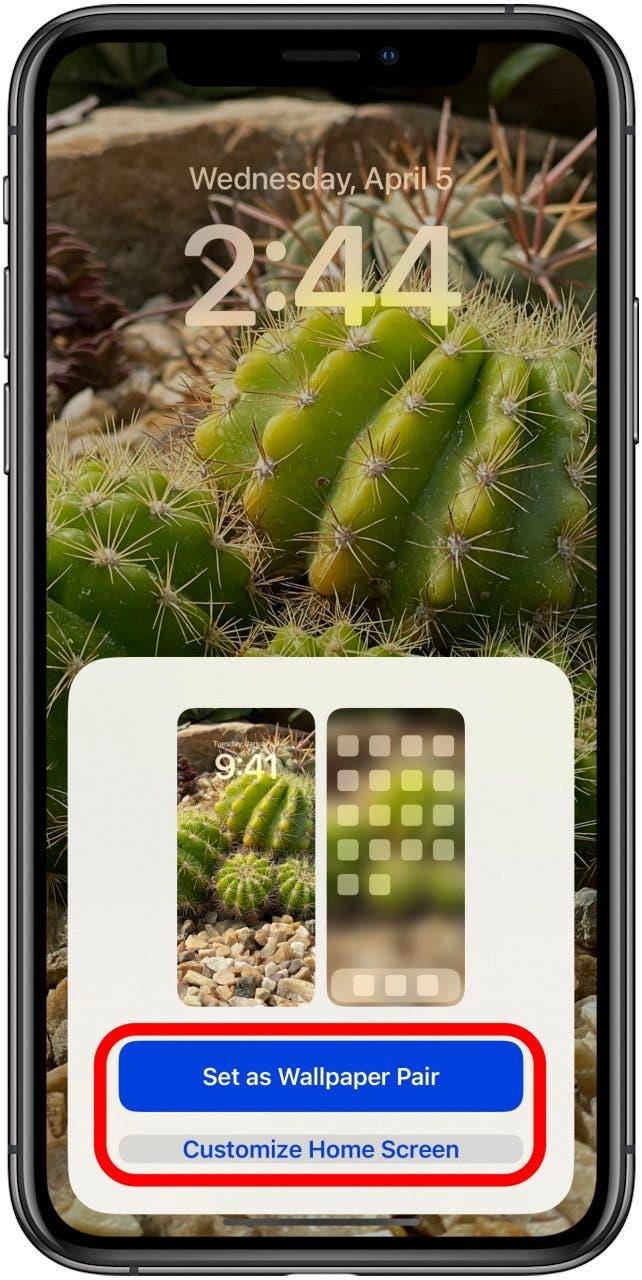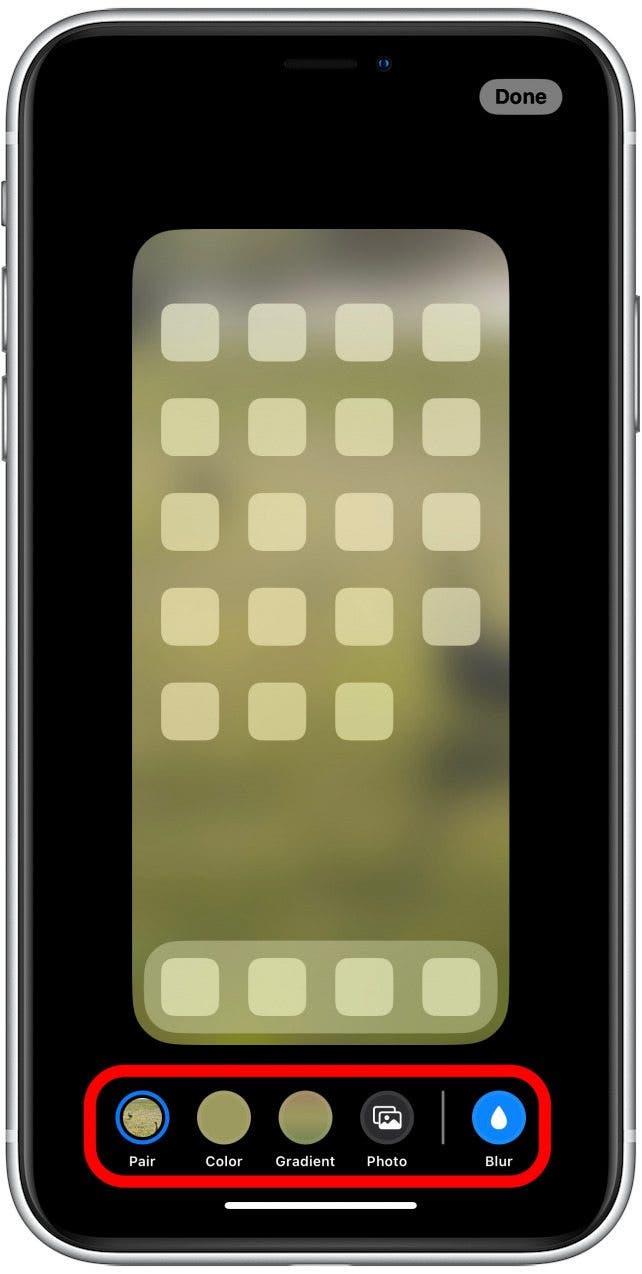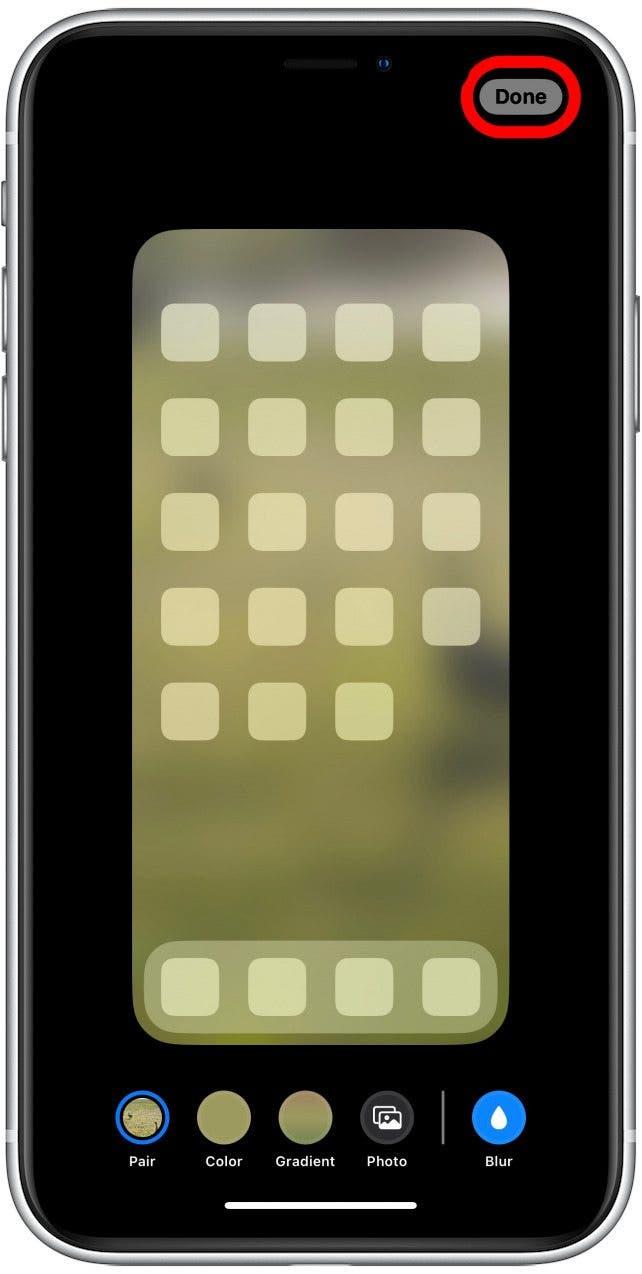Når du skifter dit hjem og låseskærmbaggrunde, er himlen grænsen, især med iOS 16 og iPados 16. Nedenfor viser vi dig, hvordan du ændrer din baggrund til en af Apples gratis tapeter eller indstiller et af dine fotos som dit enheds tapet . Lad os gå over, hvordan du ændrer baggrunden på din iPhone og iPad.
Typer af iPhone & iPad baggrunde
Hvis du vil indstille baggrunden på din iPhone eller iPad, kan du blive overrasket over at se, hvor mange iPados 16 og iOS 16 tapetindstillinger der er! Der er flere gratis iPhone -tapetindstillinger indbygget, herunder vejr, astronomi, farve (for dem, der ikke kan lide travle baggrunde) og endda emoji tapet. Apple fjernede det meste af sin forudindstillede live tapeter , men men Et par gratis tapeter animerer stadig, inklusive vejr, astronomi og boble tapet i samlinger.
Bemærk: Med iOS 16 fungerer levende fotos ikke længere som tapet. Du kan vælge et live foto som din baggrund, men din iPhone eller iPad bruger den stille version af det billede.
Sådan ændres baggrunden på din iPhone & iPad (Apple -indstillinger)
I nedenstående trin viser vi dig, hvordan du ser og indstiller en af Apples sjove tapetindstillinger som din startskærm, låseskærm eller begge dele. Sådan ændrer du tapetet på din iPhone; Trinene er de samme på iPad.
- For at indstille et nyt Apple -tapet skal du åbne -indstillingsappen .

- Tryk på tapet .

- Tryk på Tilføj nyt tapet .

- Her vil du se mange seje tapeter, inklusive foreslåede fotos, foto shuffle (et lysbilledshow af dine fotos), vejr, astronomi, farve, samlinger, enhed og emoji tapetmuligheder.

- Tryk på Tilføj Når du har fundet den iPhone -baggrund, vil du bruge.

- Tryk på indstil som tapetpar for at bruge denne baggrund som tapet til både lås og startskærm. Tryk på Tilpas startskærmen Hvis du vil redigere din startskærmbaggrund yderligere.

- Tilpas farve , gradient og slør , eller tryk på foto for at bruge et billede fra dit fotosbibliotek som din startskærmbaggrund, og tryk derefter på Udført .

meget
Sådan indstilles billede som baggrund på iPhone & iPad
Tjek vores gratis Tip of the Day For flere gode tutorials på iPhone og iPad -tilpasning. Vi viser dig, hvordan du indstiller et gemt foto eller downloadet billede som din nye iPhone eller iPad tapet. Sådan indstiller du et foto som baggrund på din låseskærm eller startskærmen.
- For at ændre dit baggrundsfoto skal du åbne appen fotos .

- Vælg det foto, du vil bruge som dit tapet, og tryk på delikonet .

- Rul ned og tryk på brug som tapet .

- Stryg over din skærm for at se og vælge en filterindstilling (naturlig, sort & hvid, duoton eller farvevask), og tryk derefter på udført .

- Tryk på indstil som tapetpar for at bruge dette foto som tapet til både lås og startskærm. Tryk på Tilpas startskærmen Hvis du vil indstille et andet billede eller redigere det foto, der bruges til din startskærmbaggrund.

- Hvis du valgte tilpasningsskærm, skal du trykke på slør , farve eller gradient for at justere farven og sløring af det billede, du tidligere havde valgt. Tryk på foto Hvis du vil indstille et andet billede som dit hjemmeskærm tapet.

- Når du er færdig med at redigere din startskærmbaggrund, skal du trykke på udført .

pro tip: Hvis du søger efter et tapet med et specifikt æstetisk eller tema (som din drømmeferieplacering), kan du søge efter billeder på Google, download eller Screenshot dit billede og Vend billedet til dit tapet .
Der er mange muligheder og plads til kreativitet med Apples nye iPhone- og iPad -tapetfunktioner! Jeg anbefaler at prøve mindst nogle få for at se, hvad du synes – du kan blive overrasket! Hvis du elsker personalisering af enheder, kan du også lære at Tilpas din Enhed ved at oprette en memoji .