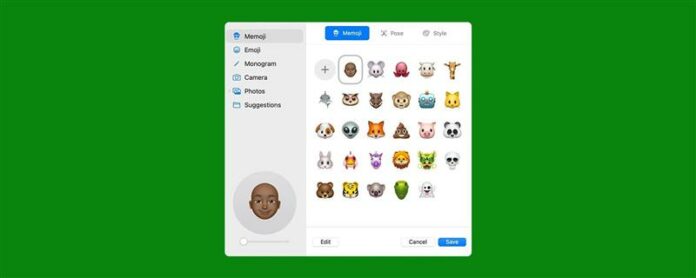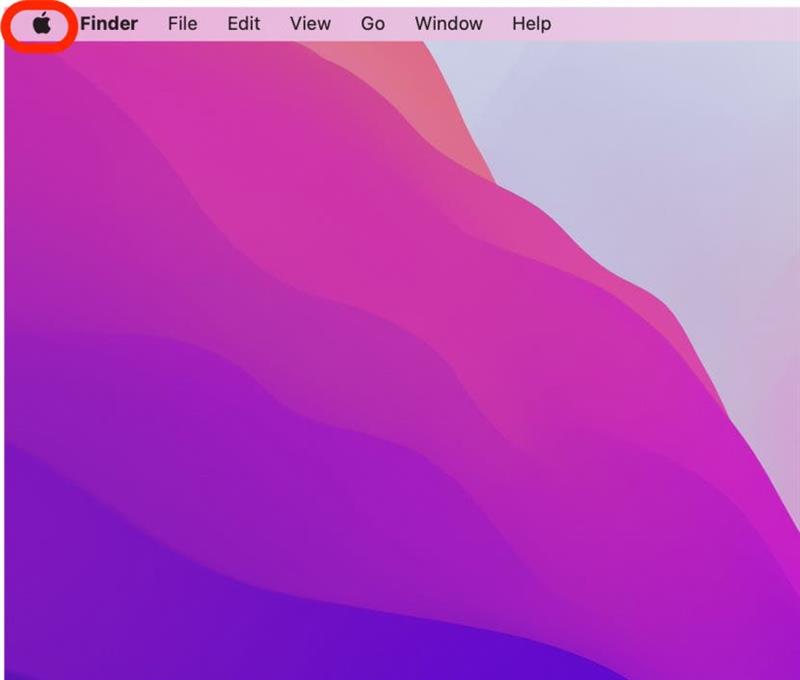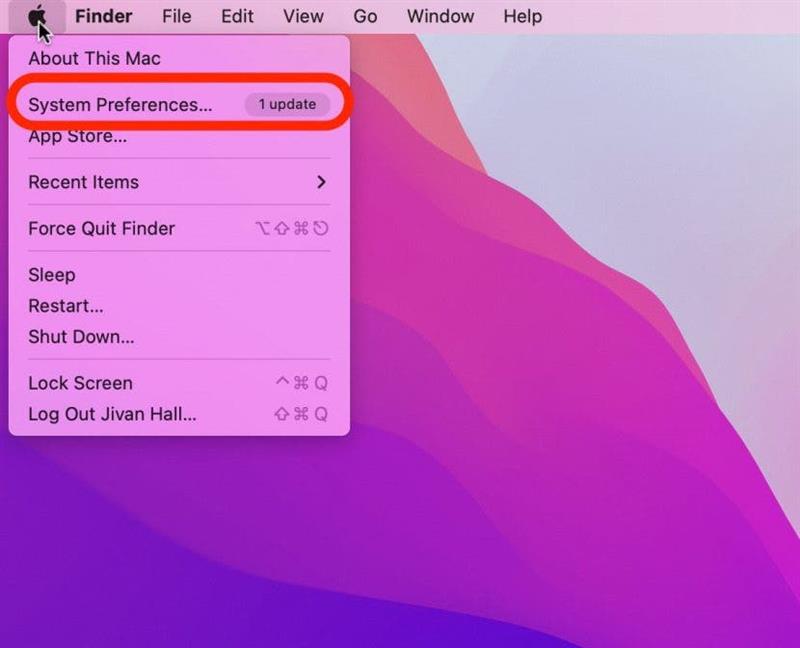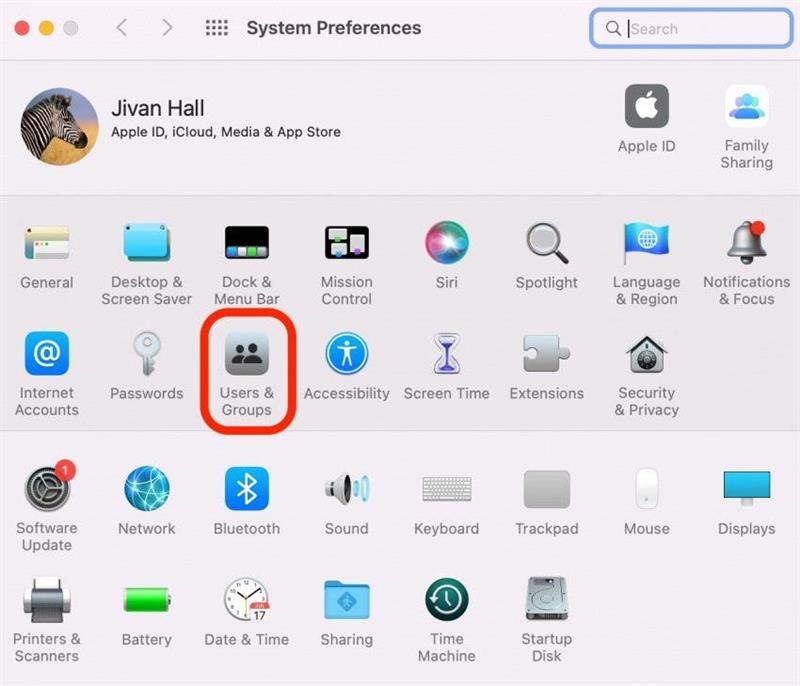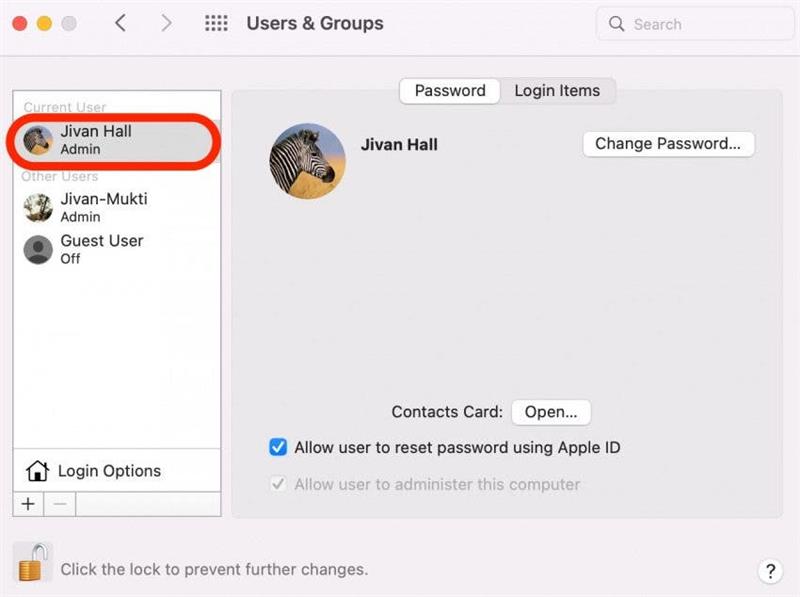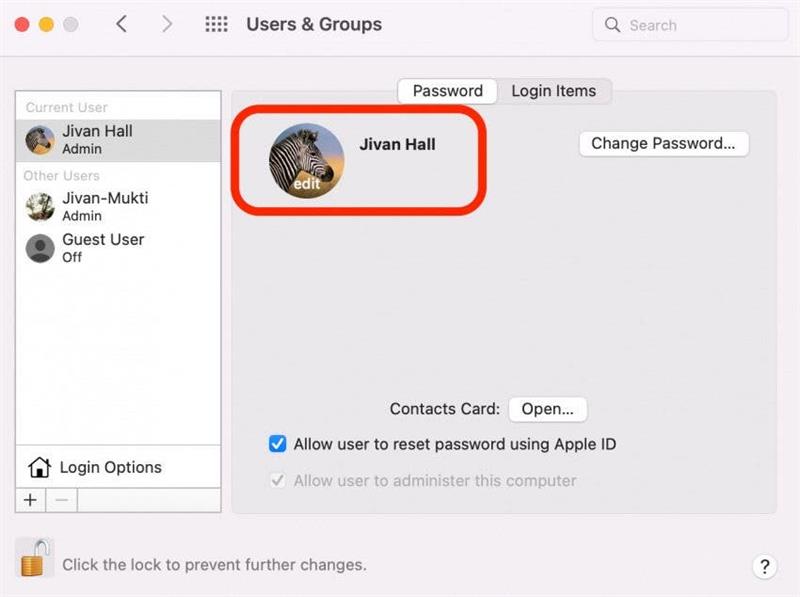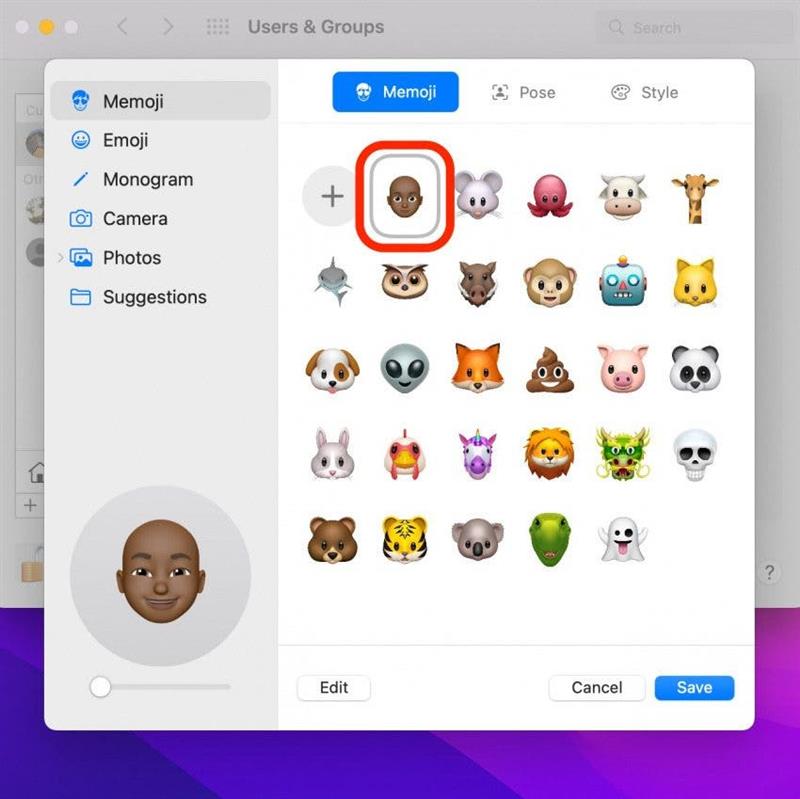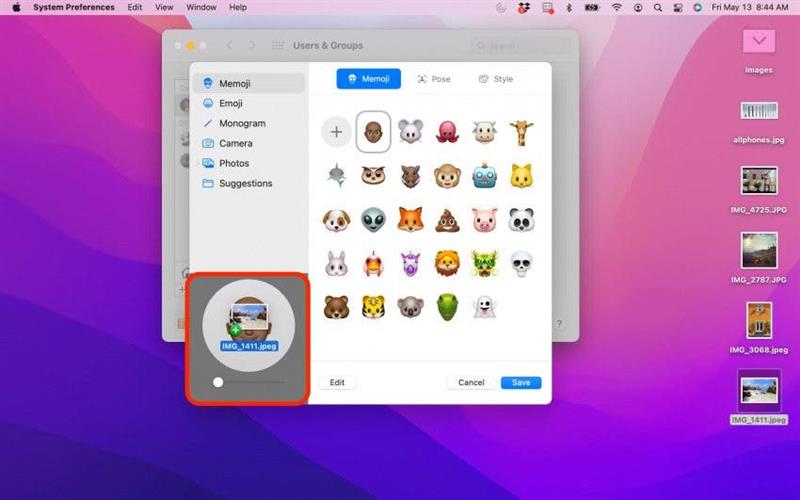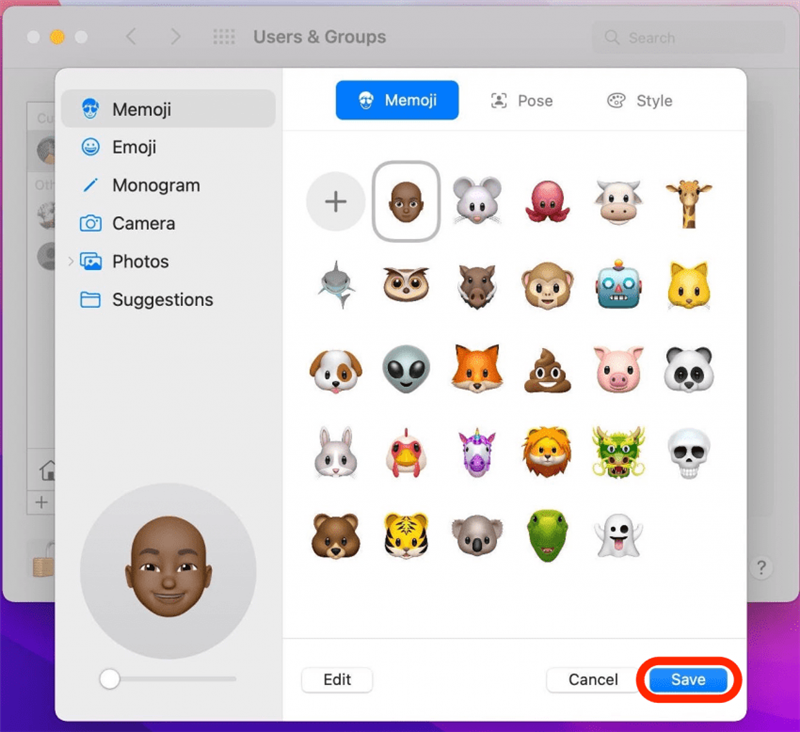Dit profilvisningsbillede er en lille detalje, som du måske har forhastet forbi, når du oprindeligt opretter din computer. Men ligesom dit skrivebordsbillede er det en anden god mulighed for at tilpasse dit arbejdsområde. Det er let og sjovt at ændre dit Mac -profilbillede! Vi viser dig, hvordan du ændrer profilbilledet på din MacBook.
Hvorfor vil du elske dette tip
- Tilpas din Mac ved at tilføje et sjovt og kreativt profilbillede.
- Opdater dit profilbillede til en emoji, en memoji eller et monogram.
Sådan ændres loginbillede på Mac
En anden god grund til at tilpasse dit loginbillede er, at du ikke er den eneste, der kan se det. Det dukker også op som dit mycard i kontakter og når du bruger Airdrop eller Family Share. For flere tip til tilpasning af din Mac, tilmeld dig vores tip af dagen nyhedsletter. Sådan ændres nu dit Mac -profilbillede:
- Klik på ikonet Apple.

- Klik på Systempræferencer .

- Klik på Brugere og grupper .

- Vælg hvilket brugerprofilbillede du gerne vil ændre på venstre side af din skærm.

- Klik på profilbilledet for at redigere det.

- Et nyt vindue vises med alle dine muligheder. Vælg et foto fra dit fotos bibliotek, en emoji, en memoji, et monogram eller et lagerbillede. Du har også muligheden for at tage en ny selfie ved hjælp af din computers indbyggede kamera.

- Hvis det ønskede billede gemmes på dit skrivebord, kan du trække og slippe billedet direkte oven på dit aktuelle profilbillede, og det vil øjeblikkeligt erstatte det.

- Klik på gem for at gemme dine ændringer.

Du har nu opdateret dit loginbillede! Dit brugerprofilbillede er noget, du ser på, hver gang du logger ind på din computer, så hvorfor ikke gøre det unikt? Det er en afspejling af din personlighed og kan hjælpe dig med at skille dig ud fra mængden.