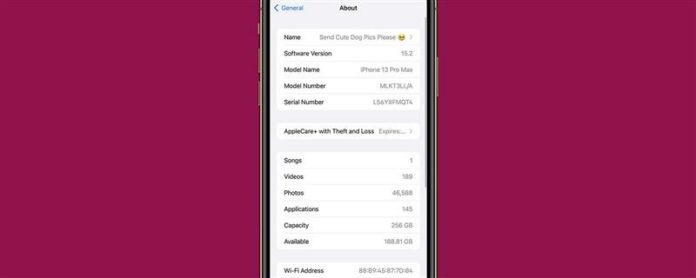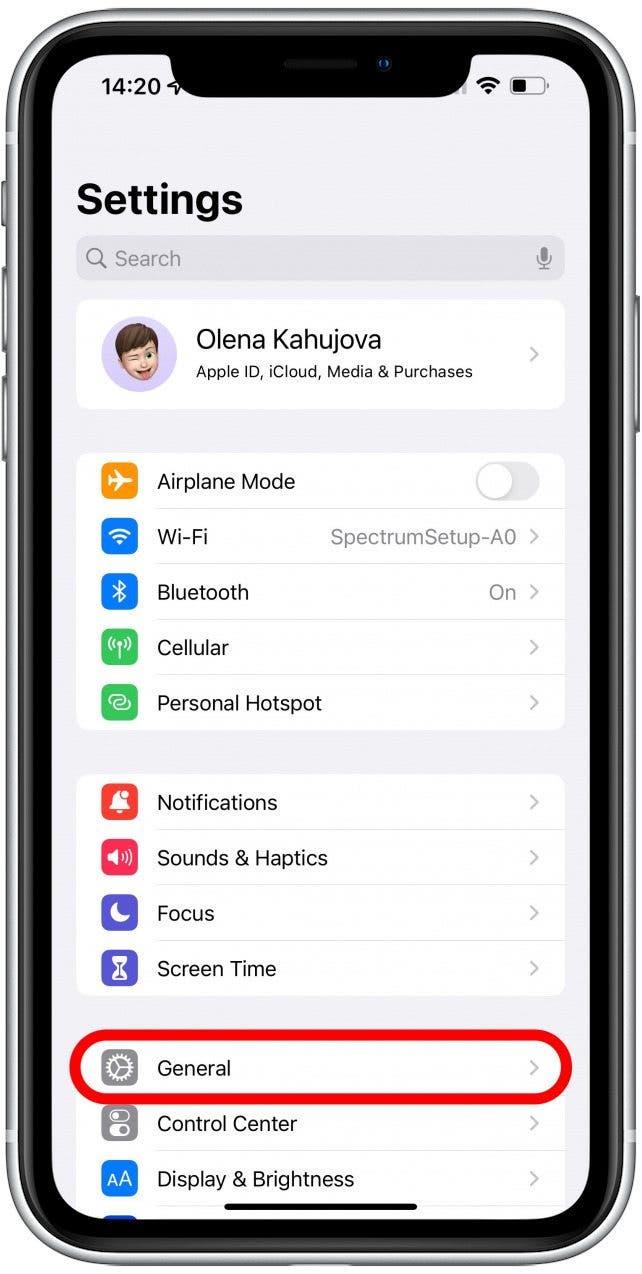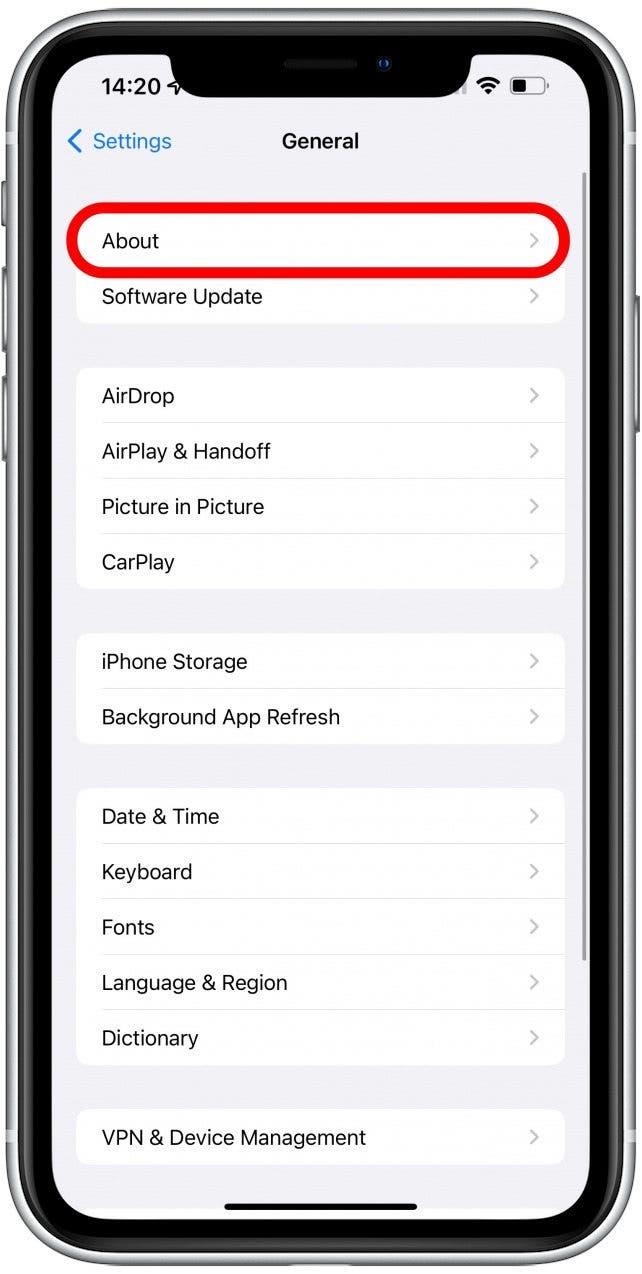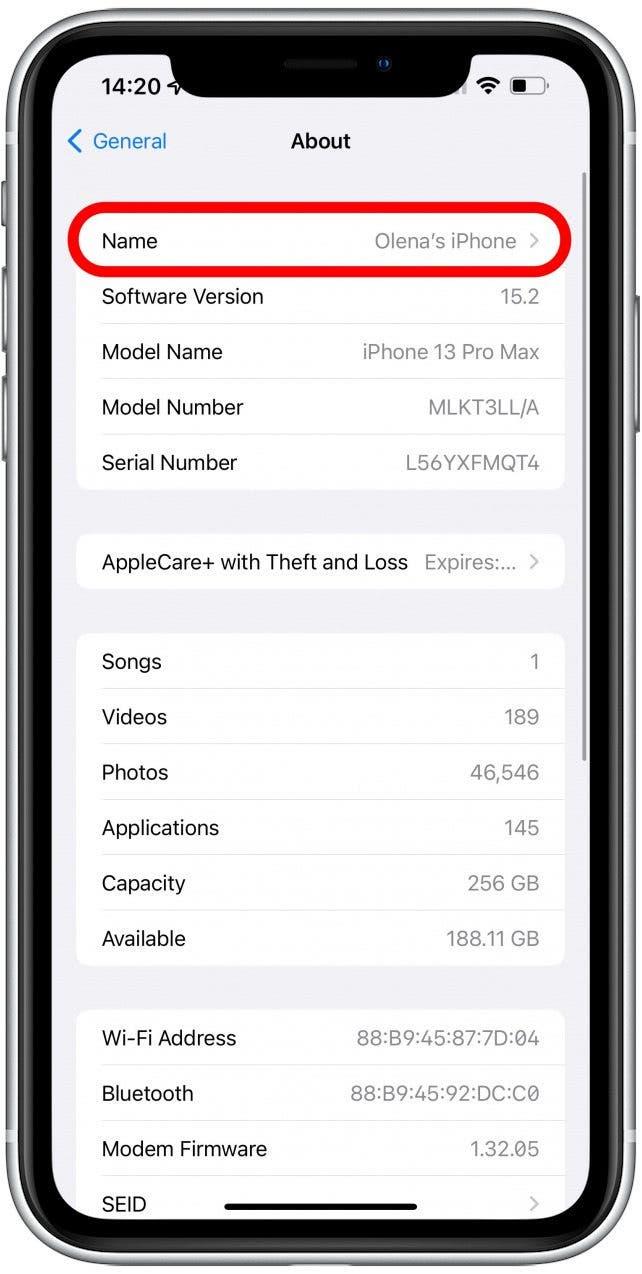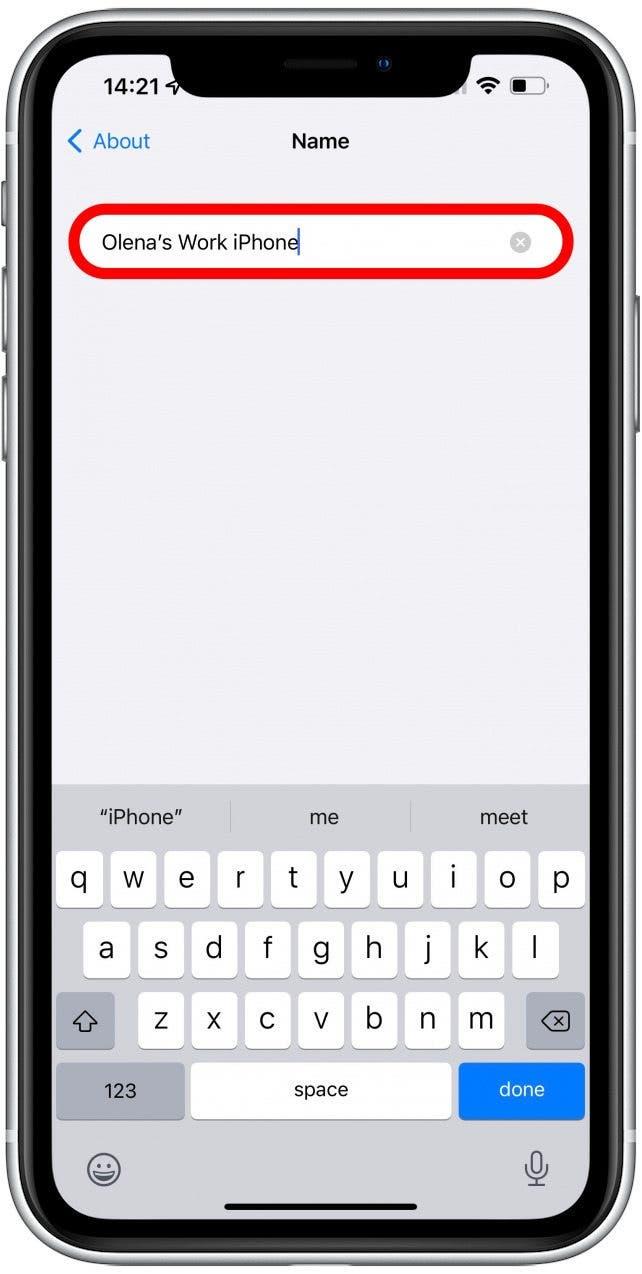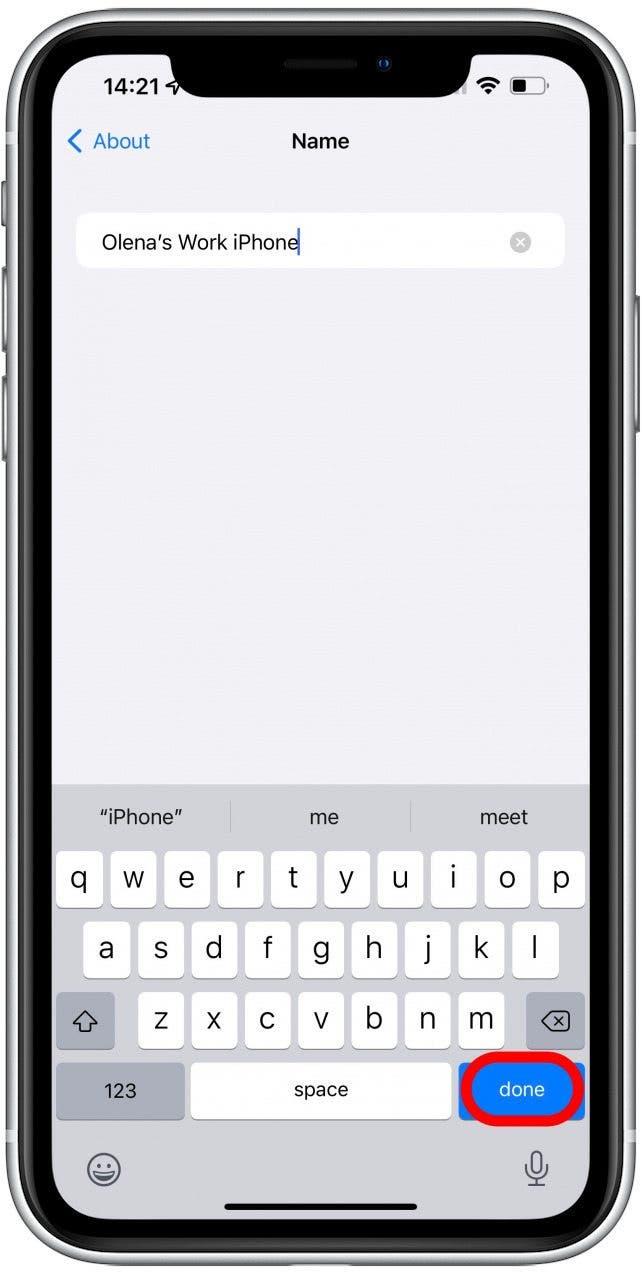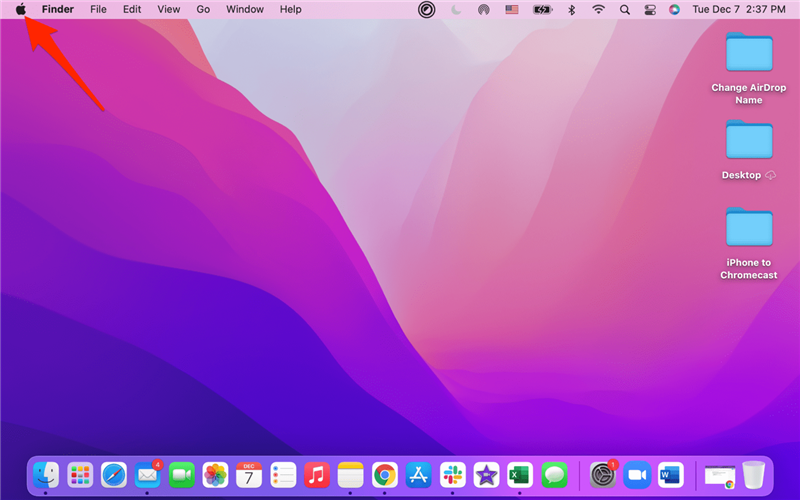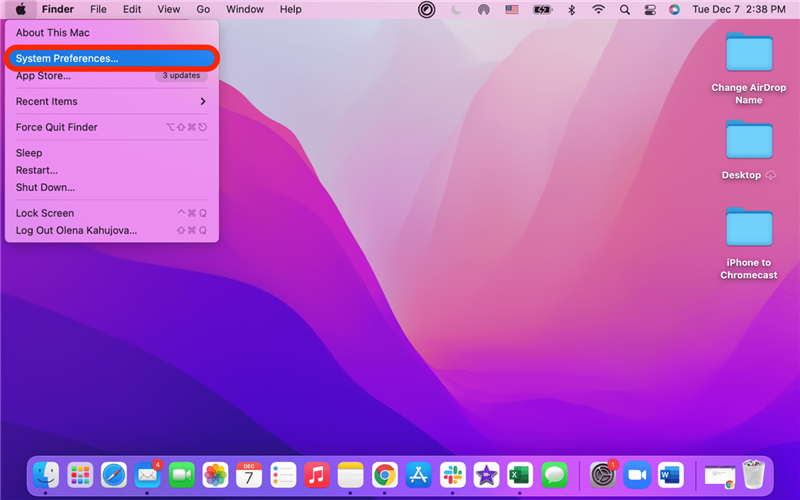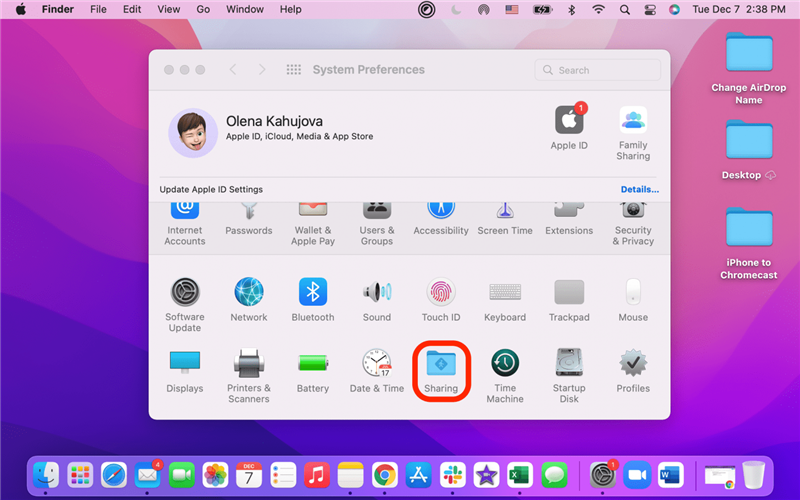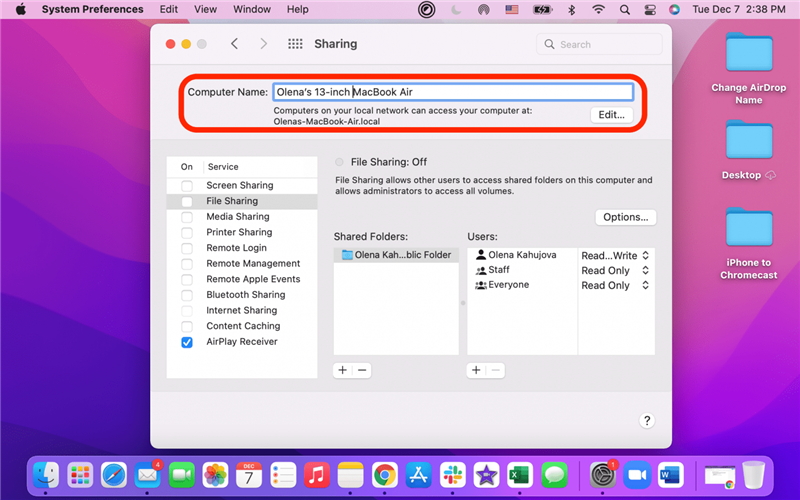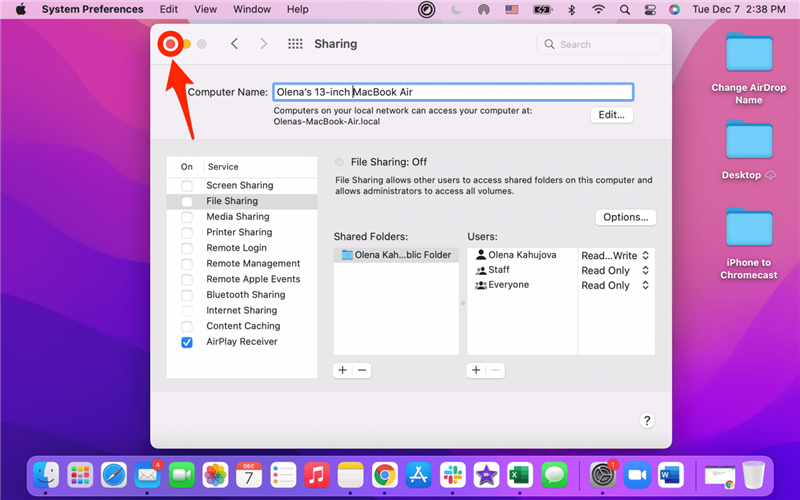Lær, hvordan du ændrer navnet på din iPhone, iPad eller Mac på den hurtigste måde. Jeg vil lære dig, hvordan du ændrer dit AirDrop-navn for nemt at kunne skelne mellem enheder, personliggøre din enhed eller endda lave sjove anmodninger fra fremmede i offentlige områder såsom “Send venligst hundebilleder.” Lad os komme igang!
Hvad er der i denne artikel?
- Sådan ændrer du dit navn på AirDrop på din iPhone
- Hvordan ændrer jeg mit AirDrop-navn på Mac?
Sådan ændrer du dit navn på AirDrop på din iPhone
Er du i tvivl om, hvordan du hurtigt ændrer dit AirDrop-navn på iPhones og iPads? Du behøver ikke at røre ved dine AirDrop-indstillinger. Bare følg disse trin:
- Åbn Indstillinger, og tryk på Generelt.

- Vælg Om.

- Tryk på Navn.

- Indtast det nye AirDrop-navn.

- Tryk på Udført for at ændre det.

Du vil nu se det nye navn på din iPhone! Nu ved du, hvordan du ændrer navnet på din iPhone. Husk, at dette også ændrer dit iPhone-navn, så du kan se dette navn på Wi-Fi-netværk, i Find My, og når du slutter din telefon til din computer.
Hvordan ændrer jeg mit AirDrop-navn på Mac
Som en person, der ejer flere MacBooks, kan det være forvirrende at finde ud af, hvilken MacBook Air jeg AirDropping filer til. Heldigvis er det nemt at ændre Matchbook-navne til AirDrop-formål:
- Klik på Apple-ikonet øverst til venstre på skærmen.

- Vælg Systemindstillinger.

- Åbn Deling.

- Ved siden af Computernavn kan du tilføje et nyt AirDrop-navn til din Mac.

- Dine ændringer gemmes automatisk. Du kan afslutte Systemindstillinger ved at klikke på det røde x.

Nu ved du, hvordan du ændrer iPhone-navne, iPad-navne og MacBook-navne til AirDrop-formål. Bare en påmindelse om, at dette også ændrer, hvordan din enhed dukker op andre steder, så hvis du bruger mit fjollede “Send Me Dog Pics” eksempel, vil dette også være navnet på din enhed på Find My og alle andre steder. Hvis du kunne lide at lære at omdøbe iPhones, iPads og Macs, kan du overveje at tilmelde dig vores gratis Tip of the Day-nyhedsbrev.