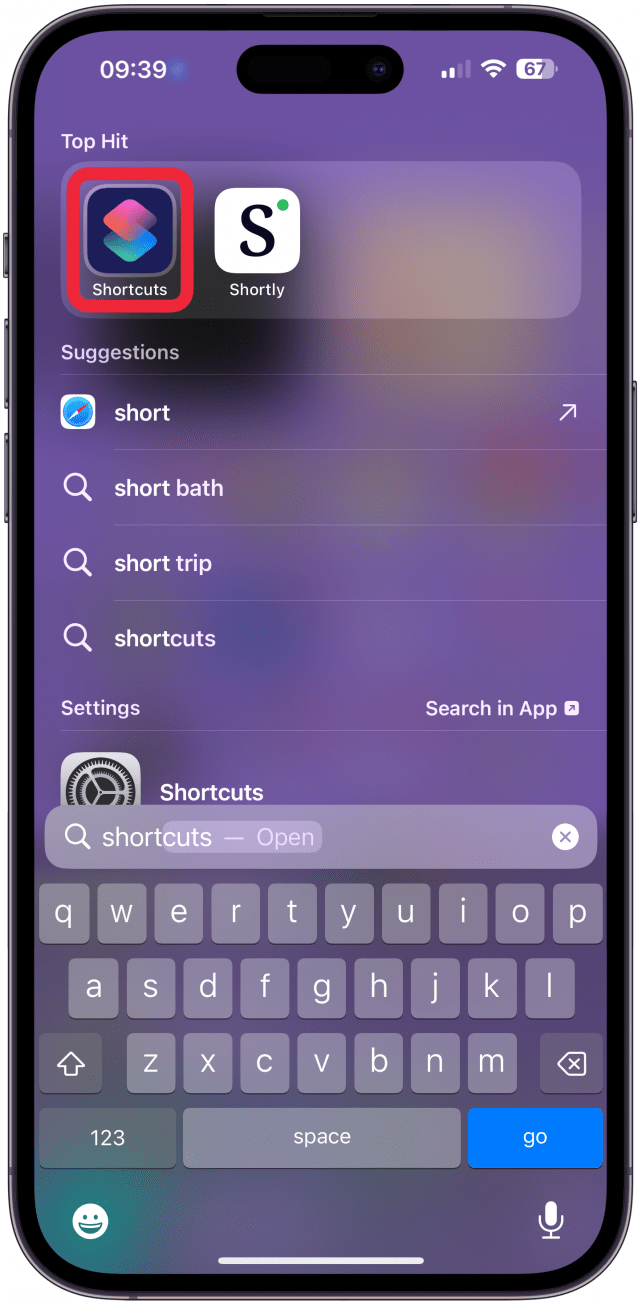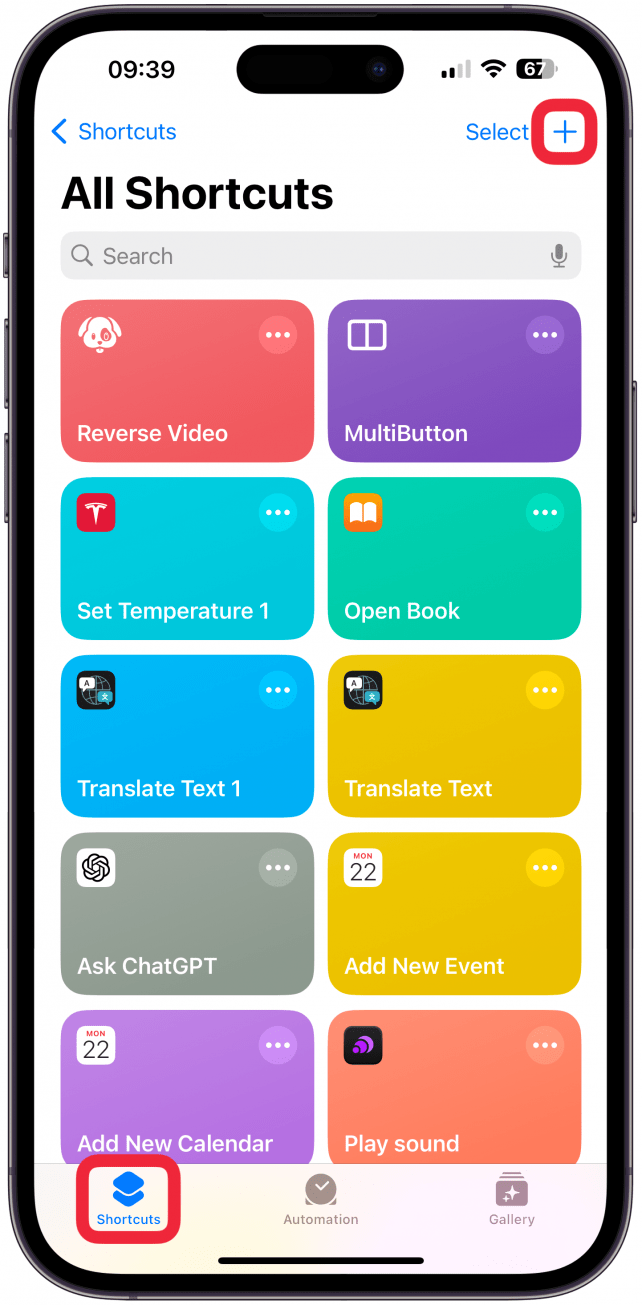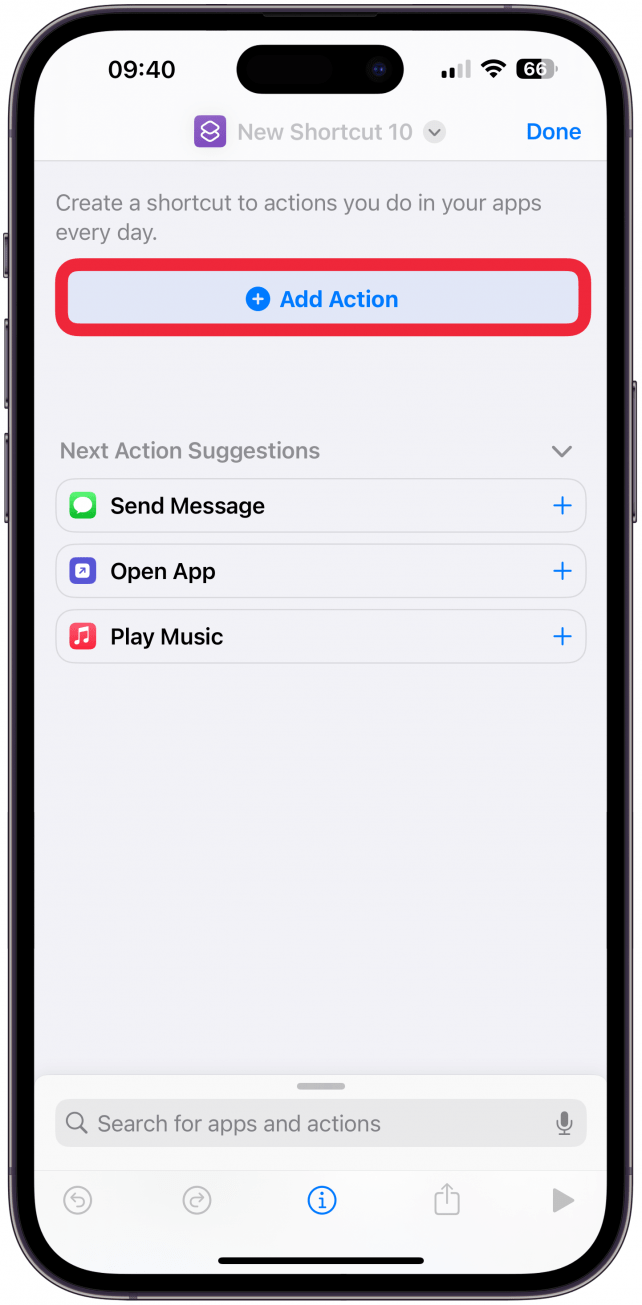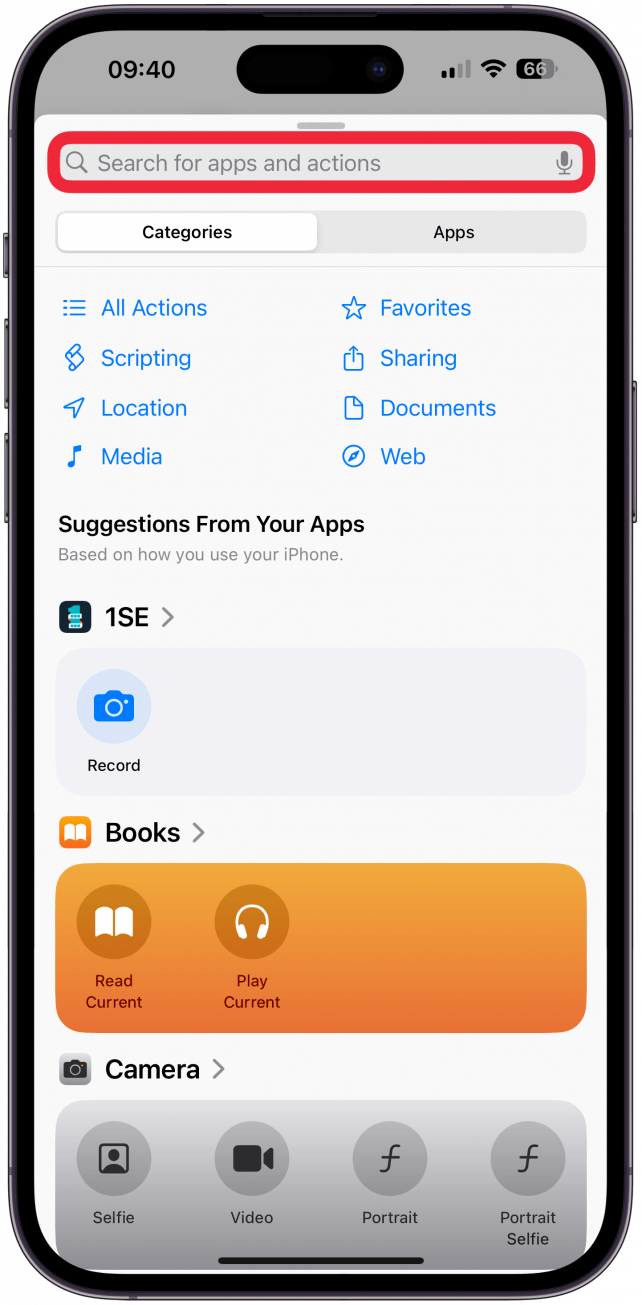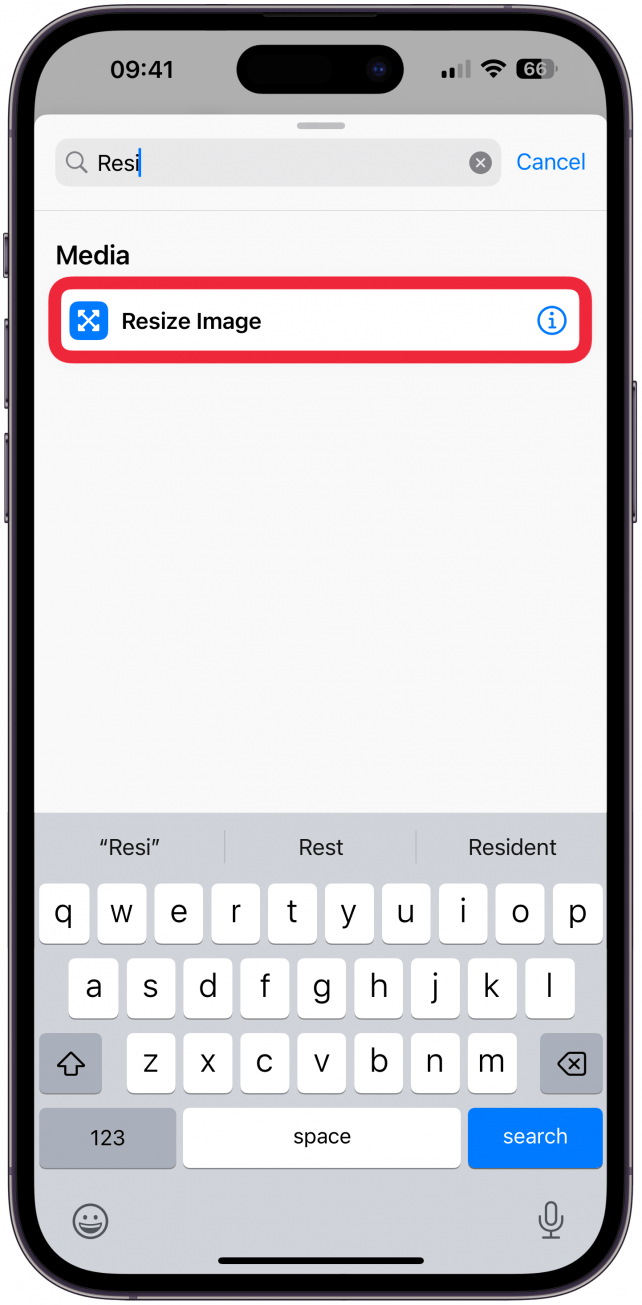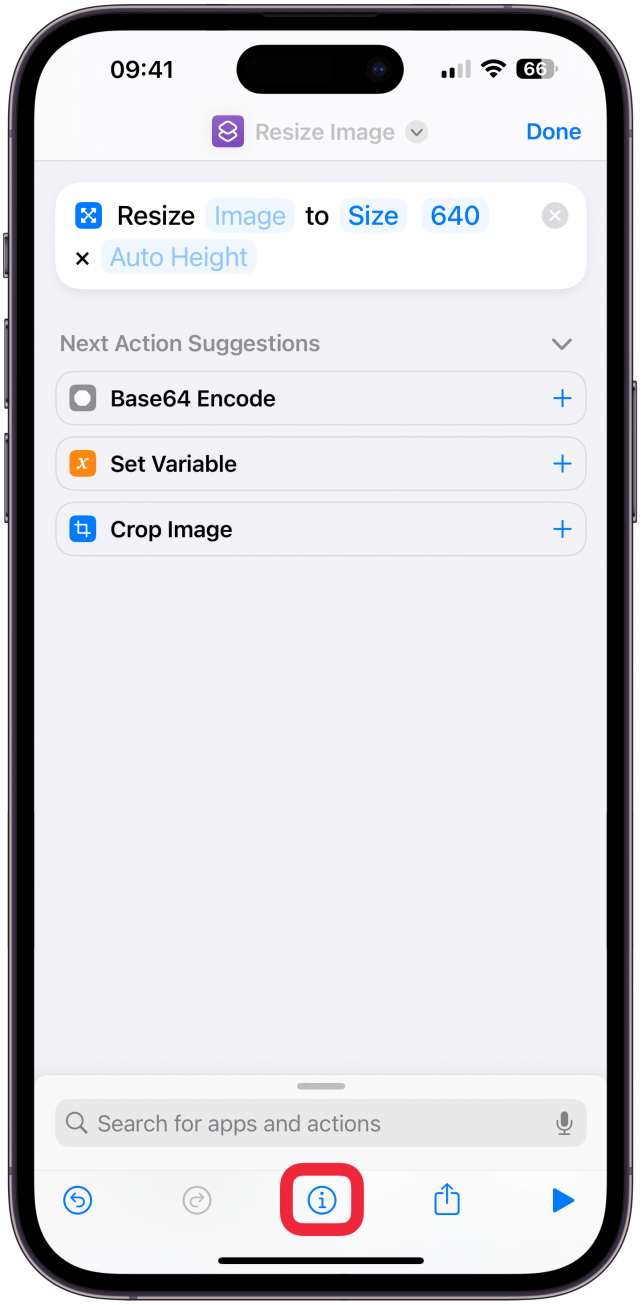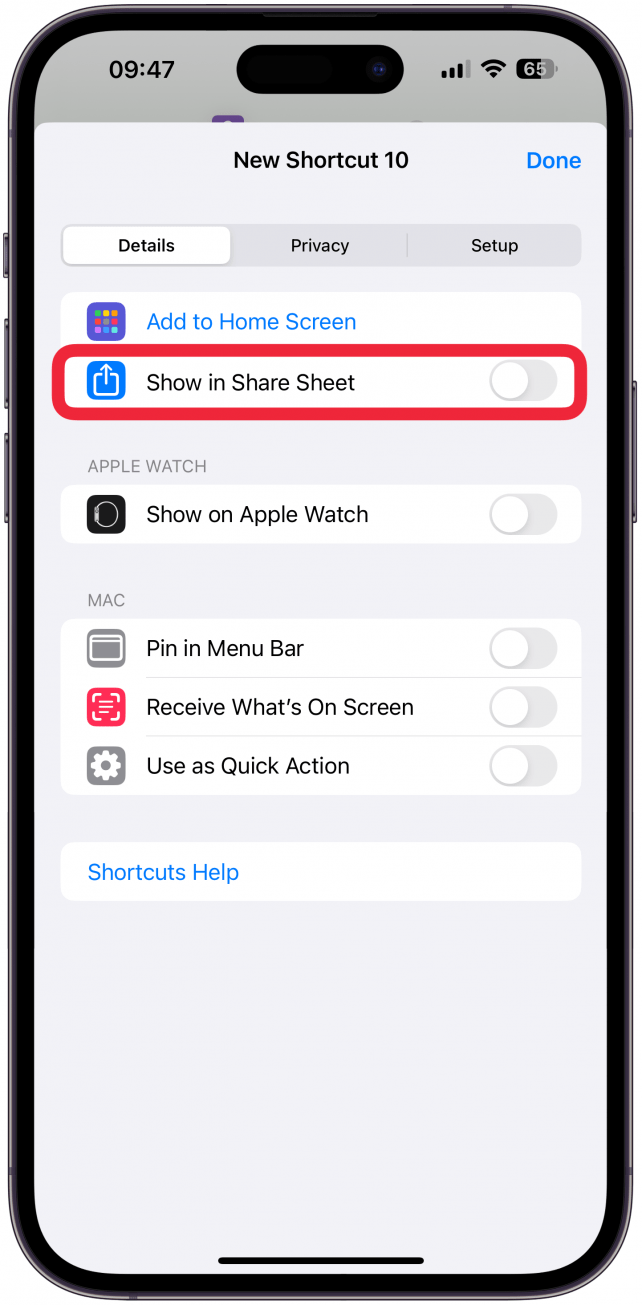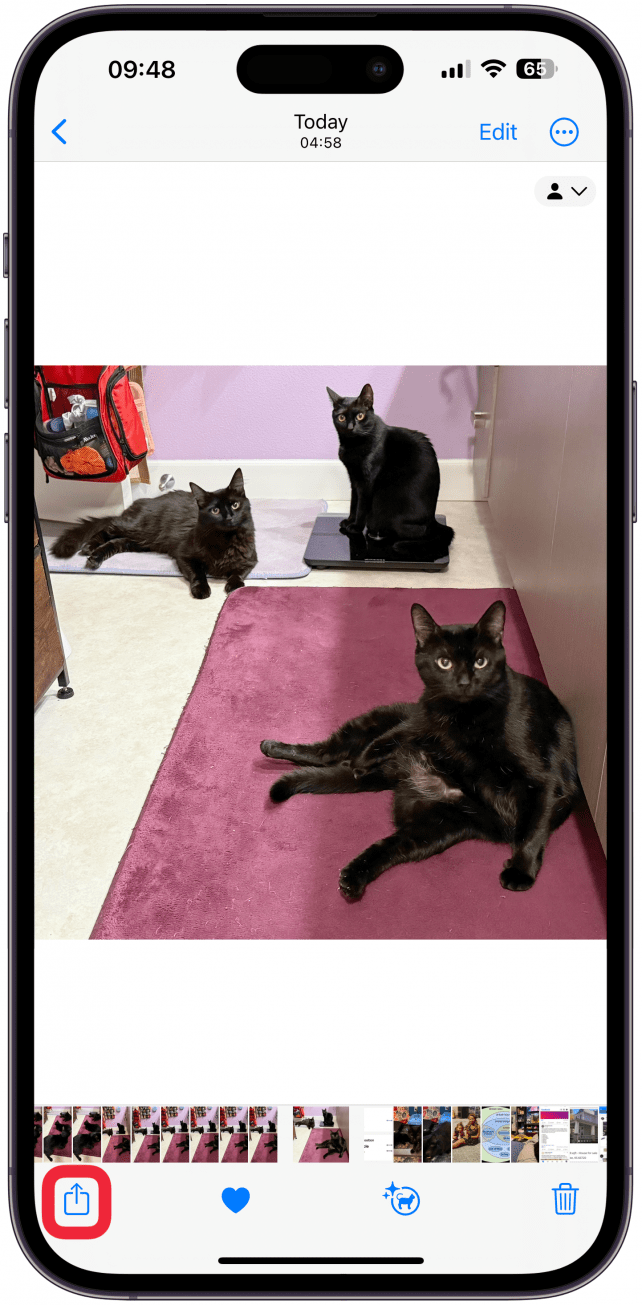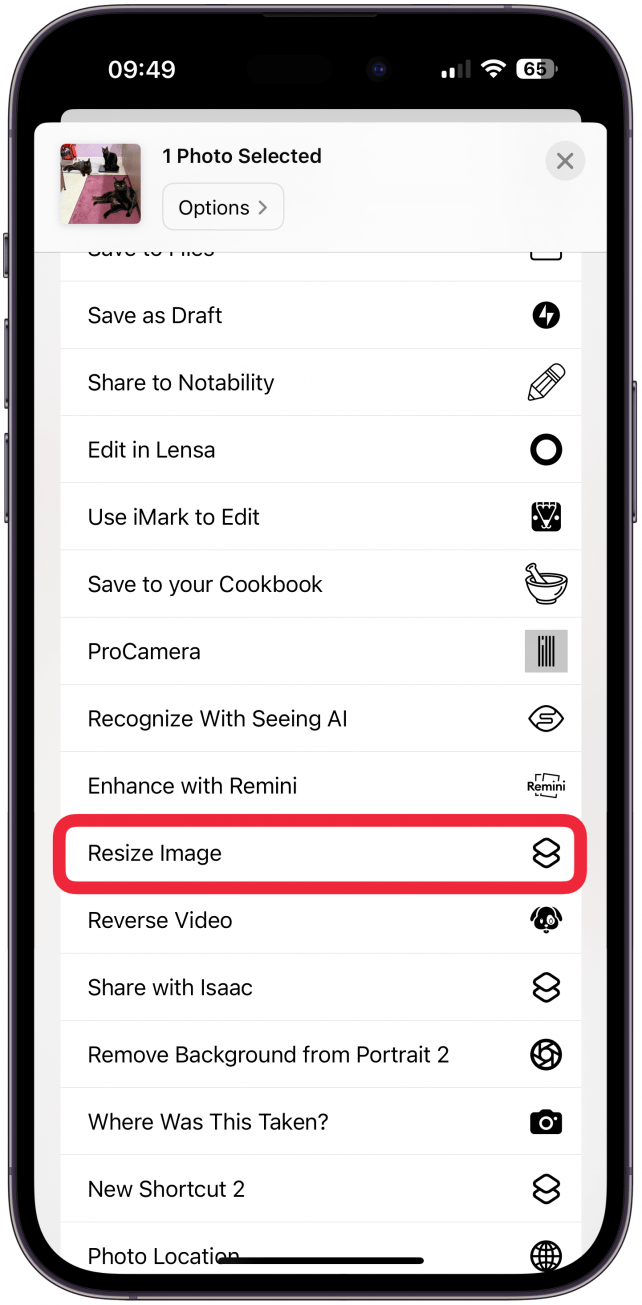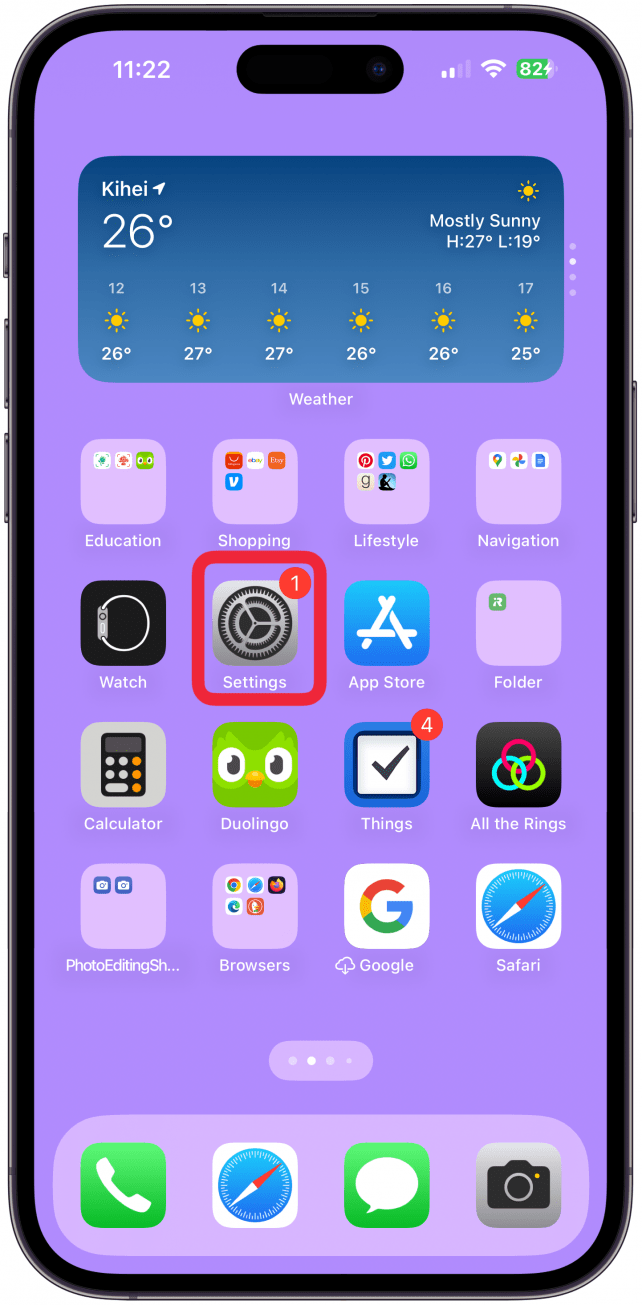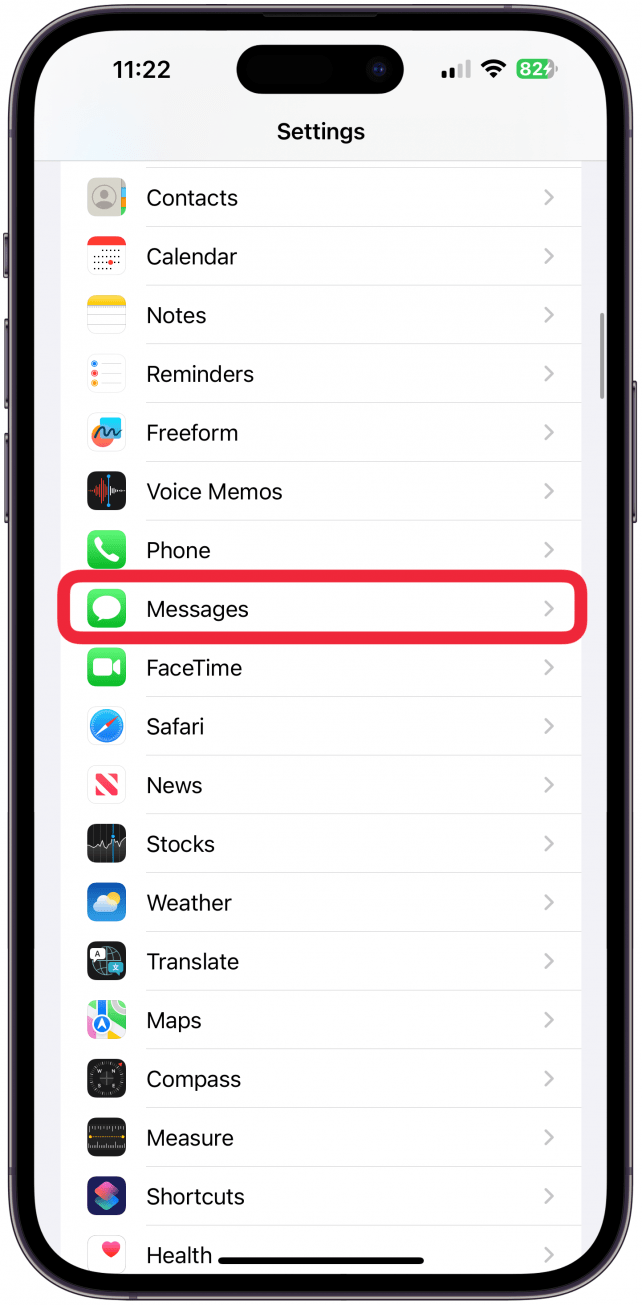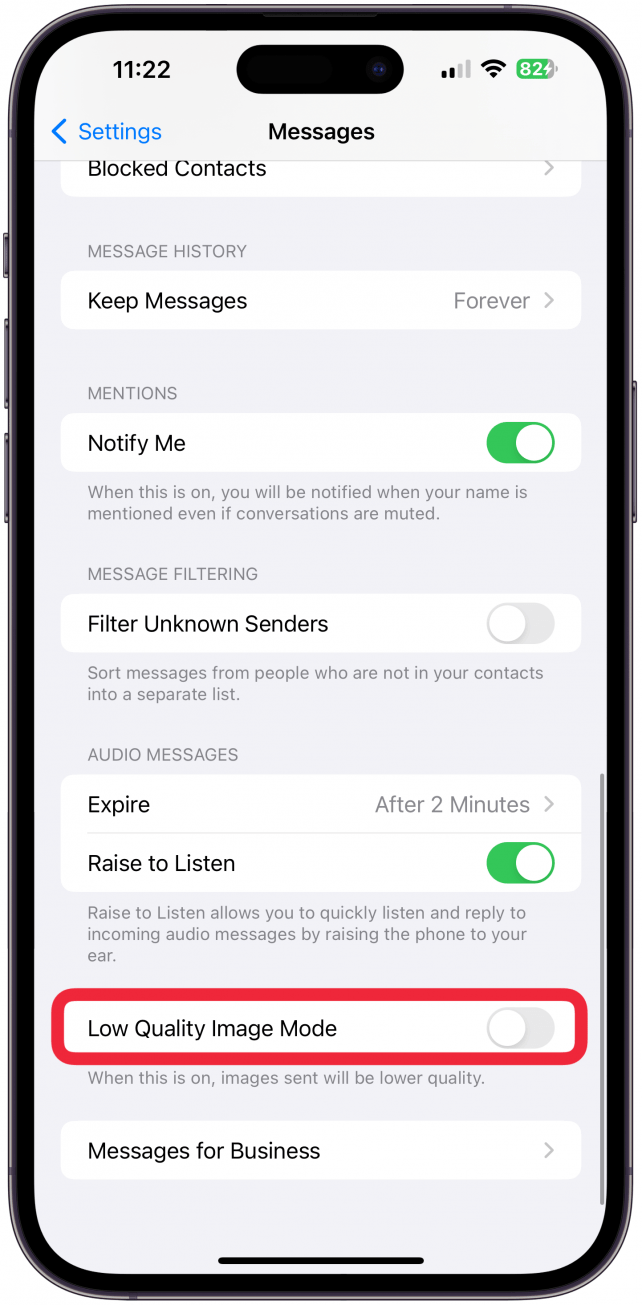Lær, hvordan du gør et billede mindre eller større eller ændrer dets størrelsesforhold på din iPhone ved hjælp af indbyggede apps og tredjepartsapps. Vi viser dig, hvordan du bruger appen Genveje til manuelt at ændre størrelsen på fotos, appen Fotos til at beskære fotos og indstillingerne i appen Beskeder til automatisk at sende fotos i lavere kvalitet.
Sådan ændrer du størrelsen på fotos på iPhone ved hjælp af appen Genveje
Selv om appen Genveje kan virke skræmmende, er det virkelig nemt at oprette en brugerdefineret genvej til at ændre størrelsen på dine fotos. Endnu bedre er det, at genvejen kan føjes til dit Share-ark, så du kan ændre størrelsen på fotos direkte fra din Fotos-app. Sådan reducerer du størrelsen på billeder på iPhone:
- Åbn appen Genveje.

- Gå til fanen Genveje, hvis du ikke allerede er der, og tryk på plus-ikonet i øverste højre hjørne.

- Tryk på Tilføj handling.

- Tryk på søgefanen øverst, og skriv “resize”.

- Vælg Størrelsesændring af billede.

- Her kan du tilpasse genvejen, hvis du ønsker det. Jeg anbefaler, at du prøver den, som den er, først og ser på, hvordan du kan tilpasse den senere. Tryk derefter på i ikonet nederst på skærmen.

- Slå Show in Share Sheet til, og tryk derefter på Done. Tryk på Udført igen for at gemme genvejen.

- Nu kan du teste at ændre størrelsen på et foto ved at navigere til et foto i Fotos-appen og åbne det foto, du ønsker at ændre størrelsen på. Tryk på Del-ikonet.

- Rul ned, og tryk på Gendan størrelse på billede.

Det billede, du har ændret størrelse på, gemmes i albummet Nylige fotos i appen Fotos. Du kan trykke på i-ikonet for at se den nye størrelse. Nedenfor ses det nye billede sammenlignet med det originale.
 Opdag din iPhones skjulte funktionerFå et dagligt tip (med skærmbilleder og klare instruktioner), så du kan få styr på din iPhone på bare ét minut om dagen.
Opdag din iPhones skjulte funktionerFå et dagligt tip (med skærmbilleder og klare instruktioner), så du kan få styr på din iPhone på bare ét minut om dagen.
Bemærk
Hvis du ønsker at tilpasse genvejen i trin 6, kan du først trykke på 640 og ændre det til et andet antal pixels baseret på den bredde, du vil have dine billeder til at være. Billedhøjden vil automatisk blive justeret, så forholdet forbliver det samme. Hvis du trykker på Size, kan du vælge Percentage og ændre billedstørrelsen ud fra en procentdel i stedet for et antal pixels. Du kan også tilføje yderligere trin, som f.eks. at beskære dit billede til et bestemt størrelsesforhold, automatisk gemme det i en bestemt mappe osv.
Med appen Shortcuts er næsten alt muligt! Hvis du vil vide mere om appen Genveje og andre iPhone-tips og -tricks, kan du tjekke vores gratisDagens tip nyhedsbrev.
Sådan beskærer du fotos på iPhone: Aspect Ratios & Freehand
Lær, hvordan du gør et billede mindre eller større eller ændrer dets størrelsesforhold på din iPhone ved hjælp af indbyggede apps og tredjepartsapps. Vi viser dig, hvordan du bruger appen Genveje til manuelt at ændre størrelsen på fotos, appen Fotos til at beskære fotos og indstillingerne i appen Beskeder til automatisk at sende fotos i lavere kvalitet.
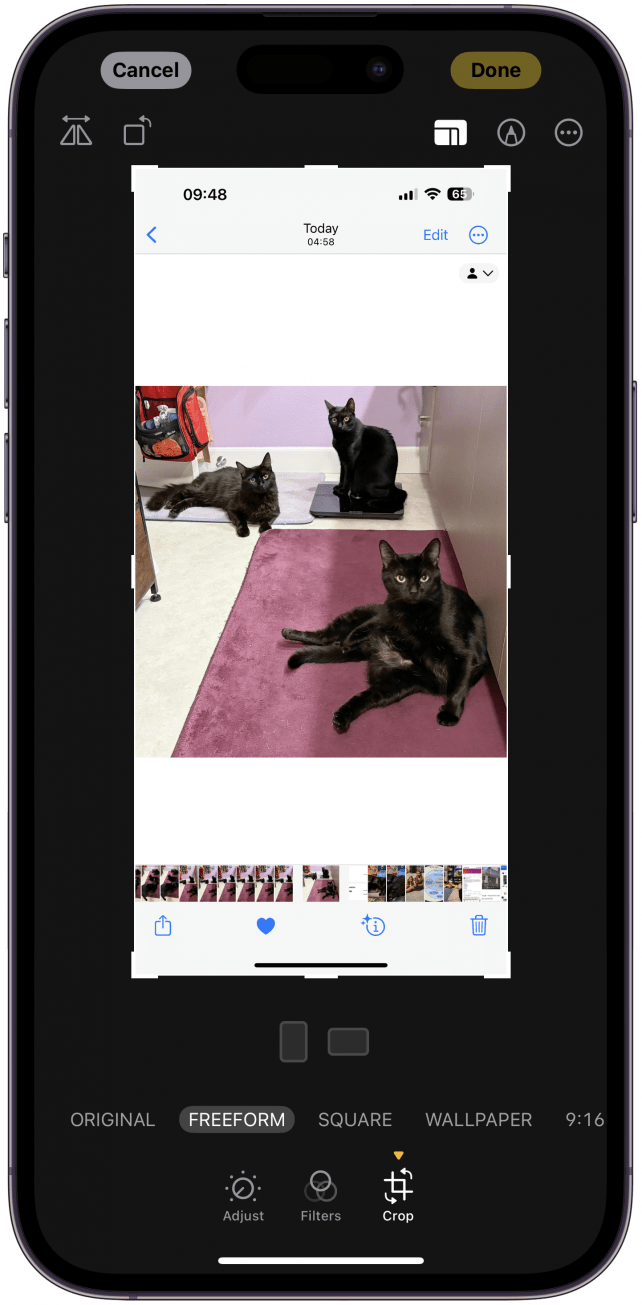
Sådan ændrer du størrelsen på fotos på iPhone ved hjælp af appen Genveje
Selv om appen Genveje kan virke skræmmende, er det virkelig nemt at oprette en brugerdefineret genvej til at ændre størrelsen på dine fotos. Endnu bedre er det, at genvejen kan føjes til dit Share-ark, så du kan ændre størrelsen på fotos direkte fra din Fotos-app. Sådan reducerer du størrelsen på billeder på iPhone:
- Åbn appen Genveje.

- Gå til fanen Genveje, hvis du ikke allerede er der, og tryk på plus-ikonet i øverste højre hjørne.

- Tryk på Tilføj handling.

Tryk på søgefanen øverst, og skriv “resize”.
Vælg Størrelsesændring af billede.
Her kan du tilpasse genvejen, hvis du ønsker det. Jeg anbefaler, at du prøver den, som den er, først og ser på, hvordan du kan tilpasse den senere. Tryk derefter på i ikonet nederst på skærmen.
- Slå Show in Share Sheet til, og tryk derefter på Done. Tryk på Udført igen for at gemme genvejen.
- Nu kan du teste at ændre størrelsen på et foto ved at navigere til et foto i Fotos-appen og åbne det foto, du ønsker at ændre størrelsen på. Tryk på Del-ikonet.
- Rul ned, og tryk på Gendan størrelse på billede.