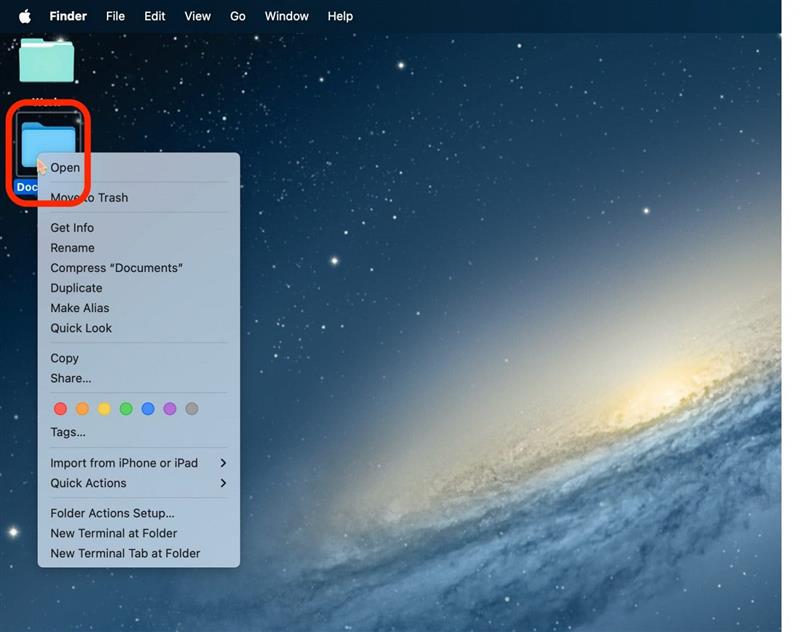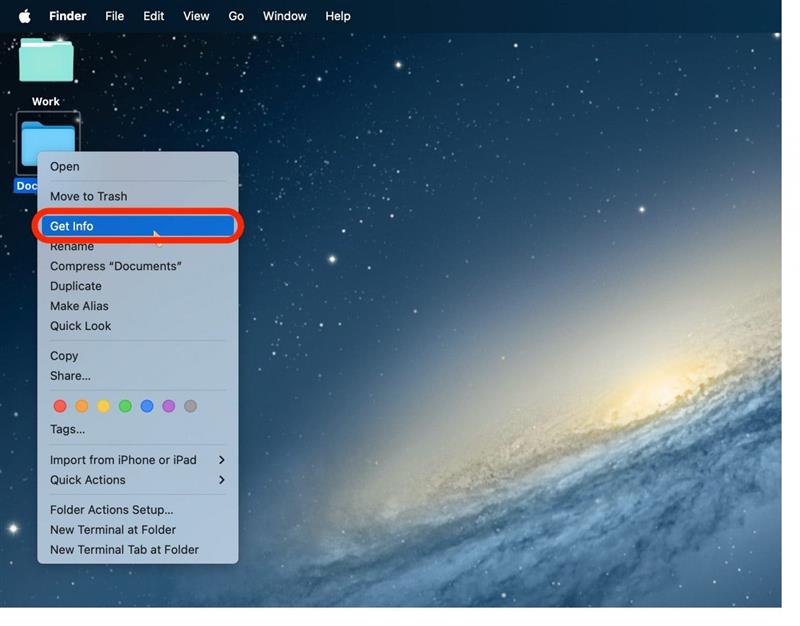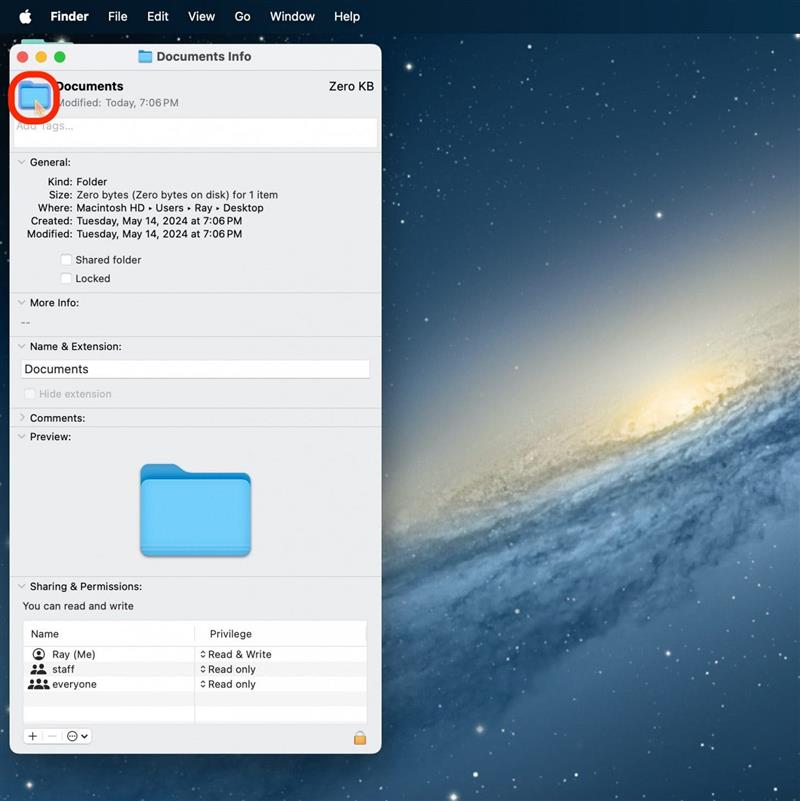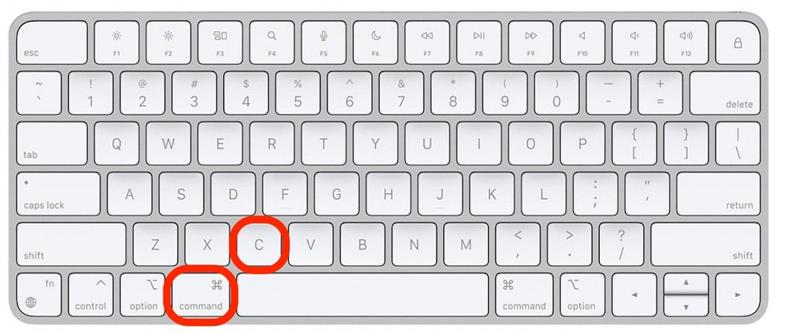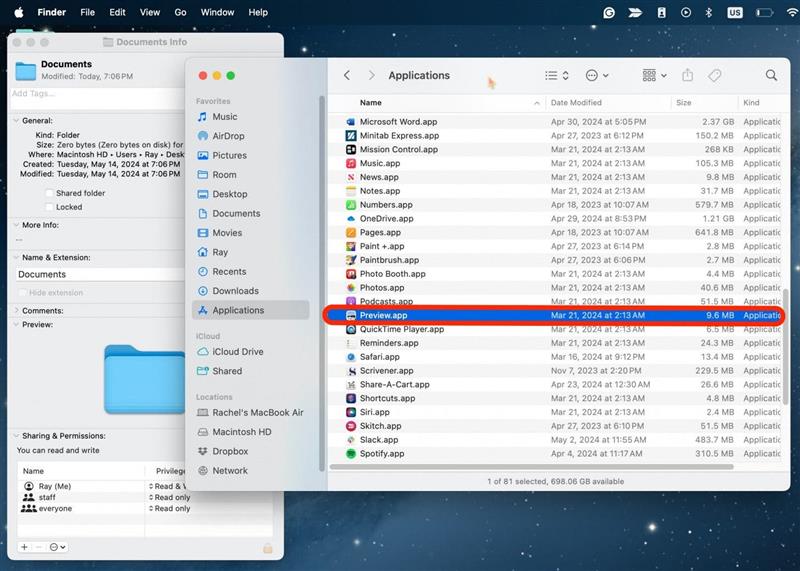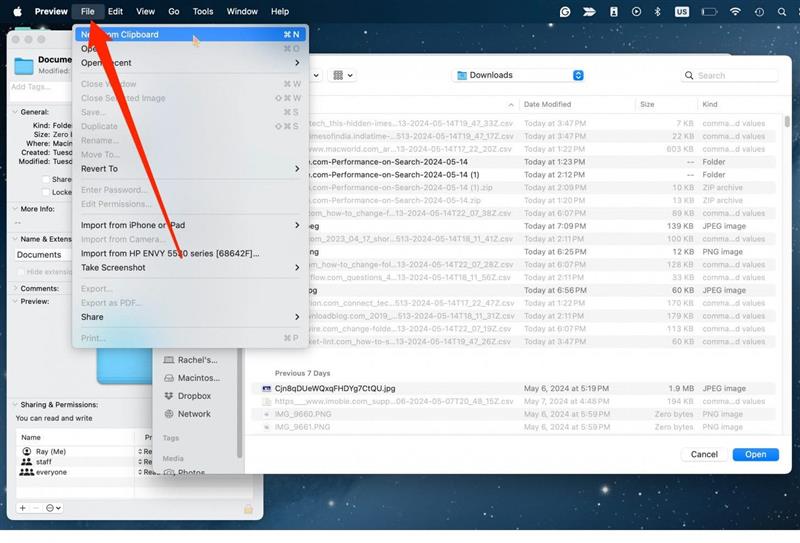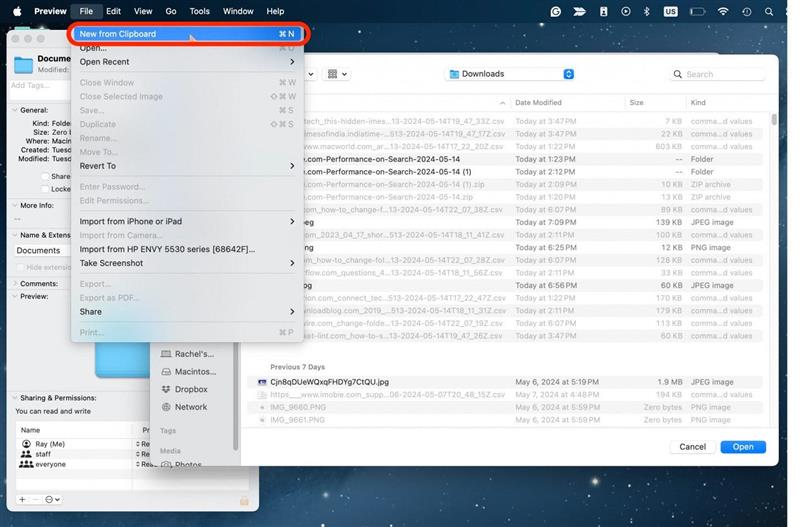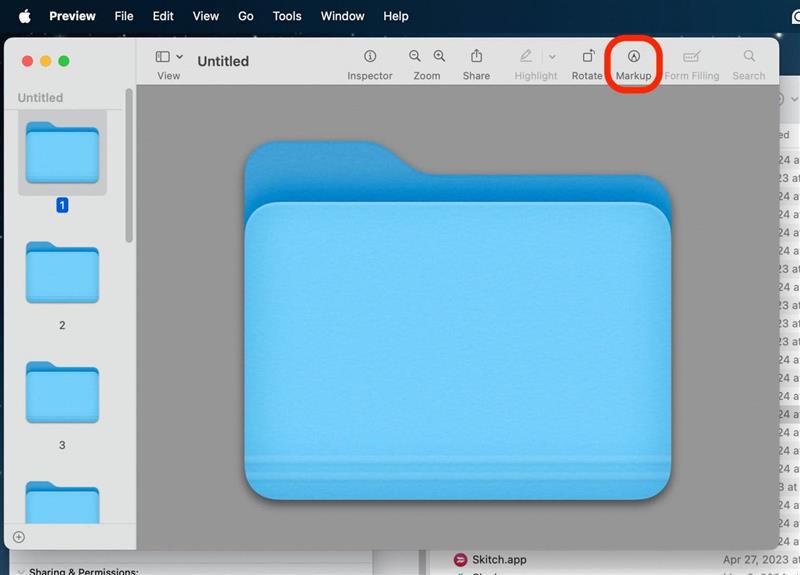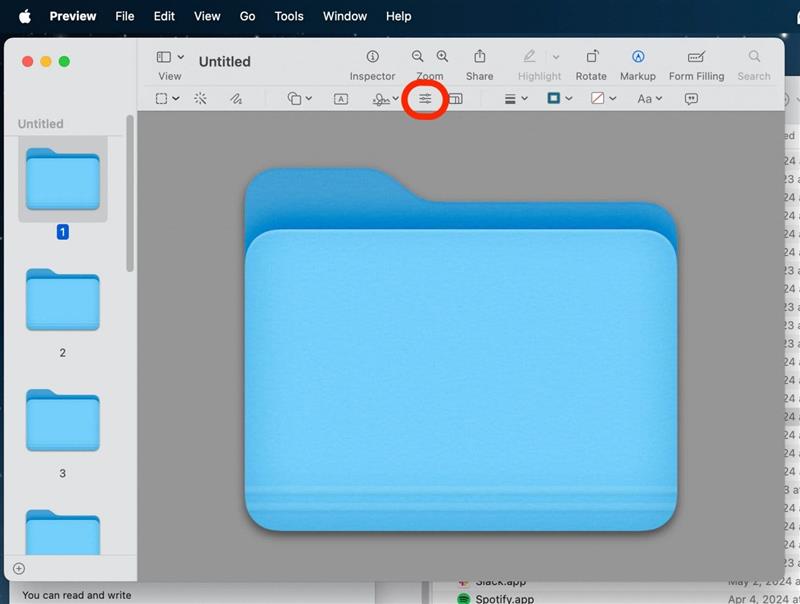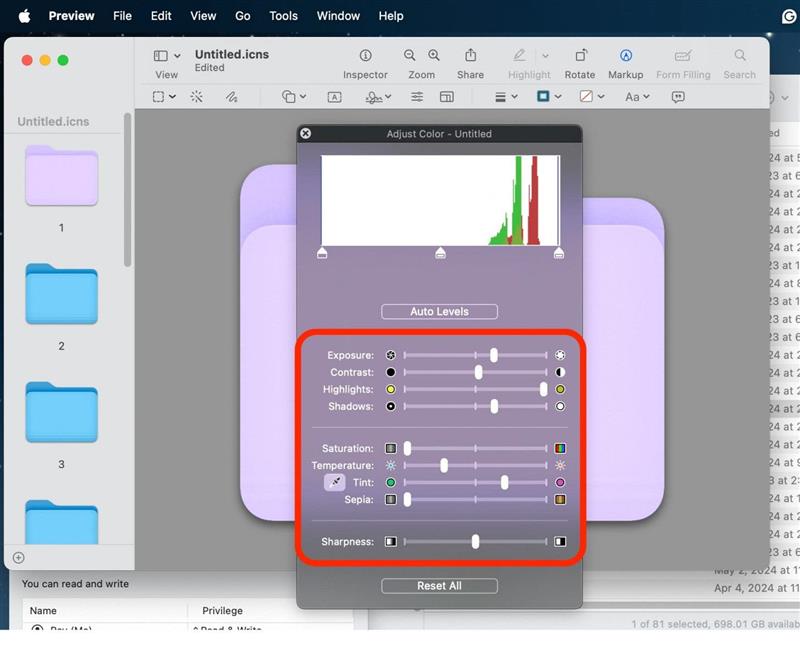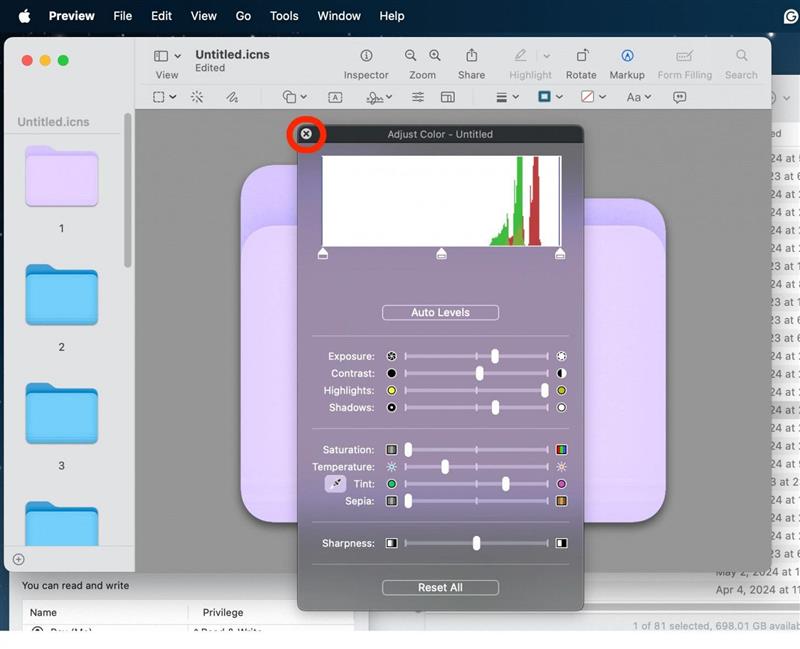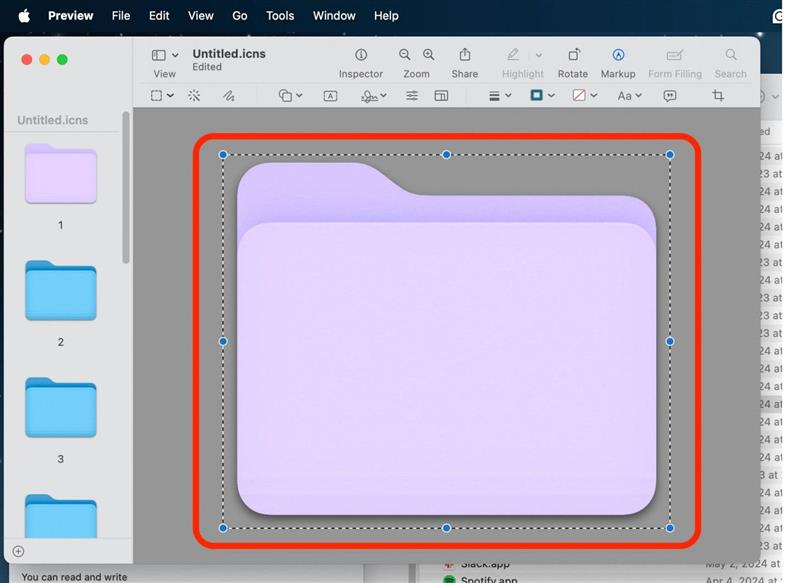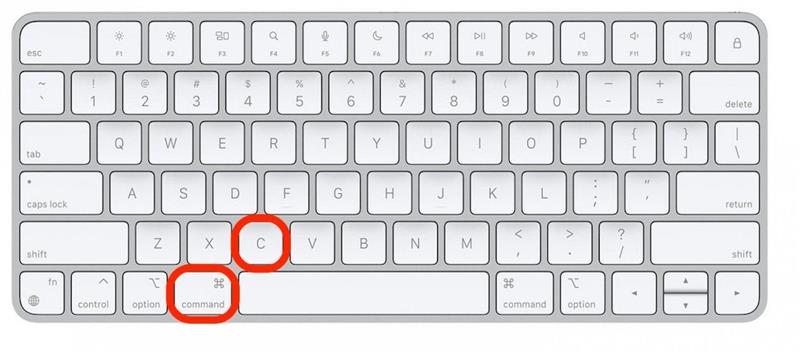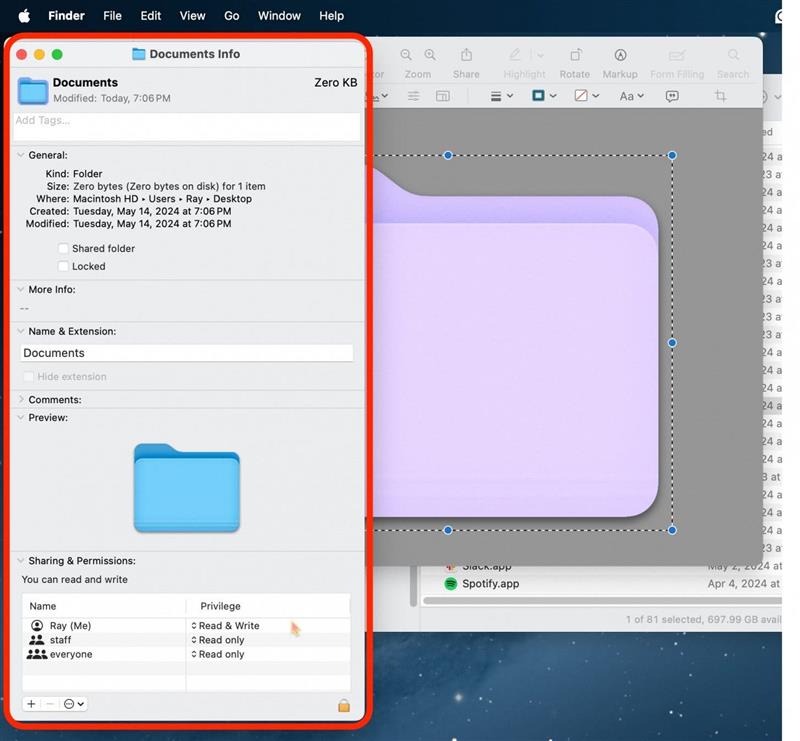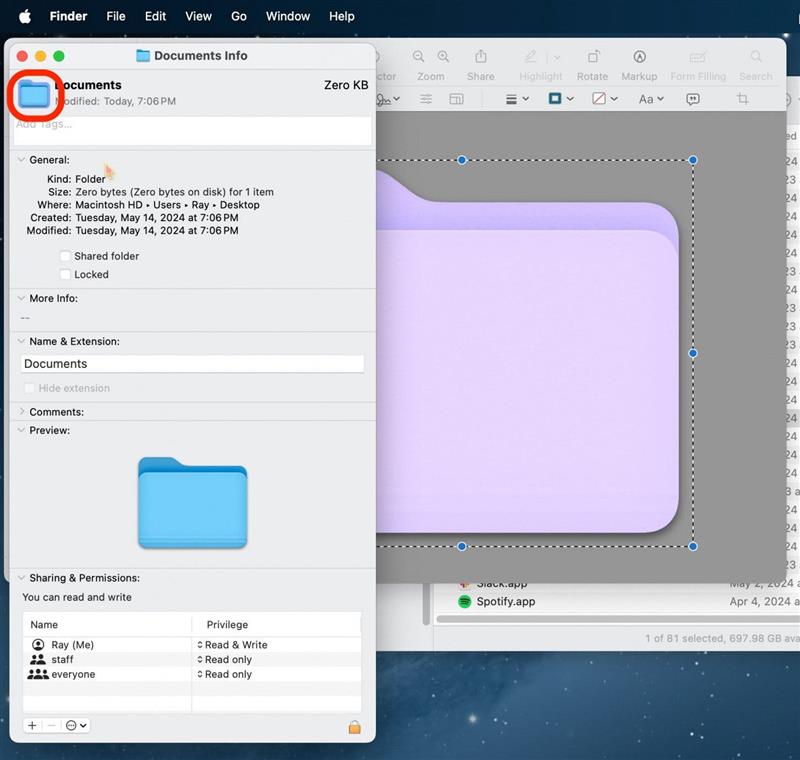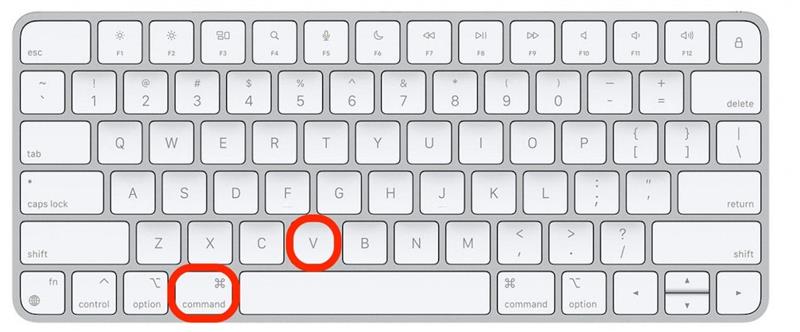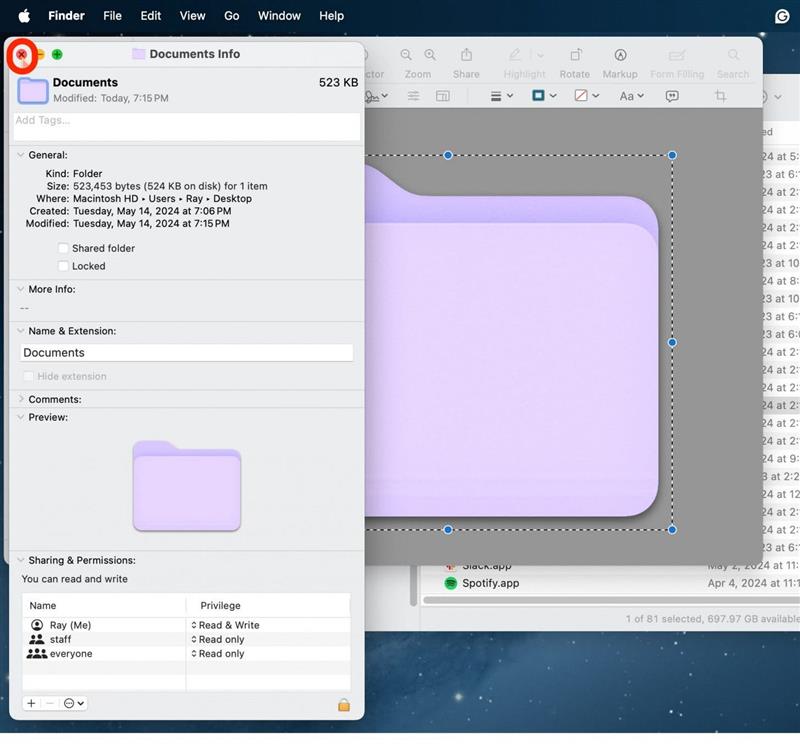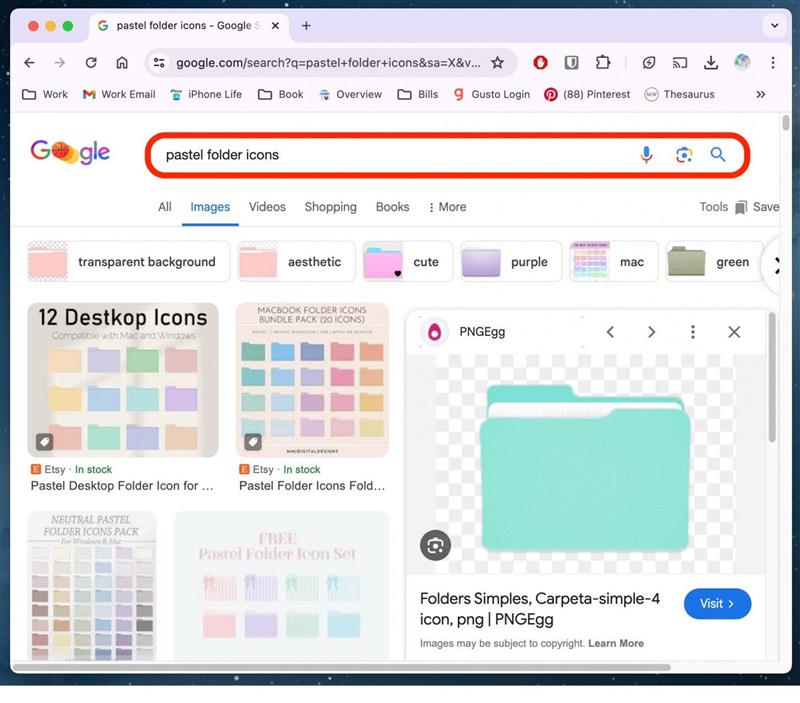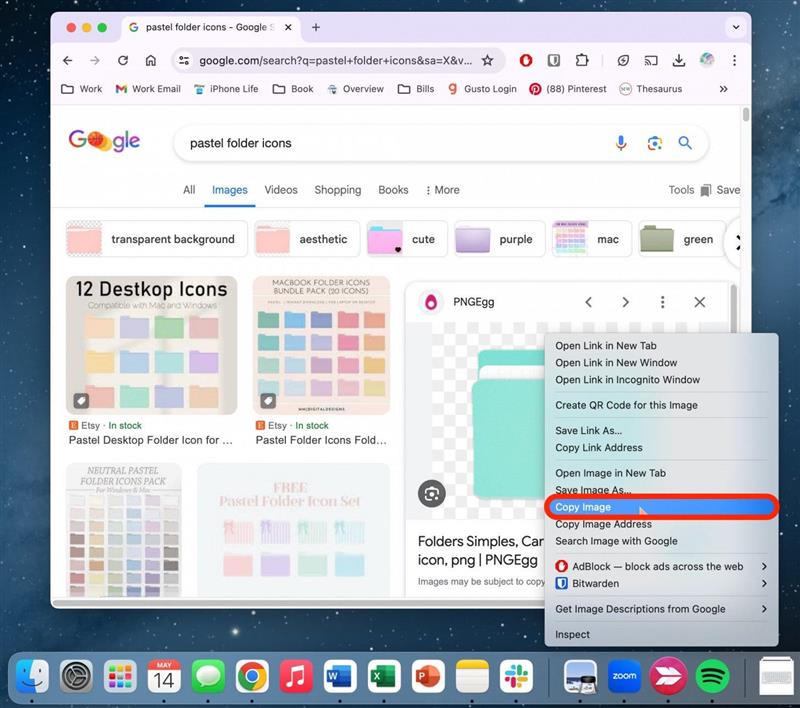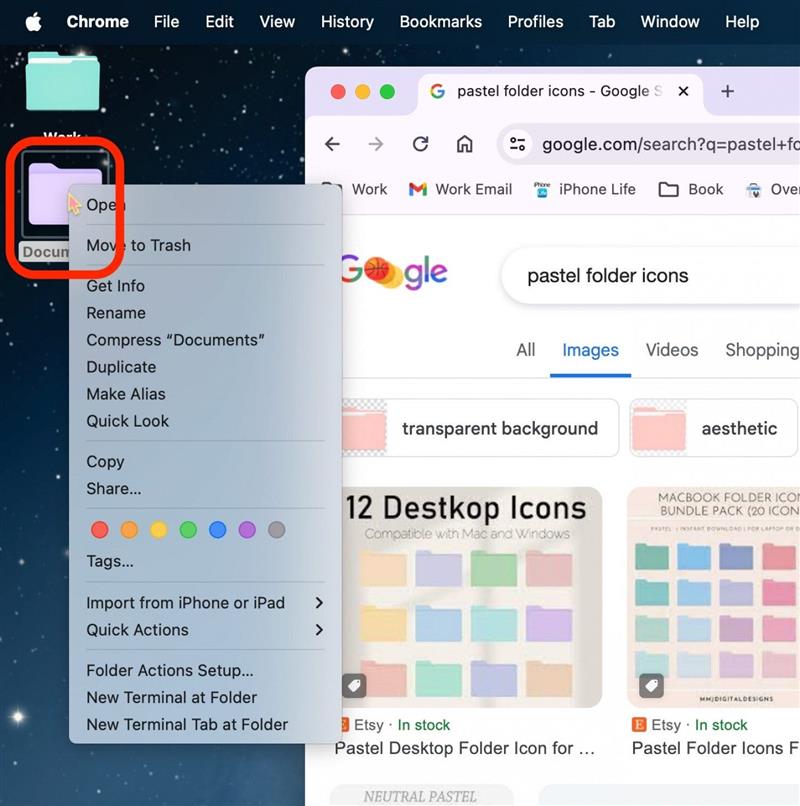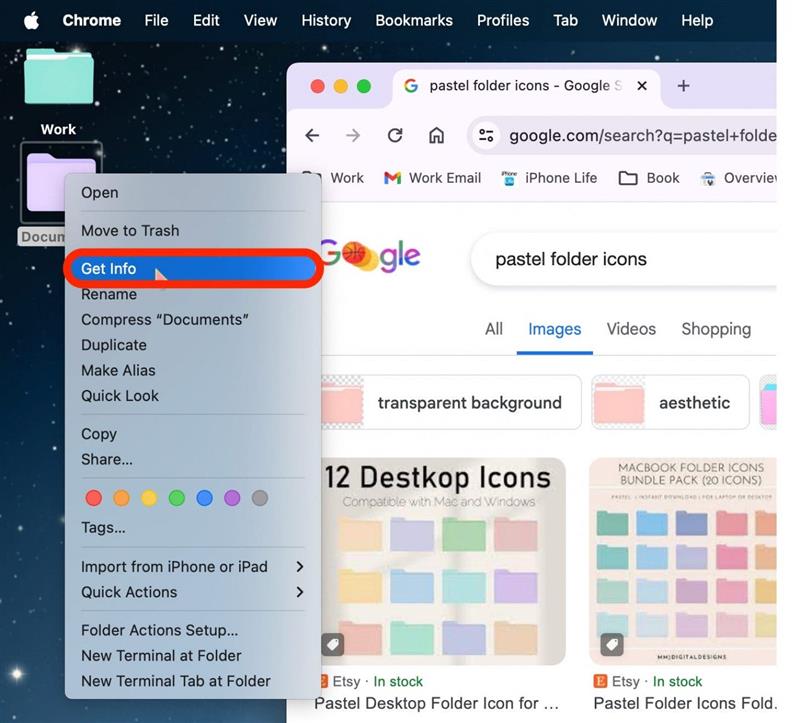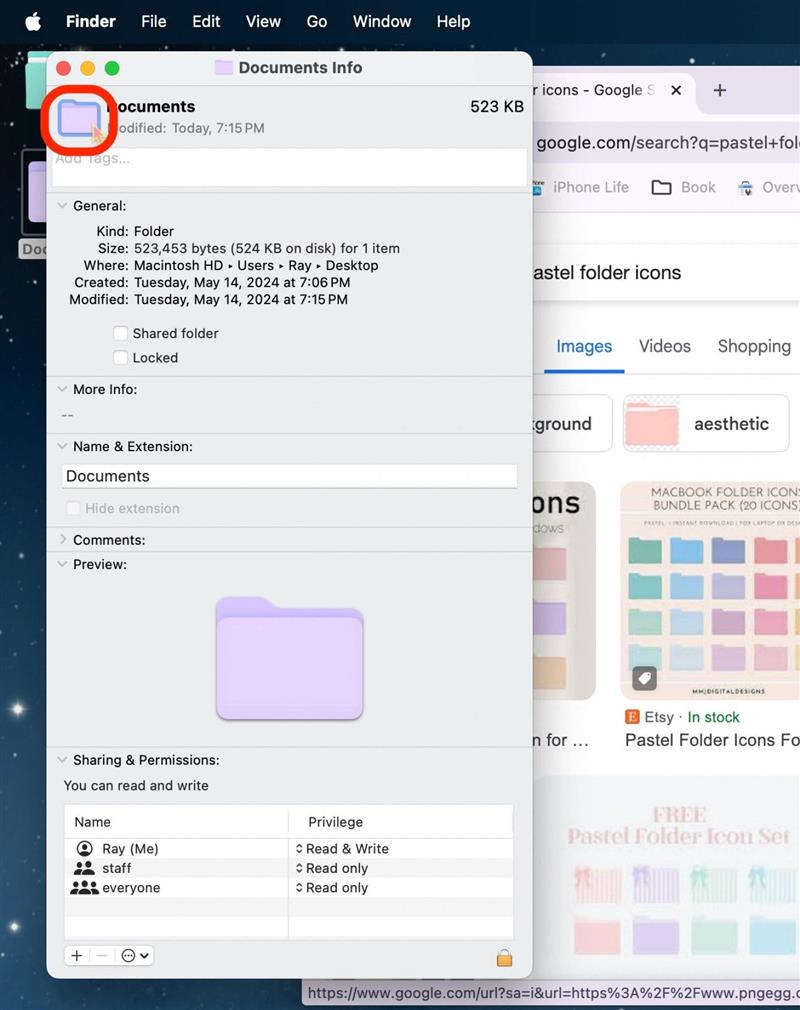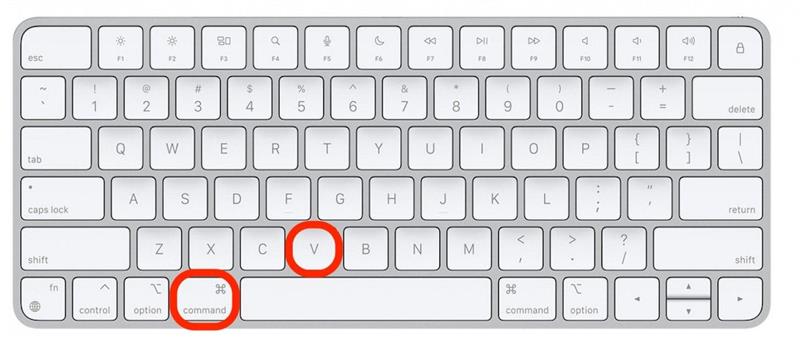Noget af det bedste ved at have en Mac er muligheden for at tilpasse hver eneste detalje. Vidste du, at du kan ændre mappefarver på Mac? Der er faktisk mange forskellige måder, du kan ændre mappeikonet på Mac, og det er ikke svært, når du først har lært det! Først gennemgår vi, hvordan du ændrer farven på mapper på en Mac, og derefter gennemgår vi, hvordan du bruger dit eget billede til Mac-mappeikoner!
Sådan ændrer du mappefarve på Mac
Hvis du kan lide det indbyggede mappeikon, der er standard på Mac, men gerne vil opdatere farven, kan du bruge preview-appen til at redigere farven. Men hvis du har et andet fotoredigeringsprogram, som du normalt bruger, kan du bruge denne metode med det program i stedet.
- For at kopiere mappen til Preview skal du først højreklikke på mappen.

- Klik på Få info.

- Vælg mappen øverst.

- Kopier mappen ved at trykke på Command + C.

- Åbn Preview-appen uden at lukke noget.

- Klik på File i menulinjen.

- Klik på Ny fra udklipsholder.

- Klik på Markup.

- Klik på knappen Color Editor.

- Juster alle skyderne, indtil du opnår den farve, du ønsker.

- Når du kan lide farven, skal du forlade farveeditoren.

- Vælg den nye mappe, eller sørg for, at laget med den nye mappe er valgt i Preview.

- Kopier billedet ved at trykke på Command + C.

- Klik tilbage til mappens “Get Info”-vindue.

- Vælg mappen øverst igen.

- Tryk på Command + V for at indsætte det nye mappebillede.

- Klik nu på Exit.

Som jeg sagde ovenfor, hvis du foretrækker et andet fotoredigeringsprogram, kan du bruge det i stedet for Preview. Men for dem af os, der ikke er særligt fotokyndige, er det godt nok at bruge Apples egen Preview-app. Hvis du vil lære andre seje ting om Apple-enheder, skal du huske at tilmelde dig vores gratisDagens tip!
 Opdag din iPhones skjulte funktionerFå et dagligt tip (med skærmbilleder og klare instruktioner), så du kan mestre din iPhone på bare ét minut om dagen.
Opdag din iPhones skjulte funktionerFå et dagligt tip (med skærmbilleder og klare instruktioner), så du kan mestre din iPhone på bare ét minut om dagen.
Sådan ændrer du mappeikonet på Mac
Hvis du er en særlig kreativ person, eller hvis du elsker at tilpasse dine Apple-enheder, så er du måske interesseret i, hvordan du simpelthen kan ændre hele mappeikonet i modsætning til bare farven. For at finde billeder foreslår jeg, at du bruger dine fotos fra Fotos-appen eller søger efter et billede på internettet.
- Find først et billede, du gerne vil bruge i stedet for standardmappen.

- Højreklik på billedet, og klik på Kopier billede.

- Højreklik på den mappe, du vil ændre ikonet for.

- Klik på Get Info.

- Vælg mappen øverst.

- Noget af det bedste ved at have en Mac er muligheden for at tilpasse hver eneste detalje. Vidste du, at du kan ændre mappefarver på Mac? Der er faktisk mange forskellige måder, du kan ændre mappeikonet på Mac, og det er ikke svært, når du først har lært det! Først gennemgår vi, hvordan du ændrer farven på mapper på en Mac, og derefter gennemgår vi, hvordan du bruger dit eget billede til Mac-mappeikoner!

Sådan ændrer du mappefarve på Mac
Hvis du kan lide det indbyggede mappeikon, der er standard på Mac, men gerne vil opdatere farven, kan du bruge preview-appen til at redigere farven. Men hvis du har et andet fotoredigeringsprogram, som du normalt bruger, kan du bruge denne metode med det program i stedet.
- For at kopiere mappen til Preview skal du først højreklikke på mappen.
- Klik på Få info.
- Vælg mappen øverst.