Er du vild med widgets? Vi har samlet en liste over sjove måder at opdatere dine iPhone-ikoner på, herunder hvordan du opsætter brugerdefinerede app-ikoner, tilføjer widget-idéer med temaer og ændrer widget-størrelser. Vi introducerer dig også til alle de nye iOS 18-widget- og appikonfunktioner, som f.eks. at ændre farven på dine appikoner og placere ikoner og widgets, hvor du vil på din startskærm. Lad os komme i gang med at ændre din startskærm på iPhone og gøre den mere personlig for dig.
Tilpas widgets med Widgetsmith
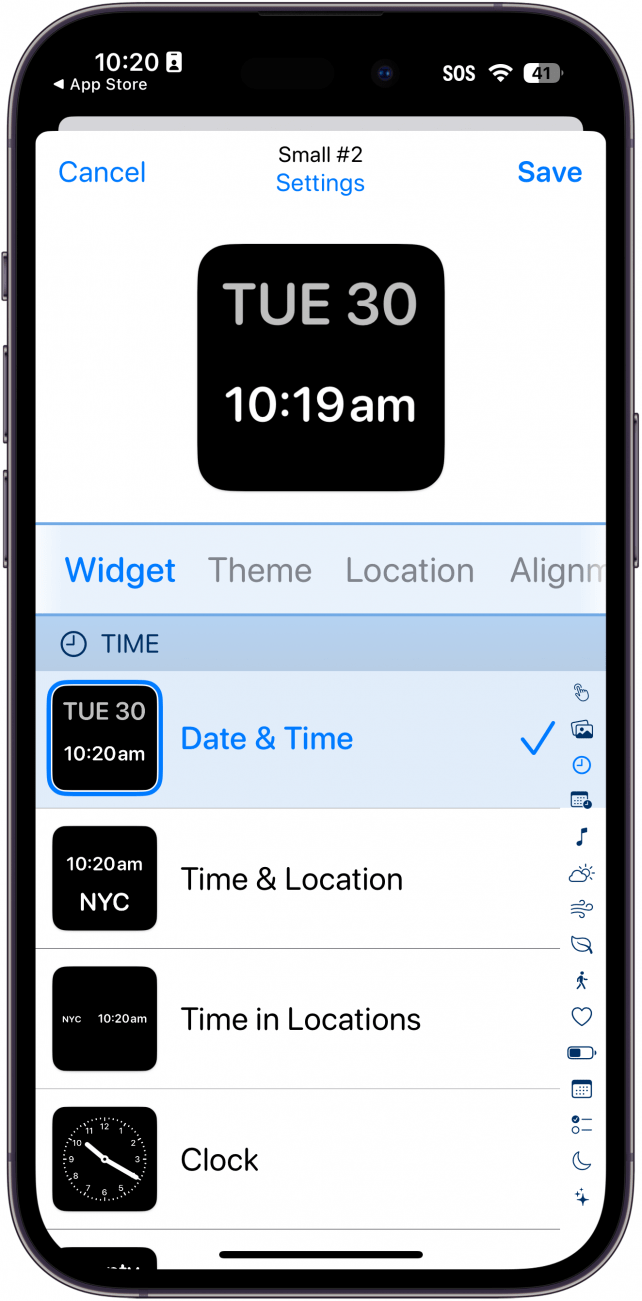
Ved hjælp af tredjepartsapps kan du tilpasse din startskærm på alle mulige forskellige måder – så den ligner et videospil, et yndlings-tv-show osv. Den mest populære app lige nu til tilpasning af widgets er [Widgetsmith] (https://apps.apple.com/us/app/widgetsmith/id1523682319), som er gratis tilgængelig i Apple App Store. Med denne app kan du planlægge widgets, skabe tematiske idéer til startskærmen og tilføje brugerdefinerede ure til din iPhone. Hvis du vil vide, hvordan du laver en app om til en widget på din iPhone, er Widgetsmith dit bedste bud. Prøv det, hvis du vil tilpasse din iPhone-startskærm!
 Opdag din iPhones skjulte funktionerFå et dagligt tip (med skærmbilleder og klare instruktioner), så du kan mestre din iPhone på bare ét minut om dagen.
Opdag din iPhones skjulte funktionerFå et dagligt tip (med skærmbilleder og klare instruktioner), så du kan mestre din iPhone på bare ét minut om dagen.
Flyt widgets fra i dag-visningen til din startskærm
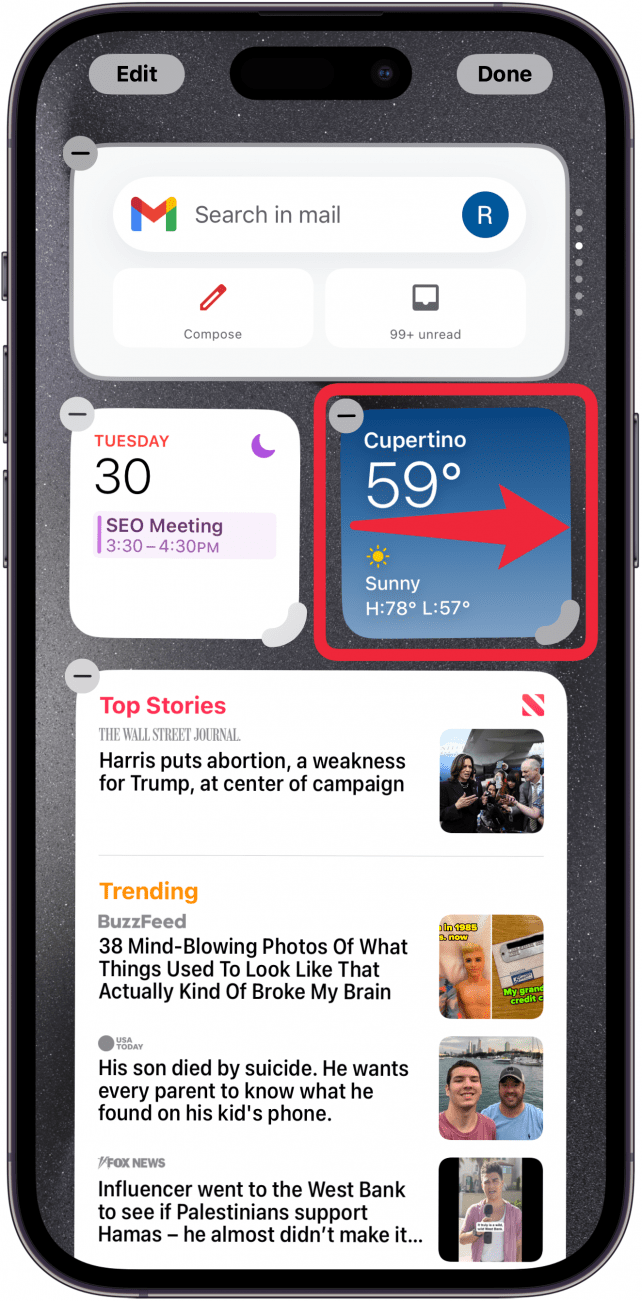
Widgets er en sjov og dynamisk måde at pifte din startskærm op på, og du kan nemt komme i gang ved at låne nogle fra Today View (som du får adgang til ved at stryge til højre, indtil du kommer til den side, der ligger en skærm efter din første startskærm). Hvis du vil vide, hvordan du flytter widgets på din iPhone, skal du blot trykke på din skærm, indtil den går i redigeringstilstand (ikonerne begynder at ryste), og derefter trække widgetten til din startskærm. Hvis du vil se hele udvalget af widgets, skal du gå ind i redigeringstilstand, trykke på plus-ikonet øverst til venstre og vælge den widget, du vil tilføje. Hvis du vil fjerne en widget, skal du vælge minus-symbolet øverst på widgetten i redigeringstilstand.
Skift widgetstørrelse på din iPhone
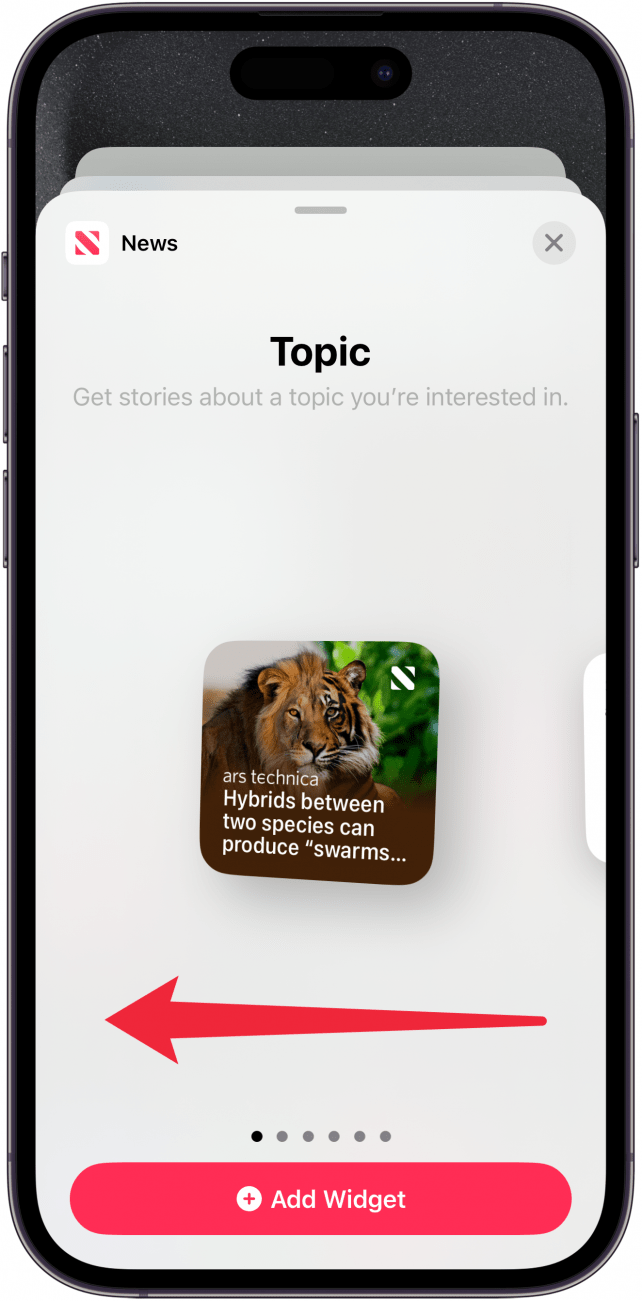
Er du vild med widgets? Vi har samlet en liste over sjove måder at opdatere dine iPhone-ikoner på, herunder hvordan du opsætter brugerdefinerede app-ikoner, tilføjer widget-idéer med temaer og ændrer widget-størrelser. Vi introducerer dig også til alle de nye iOS 18-widget- og appikonfunktioner, som f.eks. at ændre farven på dine appikoner og placere ikoner og widgets, hvor du vil på din startskærm. Lad os komme i gang med at ændre din startskærm på iPhone og gøre den mere personlig for dig.
Tilpas widgets med Widgetsmith
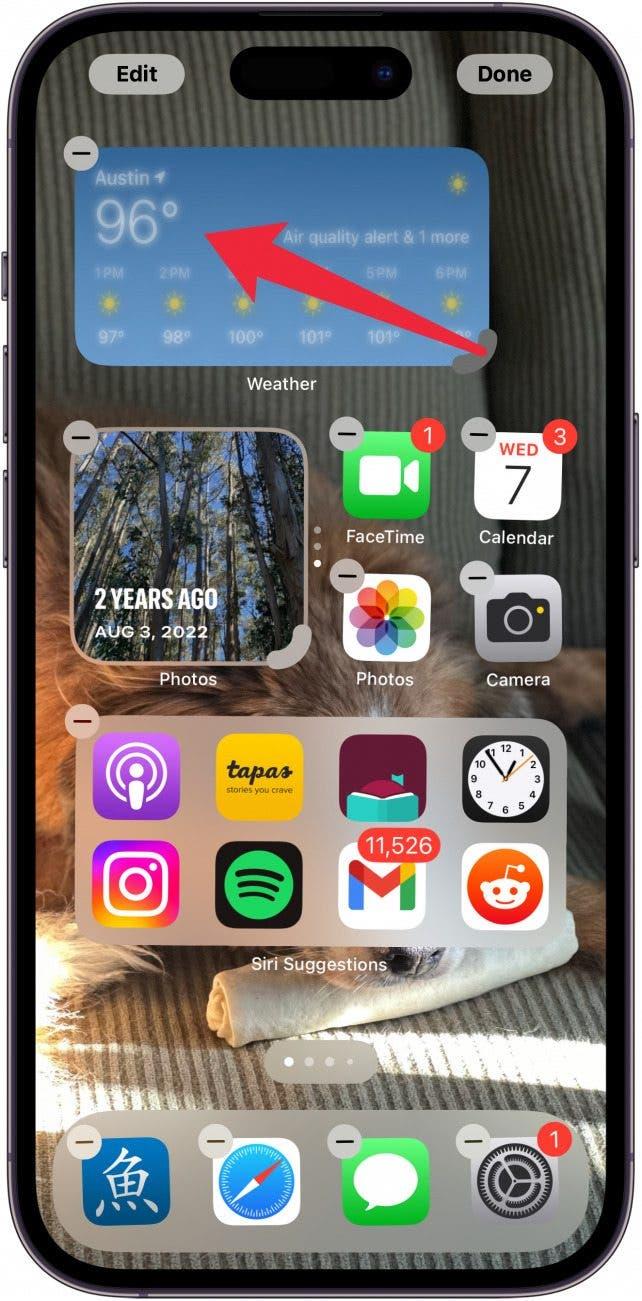
Ved hjælp af tredjepartsapps kan du tilpasse din startskærm på alle mulige forskellige måder – så den ligner et videospil, et yndlings-tv-show osv. Den mest populære app lige nu til tilpasning af widgets er [Widgetsmith] (https://apps.apple.com/us/app/widgetsmith/id1523682319), som er gratis tilgængelig i Apple App Store. Med denne app kan du planlægge widgets, skabe tematiske idéer til startskærmen og tilføje brugerdefinerede ure til din iPhone. Hvis du vil vide, hvordan du laver en app om til en widget på din iPhone, er Widgetsmith dit bedste bud. Prøv det, hvis du vil tilpasse din iPhone-startskærm!
Opdag din iPhones skjulte funktionerFå et dagligt tip (med skærmbilleder og klare instruktioner), så du kan mestre din iPhone på bare ét minut om dagen.
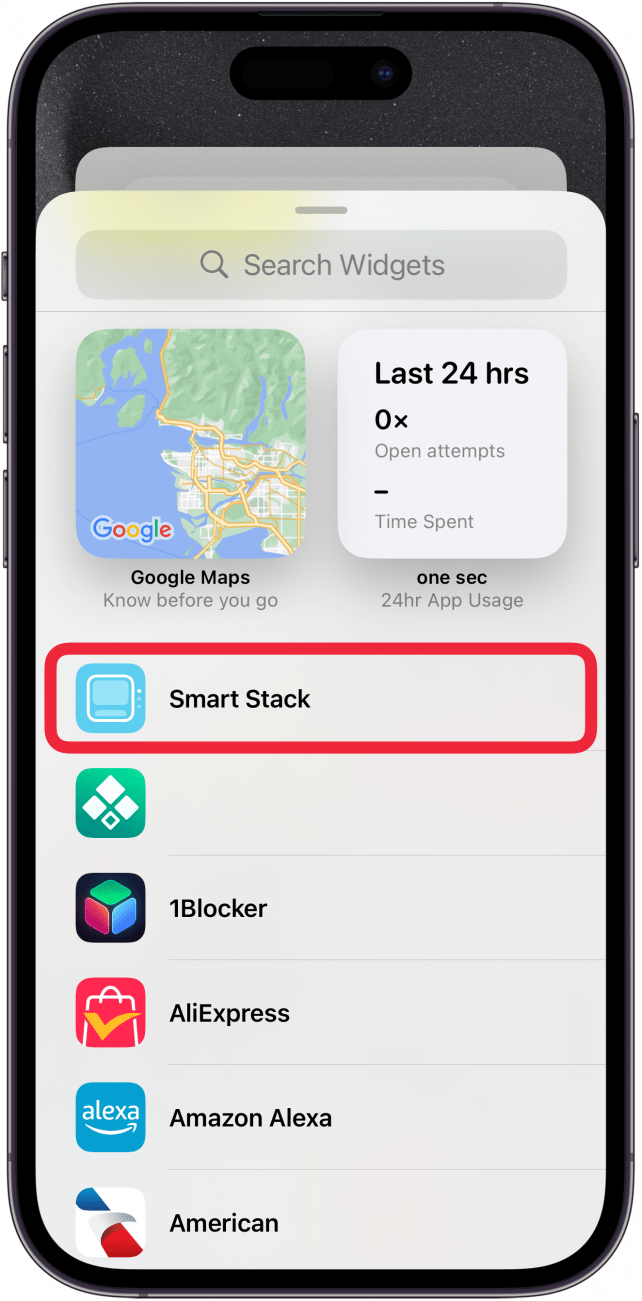
Flyt widgets fra i dag-visningen til din startskærm
Widgets er en sjov og dynamisk måde at pifte din startskærm op på, og du kan nemt komme i gang ved at låne nogle fra Today View (som du får adgang til ved at stryge til højre, indtil du kommer til den side, der ligger en skærm efter din første startskærm). Hvis du vil vide, hvordan du flytter widgets på din iPhone, skal du blot trykke på din skærm, indtil den går i redigeringstilstand (ikonerne begynder at ryste), og derefter trække widgetten til din startskærm. Hvis du vil se hele udvalget af widgets, skal du gå ind i redigeringstilstand, trykke på plus-ikonet øverst til venstre og vælge den widget, du vil tilføje. Hvis du vil fjerne en widget, skal du vælge minus-symbolet øverst på widgetten i redigeringstilstand.
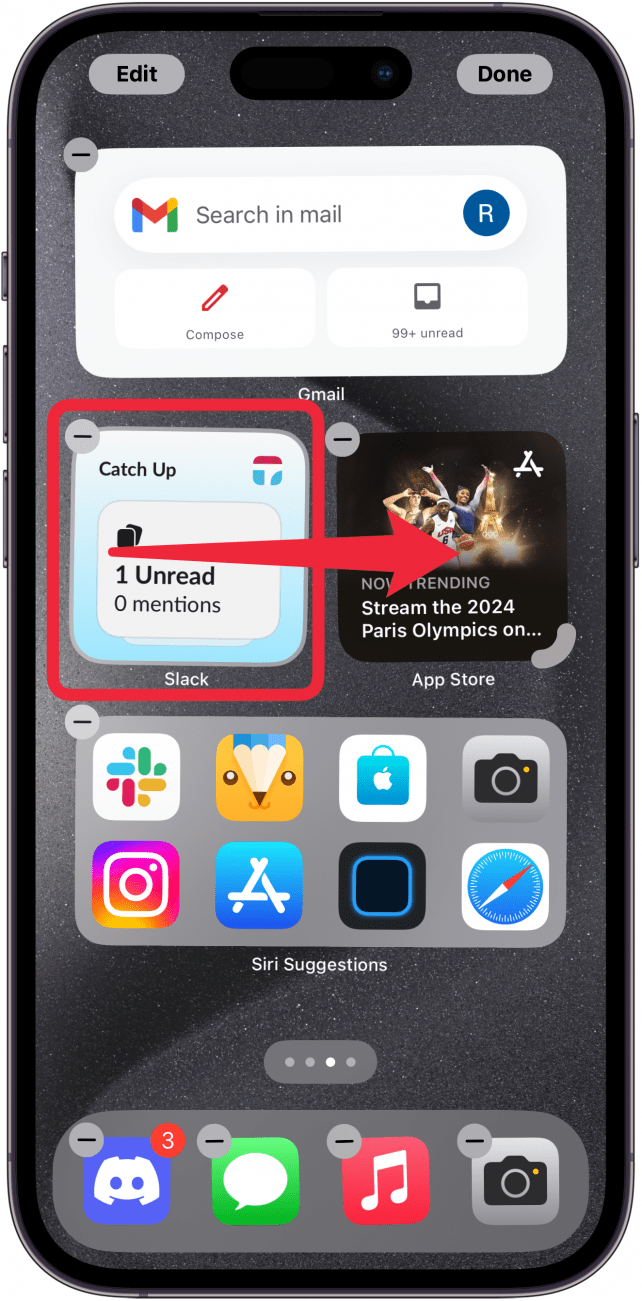
Skift widgetstørrelse på din iPhone
Prikken over i’et i denne buffet af widgetmuligheder er muligheden for at vælge widgetstørrelse. Måske vil du have, at dine fotos skal fylde det meste af din startskærm, eller måske vil du have, at vejret skal sidde diskret i et hjørne. Uanset hvad du foretrækker, er det nemt at vælge størrelsen på dine widgets. Når du [tilføjer en widget til din startskærm] (https://www.iphonelife.com/content/iphone-homescreen-widgets#How%20to%20Customize%20and%20Resize%20Widgets%20in%20iOS%2014), skal du bare rulle gennem størrelsesmulighederne og vælge, om den skal være en lille firkant, et større rektangel eller en stor firkant.
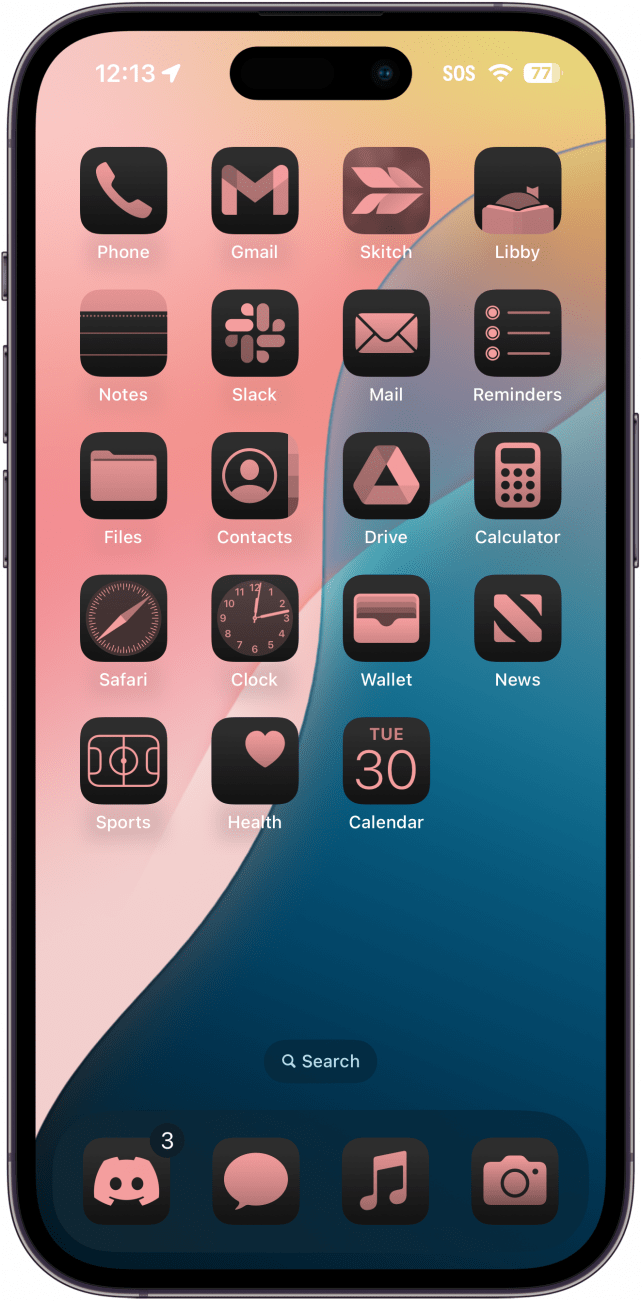
Rediger størrelsen på dine widgets
Hvad nu, hvis du, efter at du har valgt størrelsen på dine widgets, indser, at du faktisk foretrækker en anden størrelse? Måske gør din Photos-widget det nu for svært at få adgang til dine yndlingsapps, eller måske vil du have din Weather-widget til at være større, så du kan se den ugentlige prognose. Du skal ikke være bange! Med iOS 18 kan du redigere størrelsen på din widget direkte fra startskærmen! Du skal blot gå ind i jiggle-tilstand og derefter trække hjørnet af widgetten ind eller ud for at gøre den større eller mindre.
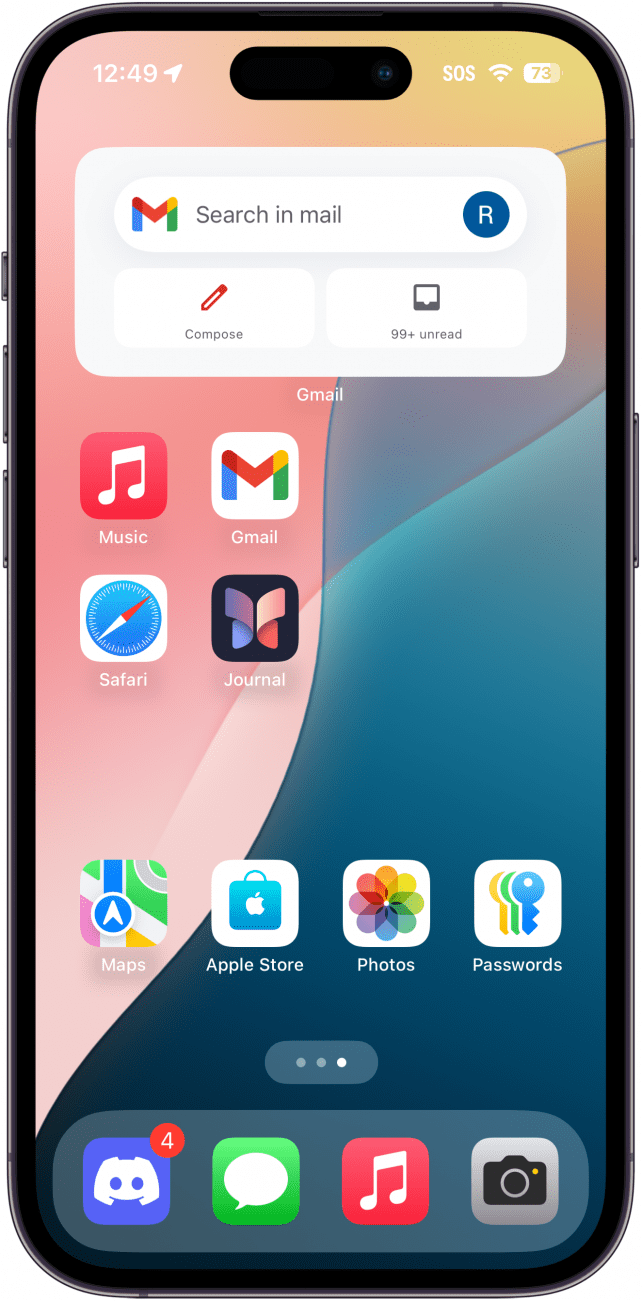
Brug Apple Smart Stacks
Hvis du gerne vil have flere widgets lige ved hånden, men ikke vil optage al den plads på din startskærm, kan du nemt tilføje en Smart Stack, som automatisk vælger, hvad der skal ligge øverst, baseret på dine brugsmønstre. Skridtene til at oprette en Smart Stack på din iPhone er enkle, men givende!
Tilpas widget-stakke
- Ikke alle er tilfredse med de widgets, der er inkluderet i Apples Smart Stacks. For at oprette en brugerdefineret widget-stak skal du bare tilføje de widgets, du kan lide, til din startskærm og derefter trække widgets oven på hinanden for at oprette stakken, mens du stadig er i redigeringstilstand. Alle widgets skal have samme størrelse, for at det kan fungere. Du kan også [fjerne widgets fra en stak eller ændre den rækkefølge, som widgets vises i en stak] (https://www.iphonelife.com/content/ios-widget-stacks-your-complete-guide#How%20to%20Add%20a%20Smart%20Stack%20to%20Your%20Home%20Screen).
- Sådan ændrer du app-ikoner på iPhone
- Er du vild med widgets? Vi har samlet en liste over sjove måder at opdatere dine iPhone-ikoner på, herunder hvordan du opsætter brugerdefinerede app-ikoner, tilføjer widget-idéer med temaer og ændrer widget-størrelser. Vi introducerer dig også til alle de nye iOS 18-widget- og appikonfunktioner, som f.eks. at ændre farven på dine appikoner og placere ikoner og widgets, hvor du vil på din startskærm. Lad os komme i gang med at ændre din startskærm på iPhone og gøre den mere personlig for dig.

