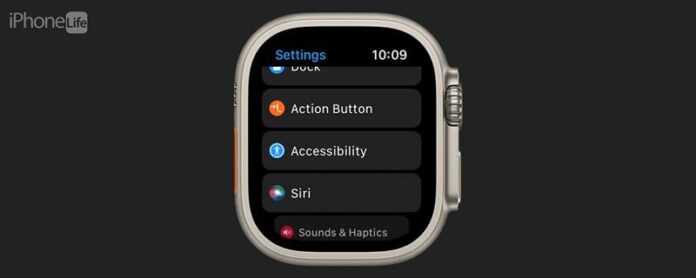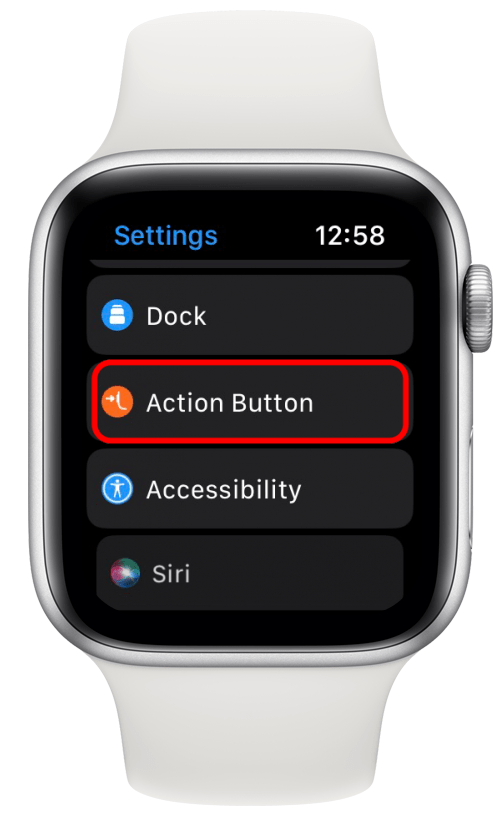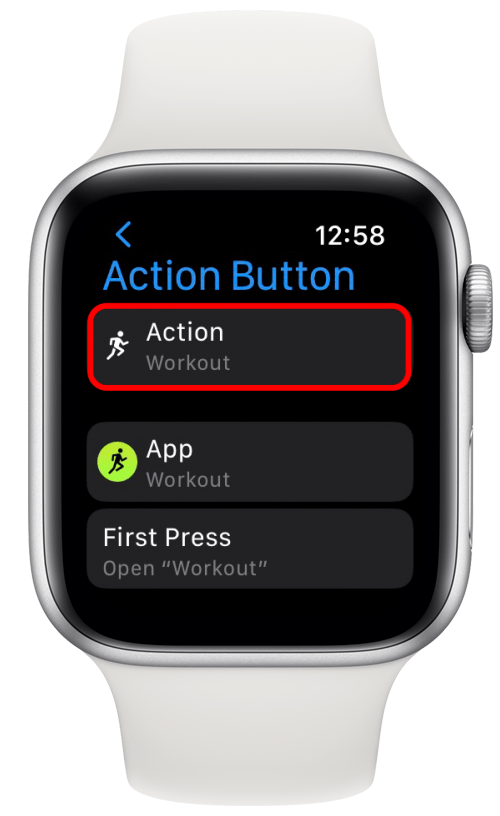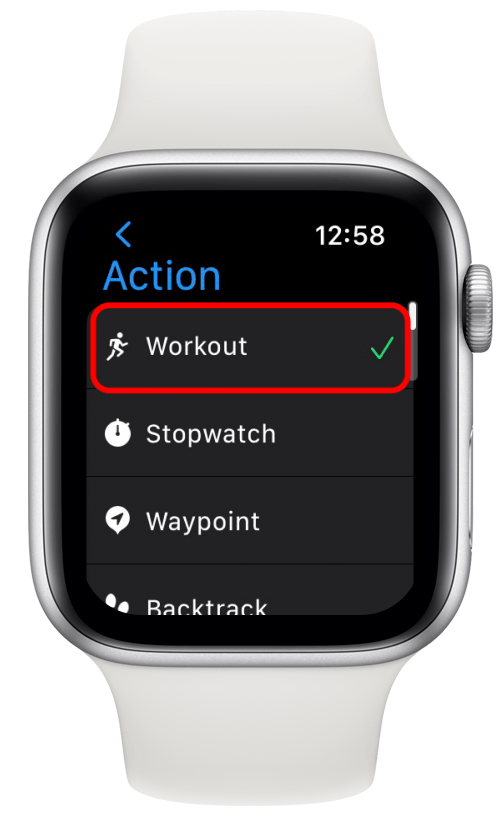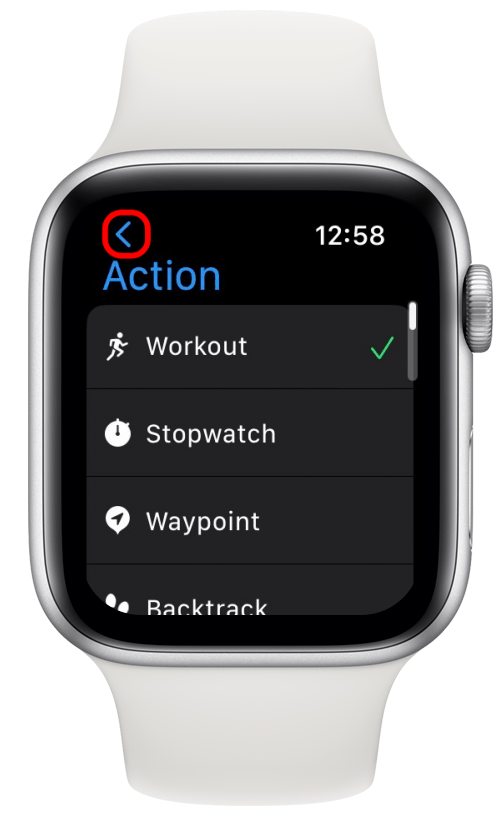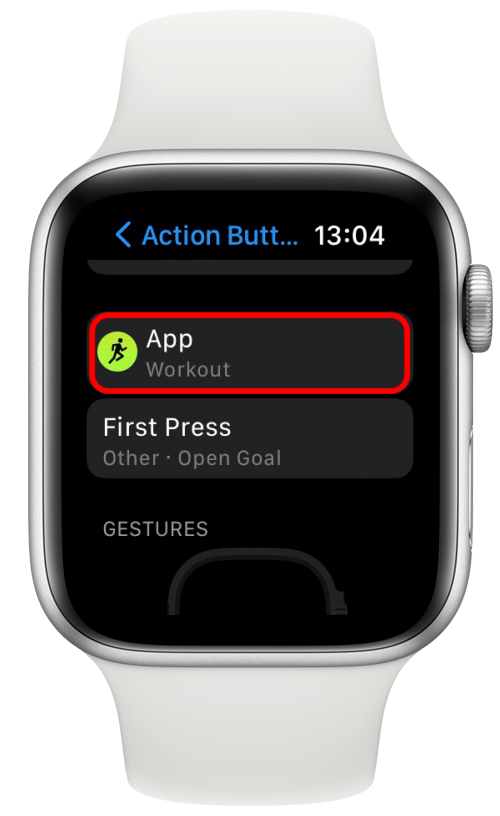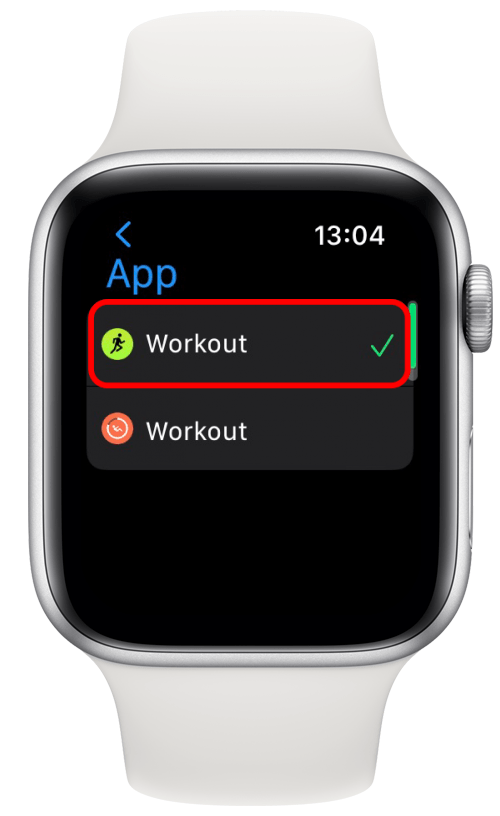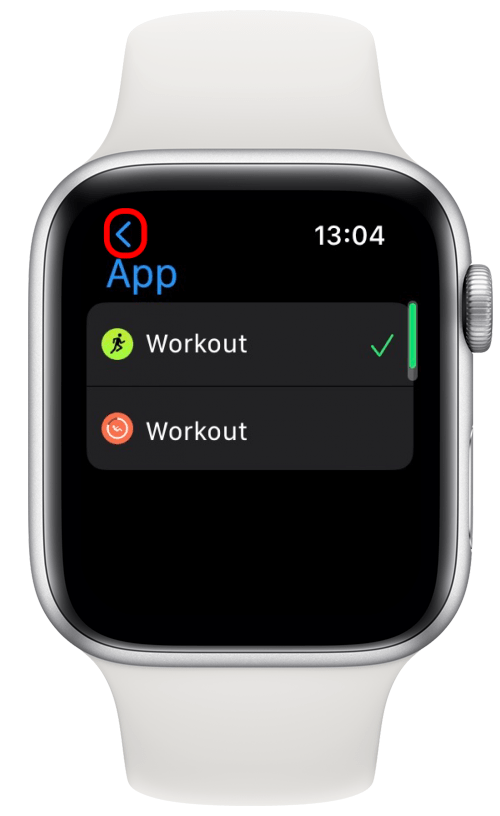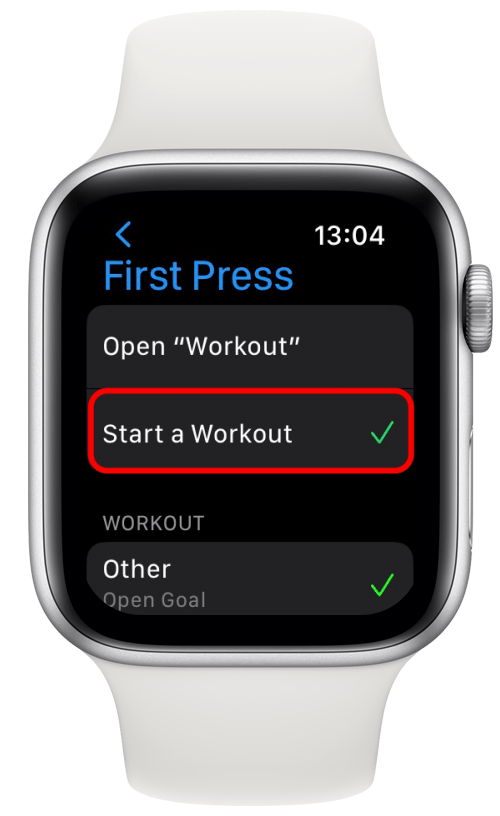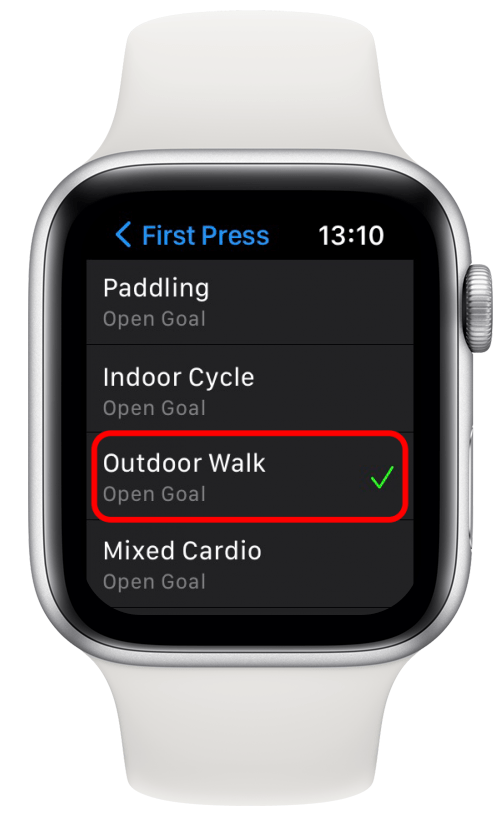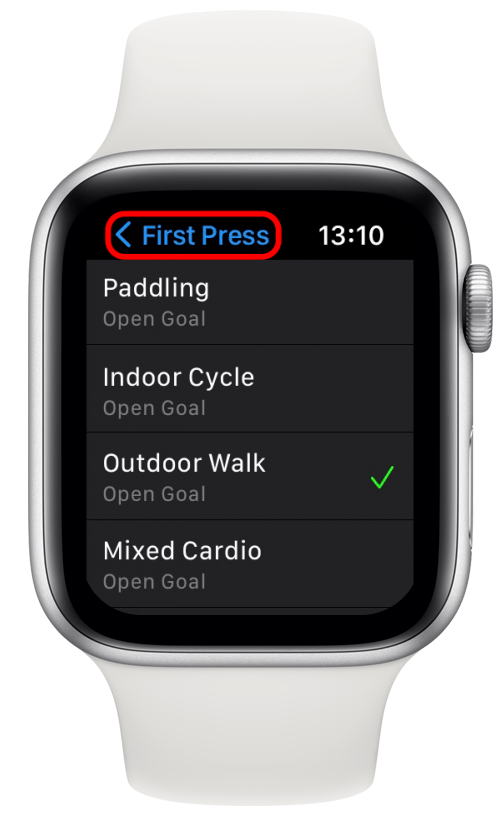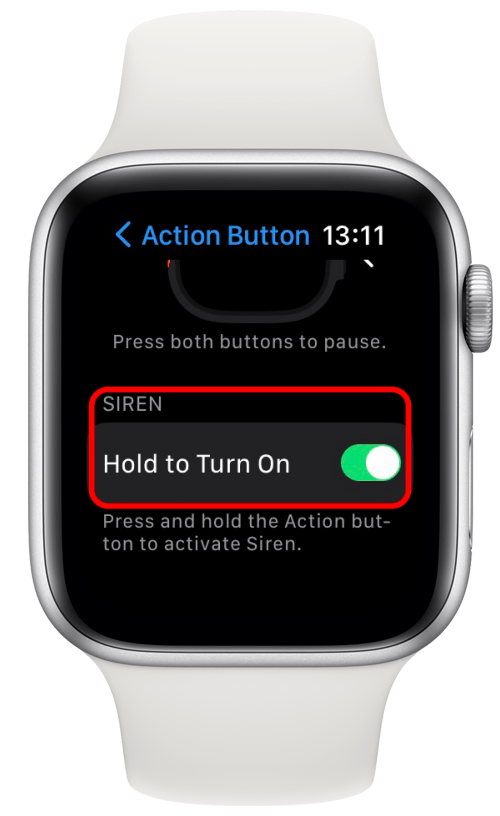Spekulerer du på, hvad du kan gøre på en Apple Watch Ultra med handlingsknappen? Denne nye Customizable -knap tilbyder en hurtig måde for dig at få adgang til dine yndlingsurfunktioner med et klik på en knap. Ingen anden Apple Watch -model til dato har en handlingsknap, og ingen af de eksisterende knapper tilbyder dette niveau af personalisering. Jeg vil lære dig alle de forskellige måder at bruge handlingsknappen på, efterlader det bedste til sidst, så sørg for at læse indtil slutningen!
Hop til:
- Sådan tilpasser du din handlingsknap på Apple Watch Ultra
- meget
Sådan tilpasser du din handlingsknap på Apple Watch Ultra
Før jeg forklarer enhver tilpasningsmulighed, skal du lære at konfigurere din handlingsknap. Det betyder ikke noget, om du allerede har valgt en handling under den indledende opsætning eller sprunget den over til senere; Konfigurationsprocessen er den samme:
- På din Apple Watch skal du åbne indstillinger .

- Rul ned og tryk på action -knap .

- Hvis du allerede har valgt en, ser du den øverst. Tryk på den for at se menuen med andre indstillinger.

- Hvis du gør dette for første gang, vil du se denne menu i Trin 3 . Herefter skal du vælge en af indstillingerne. Jeg dækker hver enkelt i denne artikel; Du er velkommen til at springe til det afsnit, der interesserer dig mest! Tryk på en af indstillingerne for at vælge det.

- Tryk derefter på pilen for at se, hvordan du bruger den eller tilpasser den yderligere. Nogle handlinger har flere tilpasningsmuligheder end andre; Jeg demonstrerer dette med træning.

- Hvis du har flere kompatible træningsapps, vil du være i stand til at vælge, hvilken handling -knappen åbner. For at gøre dette skal du trykke på app .

- Vælg derefter din foretrukne app.

- Tryk på pilen for at gå tilbage.

- Derefter skal du trykke på første tryk . Her kan du vælge, hvad der sker, efter at du allerede har trykket på handlingsknappen. Sproget er lidt forvirrende, men du får fat på det.

- Hvis du trykker på start en workou t, og du vil se flere muligheder vises under træning.

- Rul ned og tryk på din foretrukne eller mest anvendte kompatible træning. Husk, at ikke alle træning kan vælges her, og se også efter den grå tekst under aktiviteten, da denne liste viser den samme aktivitet med forskellige målindstillinger. Hvis du ruller til bunden, ser du mere specifikke træningspas, såsom 1 min. Hill -gentagelser eller 1 mile gentagelser. Jeg vælger udendørs gåtur med åbent mål , da jeg bruger denne mest.

- Tryk på første tryk for at vende tilbage til hovedmenuen. Rul derefter ned for at lære at bruge knappen. Da enhver handling er så anderledes, er dette en nyttig måde at lære at bruge den fuldt ud.

- Rul til bunden, indtil du ser Siren. Her kan du beslutte, om du vil aktivere den ved at holde handlingsknappen. Jeg valgte at holde dette skiftet på som det er som standard, fordi jeg kan godt lide roen i sindet ved at have sirenen så tilgængelig, hvis jeg er såret. Men hvis jeg bemærker, at jeg ved et uheld aktiverer det, kan jeg beslutte at slukke det.

pro tip: Hvis du hader handlingsknappen og ikke vil have noget at gøre med den, skal du læse denne artikel og se, om jeg kan overbevise dig om andet. Hvis du stadig ikke ønsker at bruge det, skal du vende tilbage til Trin 3 og rulle til bunden og vælge ingen . Når tiden kommer for mig at skrive den nye Apple Watch -guide til iosapple, kan jeg gøre dette, mens jeg arbejder på billederne, fordi jeg ved et uheld aktiverer andre funktioner, fordi jeg er så vant til at placere min tommelfinger, hvor den nye action -knap er at Tag et skærmbillede på mit Apple Watch . Glem ikke at tilmelde dig vores gratis Tip of the Day at lære mere skjulte funktioner og Bliv underrettet om frigivelsen af vores populære insiderguider! 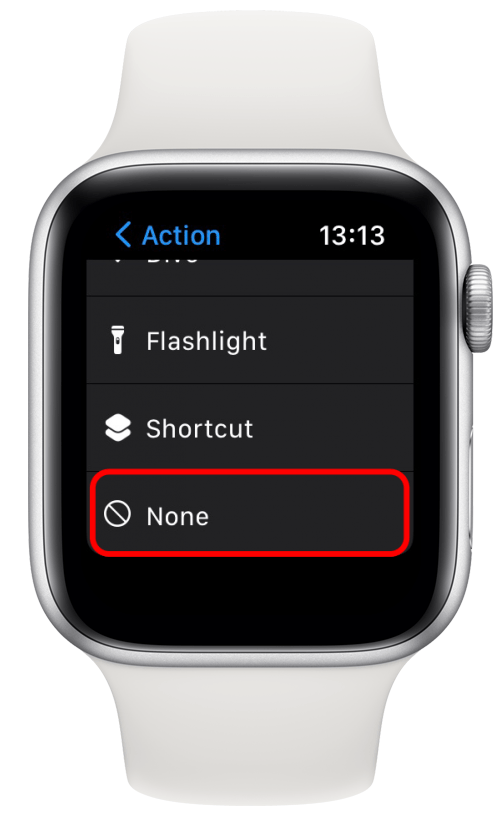
Det er det! Nu ved du, hvordan du tilpasser din Apple Watch Ultras nye handlingsknap.
7 sejeste måder at bruge Apple Watch Ultra Activity -knap
Nu hvor jeg har dækket, hvordan du tilpasser din Apple Watch Ultras nye actionknap, så lad mig vise dig de syv bedste måder at tilpasse den på!
1. Gå aldrig tabt fra den slagne sti med backtrack
Hvis du nyder off-road eller off-sti-eventyr, er backtrack din nye bedste ven! Pick backtrack i dine handlingsknapindstillinger, så du kan begynde at optage din rute med et klik på den orange knap.

Første gang du gør dette, bliver du nødt til aktiver præcis placering i dine indstillinger På din iPhone under Compass -app.

Når du er aktiveret, begynder du at registrere din rute for at trække dine trin tilbage! Husk, at magneter i nogle Apple Watch-bånd kan påvirke Kompasset i din Se . Hvis du forventer at stole på det for at få dig hjem, kan du overveje at vælge et ikke-magnetisk band som ekstra sikkert. Tryk på ikonet trin for at begynde at optage din rute.
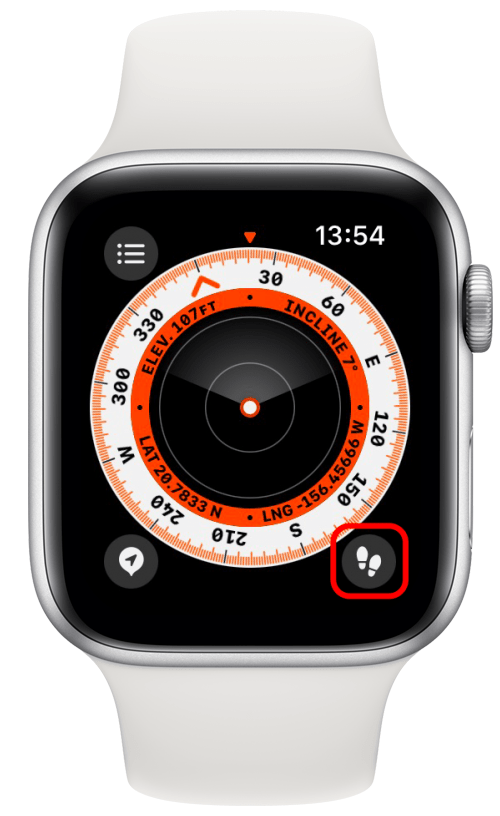
Når du vil vende tilbage til starten af din rute, skal du trykke på knappen pausen eller trykke på handlingen og sideknapperne samtidigt, og vælg derefter retrace trin . Hvis du er overbevist om, at du kender din vej tilbage, eller hvis du har optaget en rute ved et uheld, kan du også trykke på Slet trin.
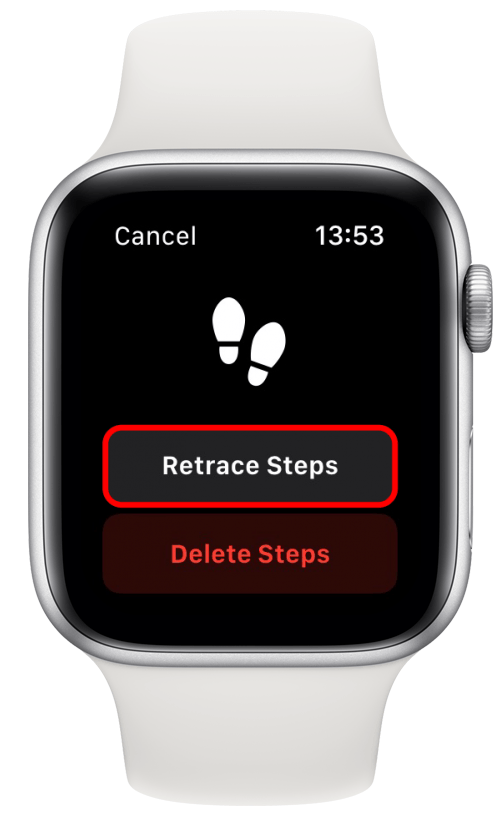
Tryk på Waypoint -ikonet for at mærke din nøjagtige placering i det øjeblik. Jeg forklarer dette mere grundigt i det næste afsnit, fordi trinnene er de samme!
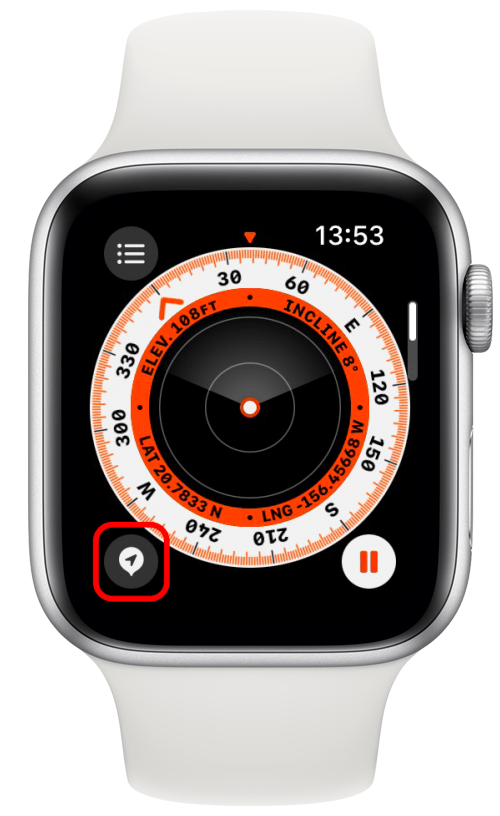
tilbage til top
2. Slip et waypoint på kortet for at finde vej tilbage til et specielt sted
Hvis du for eksempel vil markere et specielt sted på et kort, et godt sted at vælge en spiselig svamp, der vides at vokse på samme sted hvert år eller placeringen af en begravet tidskapsel, vil du vælge < Strong> Waypoint i dine handlingsknapindstillinger.
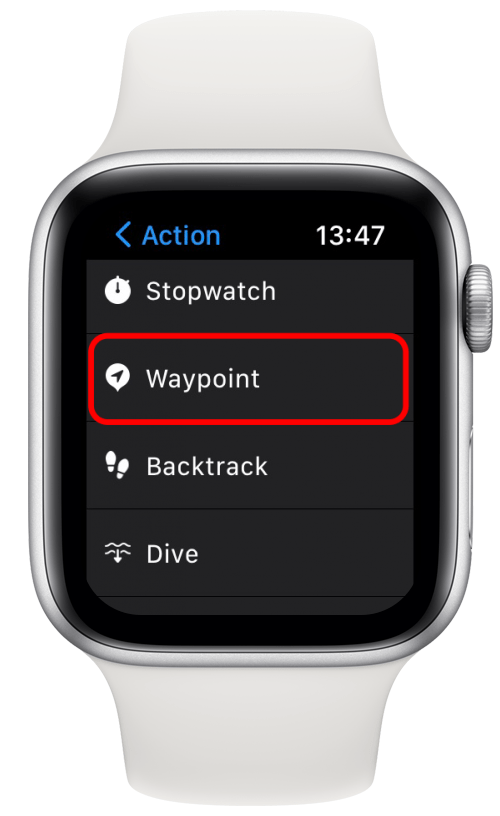
Nu, når du trykker på handlingsknappen, vil du være i stand til at mærke din nuværende placering og se den på et kort med de nøjagtige koordinater.
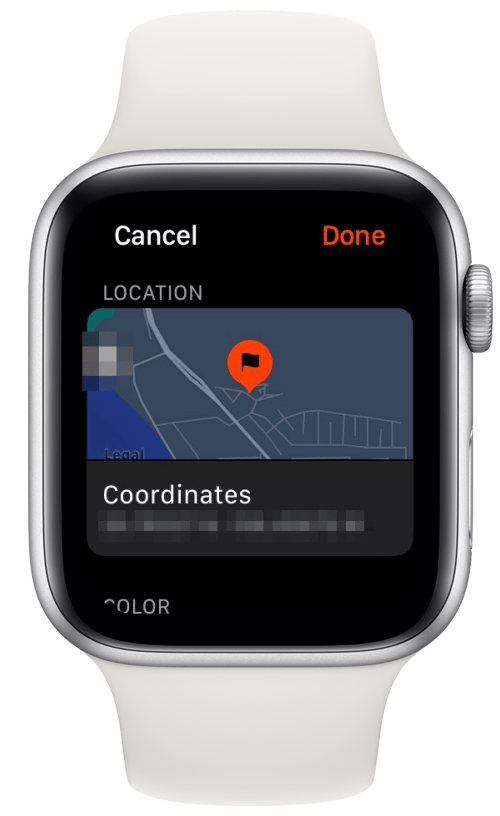
Du vil også være i stand til at vælge en farve til farvekode alle dine markerede placeringer.
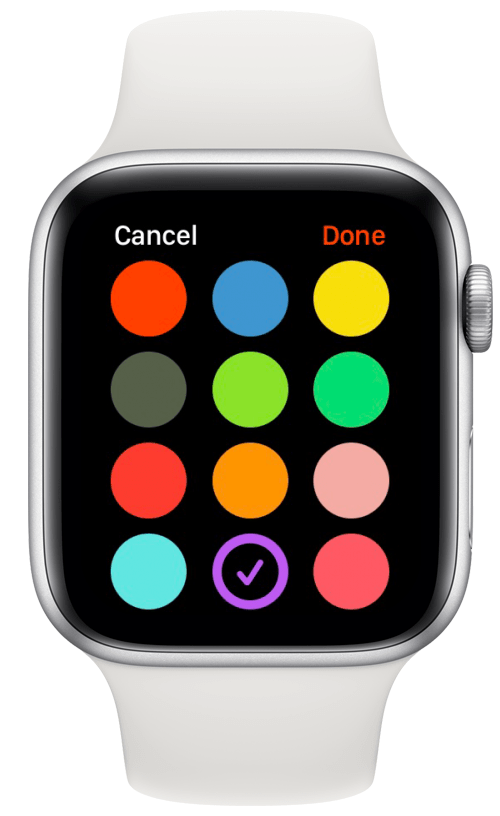
Dernæst kan du vælge et ikon for lettere reference. Desværre er der ikke en svamp, som er skuffende, men måske vil Apple tilføje nogle foderikoner i fremtiden!
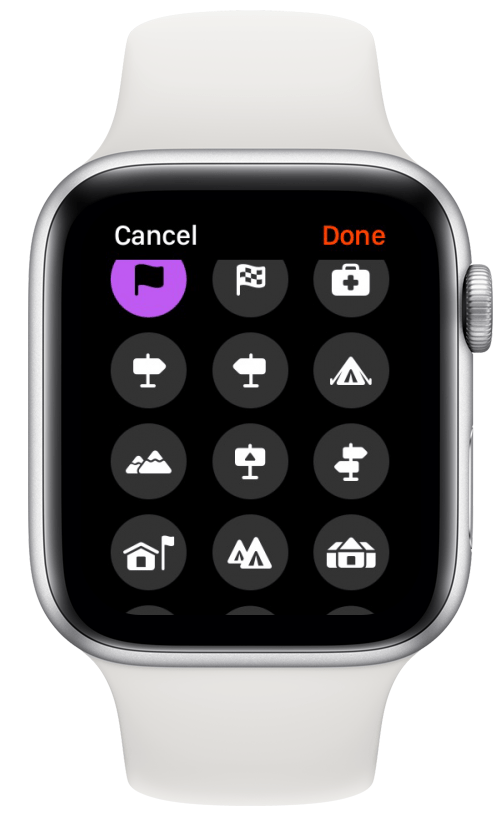
Endelig kan du beslutte, om du vil have dit waypoint til at dukke op på et kort eller holde det lidt mere privat.
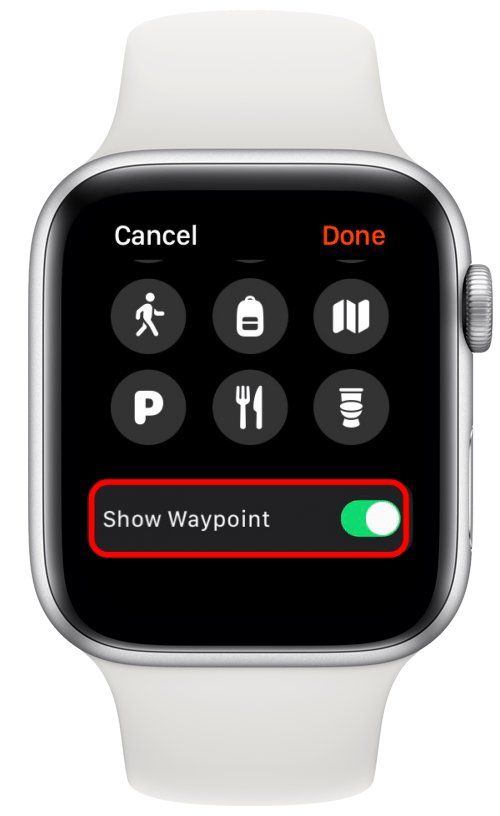
tilbage til top
3. Start et løb med et 100 kaloriforbrændt mål
For at starte en aktivitet med et specifikt mål, kan du gennemgå trinnene i afsnittet ‘Sådan tilpasser du din handlingsknap på dit Apple Watch Ultra’, fordi jeg brugte det som et eksempel. For at sammenfatte skal du vælge træning som handling, vende tilbage til hovedmenuen og trykke på første tryk for at se dine muligheder.
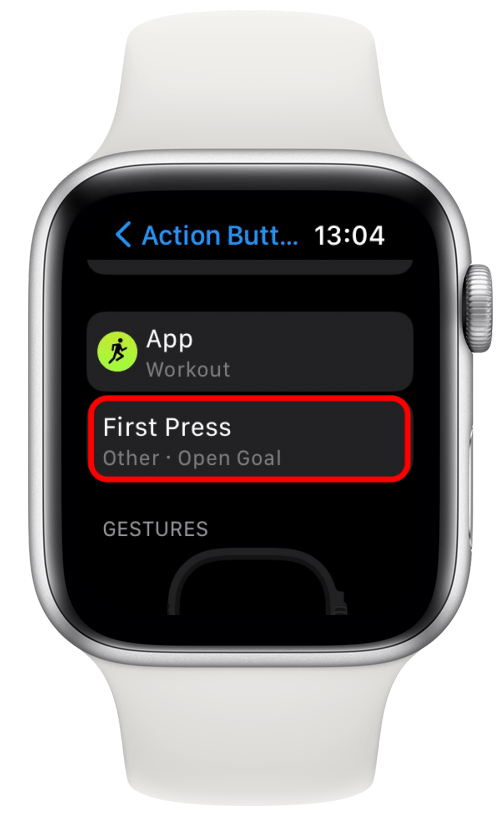
Sørg for, at Start En træning skiftes på og rulle ned, indtil du ser den grå tekst under træningstypen, der viser specifikke mål. Jeg ser indstillinger som 5×5 s, Tempo Run, 1 min. Hill gentagelser, 6 x 800 m gentagelser, 3,11mi (5k), 30 minutter eller 100 cal, som jeg finder det mest spændende! Med dette valgte starter trykknappen to gange ved at trykke på handlingen to gange, og jeg får en advarsel, når jeg har nået mit mål om at brænde 100 aktive kalorier! Hvor cool er det?
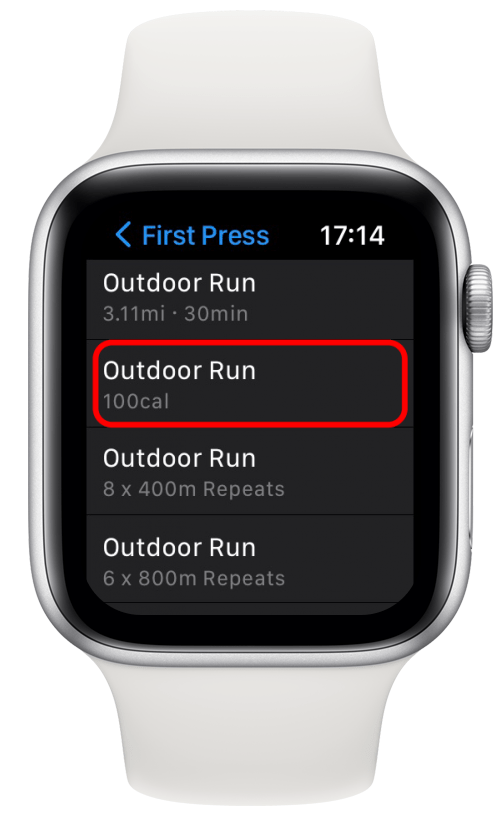
Hvis du er en rigtig atlet, træner til et specielt løb, eller bare har et træningsminutter mål, kan du finde en af de andre muligheder, der er mere tiltalende!
tilbage til top
4. Marker et skød med stopur
Hvis du træner til et løb eller bare mod din bedste tid i enhver aktivitet (selvom det er ikke-atletisk som strikning eller bagning), er stopwatch en god mulighed at vælge fra menuen Handlingsknap.
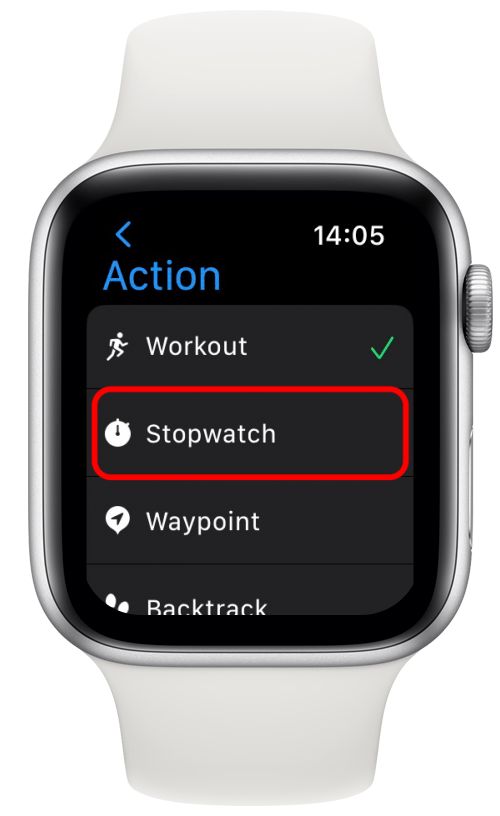
Med dette valgte kan du trykke på handlingsknappen én gang for at starte dit stopur derefter igen for at stoppe den.
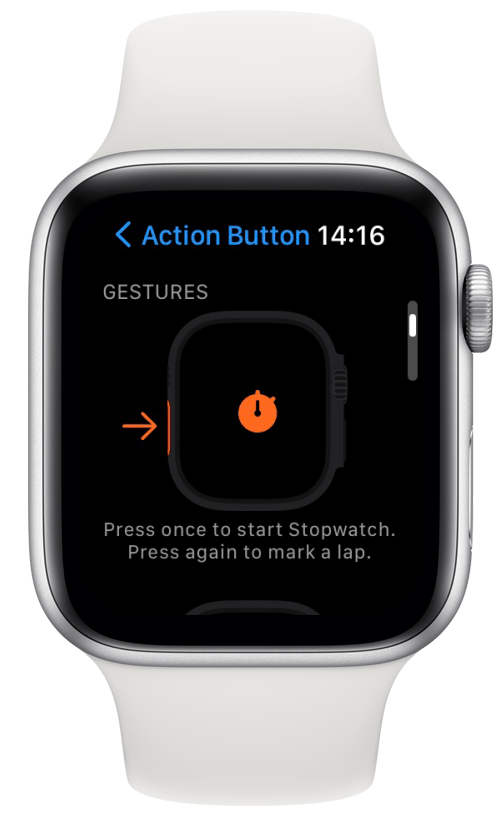
Hvis du trykker på handlings- og sideknapperne samtidigt, vil stopuret pauses (eller genoptages).
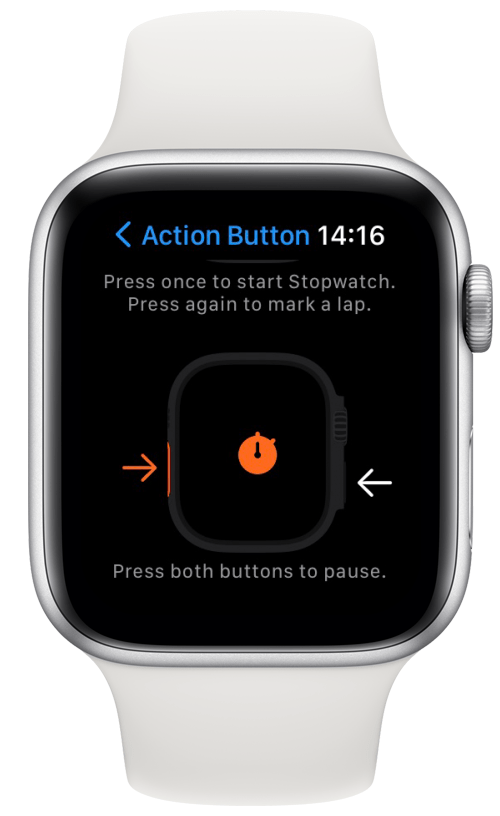
Du kan vælge forskellige formater til din StopWatch -app, der passer bedst til dine behov. Tryk på teksten øverst til venstre (der adskiller sig afhængigt af det format, du valgte) for at se eller ændre disse indstillinger.
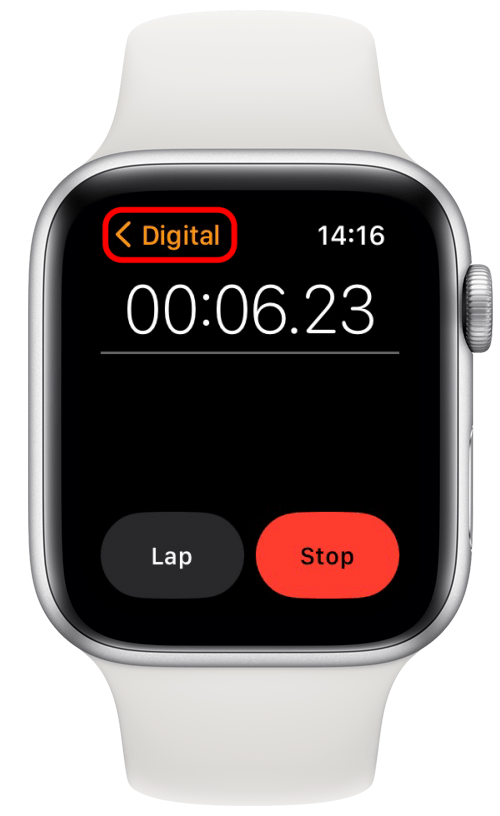
Jeg kan godt lide graf til sporing af sprints, fordi det er en klar måde at se dine tider og reflektere over dem.
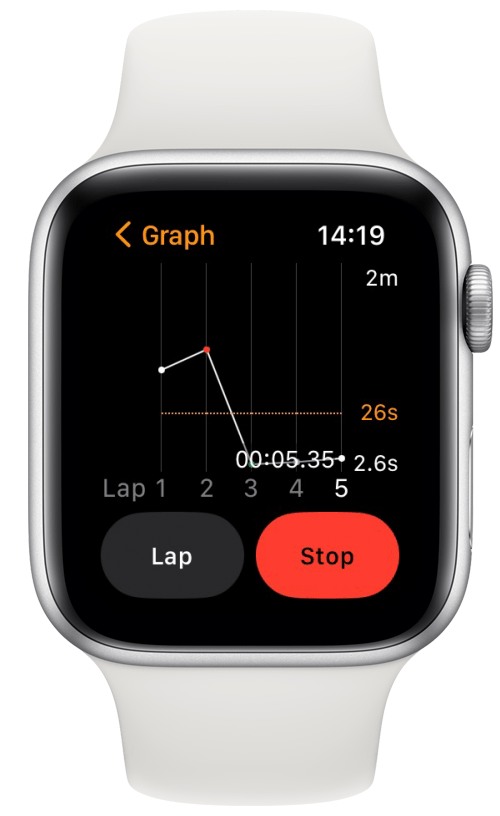
Du kan dog opleve, at en af de andre muligheder passer dig bedre!
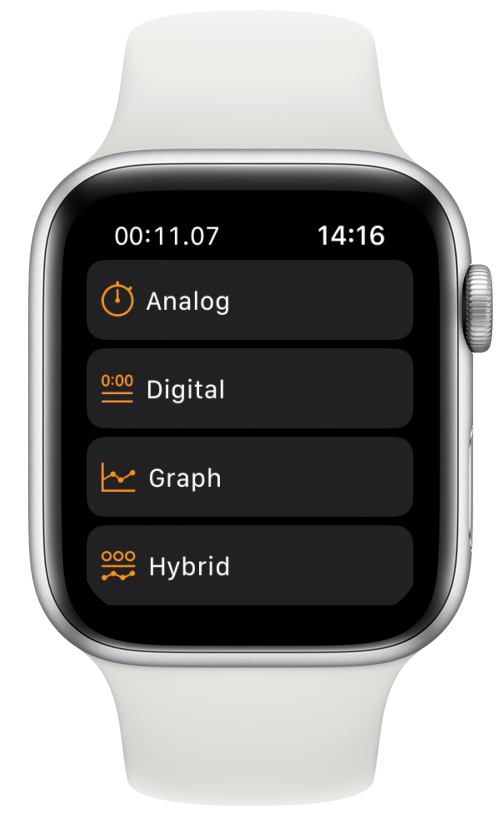 tilbage til top
tilbage til top
5. Tænd din lommelygte og slukket
Da jeg sjældent rejser uden min iPhone, bruger jeg ikke lommelygten på min Apple Watch for ofte. Jeg blev dog fascineret af muligheden for at indstille lommelygte -appen som min handlingsknap.
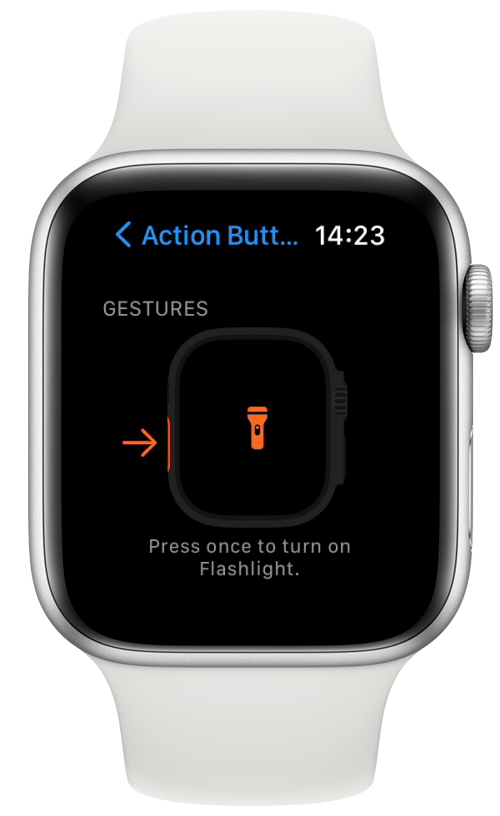
Jeg kan også se mig selv bruge det under et strømafbrydelse, da Apple Watch Ultra har en meget længere batterilevetid end min iPhone. Det kan også være nyttigt på natteture om natten eller for hyppige Cave Explorers.
tilbage til top
6. Start et dyk eller udfør sekundære undervandshandlinger
Det, der fascinerede mig mest ved Apple Watch, var den indbyggede dykkecomputer, fordi jeg er i færd med at blive certificeret til at dykke! Jeg var allerede begejstret over at spore mine dykk med uret, men at opdage, at jeg kan vælge dykke som en handling er endnu mere spændende.
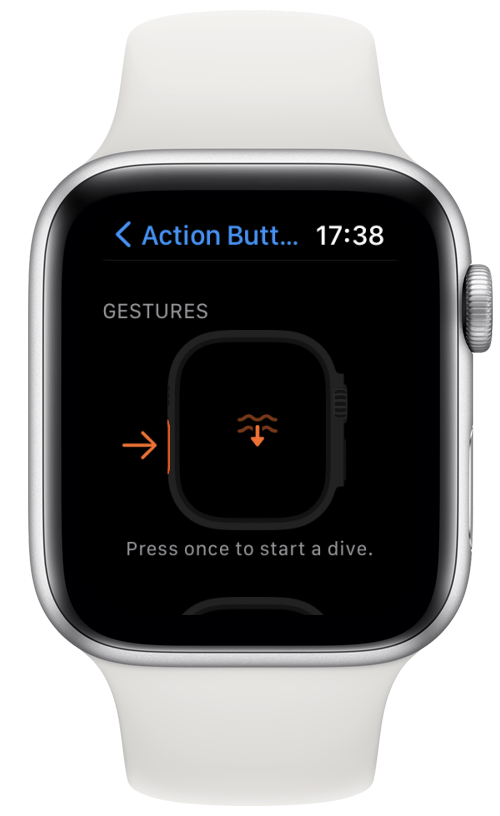
Lige nu, da jeg kun har den oprindelige Dive -app, har jeg ikke nogen første tryk indstillinger, så tryk på handlingsknappen starter dykket og stopper den, mens du samtidig trykker på handlingen og sideknapperne. Pause det.
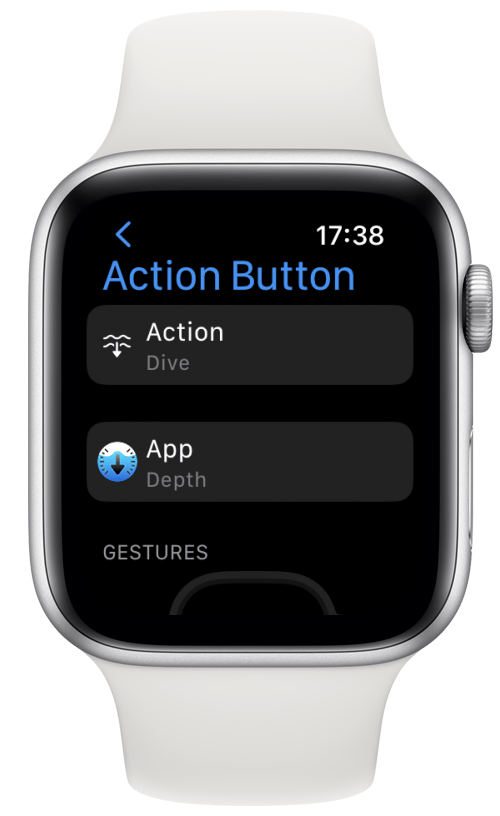
Men hvis du finder en kompatibel app, kan du aktivere en anden handling ved at trykke på handlingsknappen. Dette er virkelig spændende for mig, fordi du ikke kan trykke på displayet under vand, og dette vil være den eneste måde at bruge min Apple Watch midt på dykket.
tilbage til top
7. Opret en genvej til din sengetid rutine
Som lovet reddede jeg den bedste (og hårdeste) handling til sidst! Hvis du vælger genveje i menuen Handlingsknap, kan du få knappen til at gøre næsten alt, hvilket er lidt overvældende. Jeg besluttede at bruge det til at oprette en sengetid rutine, fordi jeg gerne vil automatisere de mange små opgaver, jeg har brug for, før jeg endelig kan hvile.
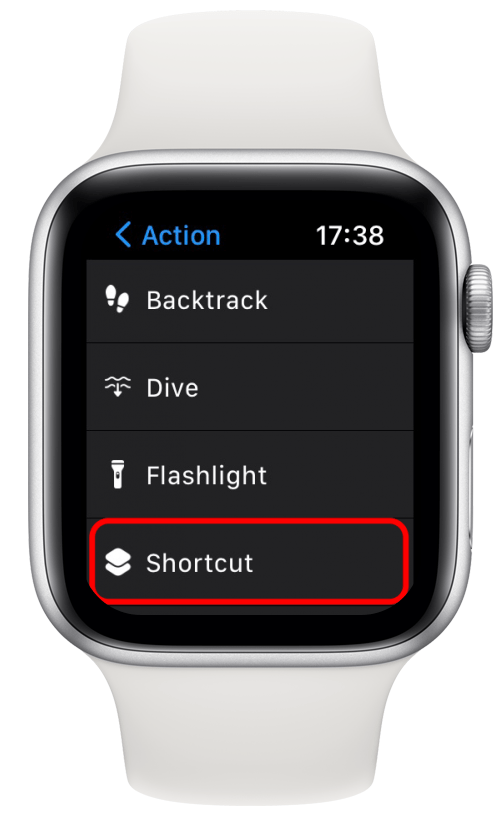
Dernæst kan du vælge, hvilken genvej kører, når du først trykker på handlingsknappen. Den første på min liste er Shazam, der lytter til enhver musik, der spiller i nærheden af mig og identificerer sangen. Du kan oprette en genvej til at åbne enhver Apple Watch -kompatibel app.
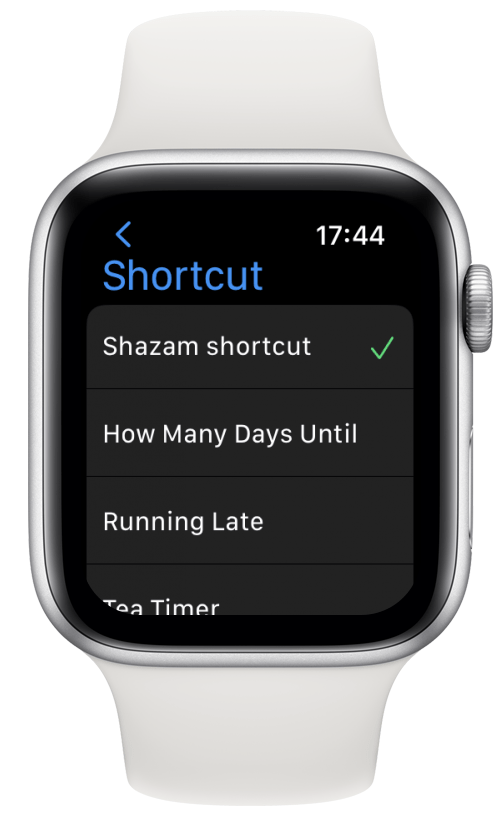
Forbeholdet her er, at du har brug for flere hundrede, hvis ikke tusind dollars værdi af Smart Home Equipment . Inden jeg blæser dit sind, vil jeg gerne påpege, at en genvej også kan være noget enkelt, men alligevel værdifuldt, som at sende din elskede en automatisk godnattekst, indstille din alarm eller bestille en pizza. Der er virkelig ikke meget, du ikke kan gøre med genveje -appen, når du får fat på den!
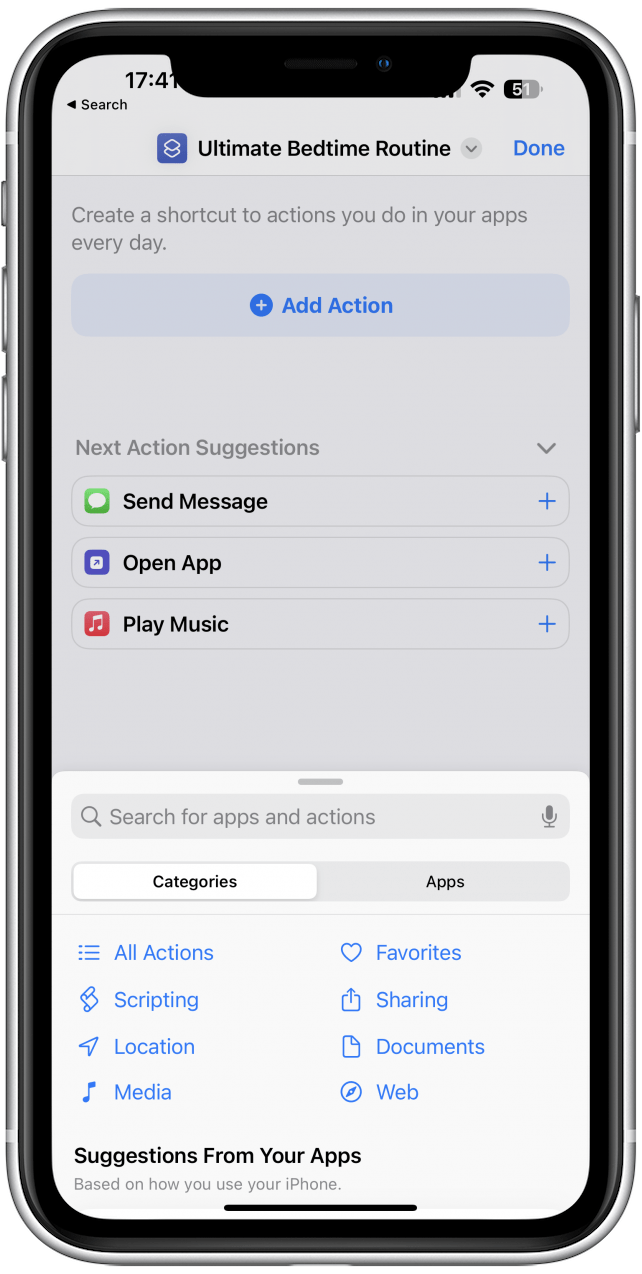
Jeg kommer ikke ind i den nitty-gritty, fordi dette ville være en 100-trins tutorial, men du kan oprette a Genvej på din iPhone For at udføre en hel række handlinger i orden, den ene efter den anden. Listen over handlinger nedenfor viser nogle gode eksempler, som alle kan udløses i din foretrukne rækkefølge med en tryk på din handlingsknap, så længe du har kompatible enheder og apps. Genveje kan have din:
- HomePods/Smart Speaker (er) begynder at spille musik eller hvid støj
- Lys slukker/tænder
- Smart Plug Deaktiver/Aktivér din dørklokke
- AC Tænd/sluk
- furbo Kast dit kæledyr en godbid/optag en video
- Varme tænd/sluk
- Termostat Auto-sæt til en foretrukken dag/nat/sommer/vintertemperatur
- Windows og døre låser/låser op
- Komfur tænd/sluk
- Sleep Apps Start/ Stop med at optage din snorken/spore din søvncyklus
- Smart vandhane hæld en bestemt mængde vand (du bliver nødt til at placere koppen under det selv) dog)
- Smart bil opvarmes/afkøles, inden du kommer ind
- Sikkerhedskamera begynder/stopper optagelse
- roomba Start en rengøringscyklus
Listen fortsætter og fortsætter, med nye apps og smarte hjemgadgets, der kommer regelmæssigt ud!
tilbage til top
Nu kender du de mange spændende måder at bruge handlingsknappen på din Apple Watch Ultra. Hvilken er din favorit? Del venligst med os og efterlad en kommentar nedenfor!