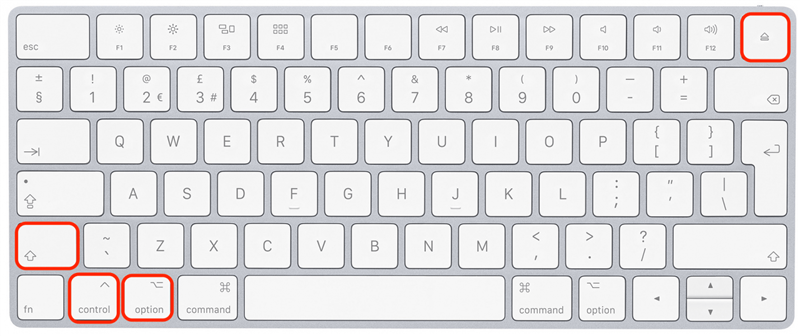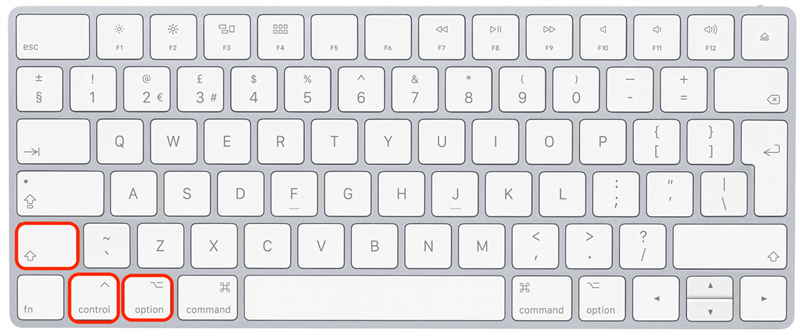Det er skræmmende, når din Mac ikke tændes, men den underliggende løsning er ofte meget enkel. Skjulte opladningsproblemer, tilbehørsfejl og defekte skærme er almindelige (og ofte overset) skyldige. Nedenfor går vi igennem, hvordan man tester eller løser disse almindelige problemer for at se, om du kan løse problemet på egen hånd.
Indledende trin til at ordne en Mac, der ikke tænder
Første ting først! Før du starter på de andre løsninger nedenfor, skal du kontrollere, at din Mac eller MacBook oplades korrekt. Skjulte opladningsproblemer er ofte årsagen til, at din Mac ikke tænder.
- Inspicér din netledning og adapter for ethvert tegn på skader. Nogle gange kan ting som frossende kabelisolering eller knust ledninger få din strømadapter til at stoppe opladning.
- Sørg for, at din strømadapter er ren og tilsluttet sikkert i din Mac. Hvis der er snavs eller snavs i enden af ledningen eller i havnen, kan det forhindre en forbindelse, så sørg for, at de er ren og korrekt tilsluttet.
- Test din strømadapter. For at teste, at din oplader fungerer, skal du tilslutte den til en anden enhed for at se, om den anden enhed oplades.
- Test din stikkontakt. For at teste stikkontakten skal du tilslutte en lampe eller en anden enhed i det samme stikkontakt for at sikre, at den fungerer.
Bemærk: Hvis din Mac ikke har nogen indbygget skærmbillede, er problemet muligvis ikke faktisk med din Mac, men med din eksterne skærm, så udfør disse samme kontroller til skærmen.
Hvis du var i stand til at identificere et potentielt opladningsspørgsmål, skal du sandsynligvis bare vente et par minutter på, at din computer opkræves. Men hvis du har fundet ud af, at din Mac opkræver, men ikke tænder, skal du fortsætte til det næste afsnit for at fortsætte med at fejlfinde problemet.
Sådan rettes en Mac, der ikke tændes, men oplades
For at lære mere om dine Mac’s skjulte funktioner, tilmeld dig vores gratis tip af dagen nyhedsbrev. Hvis din MacBook opkræver, men du stadig ikke kan tænde den, skal du fortsætte med at arbejde gennem nedenstående afsnit for at løse problemer og kontrollere for defekte komponenter.
1. Frakobl alt tilbehør, og prøv derefter at tænde din Mac.
Frakobl mus, eksterne tastaturer, printere, skærme og ethvert tilbehør tilsluttet din Mac. Dette virker som et simpelt trin, men nogle gange kan disse enheder fungere og forårsage problemer med din Mac’s startsekvens. Prøv at tænde din Mac igen. Hvis dette fungerer, er problemet med et funktionsdygtigt tilbehør. Hvis din Mac stadig ikke fungerer, skal du fortsætte med at arbejde gennem de andre løsninger nedenfor.
2. Kontroller for en defekt skærm, der får det til at se ud, at din Mac ikke tænder.
Denne er temmelig ligetil: Prøv at tænde for din Mac og lytte efter eventuelle lyde og tjek for lys, der tænder. Hører du ventilatoren eller opstartklokken, når du trykker på tænd / sluk -knappen? Lyses nøglerne på din MacBook -tastatur? Hvis dette er tilfældet, starter din Mac muligvis, og problemet er med din skærm.
3. Udfør en strømcyklus for at løse MacBook, der ikke tænder.
En strømcyklus er en bestemt måde at dreje din Mac eller MacBook, der skærer al strøm til komponenterne. Det svarer til at fjerne batteriet og kan hjælpe med at løse problemer, der får din Mac til ikke at tænde. At udføre en strømcyklus:
- Tryk på og hold tænd / sluk -knappen på din Mac i mindst 10 sekunder.
- Vent et par sekunder, tryk derefter på tænd / sluk -knappen igen for at genstarte din Mac, som du normalt gør.
4. Nulstil SMC- eller T2 -chip for at fikse din Mac, der ikke starter.
Systemstyringskontrolleren (på ældre MAC’er) og T2 -chip (for nyere MAC’er) er ansvarlige for håndteringsfunktioner som batteristyring og opstartprocessen, når du trykker på tænd / sluk -knappen. Af denne grund er det nyttigt at prøve at nulstille SMC- eller T2 -chippen for at se, om din Mac derefter tændes. Denne metode til at tænde og slukke for din Mac får dig ikke til at miste data på din harddisk.
For en MacBook ældre end 2018, nulstil SMC:
- Tryk på og hold skift-kontrol-option taster og tænd/sluk-knappen samtidig i 10 sekunder.

- Slip alle fire nøgler, tryk derefter på tænd / sluk -knappen igen for at tænde for din Mac.
til MacBook -modeller Nyere end 2018, Nulstil T2 -chip:
- Tryk på OG Hold Control+-muligheden+skiftnøgler i syv sekunder.

- Tryk derefter på og hold også tænd/sluk -knappen . Fortsæt med at holde alle fire nøgler i yderligere syv sekunder, og slip derefter alle fire nøgler på samme tid.

- Vent et par sekunder, og tryk derefter på tænd/sluk -knappen for at tænde din Mac.
Desværre, hvis din Mac eller MacBook stadig ikke tænder for, er det tid til at bringe professionelle ind.
5. Når alt andet mislykkes, skal du kontakte Apple Support.
Hvis du har prøvet ovenstående løsninger, og din Mac stadig ikke tændes, kan den have en hardwarefejl. På dette tidspunkt er din bedste chance for at få din enhed til at fungere at finde den nærmeste Apple Store eller contact Apple Support for hjælp og instruktioner.
FAQ
- Hjælp! Hvor er tænd / sluk -knappen på min MacBook Pro? Hvis din MacBook Pro har et tastatur med en berøringsplade til den øverste række af nøgler, er din tænd/sluk-knap den umærkede nøgle i øverste højre hjørne af dit tastatur.
- Vil Apple stadig hjælpe mig, hvis min MAC -garanti er udløbet? Ja! Hvis din garanti er udløbet, vil Apple -teknikere stadig arbejde sammen med dig for at løse problemet. Den eneste forskel er, at hvis din garanti er udløbet, skal du muligvis betale for at erstatte ødelagte komponenter.
Vi håber, at denne artikel har hjulpet dig med at løse problemet med, at din Mac ikke tænder. Hvis din Mac er ældre, vil du måske lære mere om Gennemsnitlig levetid for en MacBook Pro og Air For at se, om det er tid til en erstatning!