iOS Control Center er et værdifuldt værktøj, der giver dig hurtig adgang til en lang række funktioner fra et centralt sted. iOS 18 introducerede et kontrolcenter med flere sider, der automatisk inkluderede populære kontroller. Hvis du synes, at det nye kontrolcenter er for travlt eller svært at navigere i, viser vi dig, hvordan du rydder op i det og nemt sletter sider.
Sådan rydder du op i Kontrolcenter på iPhone
Det har altid været muligt at tilpasse Kontrolcenter, men iOS 18-opdateringen gjorde det endnu nemmere at skræddersy det til dine specifikke behov. Så snart du opdaterer til iOS 18, vil du bemærke ekstra sider i Kontrolcenteret med helt nye kontrolelementer. Når du har lært, hvordan du navigerer og [tilpasser det nye kontrolcenter] (https://www.iphonelife.com/content/iphone-customize-control-center), får du her nogle tips til at rydde op i det:
- Slet ubrugte og unødvendige kontroller
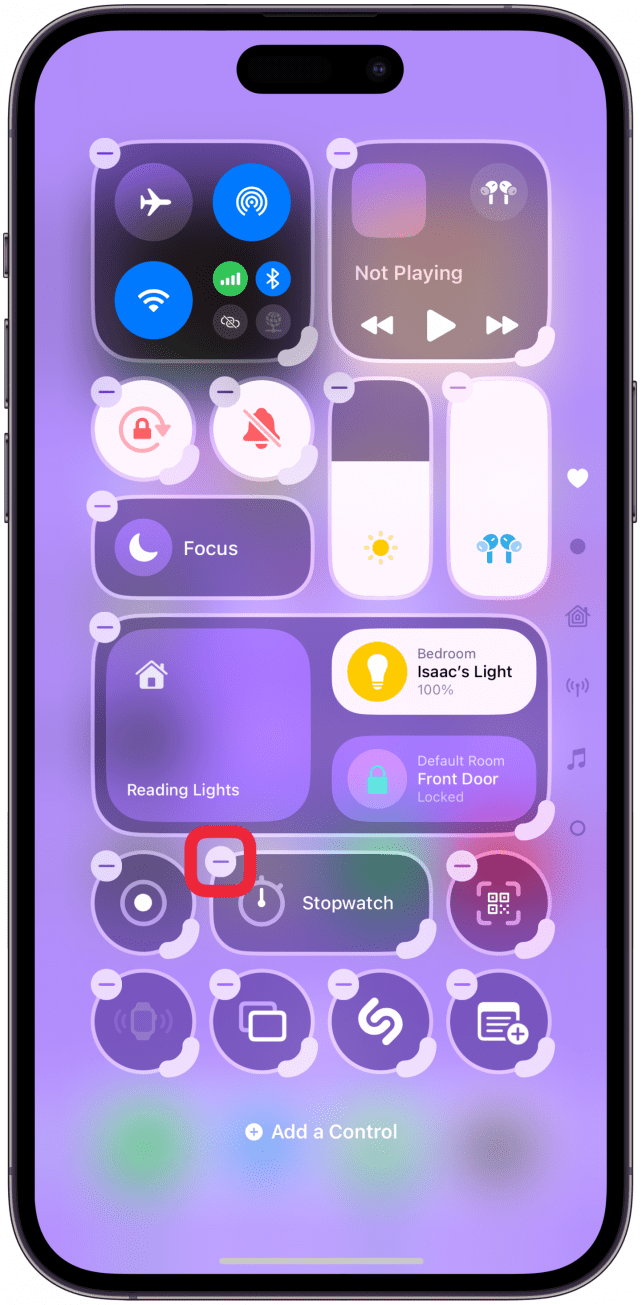
Den bedste måde at starte oprydningen på er at slette de knapper, du ikke bruger. Tænk over, hvilke kontroller du rent faktisk vil bruge i kontrolcentret. Det fik mig til at indse, at jeg foretrækker at få adgang til mange af funktionerne i mit kontrolcenter på andre måder, f.eks. ved at bruge Siri til at åbne apps eller indstillinger og endda starte funktioner.
 Opdag din iPhones skjulte funktionerFå et dagligt tip (med skærmbilleder og klare instruktioner), så du kan få styr på din iPhone på bare ét minut om dagen.
Opdag din iPhones skjulte funktionerFå et dagligt tip (med skærmbilleder og klare instruktioner), så du kan få styr på din iPhone på bare ét minut om dagen.
Så hvis du bruger låseskærmen til at åbne kamera-appen og Siri til at styre dine smart home-enheder, kan det være en god idé at fjerne disse muligheder fra kontrolcenteret. Glem ikke, at iOS 18 gjorde det muligt at udskifte lommelygte- og kameraikonerne på låseskærmen og tilpasse handlingsknappen på mange nye måder. Du vil måske opdage, at du foretrækker disse muligheder frem for at bruge Kontrolcenteret.
- Slet hele sider, du ikke bruger
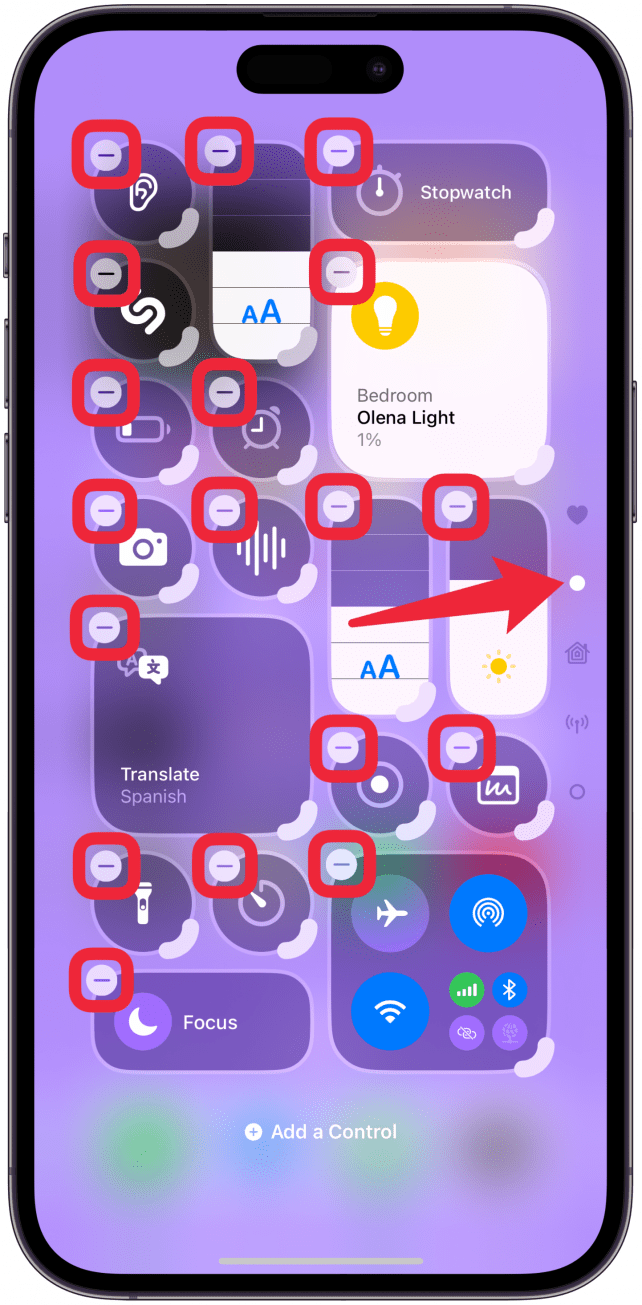
Kontrolcenteret kan se overvældende ud med alle de nye sider, og det er sværere at navigere, når man skal swipe for at komme til den ønskede kontrol. Mange brugere har også klaget over, at deres muskelhukommelse ikke fungerer, når de navigerer på flere sider, så de ikke diskret kan slå lyden fra på deres iPhone eller gøre skærmen lysere, når det er for lyst udenfor.
For at slette en side skal du slette alle ikonerne på den. Nogle brugere vælger kun at have én side med alle deres kontroller for at få et minimalistisk kontrolcenter-design. Andre foretrækker at have flere sider med større knapper, som er nemmere at trykke på. Det smukke ved en iPhone, der kan tilpasses, er, at man altid kan ombestemme sig og tilføje noget, man har slettet, igen.
Sjove fakta
iOS Control Center er et værdifuldt værktøj, der giver dig hurtig adgang til en lang række funktioner fra et centralt sted. iOS 18 introducerede et kontrolcenter med flere sider, der automatisk inkluderede populære kontroller. Hvis du synes, at det nye kontrolcenter er for travlt eller svært at navigere i, viser vi dig, hvordan du rydder op i det og nemt sletter sider.
Sådan rydder du op i Kontrolcenter på iPhone
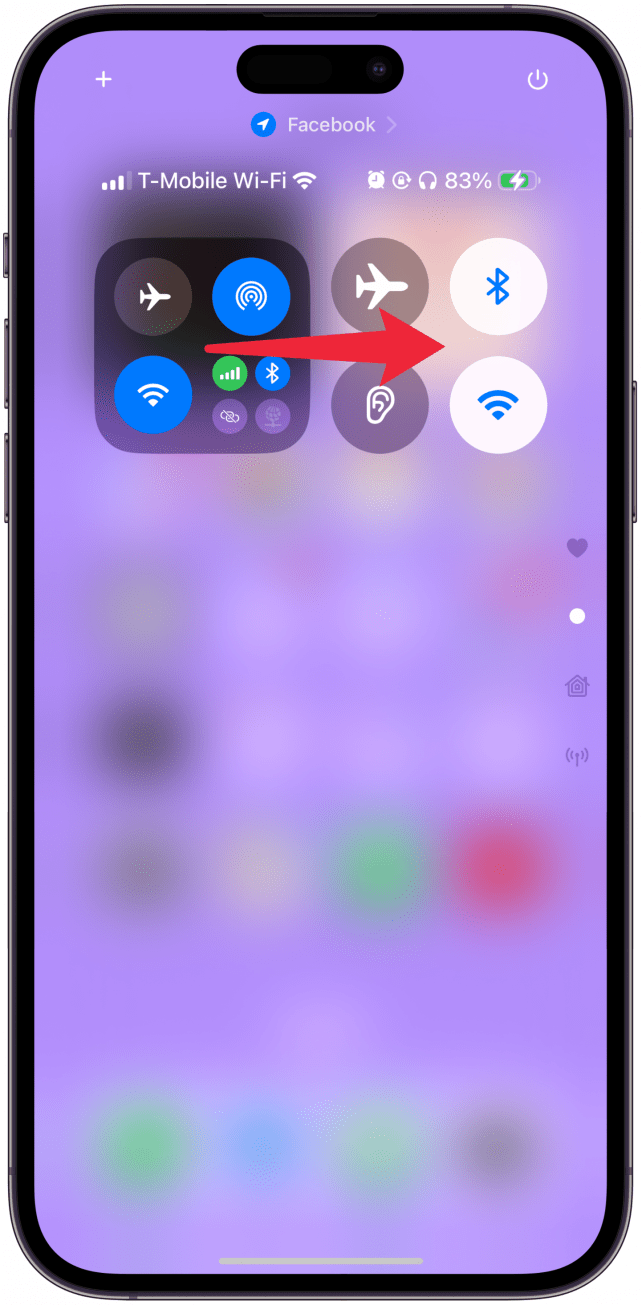
Det har altid været muligt at tilpasse Kontrolcenter, men iOS 18-opdateringen gjorde det endnu nemmere at skræddersy det til dine specifikke behov. Så snart du opdaterer til iOS 18, vil du bemærke ekstra sider i Kontrolcenteret med helt nye kontrolelementer. Når du har lært, hvordan du navigerer og [tilpasser det nye kontrolcenter] (https://www.iphonelife.com/content/iphone-customize-control-center), får du her nogle tips til at rydde op i det:
- Slet ubrugte og unødvendige kontroller
Den bedste måde at starte oprydningen på er at slette de knapper, du ikke bruger. Tænk over, hvilke kontroller du rent faktisk vil bruge i kontrolcentret. Det fik mig til at indse, at jeg foretrækker at få adgang til mange af funktionerne i mit kontrolcenter på andre måder, f.eks. ved at bruge Siri til at åbne apps eller indstillinger og endda starte funktioner.
Opdag din iPhones skjulte funktionerFå et dagligt tip (med skærmbilleder og klare instruktioner), så du kan få styr på din iPhone på bare ét minut om dagen.
Så hvis du bruger låseskærmen til at åbne kamera-appen og Siri til at styre dine smart home-enheder, kan det være en god idé at fjerne disse muligheder fra kontrolcenteret. Glem ikke, at iOS 18 gjorde det muligt at udskifte lommelygte- og kameraikonerne på låseskærmen og tilpasse handlingsknappen på mange nye måder. Du vil måske opdage, at du foretrækker disse muligheder frem for at bruge Kontrolcenteret.
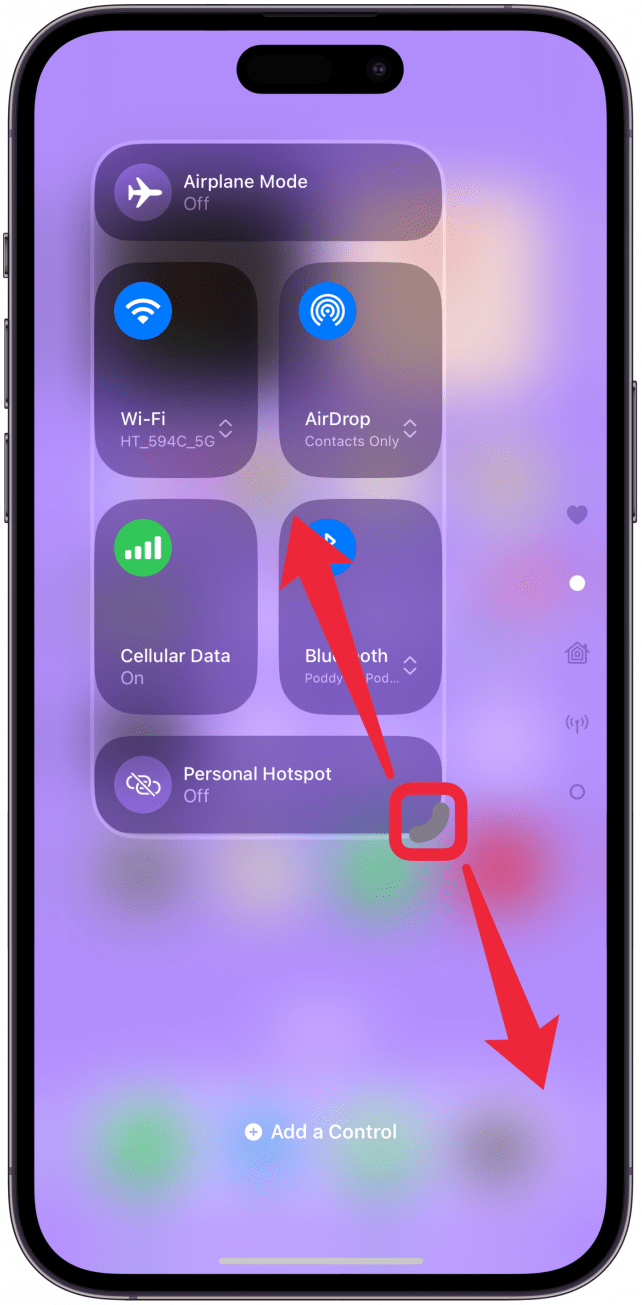
- Slet hele sider, du ikke bruger
Kontrolcenteret kan se overvældende ud med alle de nye sider, og det er sværere at navigere, når man skal swipe for at komme til den ønskede kontrol. Mange brugere har også klaget over, at deres muskelhukommelse ikke fungerer, når de navigerer på flere sider, så de ikke diskret kan slå lyden fra på deres iPhone eller gøre skærmen lysere, når det er for lyst udenfor.
For at slette en side skal du slette alle ikonerne på den. Nogle brugere vælger kun at have én side med alle deres kontroller for at få et minimalistisk kontrolcenter-design. Andre foretrækker at have flere sider med større knapper, som er nemmere at trykke på. Det smukke ved en iPhone, der kan tilpasses, er, at man altid kan ombestemme sig og tilføje noget, man har slettet, igen.
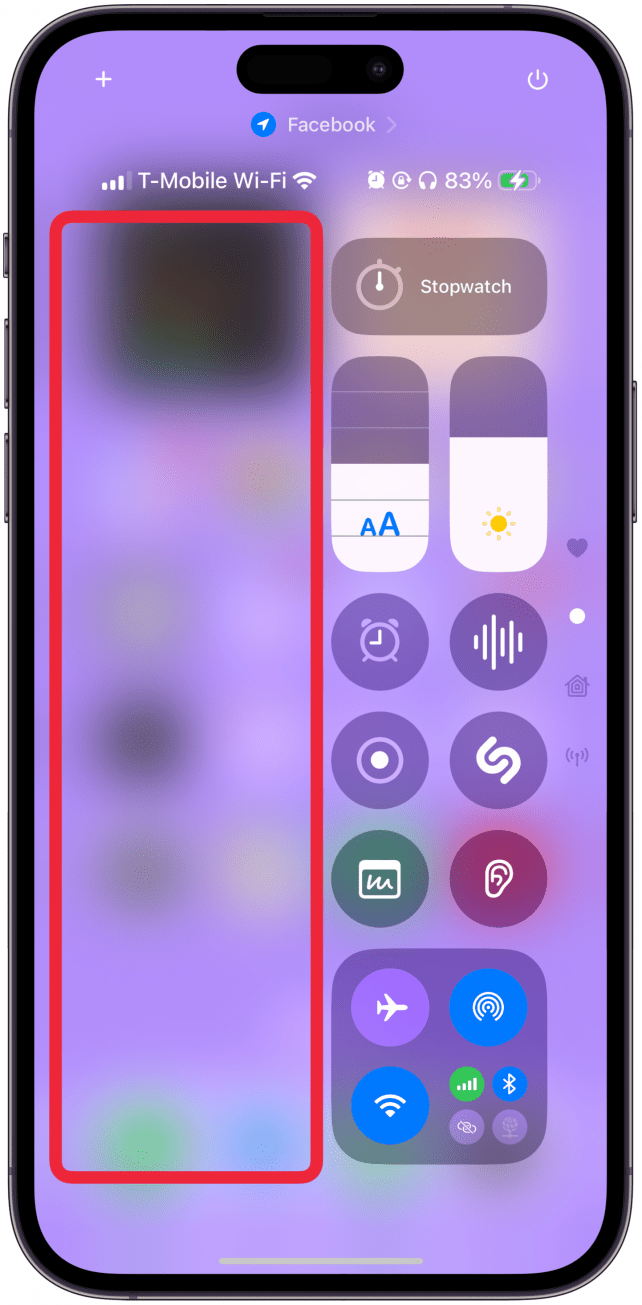
Sjove fakta
Du tror måske, at et kontrolcenter med flere sider er en helt ny funktion, men det blev oprindeligt introduceret med iOS 10, hvor kontrolcentret så helt anderledes ud. Ikke alene var det i bunden af skærmen, men man skulle også stryge til venstre og højre for at navigere mellem de forskellige sider.
- Overvej bundling eller de-bundling
Nogle kontroller er automatisk bundtet, som f.eks. Home og Connectivity, men du kan slette bundtet og tilføje de enkelte kontroller i stedet. For eksempel klager mange brugere over, at det er sværere at få adgang til Bluetooth, fordi det er begravet i Connectivity-bundtet.
Der er to løsninger på dette. Den ene er at ændre størrelsen på pakken, så du kan få adgang til alt med et tryk. Den anden er at slette pakken og tilføje den individuelle Bluetooth-kontrol i stedet. Hvis du sjældent bruger kontrolcentret til at få adgang til dit hotspot, VPN, satellit eller mobildata, kan du bare fjerne pakken og erstatte den med de individuelle kontroller, som du bruger mest.
- Med smart home-kontroller foretrækker jeg derimod, at de er samlet, fordi de fylder meget mindre på den måde. Personligt tænder jeg mine intelligente enheder med Siri, men jeg kan godt lide at slukke dem med et tryk, så jeg kan gøre det, når jeg er væk hjemmefra eller ligger i sengen og ikke vil forstyrre freden. Home-pakken er god til at vise dig, hvilken enhed der er tændt i øjeblikket, så du ikke behøver at lede efter den enhed, du leder efter for at slukke den.
- Når det er sagt, hvis du har mange smarte enheder, kan det være den bedste løsning for dig at have en hel side med pakken eller individuelle enheder. Det er godt at rydde op, men hvis du har brug for en ekstra side til at vise en udvidet pakke med nyttige funktioner, bør det ikke betragtes som rod. Hvis du vil have flere ideer til, hvordan du kan tilpasse din iPhone, kan du tjekke vores gratis nyhedsbrev [Dagens tip] (https://www.iphonelife.com/dailytips/index.php).
-
- Udnyt muligheden for at ændre størrelse
- Når du er i redigeringstilstand, vil det nederste højre hjørne af ikoner, der kan ændres i størrelse, have en tykkere kant, som du kan trække i for at ændre størrelsen på ikonet. Det er ikke alle ikoner, der kan ændres i størrelse, og størrelsesmulighederne varierer for de forskellige kontroller. Da det er en ny funktion at ændre størrelsen på ikoner i Kontrolcenteret, kan jeg varmt anbefale at lege med dem for at se, hvilke muligheder der er.

